Meistens achten wir kaum auf Hintergrundprozesse, die auf dem Mac laufen. Wenn Sie jedoch an einem seltenen Tag den Aktivitätsmonitor überprüfen, um die Verlangsamungsprobleme zu beheben, werden Sie möglicherweise überrascht sein, dass der WindowServer-Prozess ganz oben steht. Sie fragen sich, was es mit WindowServer auf einem Mac auf sich hat? Und warum frisst es Ressourcen?
Mach dir keine Sorgen; Ich habe Sie in dieser einfachen Anleitung behandelt, die alles erklärt, was Sie über WIndowServer wissen müssen und ob es sicher ist. Lesen Sie weiter!
- Was ist WindowServer auf dem Mac?
- So ermitteln Sie die CPU-Auslastung von WindowServer
- Beheben Sie die hohe CPU-Auslastung von WindowServer auf dem Mac
- App(s) beenden
- Anzeigeeinstellungen ändern
- Räumen Sie Ihren Desktop auf
- Spielzubehör trennen
- Fehlerbehebung bei externem Monitor
- Nachtschicht deaktivieren
Was ist WindowServer auf dem Mac?
WindowServer ist ein wesentlicher Systemprozess auf dem Mac. Es wurde entwickelt, um einen Kommunikationskanal zwischen Apps und Displays zu schaffen. Der Prozess rendert alle geöffneten Apps auf dem Display. Mit einfachen Worten, wenn Sie ein Fenster sehen, ein Spiel spielen, Grafiken sehen oder eine Software auf Ihrem Mac öffnen, legt WindowServer es dort ab.
Es läuft still im Hintergrund und unterstützt jede Ihrer Aktivitäten auf dem Mac, ohne dass Sie es bemerken. Aber manchmal nimmt es Rechenressourcen in Anspruch und endet als Belastung. Je mehr Fenster geöffnet sind, desto höher ist die CPU-Auslastung von WindowServer.
Sollte ich mir also Sorgen um den WindowServer-Prozess auf dem Mac machen?
Die Antwort ist nein!
Wie im vorherigen Abschnitt erläutert, trägt der Prozess dazu bei, dass Ihr Mac reibungslos läuft. Es ist keine Malware oder eine ressourcenfressende App. Aber manchmal verbraucht der WindowServer übermäßig viel CPU-Leistung. In solchen Fällen neigt Ihr Mac dazu, träge zu werden. Mach dir keine Sorgen; Wir helfen Ihnen, die Ursachen zu verstehen und zu beheben!
Aber zuerst, wie viel Ressourcen verwendet der WindowServer auf Ihrem Mac? Finden wir es heraus.
So ermitteln Sie die WindowServer-CPU-Auslastung
Führen Sie die folgenden Schritte aus, um zu entscheiden, ob der WindowServer-Prozess Ihren Mac verlangsamt.
- Gehen Sie zu Anwendungen → Dienstprogramme → Öffnen Sie den Aktivitätsmonitor .
- Wählen Sie die CPU aus Tab aus dem Menü.
- Suchen Sie den WindowServer Vorgang in der Liste.
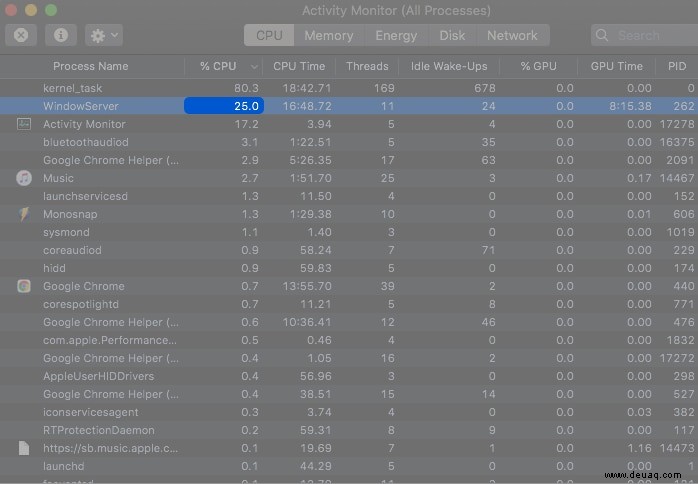
Der WindowServer sollte nicht mehr als 30 % der CPU-Ressourcen verbrauchen. Wenn der Prozess übermäßig viele Ressourcen verbraucht, lesen Sie weiter.
Hohe CPU-Auslastung von WindowServer auf Mac beheben
Wenn der Prozess 30%-60% der Ressourcen beansprucht, wird Ihr Mac langsamer und verzögert. Dies kann durch Ihre erhöhten ressourcenintensiven Aktivitäten wie Spielen oder Videobearbeitung auf dem Mac oder einen Fehler in einer oder mehreren von Ihnen verwendeten Apps verursacht werden.
Wenn Sie einen älteren Mac verwenden, kann außerdem die starke Verwendung moderner visueller Effekte dazu führen. Befolgen Sie die folgenden Korrekturen, um die hohe CPU-Auslastung von WindowServer zu senken.
1. Beenden Sie die App(s)
Ein Fehler in einer App könnte Ihre CPU-Auslastung in die Höhe treiben. Wählen Sie solche Apps mit Aktivitätsanzeige aus . Verwenden Sie eine App für 5-10 Minuten und überprüfen Sie die entsprechende CPU-Auslastung. Wenn die Nutzung zu hoch ist, beenden Sie die App, und Sie sollten loslegen können.
Aktualisieren Sie außerdem eine App oder installieren Sie sie neu und prüfen Sie, ob sich die Nutzung wieder normalisiert. Sie können sich auch im abgesicherten Modus anmelden und die Mac-Leistung überprüfen.
2. Anzeigeeinstellungen ändern
Der WindowServer-Prozess wird mit der Aufgabe delegiert, Anzeigen für Apps zu rendern. macOS bietet eine Reihe von Anzeigefunktionen, einschließlich einer Transparenzfunktion. Es verwischt die aktiven geöffneten Apps und sieht ansprechend aus. Es kann jedoch auch die Ursache für eine zunehmende CPU-Auslastung sein. Deaktivieren Sie die Transparenz, indem Sie die folgenden Schritte ausführen.
- Öffnen Sie die Systemeinstellungen .
- Gehen Sie zu Barrierefreiheit → Anzeigen .
- Aktivieren Sie Bewegung reduzieren und Transparenz reduzieren .
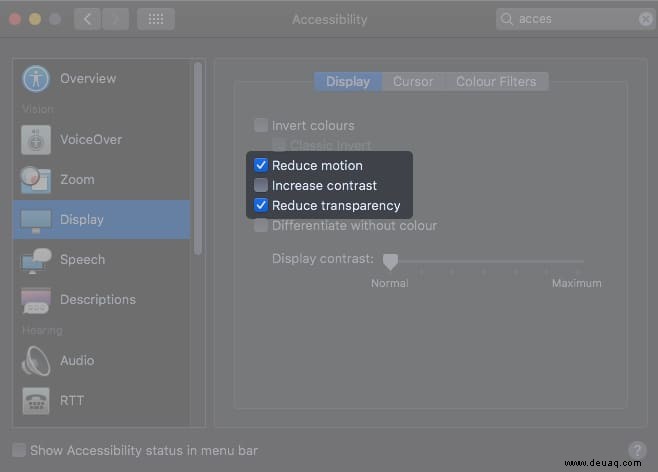
3. Bereinigen Sie Ihren Desktop
So seltsam es auch klingen mag, ein unordentlicher Desktop könnte der Übeltäter sein. Jedes auf Ihrem Desktop angezeigte Element erfordert mehr Ressourcen. Wenn Sie Unmengen von Elementen auf Ihrem Desktop haben, ist dies möglicherweise die beste Zeit zum Aufräumen.
Ich schlage vor, Stacks zu verwenden, um den Desktop aufzuräumen. Ziehen Sie auch in Betracht, Symbole/Dateien zu löschen, die Sie nicht verwenden.
4. Gaming-Zubehör trennen
In einigen Fällen machen Mac-Benutzer die Gaming-Maus für die Spitze der WindowsServer-CPU-Auslastung verantwortlich. Trennen Sie alle Spielzubehörteile und sehen Sie, ob es einen Unterschied macht.
Angenommen, Sie haben mehrere Zubehörteile, schließen Sie jedes an und prüfen Sie auf erhöhte CPU-Auslastung. Wenn Sie das Problem gefunden haben, wenden Sie sich an den Zubehörhersteller und bitten Sie um eine Lösung.
5. Fehlerbehebung für externen Monitor
Verwenden Sie ein externes Display mit Mac? Manchmal steigt die WindowsServer-CPU-Auslastung aufgrund externer Displays. Mit anderen Worten, der WindowServer-Prozess verwendet mehr Ressourcen, um einen externen Monitor auszuführen. Das liegt daran, dass der externe Monitor keine GPU hat. Daher wird das Grafik-Rendering von der Haupt-CPU durchgeführt.
Trennen Sie also den Monitor und prüfen Sie, ob das Problem behoben ist.
Manchmal kann das Einrichten mehrerer Desktops dieses Problem verursachen. Sie können die Anzahl der virtuellen Desktops reduzieren, indem Sie zu Einstellungen → Mission Control gehen .
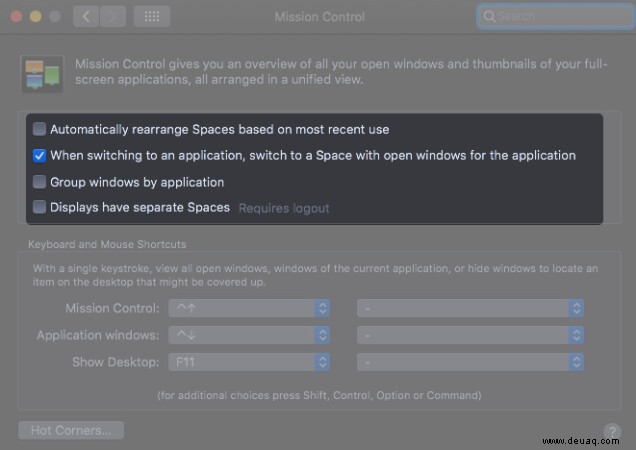
Deaktivieren Sie Spaces basierend auf der letzten Verwendung automatisch neu anordnen . Wenn das Problem weiterhin besteht, deaktivieren Sie Displays have separate Spaces .
Hinweis :Das Deaktivieren separater Leerzeichen kann möglicherweise Probleme mit dem externen Monitor verursachen.
6. Nachtschicht deaktivieren
Night Shift entlastet Ihre Augen, indem es blaues Licht abschaltet. Einige Benutzer haben berichtet, dass die WindowServer-Nutzung nach dem Deaktivieren von Night Shift zurückgegangen ist. So kannst du Night Shift auf deinem Mac steuern.
Immer noch mit dem Problem konfrontiert? Versuchen Sie als letzten Ausweg, NVRAM zurückzusetzen.
Das ist es!
Zusammenfassend ist WindowServer ein wesentlicher MacOS-Prozess. Es besteht kein Grund zur Sorge über seine Anwesenheit. Wenn die CPU-Auslastung von WindowServer hoch ist, beheben Sie das Problem mit den oben genannten Schritten. Teilen Sie uns unten in den Kommentaren mit, wie Sie das Problem beheben konnten.
Sie könnten auch gerne lesen:
- Zugriff auf Mission Control auf dem Mac
- 9 beste Tipps zur Verbesserung der Akkulaufzeit des M1 MacBook
- Beste Monitore für M1 MacBook Pro, MacBook Air und Mac mini