Ein Screenshot ist eine großartige Möglichkeit, um festzuhalten, was auf Ihrem Bildschirm angezeigt wird. Es kann verwendet werden, um einen Fehler zu dokumentieren oder mit Ihrem Team zusammenzuarbeiten. Aber auch ein Screenshot muss bearbeitet werden, um die Botschaft akkurat zu vermitteln. Das eingebaute Screenshot-Tool des iPhone, Markup, kommt zur Rettung!
Mit Markup, das erstmals mit iOS 10 eingeführt wurde, können Sie neben vielen anderen großartigen Funktionen Bilder bearbeiten, Text und Formen einfügen, PDFs oder Dokumente signieren. Lassen Sie uns mehr darüber erfahren, wie Sie Markup verwenden, um Screenshots auf Ihrem iPhone und iPad zu bearbeiten, um das Beste daraus zu machen.
- So skizzieren Sie den iPhone-Screenshot mit Markup
- Vergrößern Sie Ihren iPhone-Screenshot
- Text und Bildunterschrift zum Screenshot hinzufügen
- So kommentieren Sie einen Screenshot
- So fügen Sie dem Bild eine Signatur hinzu
- Verwenden Sie die Pipette, um die Farbe anzupassen
- Verwendung des Linealwerkzeugs
- Erstellen Sie handgezeichnete Formen
- Sensible Informationen unkenntlich machen oder verbergen
So skizzieren Sie den iPhone-Screenshot mit Markup
Führen Sie nach dem Erstellen eines Screenshots auf Ihrem iPhone oder iPad die folgenden Schritte aus:
- Tippen Sie auf das kleine Bild unten links auf Ihrem Bildschirm.
Jetzt sehen Sie unten den Markup-Bildschirm mit einigen Werkzeugen. - Tippen Sie auf die Werkzeuge Sie verwenden möchten.
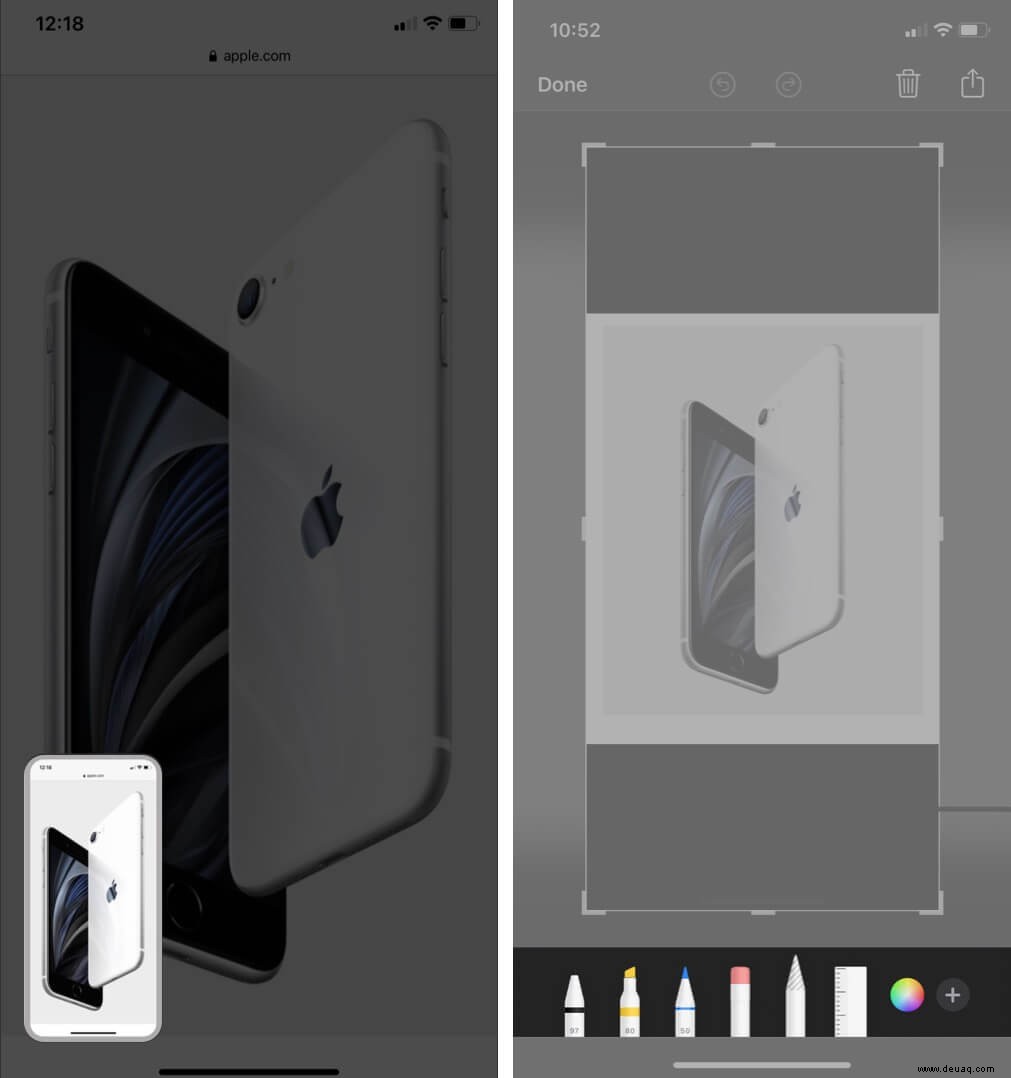
- Wählen Sie einen Bleistift oder Buntstift um etwas auf einen bestimmten Screenshot zu zeichnen oder zu schreiben.
- Um ein bestimmtes von Ihnen gezeichnetes Objekt zu ziehen, verwenden Sie das Lasso-Werkzeug .
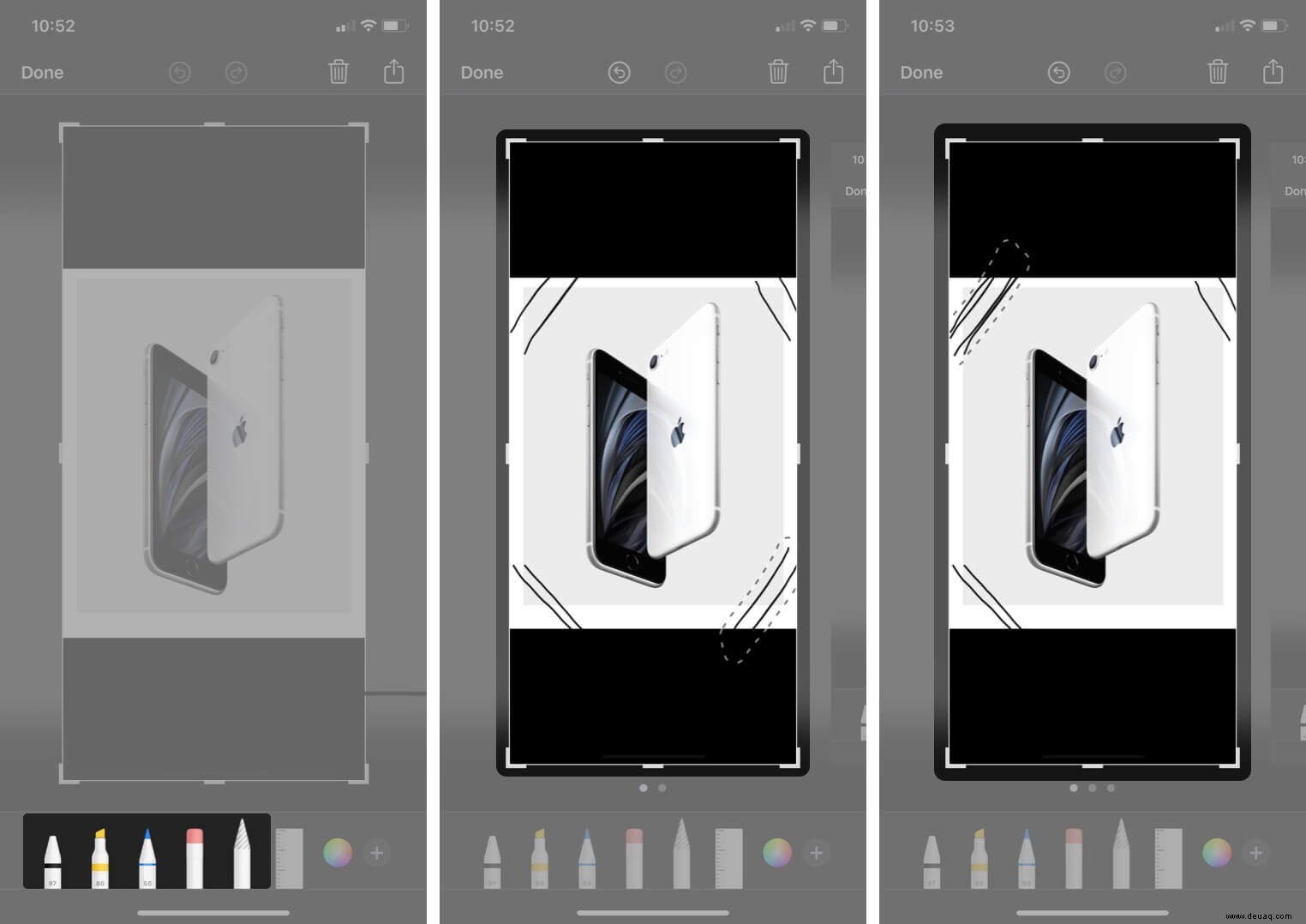
Vergrößern Sie Ihren iPhone-Screenshot
Sie können Ihren Screenshot direkt hinein- oder herausziehen und anpassen, nachdem Sie die in den obigen Hinweisen genannten Schritte wiederholt haben.
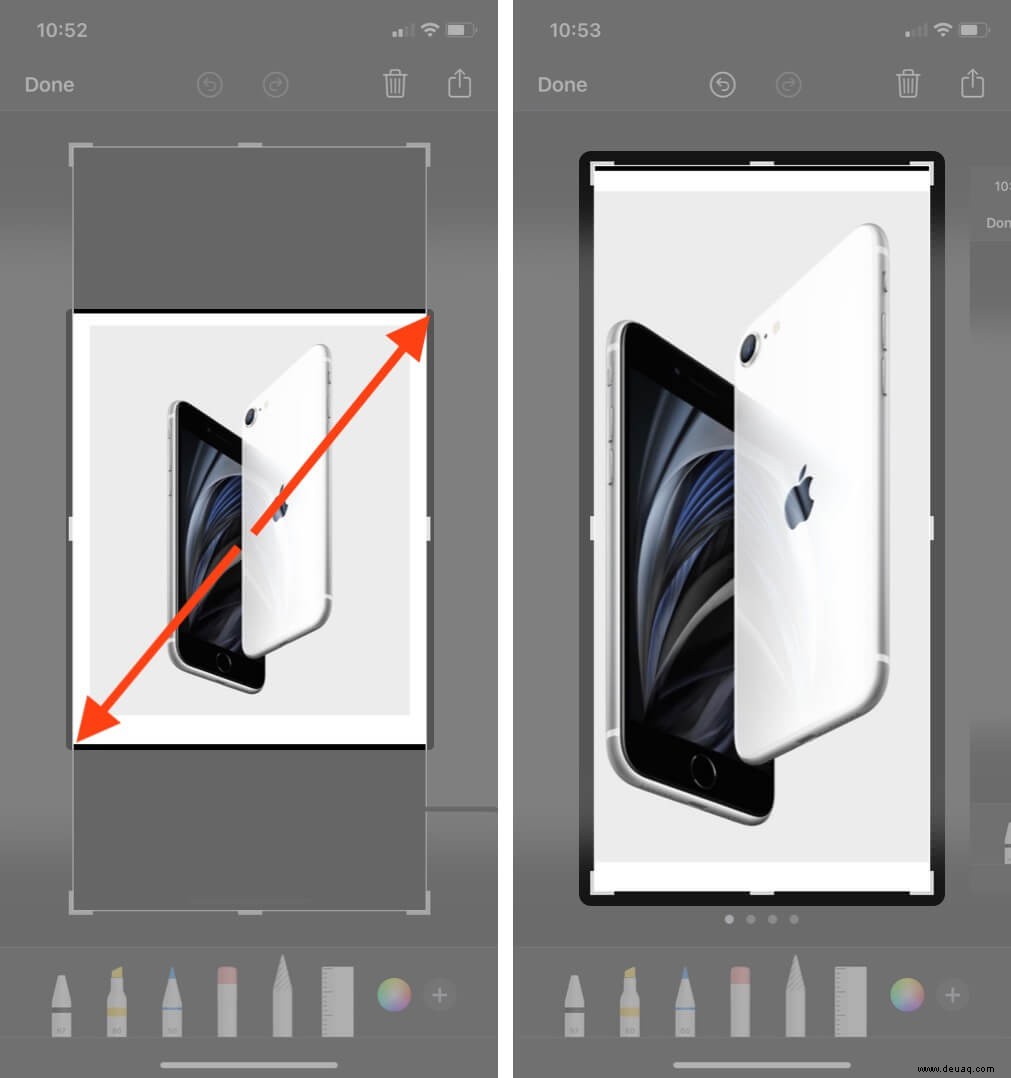
Text und Bildunterschrift zum Screenshot hinzufügen
Das Hinzufügen von Text zu Bildern ist in vielerlei Hinsicht hilfreich. Sie können das iOS-Screenshot-Tool verwenden, um eine Beschreibung und Bildunterschrift hinzuzufügen. Sie können einem Bild Text hinzufügen, indem Sie die folgenden Schritte ausführen.
- Klicken Sie auf das Stiftsymbol oben, um das Markup-Menü zu öffnen.
- Tippen Sie auf die +-Schaltfläche unten rechts.
- Wählen Sie Text aus aus dem Popup-Menü.
Auf dem Screenshot erscheint ein Textfeld.
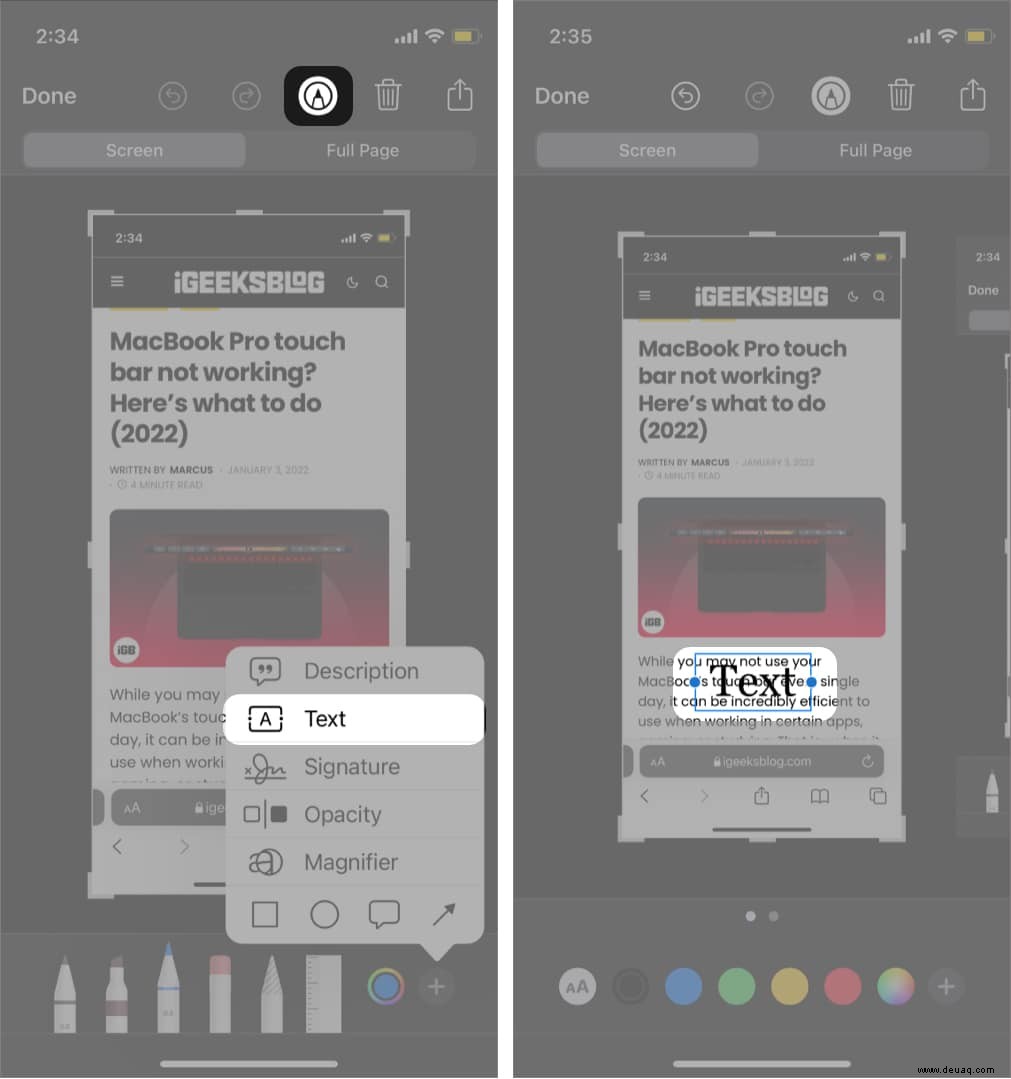
- Anpassen das Textfeld, indem Sie Hintergrundfarbe, Schriftart, Schriftgröße und Textfarbe ändern.
Screenshot-Beschreibung hinzufügen :
- Tippen Sie auf + Schaltfläche unten rechts.
- Wählen Sie Beschreibung aus aus dem Popup-Menü.
- Bildbeschreibung hinzufügen.
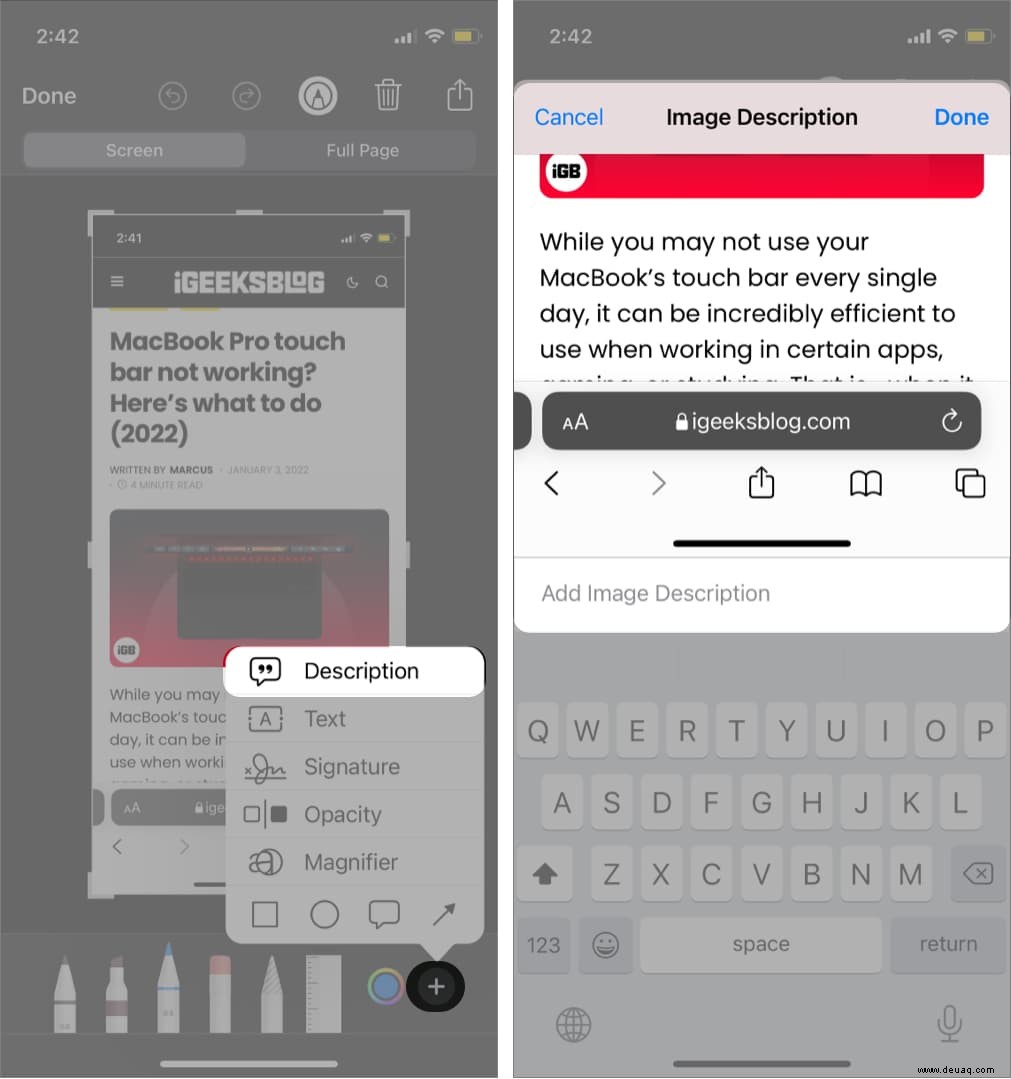
So kommentieren Sie einen Screenshot
- Bleistift oder Textmarker kann zur Textanmerkung verwendet werden. Wenn Sie den annotierten Text ausblenden oder dauerhaft löschen möchten, können Sie beides tun.
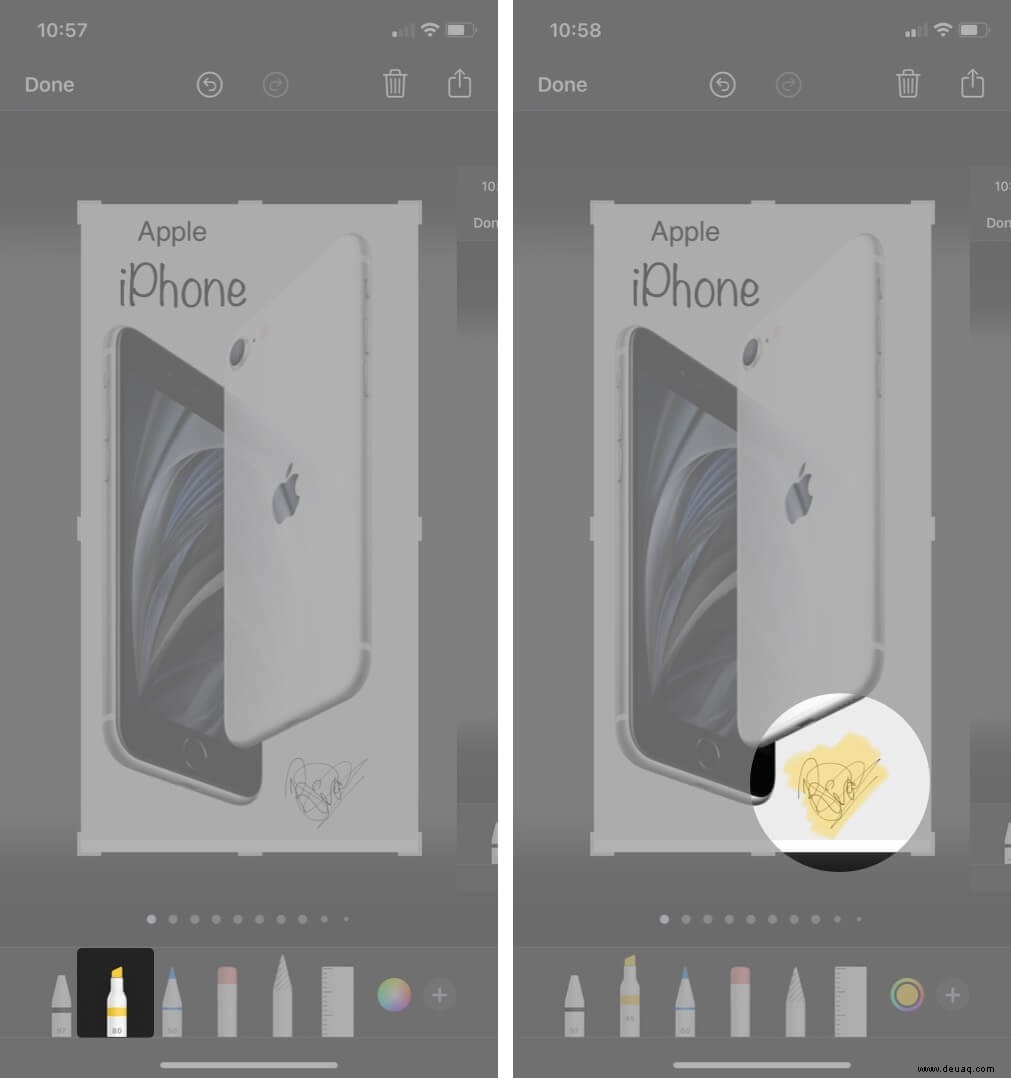
- Lupe wird verwendet, um einen bestimmten Bereich zu vergrößern, der in einem bestimmten Screenshot hervorgehoben werden muss, für den verschiedene Farboptionen in Markup verfügbar sind.
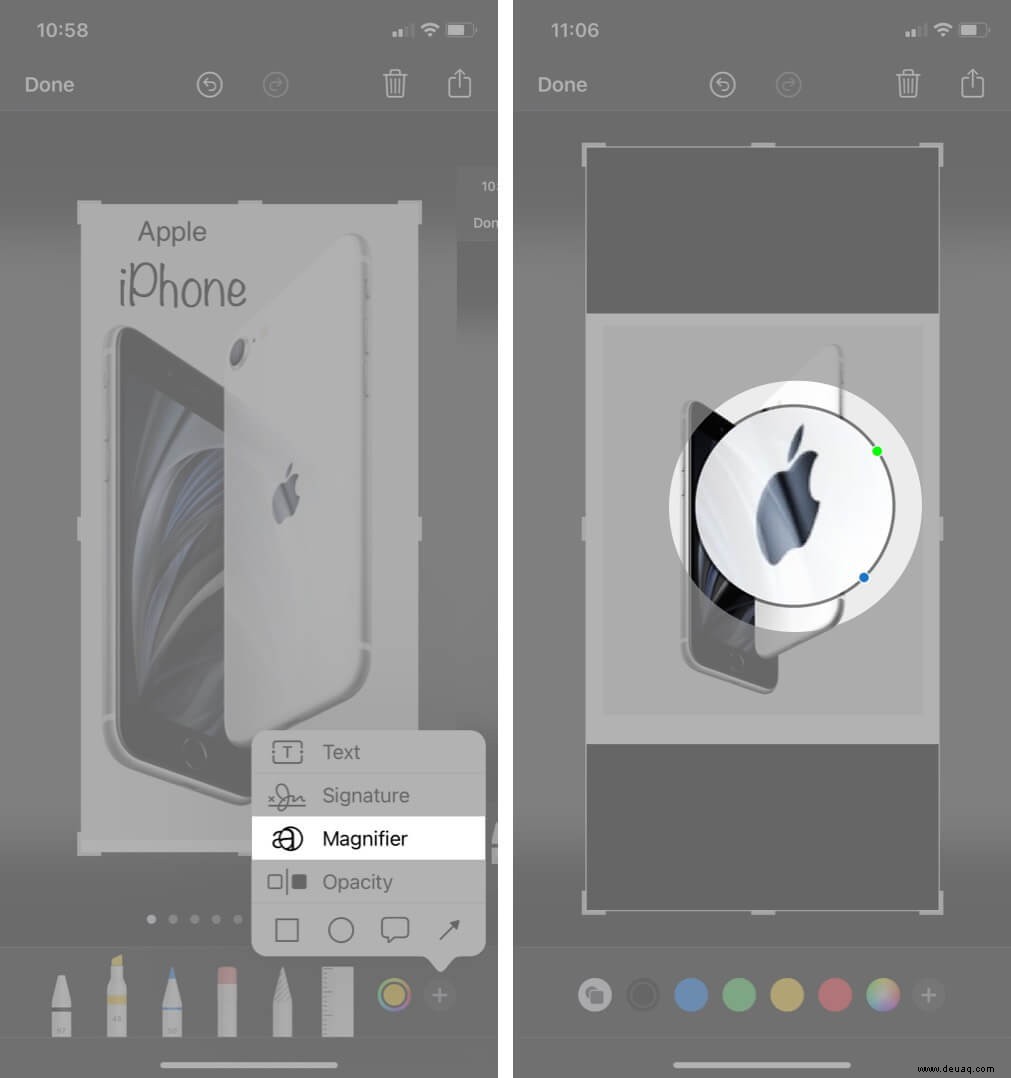
- Formen sind nützlich, um einen bestimmten Bereich in einer rechteckigen und kreisförmigen Figur hervorzuheben.
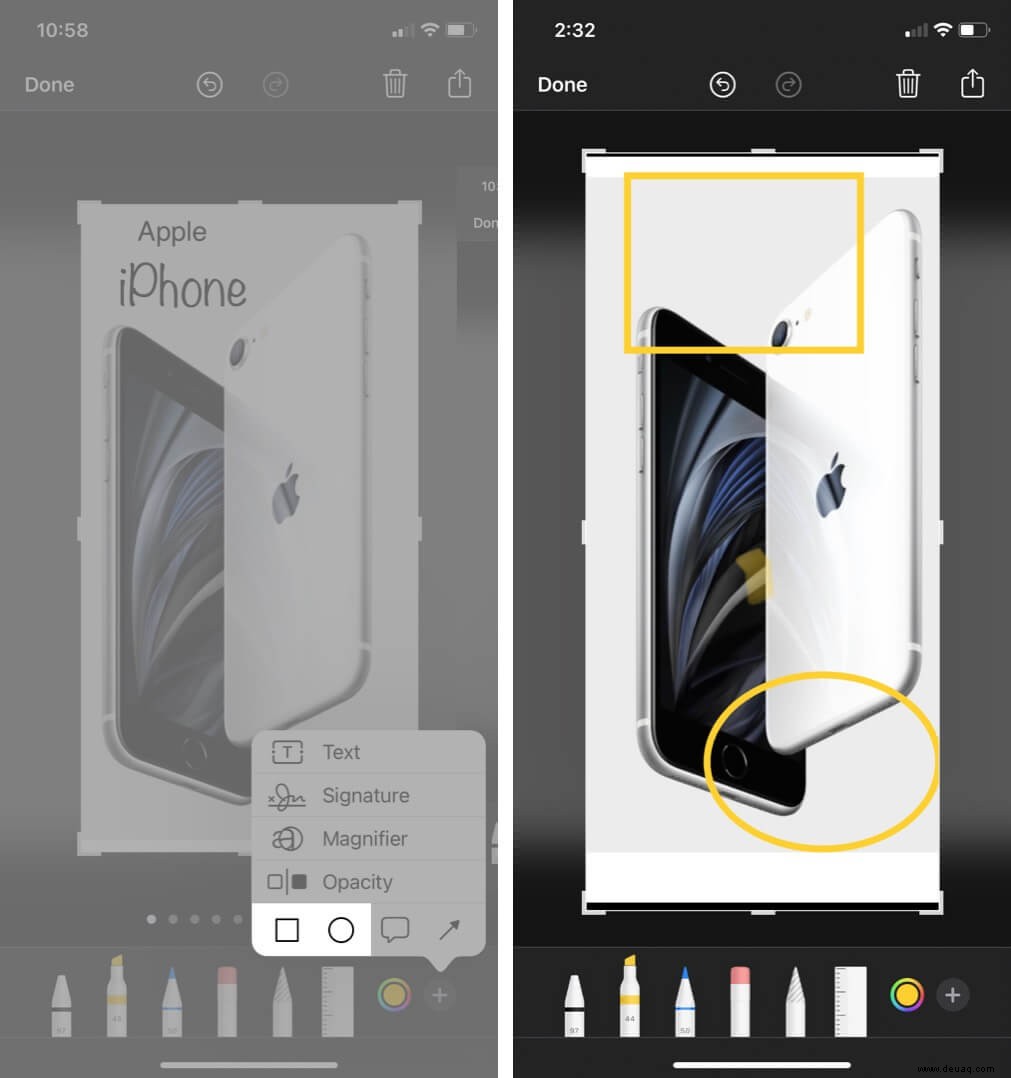
- Sprechblasen kann hauptsächlich für Grafiken und hauptsächlich in Comics verwendet werden, Memes, um die Gedanken einer bestimmten Figur auszudrücken.
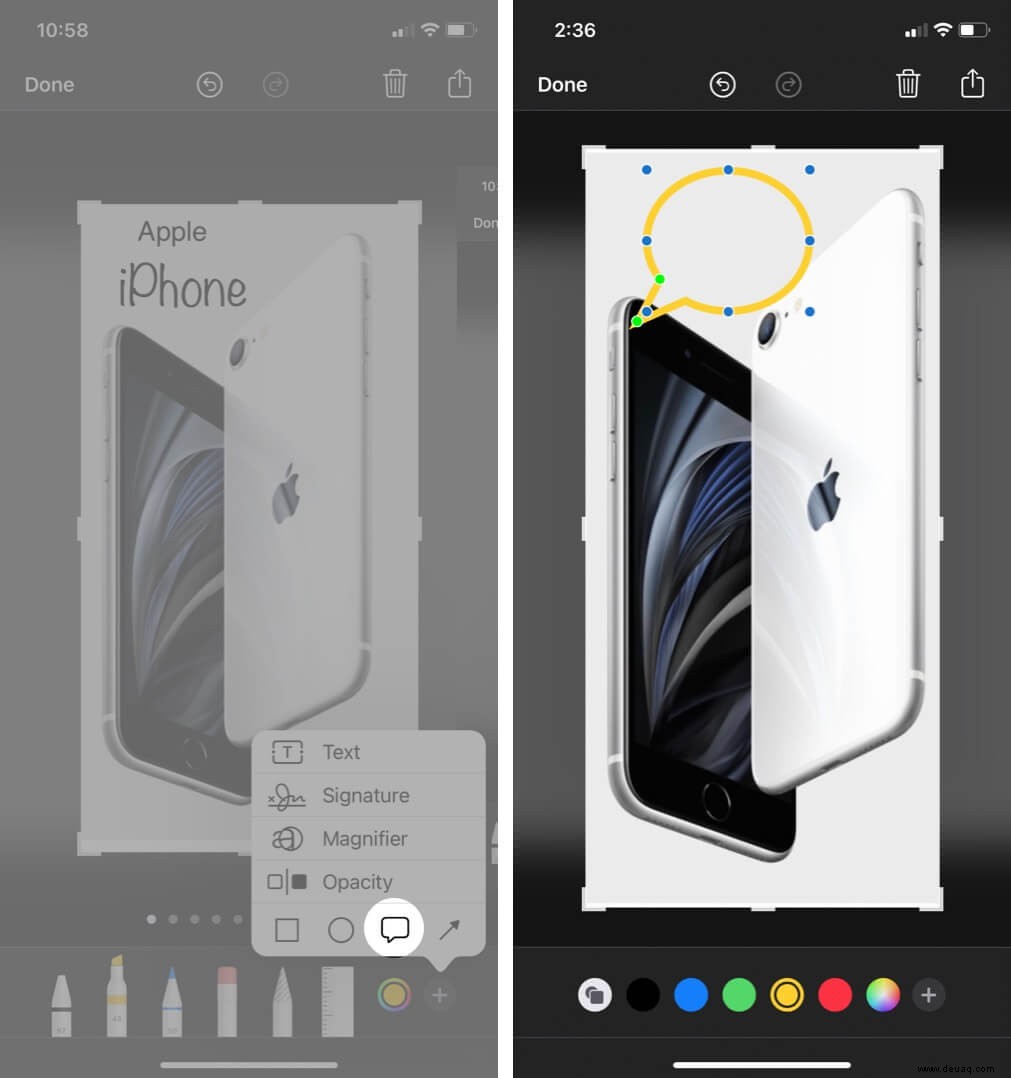
- Pfeil wird meistens verwendet, um auf eine bestimmte Richtung zu zeigen, die dem Benutzer zeigt, seine Konzentration auf den bestimmten Bereich zu lenken.
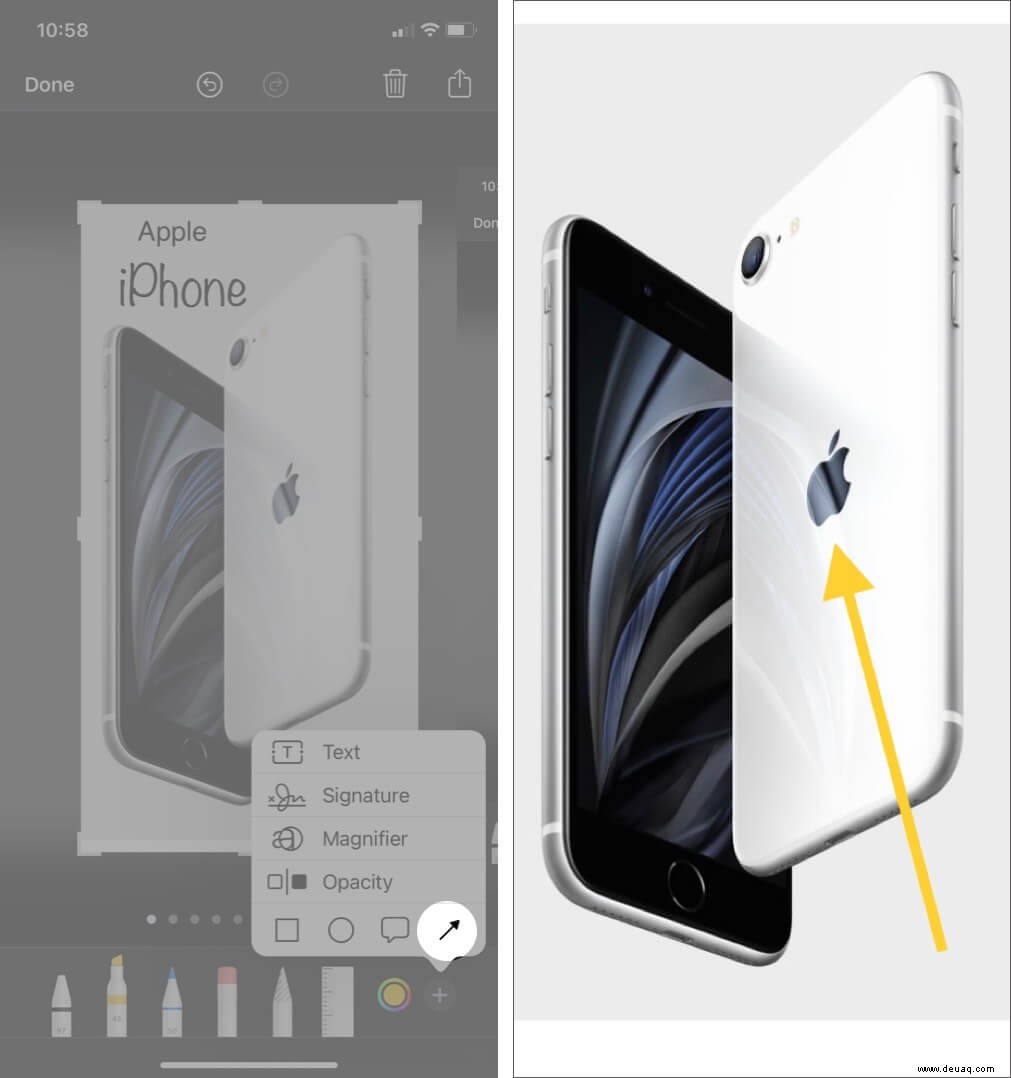
Jetzt können Sie endlich auf Fertig tippen , um Ihre bestehenden Änderungen zu speichern. Danach können Sie wählen, ob Sie Ihren bearbeiteten Schnappschuss in Fotos speichern möchten oder Dateien .
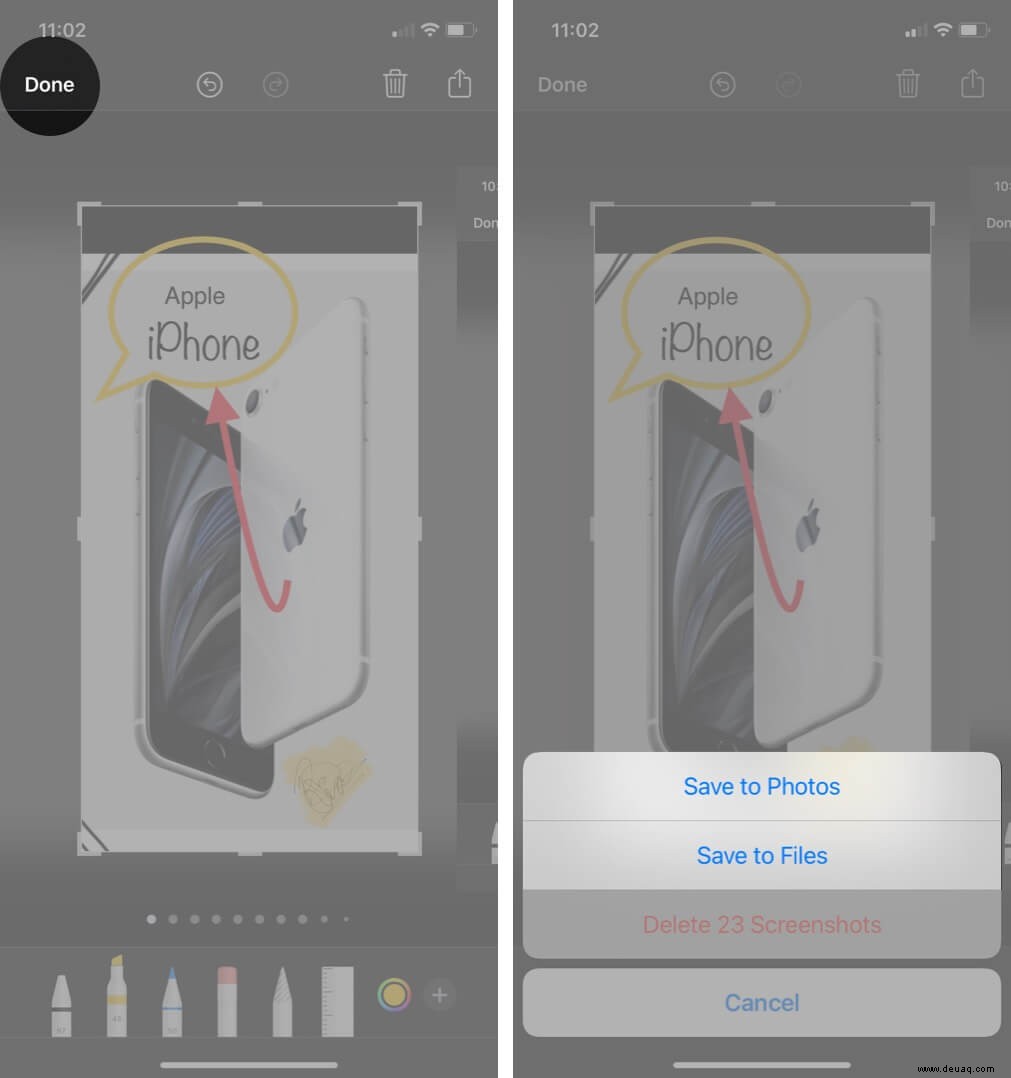
Falls Sie einen Fehler gemacht haben und ihn rückgängig machen oder wiederherstellen möchten Um die Änderungen anzuzeigen, tippen Sie auf den Pfeil, der zurück geht . Die Änderungen werden nacheinander rückgängig gemacht. Tippen Sie alternativ auf Weiter Pfeil zum Wiederholen.
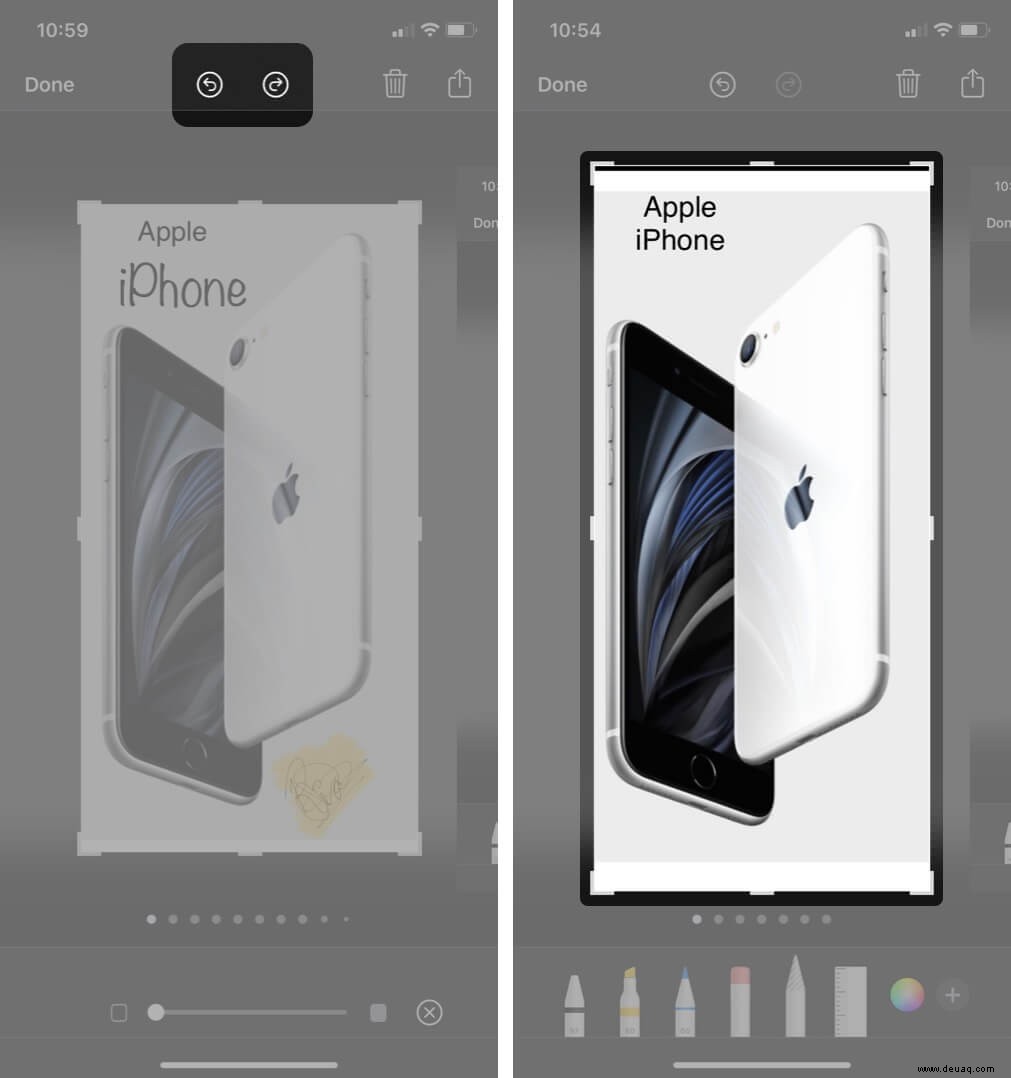
So fügen Sie dem Bild eine Signatur hinzu
Ich denke, dies ist eine der einfachsten Möglichkeiten, Dokumente zu signieren. Machen Sie einfach einen Screenshot und verwenden Sie das Signatur-Tool. Ich habe dieses Tool verwendet, um Rechnungen und anderen Dokumenten Signaturen hinzuzufügen. Sie können es auch als Alternative zum Wasserzeichen verwenden.
- Tippen Sie auf die +-Schaltfläche unten rechts.
- Wählen Sie Signatur aus aus dem Popup-Menü.
- Tippen Sie auf Signatur hinzufügen um eine neue Signatur zu erstellen.
- Unterschreiben Ihren Namen mit den Fingern.
- Tippen Sie auf Fertig um die Signatur hinzuzufügen.
Sie können die Größe ändern und die Signatur über den Screenshot verschieben.
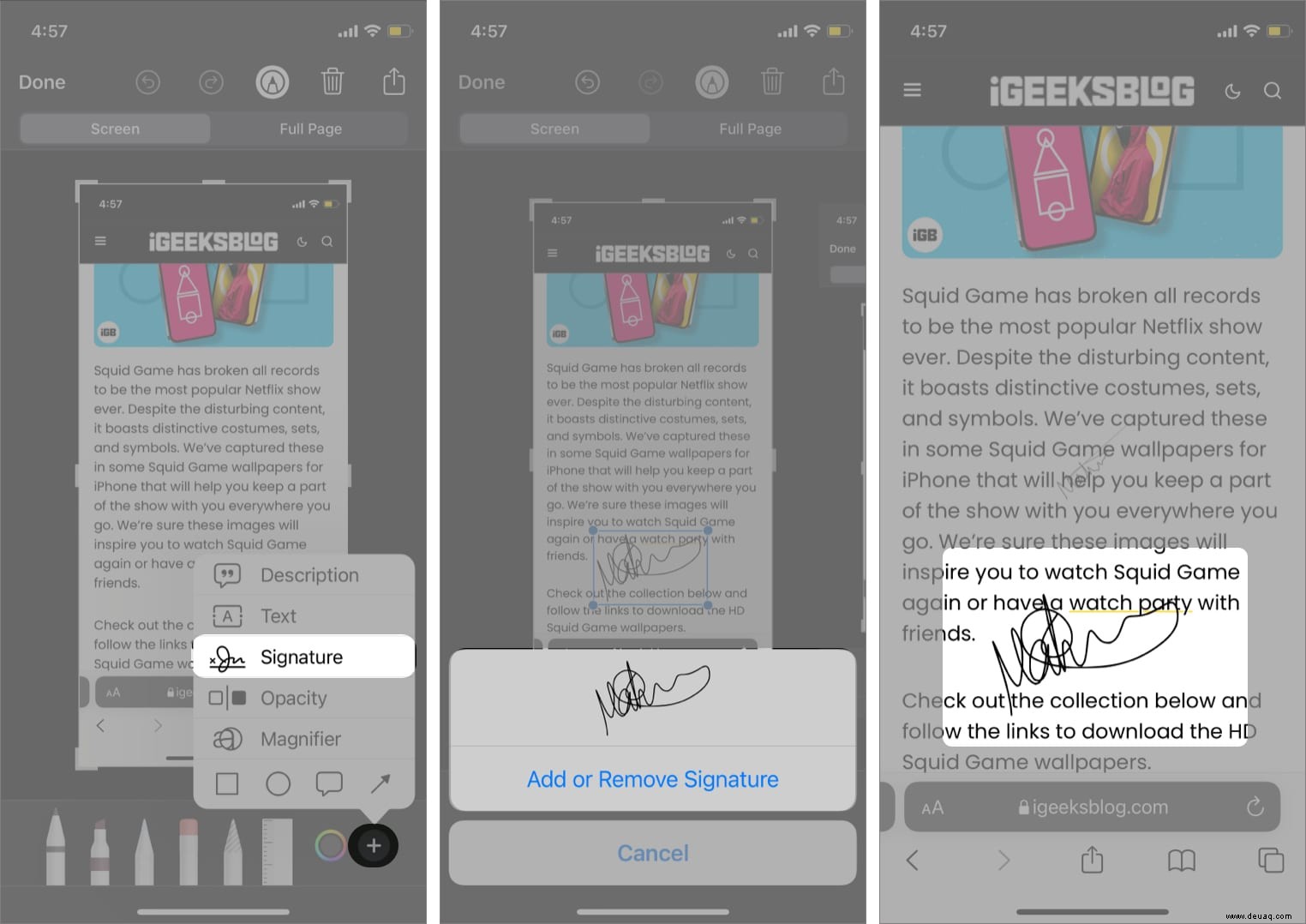
Verwenden Sie das Pipettenwerkzeug, um die Farbe anzupassen
Es kann entmutigend sein, Ihre Lieblingsfarbe im genauen Farbton zu ergattern. Mit der Pipettenfunktion können Sie Farben mit hoher Genauigkeit abgleichen.
- Klicken Sie auf das Stiftsymbol oben, um das Markup-Menü zu öffnen.
- Tippen Sie auf das Pipettensymbol (mehrfarbiger Kreis) unten.
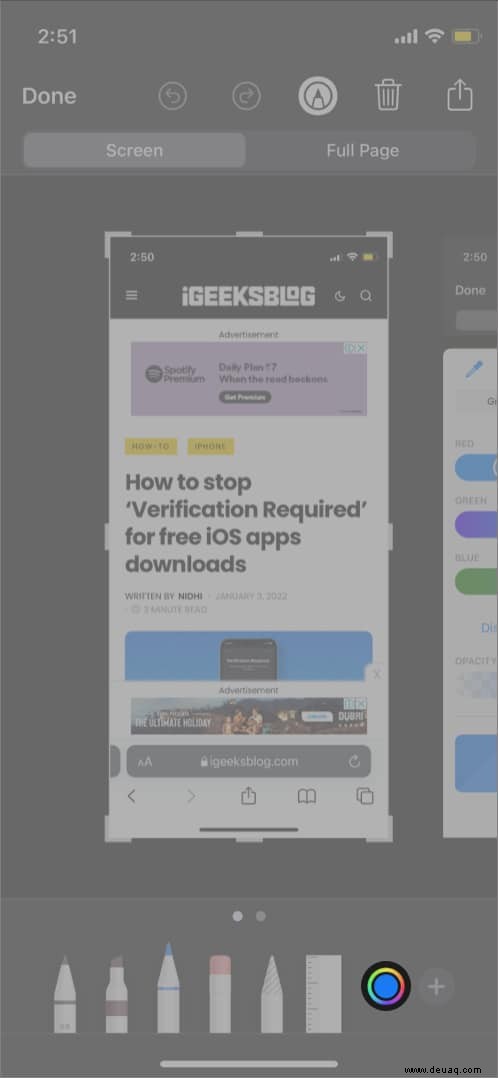
- Wählen Sie das Tintenfüller-Symbol in der oberen linken Ecke.
- Bewege die Lupe wo Sie die Farbe auswählen möchten.
Die Farbauswahl stimmt mit der Farbe überein.
So verwenden Sie das Lineal-Tool
Schnelle Recherchen halfen mir, die Nützlichkeit des Linealwerkzeugs zu erkennen. Sie können mithilfe eines Linealwerkzeugs gerade Linien auf einem Screenshot zeichnen. Das Werkzeug ist auch nützlich, um Linien zu zeichnen, die in einem bestimmten Winkel geneigt sind. Wählen Sie das Lineal-Symbol in der unteren Menüleiste.
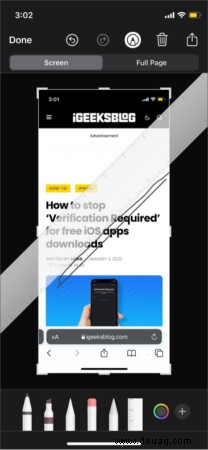
Das Lineal-Tool zeigt Winkel in Echtzeit als Referenz an. Sie können den Winkel ändern, indem Sie das Lineal drehen. Verwenden Sie zwei Finger und drehen Sie auf der gegenüberliegenden Seite, um den Winkel zu ändern.
Erstellen Sie handgezeichnete Formen
Wenn die voreingestellten Formen nicht ausreichen, können Sie jederzeit handgezeichnete Formen erstellen.
- Nachdem Sie einen Screenshot gemacht haben, zeichnen Sie eine grundlegende Form .
Es könnte alles sein, von einem Dreieck, Kreis oder Quadrat. - Halten Sie jetzt den Bildschirm gedrückt für ein paar Sekunden.
- Das Screenshot-Tool konvertiert es automatisch in eine geometrische Form .
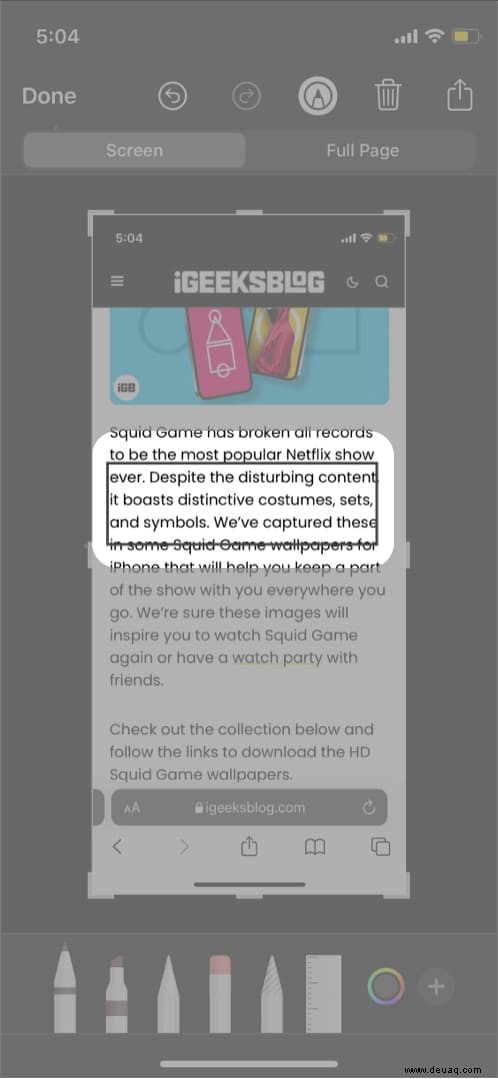
Sensible Informationen unkenntlich machen oder verbergen
Oft enthält ein Screenshot vertrauliche Informationen. Dies können unsere E-Mail-Adresse, Geräte-IMEI, Kontaktdaten usw. sein. In solchen Fällen können wir die sensiblen Informationen unkenntlich machen, bevor wir den Screenshot im Internet oder mit Freunden teilen.
Der effektivste Weg, vertrauliche Informationen zu maskieren, ist die Verwendung eines undurchsichtigen Werkzeugs. Tippen Sie auf das quadratische Symbol und platzieren Sie die Form auf vertraulichen Informationen.
- Tippen Sie auf das Stiftsymbol um das Markup-Tool zu öffnen.
- Wählen Sie Form aus .
- Tippen Sie auf das erste Symbol von links im unteren Bereich.
- Wählen Sie das undurchsichtige Quadrat .
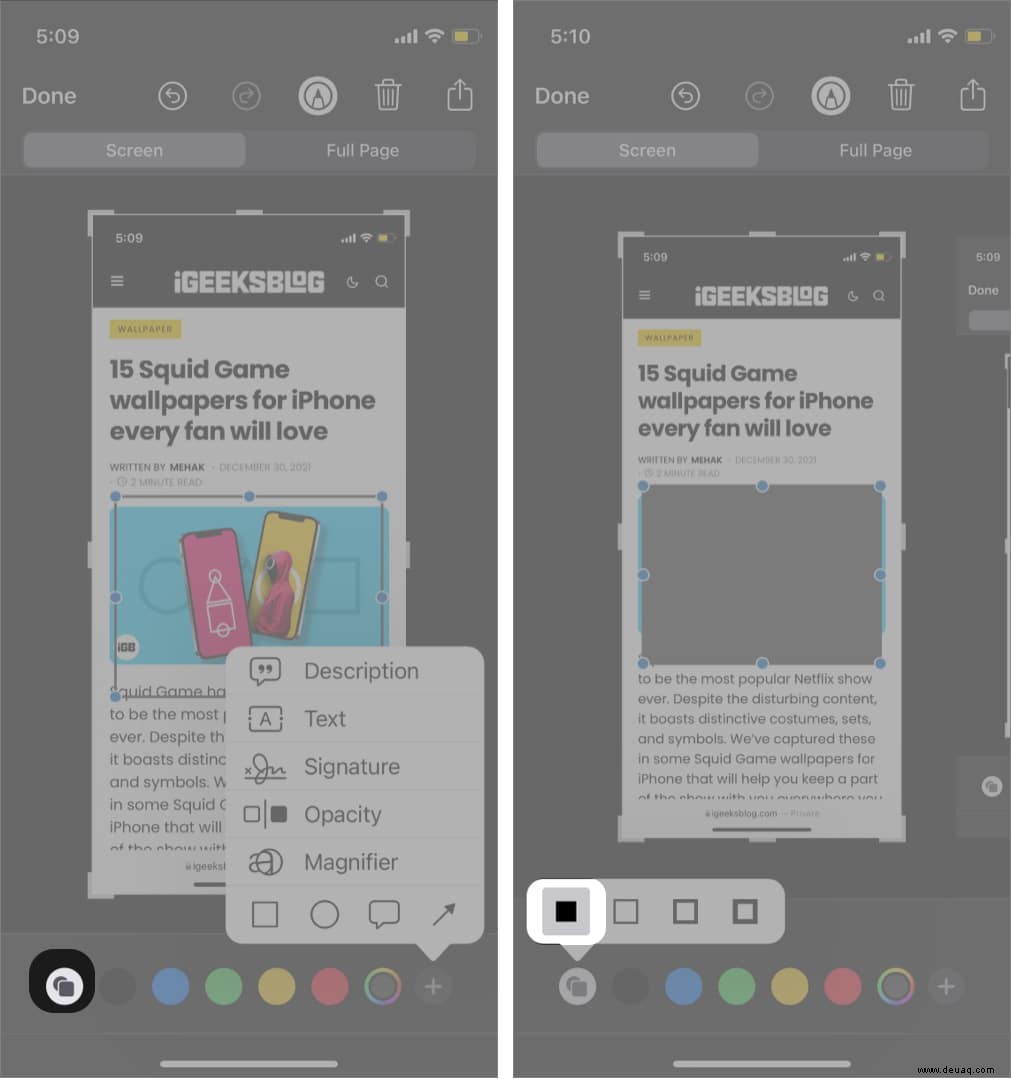
- Ändern Sie die Hintergrundfarbe nach Ihren Wünschen.
💡 Tipp :Sie können auch das Markup-Tool auf Ihrem Mac verwenden, um Ihre Fotos zu bearbeiten. Weitere Informationen finden Sie in unserem Erklärer zum besseren Verständnis.
Zusammenfassend!!
Nun, herzlichen Glückwunsch! Sie sind jetzt ein zertifizierter iPhone-Screenshot-Experte! So können Sie Markup auf iPhone und iPad verwenden, um Ihre Screenshots zu bearbeiten. Kennen Sie coole iPhone-Screenshot-Tricks? Wenn ja, teilen Sie es uns in den Kommentaren unten mit.
Verwandte Beiträge:
- Screenshot funktioniert nicht auf iPhone und iPad
- Machen Sie einen Screenshot auf der Apple Watch
- So drucken Sie von iPhone und iPad aus
- So verwenden Sie die Bildschirmlupe auf dem iPhone oder iPad