Verlieren Sie oft den Zugriff auf WhatsApp, weil Ihr iPhone-Akku leer ist, oder arbeiten Sie ohne Ihr Telefon und müssen mit Kollegen auf Ihrem Mac kommunizieren? Die gute Nachricht ist, dass WhatsApp Unterstützung für mehrere Geräte bietet, sodass Sie WhatsApp auf dem Mac ohne angeschlossenes iPhone verwenden können.
Aber wenn Sie sich fragen, wie das geht, ist dieser Artikel für Sie! Ich habe drei einfache Möglichkeiten behandelt. Fangen wir an.
- Verwenden Sie WhatsApp Web auf dem Mac
- Installieren Sie FreeChat – WhatsApp-Client eines Drittanbieters
- Installieren Sie einen Android-Emulator
1. Verwenden Sie WhatsApp Web auf dem Mac
Dies ist eine mühelose und offizielle Art, WhatsApp auf Ihrem Mac zu verwenden. Zweifellos ist es auch sicher. Sie müssen jedoch auf Ihr WhatsApp-Konto auf Ihrem iPhone zugreifen, um eine Verknüpfung mit einem beliebigen Gerät herzustellen.
Befolgen Sie in diesem Sinne die folgenden Schritte:
- Starten Sie auf Ihrem iPhone WhatsApp .
- Tippen Sie als Nächstes auf die Menüleiste oben rechts.
- Wählen Sie im Seitenleistenmenü Einstellungen aus .
- Wählen Sie dann Geräte verknüpfen .
- Wählen Sie als Nächstes Betaversion für mehrere Geräte aus .
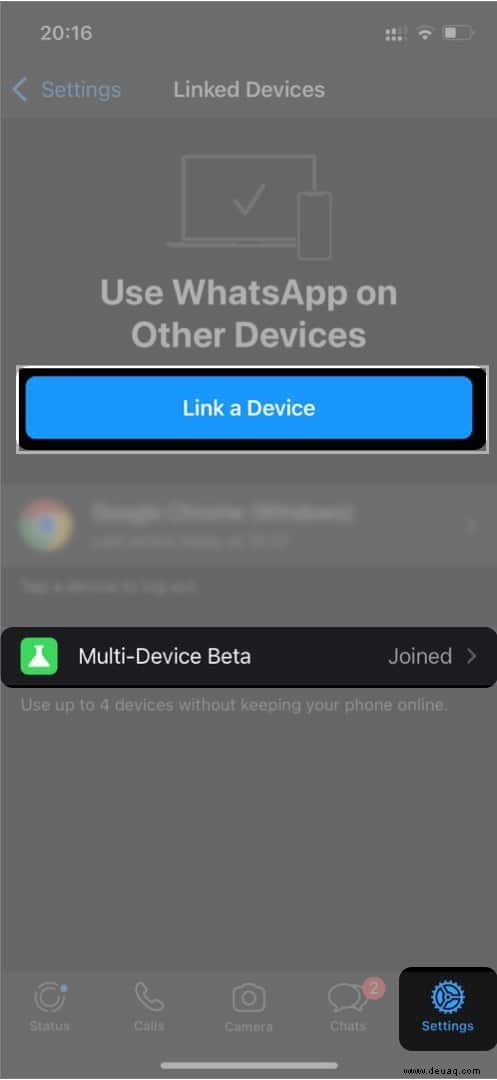
- In diesem Schritt sollten Sie auf An Beta teilnehmen tippen .
- Gehen Sie auf Ihrem Mac zu WhatsApp Web.
- Scannen Sie jetzt den QR-Code mit Ihrem iPhone.
Herzliche Glückwünsche! WhatsApp ist jetzt auf Ihrem Mac verfügbar. Nachdem Sie diese Anweisungen ausgeführt haben, können Sie WhatsApp auf Ihrem Mac verwenden, ohne Ihr iPhone anzuschließen.
Wenn dir die weiße Oberfläche von WhatsApp unangenehm ist, folge einfach den Schritten in unserer Anleitung zum Aktivieren des dunklen Modus von WhatsApp Web.
Wenn Sie mehr Flexibilität benötigen, fahren Sie mit dem nächsten Weg fort!
2. Installieren Sie FreeChat – WhatsApp-Client eines Drittanbieters
Sie können auch WhatsApp-Clients von Drittanbietern auf Ihrem Mac verwenden, um WhatsApp ohne verbundenes iPhone zu verwenden.
Wenn Sie sich fragen, wie sich Programme von Drittanbietern von offiziellen Anwendungen unterscheiden, besteht der Hauptunterschied darin, dass Anwendungen von Drittanbietern Kunden zusätzliche Dienstprogramme bieten.
Ich habe die FreeChat-App für die folgenden Funktionen verwendet:
- Ein reibungsloses und ansprechendes Design und Erlebnis
- Mit der Schnellantwort können Sie direkt auf Benachrichtigungen antworten
- Bilder per Drag-and-Drop
- OS-Benachrichtigungen für bestimmte Konversationen deaktivieren
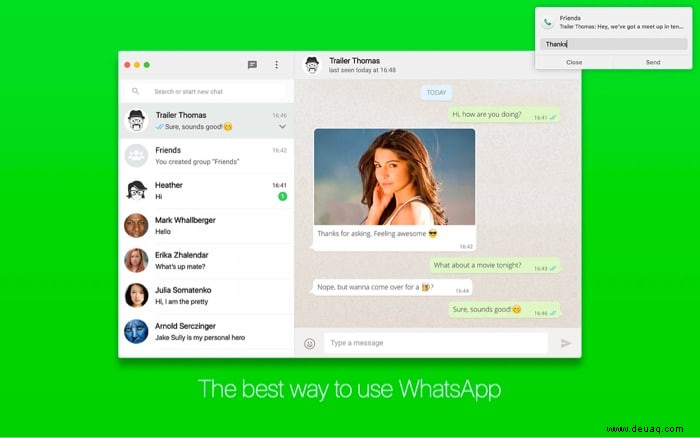
So verwenden Sie die folgenden Schritte:
- Herunterladen und installiere die FreeChat-App auf deinem Mac.
- Scannen Sie den QR-Code .
- Starten Sie jetzt WhatsApp auf Ihrem iPhone und navigieren Sie über Einstellungen zum WhatsApp-Web .
- Scannen Sie den QR-Code auf Ihrem Mac angezeigt.
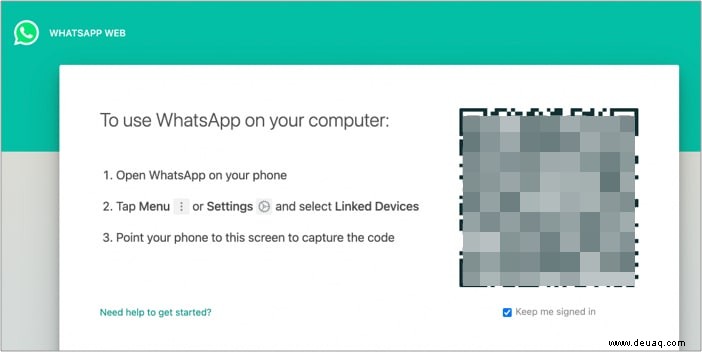
Jetzt kannst du WhatsApp auf deinem Mac mit einem Drittanbieter-Client verwenden.
3. Installieren Sie einen Android-Emulator
Sie können einen Android-Emulator herunterladen, um auf WhatsApp auf dem Mac zuzugreifen. Dies unterscheidet sich von allen zuvor erwähnten Methoden. Bei dieser Methode laden Sie die mobile WhatsApp-App auf den Mac herunter und erstellen ein neues Konto.
Der Nachteil der Verwendung von BlueStacks (oder eines beliebigen Android-Emulators) besteht darin, dass Sie keine Telefonnummer verwenden können, die bereits mit einem WhatsApp-Konto verknüpft ist. Wenn du dich mit derselben Nummer wie dein Telefon registrierst, kannst du WhatsApp nicht auf deinem Telefon verwenden.
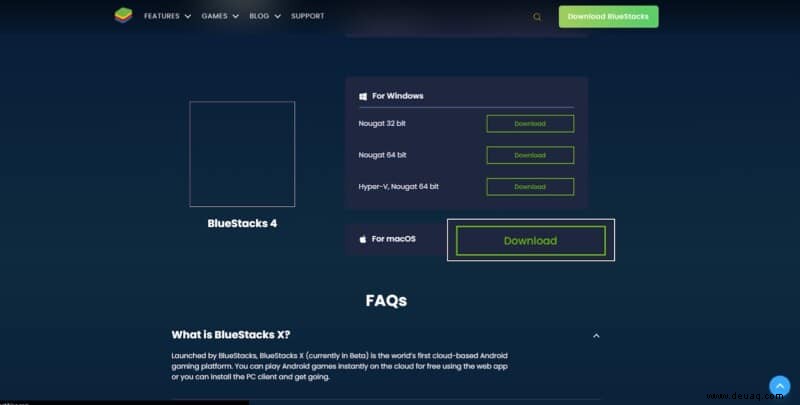
Wenn Sie damit einverstanden sind, führen Sie die folgenden Schritte aus:
- Herunterladen BlueStacks.
- Führen Sie die App aus und melden Sie sich an zu Ihrem Google-Konto.
- Geben Sie in der Suchleiste WhatsApp ein .
- Starten Sie WhatsApp und geben Sie Ihre Telefonnummer ein .
- Wählen Sie später die Anrufmethode aus um Ihre Telefonnummer zu bestätigen.
- Sie erhalten jetzt einen Anruf mit dem Code .
- Geben Sie den Code ein richtig, um auf WhatsApp zuzugreifen.
Dinge, die bei der Verwendung von WhatsApp auf dem Mac zu beachten sind:
- Sie können eine Nachricht oder Konversation nicht über WhatsApp löschen.
- Sie können keine WhatsApp-Video- oder -Audioanrufe an Benutzer mit abgelaufenen oder veralteten Apps auf ihren Telefonen tätigen.
- Wenn Sie Ihr iPhone 14 Tage lang nicht verwenden, sind Ihre verknüpften Geräte nicht erreichbar.
- Sie können sich jederzeit von der Beta-Version abmelden und die empfohlene verwenden.
Hinweis :Sie können bis zu vier Geräte mit Ihrem WhatsApp-Konto verbinden. Wenn Sie mehr darüber erfahren möchten, lesen Sie unsere Erklärung zur Verwendung mehrerer WhatsApp-Konten auf einem Mac oder Windows-PC.
Das ist es!
Unter den drei aufgeführten Optionen ist die erste die einzige offizielle und zuverlässige Methode. Ein weiterer Unterschied zwischen den drei Methoden besteht darin, dass Sie für die erste und zweite WhatsApp mindestens einmal auf Ihrem iPhone ausführen müssen, um es mit dem Mac zu verbinden und die Software zu nutzen.
Andererseits können Sie mit der dritten Option WhatsApp auf Ihrem Mac verwenden, ohne Ihr iPhone jemals damit verbinden zu müssen.
Wenn Sie also nicht auf Ihr WhatsApp-Konto auf Ihrem iPhone zugreifen können, weil das Gerät keine Verbindung zum Internet herstellen kann, ist die beste Option die Verwendung eines Android-Emulators wie BlueStacks.
Außerdem empfehlen wir, unsere 26 coolen WhatsApp-Tipps und Tricks für das iPhone (2021) zu lesen, um das Beste aus der App herauszuholen. Kennen Sie andere Methoden, die wir übersehen haben? Teilen Sie die Kommentare unten mit.
Weiterlesen:
- So ändern Sie den WhatsApp-Sicherheitscode auf iPhone und Android
- So senden Sie verschwindende Nachrichten in WhatsApp auf dem iPhone
- Korrigieren Sie, dass WhatsApp die „Sendeoption“ auf dem iPhone nicht anzeigt
- So planen Sie WhatsApp-Nachrichten auf dem iPhone:3 Möglichkeiten