iCloud ist der drahtlose Klebstoff, der alle Ihre Apple-Geräte und -Dienste verbindet. Neben der Speicherung Ihrer Dokumente und Gerätesicherungen ist es auch für die Synchronisierung Ihrer Gerätedaten, das Teilen Ihrer Einkäufe mit der Familie und vieles mehr verantwortlich.
Hier sind die 15 besten iCloud-Tipps und Tricks, um den Onlinedienst von Apple optimal zu nutzen.
- Zugriff auf iCloud auf verschiedenen Geräten
- Kontrollieren Sie Ihr iCloud-Backup
- iCloud-Speicherplatz freigeben
- Synchronisiere deine Passwörter überall mit dem iCloud-Schlüsselbund
- iCloud-Familienfreigabe
- Greifen Sie über mehrere Geräte auf Ihre iCloud-Inhalte zu
- Teilen Sie Fotoalben mit Nicht-Apple-Geräten!
- Synchronisieren Sie Ihre Dokumente und Daten vom Mac mit iCloud
- Safari-Browsing- und Leseliste geräteübergreifend synchronisieren
- Verwenden Sie iCloud Drive auf iPhone und iPad
- Verwenden Sie iCloud, um Ihre Einkäufe automatisch herunterzuladen
- Verwenden Sie iCloud-E-Mail auf dem iPhone oder iPad
- Konfigurieren Sie ein neues iPhone mit iCloud Backup
- Gelöschte Dateien aus iCloud wiederherstellen
- Private iCloud-Bibliotheken auf dem Mac einrichten
1. So greifen Sie auf verschiedenen Geräten auf iCloud zu
Sie können über einen Webbrowser auf jedem Computer oder Mobilgerät auf iCloud zugreifen, aber die Möglichkeiten für die mobile Nutzung sind erheblich eingeschränkt. So greifen Sie auf Apple- und Nicht-Apple-Geräten auf iCloud zu.
Auf dem Mac
- Klicken Sie auf das Apple-Logo oben links und wählen Sie Systemeinstellungen .
- Klicken Sie auf Apple-ID .
- Wählen Sie iCloud .
- Aktivieren Sie von hier aus die gewünschten Optionen.
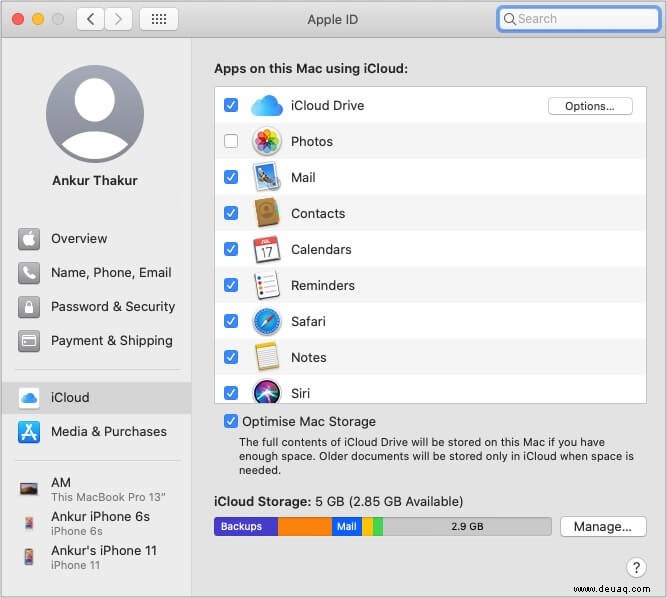
Auf iPhone und iPad
- Öffnen Sie Einstellungen und tippen Sie auf Ihren Namen ganz oben.
- Tippen Sie auf iCloud .
- Sie sehen verschiedene Optionen, die ein- oder ausgeschaltet werden können.
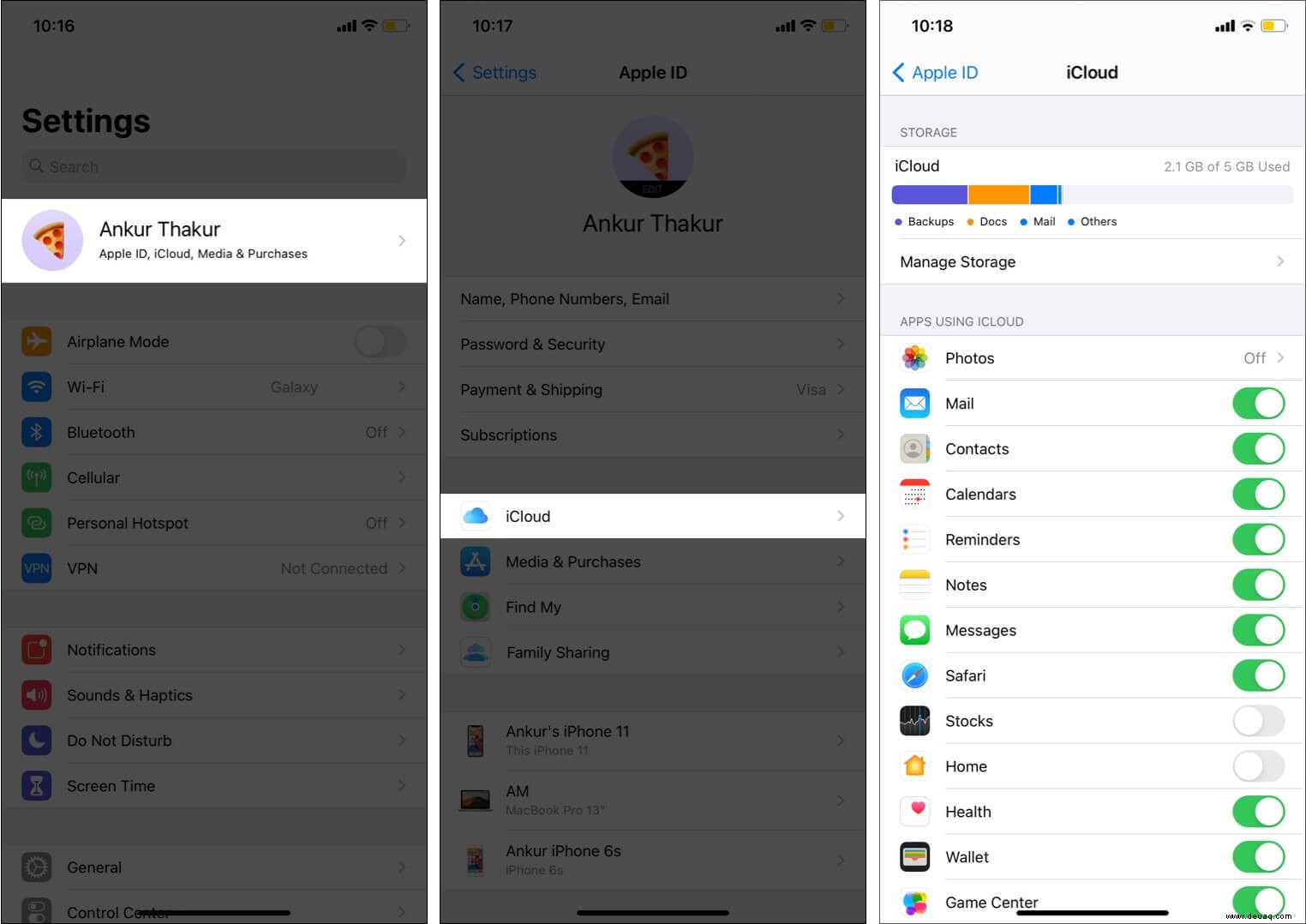
Laden Sie auf einem Windows-PC die offizielle iCloud-App aus dem Microsoft Store herunter.
2. Steuern Sie Ihr iCloud-Backup
Sie wissen wahrscheinlich bereits, dass Sie Ihr iPhone in iCloud sichern können, indem Sie zu den Einstellungen gehen → Wählen Sie Ihren Namen aus ganz oben → iCloud → iCloud-Sicherung .
Aber wussten Sie, dass Sie genaue Apps zum Sichern auswählen können? Dies ist besonders nützlich, wenn Sie den kostenlosen 5-GB-Plan haben und sich fragen, wie Sie Speicherplatz in iCloud sparen können.
Sie können Apps wie Facebook, Instagram usw. daran hindern, auf iCloud zu sichern und Ihren Speicherplatz zu verbrauchen. Es gibt keinen Nachteil, da Facebook, Instagram und solche Apps bereits alles auf ihren Servern speichern.
So deaktivieren Sie die Sicherung unnötiger Apps auf iCloud.
- Öffnen Sie Einstellungen App und tippen Sie auf Ihren Namen von oben.
- Tippen Sie auf iCloud → Speicher verwalten .
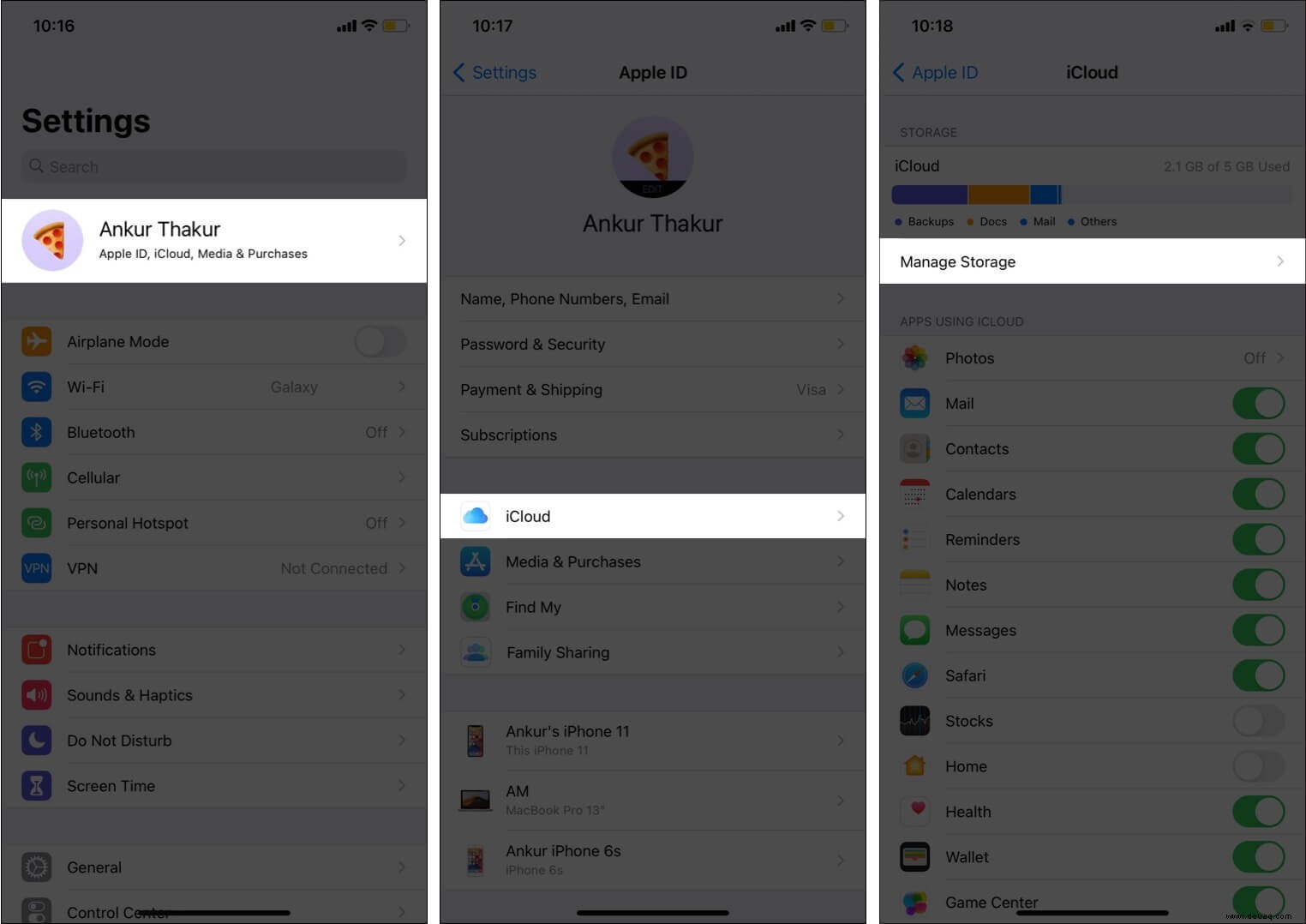
- Tippen Sie auf Sicherungen .
- Wählen Sie ein Gerät unter SICHERUNGEN.
- Unter DATEN ZUR SICHERUNG AUSWÄHLEN , deaktivieren Sie unnötige Apps. Das nächste iCloud-Backup enthält keine Daten von diesen Apps.
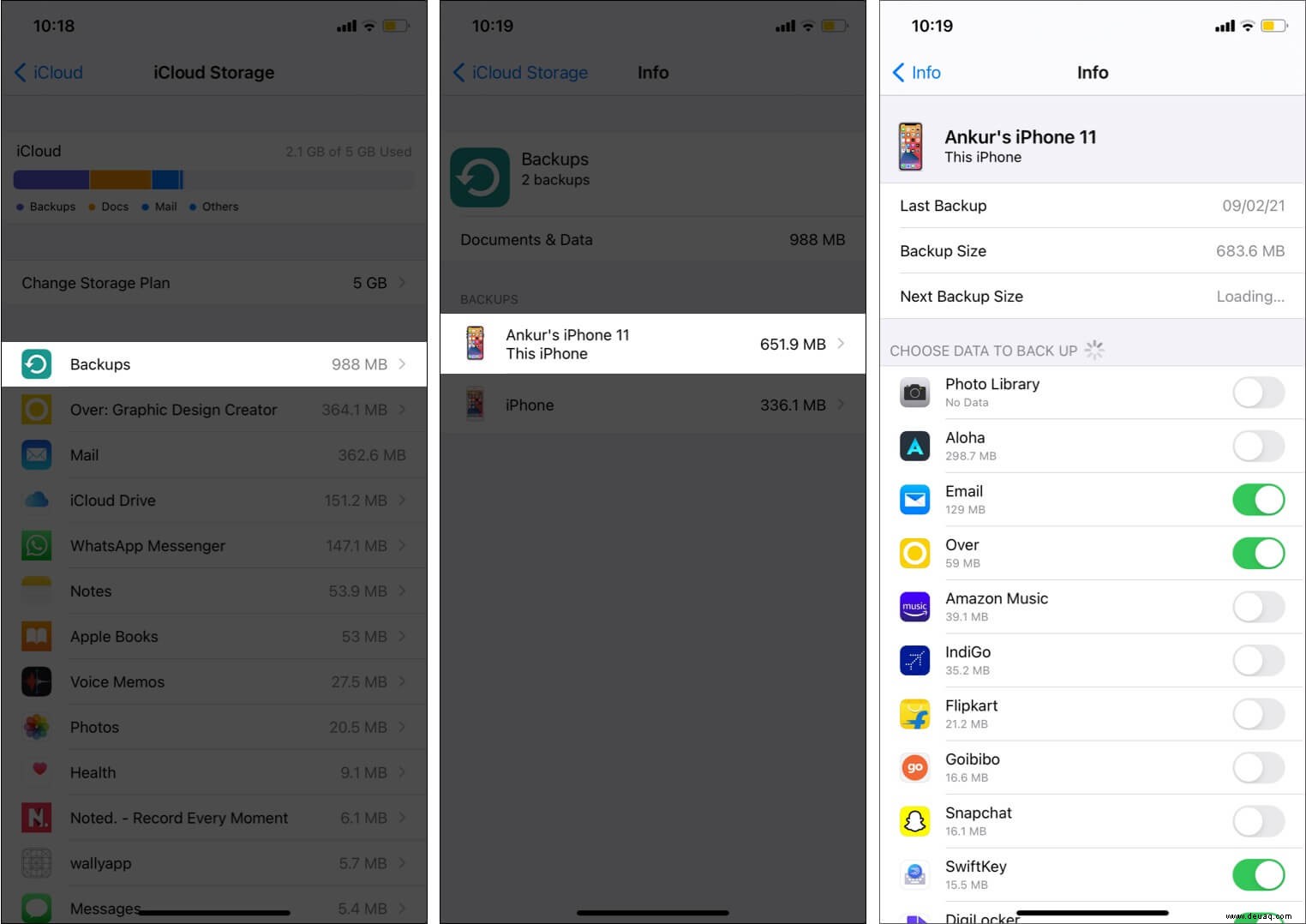
3. Geben Sie iCloud-Speicherplatz frei
Wenn Sie iCloud-Fotos und Geräte-iCloud-Backups aktivieren, stehen die Chancen gut, dass Sie in ein paar Wochen 5 GB auffüllen! Jetzt können Sie entweder Speicherplatz freigeben oder einen kostenpflichtigen Plan abonnieren.
Wenn Sie, wie ich, gerne iCloud-Alternativen verwenden, um Ihre Fotos zu sichern, müssen Sie den Abonnementplan möglicherweise nicht kaufen. Ich verwende Google Fotos, um meine Bilder zu sichern. Es gibt mir 15 GB (das mit jedem Google-Konto geliefert wird) kostenlosen Speicherplatz, im Gegensatz zu den 5 GB von Apple.
Wenn Sie außerdem nur die wesentlichen Apps in iCloud sichern (oben erläuterte Methode), können Sie dies mit dem kostenlosen 5-GB-iCloud-Plan ganz einfach tun.
4. Synchronisieren Sie Ihre Passwörter überall mit dem iCloud-Schlüsselbund
Der iCloud-Schlüsselbund ist magisch! Sicher, es gibt Unmengen von Passwortmanagern von Drittanbietern, aber wenn ich etwas von Apple habe, werde ich höchstwahrscheinlich selten einen von einem anderen Entwickler verwenden.
Der iCloud-Schlüsselbund verschlüsselt und speichert Ihren Benutzernamen, Ihre E-Mail-Adresse, Passwörter usw. und macht sie auf allen Ihren Apple-Geräten verfügbar.
Sie können es in den iPhone-Einstellungen aktivieren → Tippen Sie auf Ihren Namen ganz oben → iCloud → Schlüsselbund . Auf dem Mac können Sie dasselbe über die Systemeinstellungen tun → Apple-ID → iCloud → Schlüsselbund . Hier erfahren Sie mehr über den iCloud-Schlüsselbund.
Hinweis :Es gibt auch eine Chrome-Erweiterung für iCloud-Passwörter für Windows.
5. iCloud-Familienfreigabe
Abgesehen von kostenpflichtigen Apps, Musik und Filmen können Sie mit der Familienfreigabe auch iCloud-Speicher mit Ihren Familienmitgliedern teilen, die Apple-Geräte verwenden. Das bedeutet, dass Ihre Familie nicht mehr als einmal für ein iCloud-Abonnement bezahlen muss.
Sie können nicht nur Einkäufe teilen, sondern auch den Standort teilen, die verlegten Geräte der anderen finden, Bildschirmzeitbeschränkungen und Kommunikationsbeschränkungen auf den Geräten Ihrer Kinder aus der Ferne festlegen.
Öffnen Sie zum Aktivieren der Familienfreigabe die Einstellungen → Tippen Sie auf Apple-ID Profil → Familienfreigabe einrichten → Folgen Sie den Anweisungen auf dem Bildschirm .
6. Greifen Sie über mehrere Geräte auf Ihre iCloud-Inhalte zu
iCloud ist meine Anlaufstelle zum Speichern von Kontakten, Notizen, Siri-Daten, Fotos, Brieftaschen, Kalendern, E-Mails usw. Ich habe es auf allen meinen Apple-Geräten aktiviert. Dadurch kann ich Änderungen auf jedem Gerät vornehmen und alles wird mühelos über iCloud auf meinem iPhone und Mac synchronisiert.
Stellen Sie dazu sicher, dass Sie auf Ihren anderen Geräten dieselbe Apple-ID haben, und führen Sie die folgenden Schritte aus.
- Öffnen Sie die iPhone- oder iPad-Einstellungen und tippen Sie auf Ihren Namen ganz oben.
- Tippen Sie auf iCloud .
- Schalten Sie die Apps ein, die Sie mit iCloud synchronisieren möchten.
- Öffnen Sie auf einem Mac die Systemeinstellungen → Apple-ID → iCloud und überprüfen Sie diese Optionen.
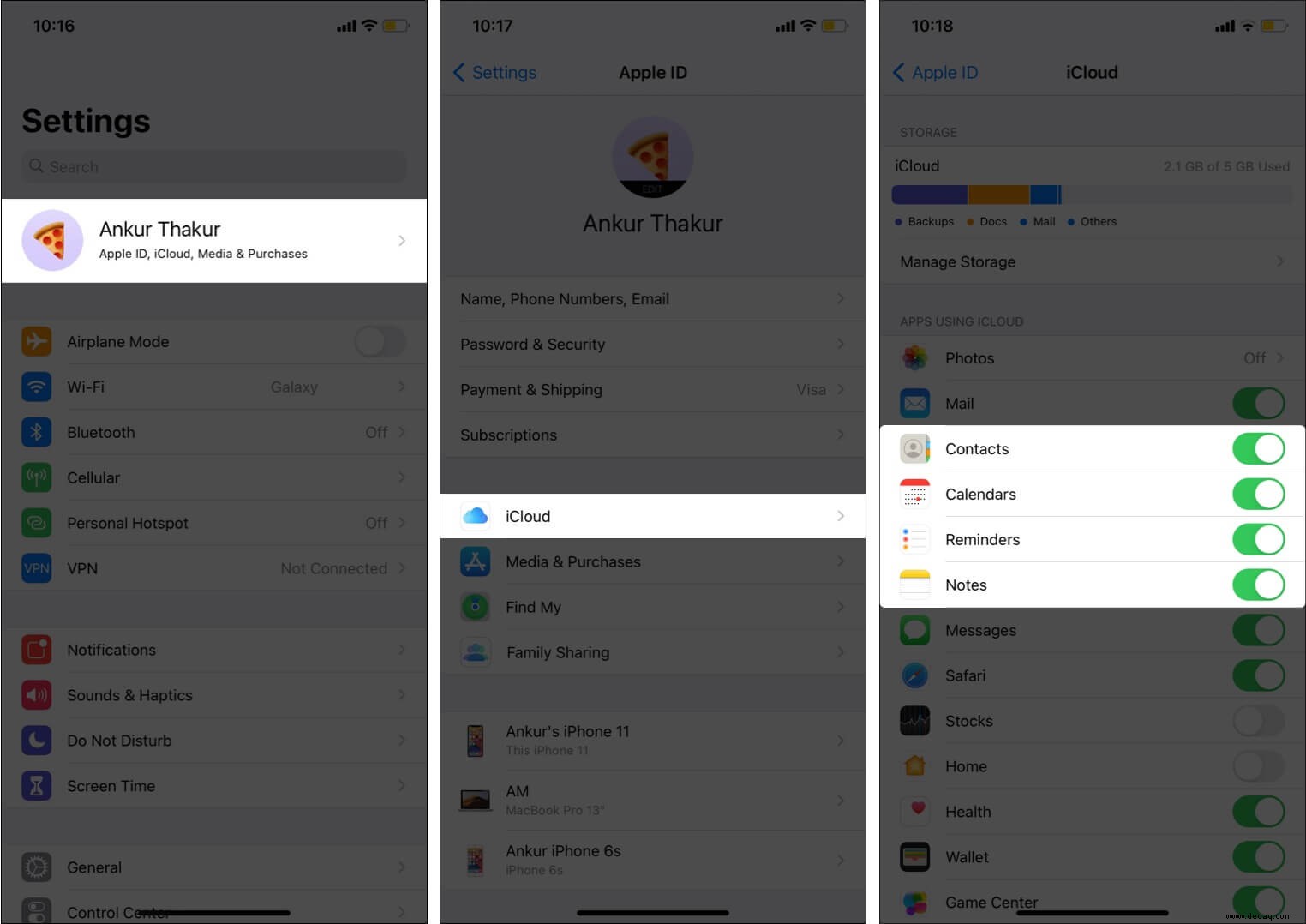
Tipp :Sie können auch Kontakte und Kalender von Google Mail auf Ihrem iPhone hinzufügen und synchronisieren.
7. Teilen Sie Fotoalben mit Nicht-Apple-Geräten
Wussten Sie, dass es mit iCloud ganz einfach ist, Fotos und Videoalben mit anderen zu teilen? Es spielt keine Rolle, ob sie ein iPhone, Android oder einen Computer verwenden! Dies macht es perfekt, um alle Bürobilder, die Sie auf Ihrem iPhone aufgenommen haben, mit allen im Team zu teilen, unabhängig davon, welches Gerät sie verwenden.
8. Synchronisieren Sie Ihre Dokumente und Daten vom Mac mit iCloud
Sie können iCloud auf Ihrem Mac so konfigurieren, dass alle Ihre Dokumente und Dateien auf dem Desktop in der Cloud gespeichert werden.
Starten Sie dazu die Systemeinstellungen → Apple-ID → iCloud → Aktivieren Sie iCloud Drive , und klicken Sie auf Optionen Daneben. Aktivieren Sie von hier aus Desktop- und Dokumentenordner falls noch nicht aktiviert.
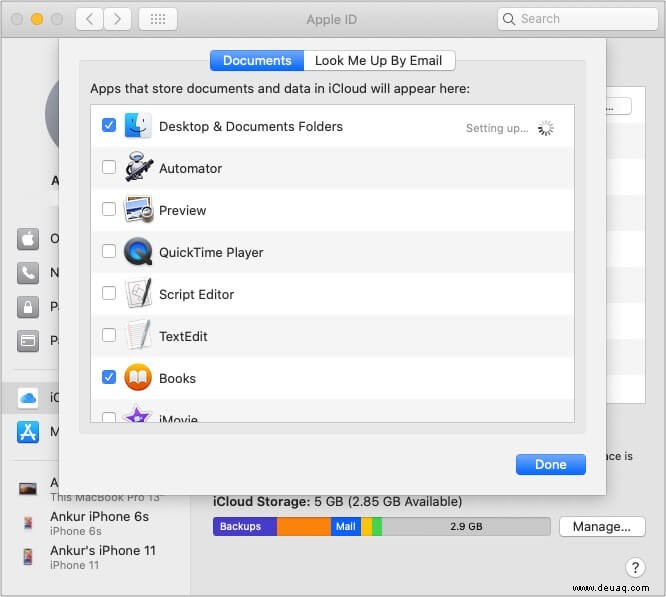
Wenn Sie Apps wie Pages, Keynote, Numbers usw. verwenden, können Sie diese ebenfalls überprüfen. (Ich verwende Pages auf meinem iPhone und Mac. Wenn iCloud Drive aktiviert ist, wird alles auf meinen beiden Geräten synchronisiert!)
9. Synchronisieren Sie die Safari-Browsing- und Leseliste auf allen Geräten
Safari ist einer der besten Browser, selbst wenn man ihn mit Chrome oder anderen beliebten Alternativen vergleicht. Wenn Sie mehrere Apple-Geräte haben, können Sie Ihren Verlauf, Ihre Lesezeichen, Leselisten usw. synchronisieren.
- Auf dem iPhone :Navigieren Sie zu Einstellungen und tippen Sie auf Ihren Namen. Tippen Sie auf iCloud und schalten Sie Safari ein.
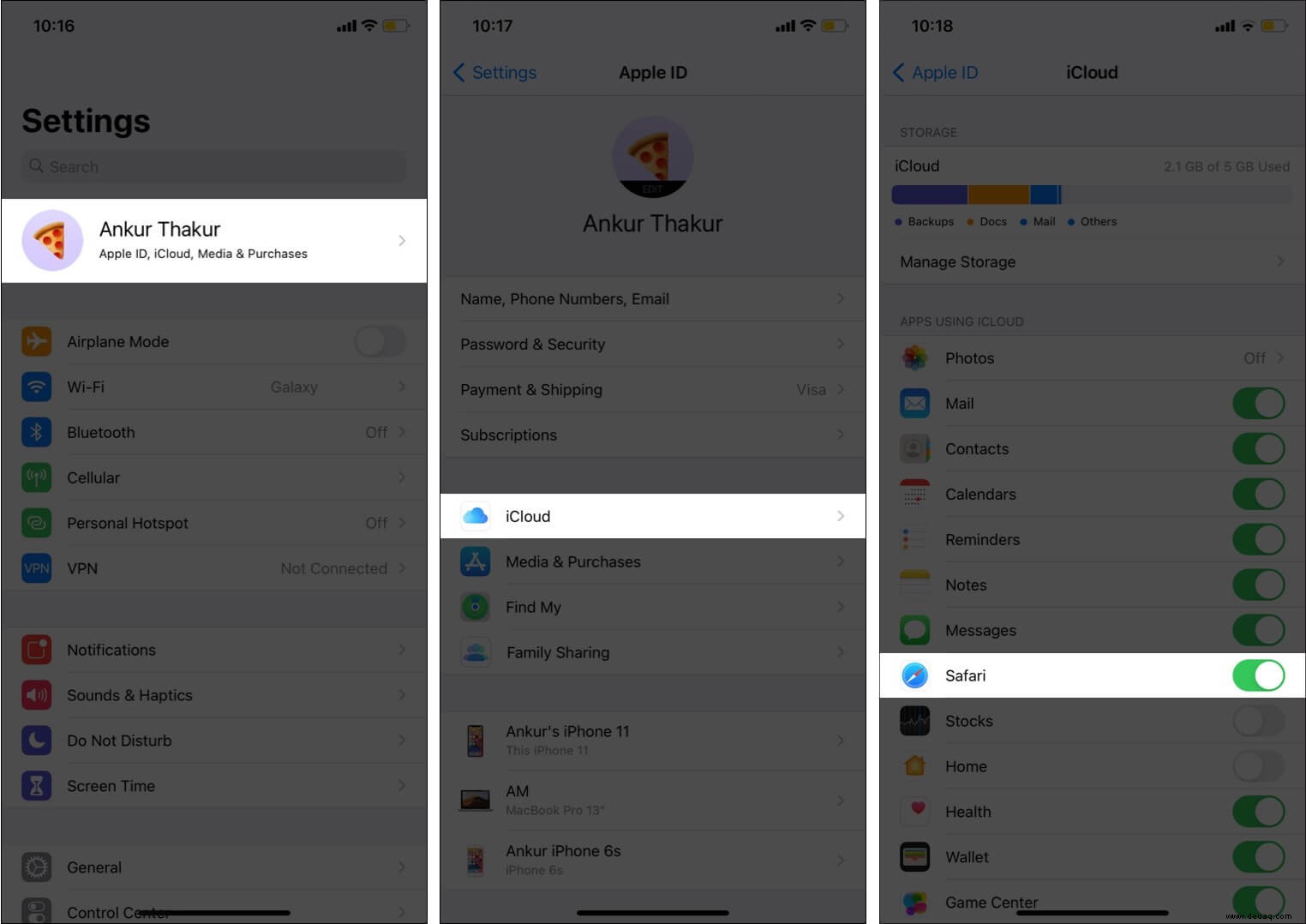
- Auf dem Mac :Öffnen Sie die Systemeinstellungen → Apple-ID → iCloud → Überprüfen Sie Safari .
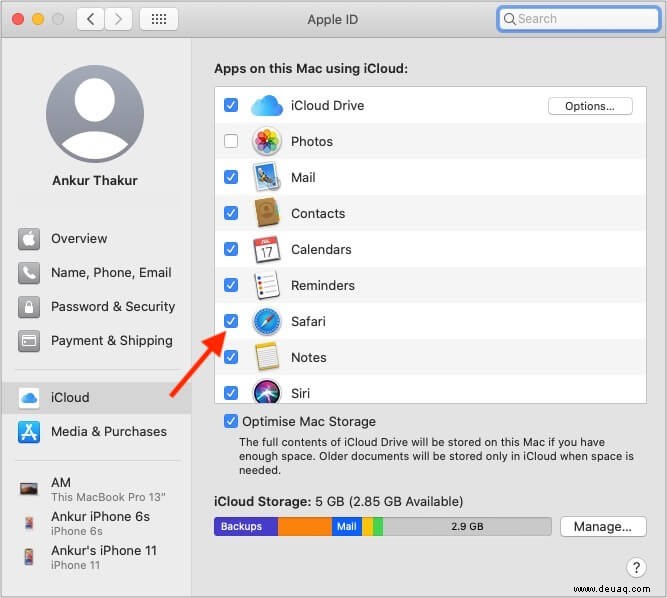
10. Verwenden Sie iCloud Drive auf iPhone und iPad
Kennen Sie Google Drive, One Drive oder Dropbox? iCloud Drive ist ein ähnliches Tool von Apple – ein Online-Cloud-Speicherdienst. Sie können damit Dateien jeglicher Art speichern, einschließlich Daten von Apps wie WhatsApp.
Um iCloud Drive auf dem iPhone oder iPad zu aktivieren, öffnen Sie Einstellungen → Tippen Sie oben auf Ihren Namen → Tippen Sie auf iCloud → Scrollen Sie nach unten und aktivieren Sie iCloud Drive .
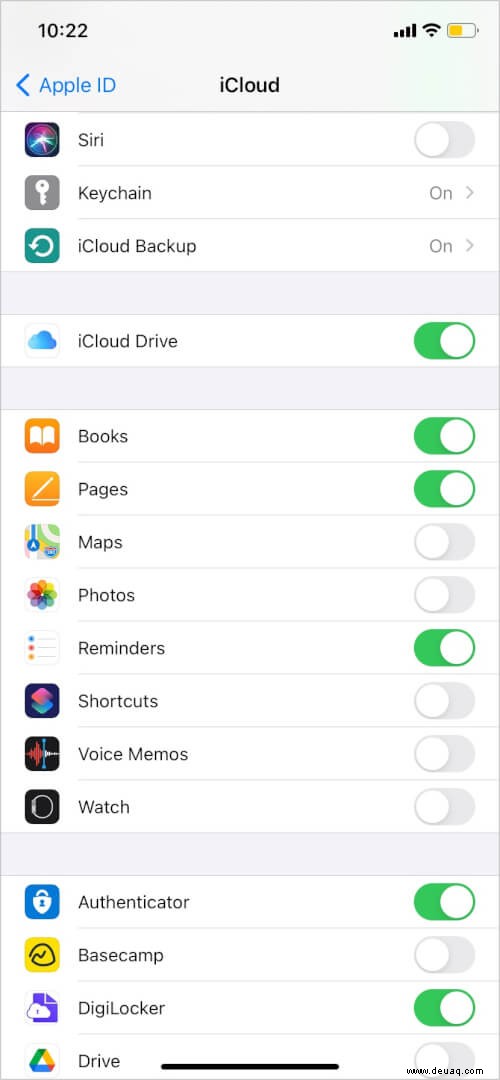
Außerdem können Sie auswählen, welche Apps Daten im Drive speichern dürfen. Wenn Sie beispielsweise überall auf Ihre Sprachmemos zugreifen möchten, aktivieren Sie die iCloud Drive-Synchronisierung dafür auf allen Ihren Geräten.
Um iCloud Drive auf dem Mac zu aktivieren, öffnen Sie die Systemeinstellungen → Klicken Sie auf Apple-ID → Wählen Sie iCloud → Aktivieren Sie iCloud Drive → Klicken Sie auf Optionen um festzulegen, welche Apps Daten auf iCloud Drive speichern dürfen.
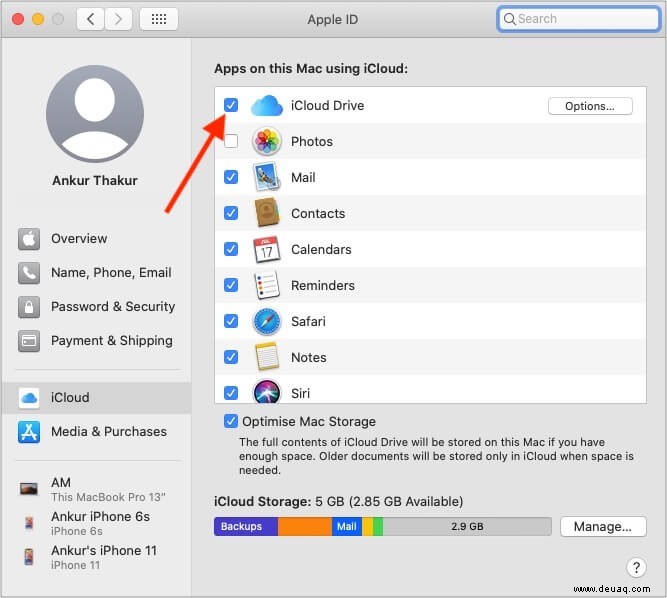
11. Verwenden Sie iCloud, um Ihre Einkäufe automatisch herunterzuladen
Mit iCloud können Sie Musik, Bücher, Apps usw. automatisch herunterladen. Dadurch wird sichergestellt, dass neue Apps oder Musik, wenn Sie ein anderes iPhone, iPad oder einen anderen Mac kaufen, automatisch auf Ihre anderen Geräte heruntergeladen werden.
Damit dies funktioniert, müssen Sie Automatische Downloads aktivieren. So machen Sie das auf Ihrem iPhone oder iPad:
- Öffnen Sie Einstellungen und tippen Sie auf App Store .
- Aktivieren Sie Apps unter AUTOMATISCHE DOWNLOADS.
- Gehen Sie zurück und tippen Sie auf Musik .
- Aktivieren Sie jetzt Automatische Downloads .
- Sie können dasselbe für Bücher wiederholen .
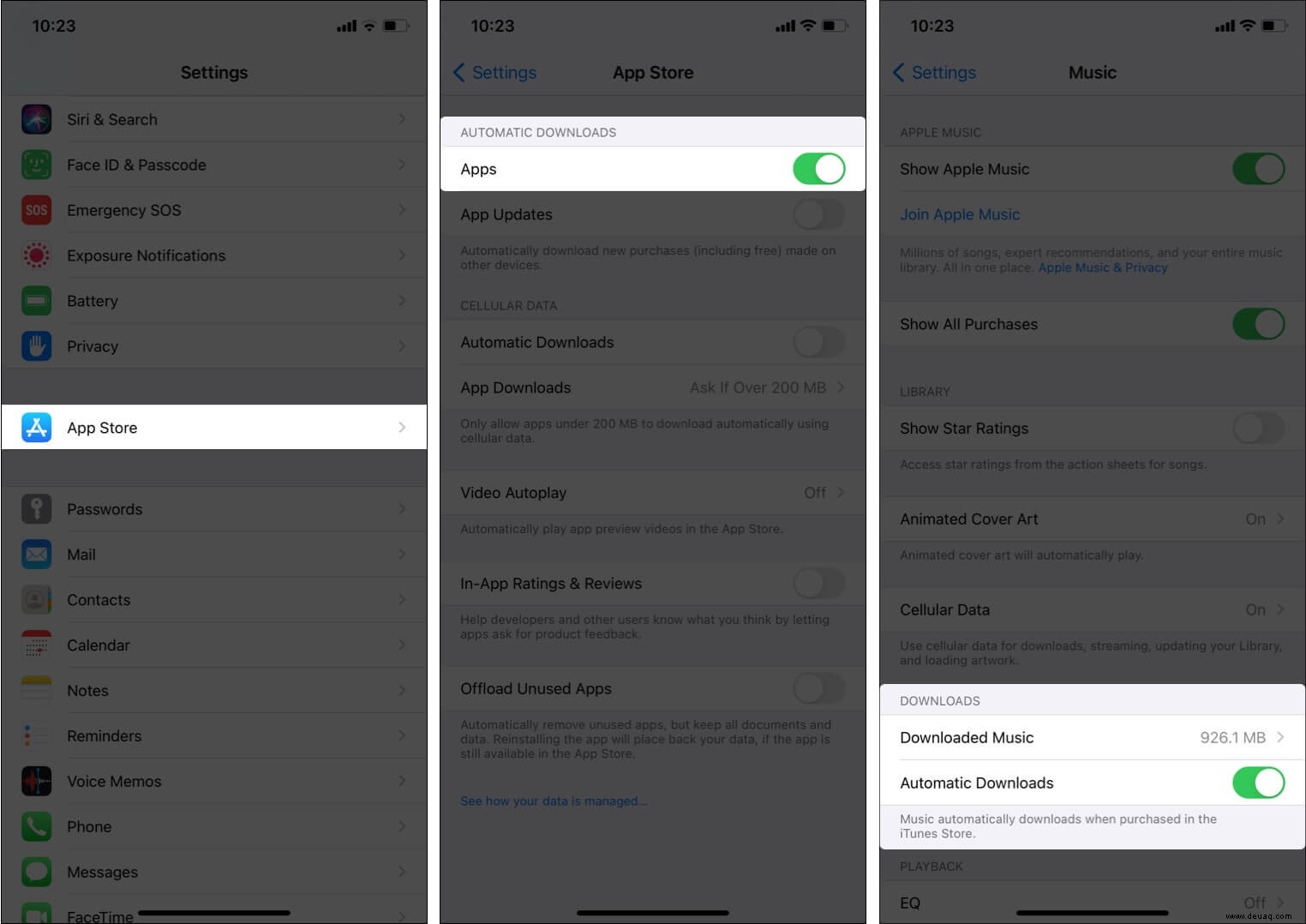
12. Verwenden Sie iCloud-E-Mail auf dem iPhone oder iPad
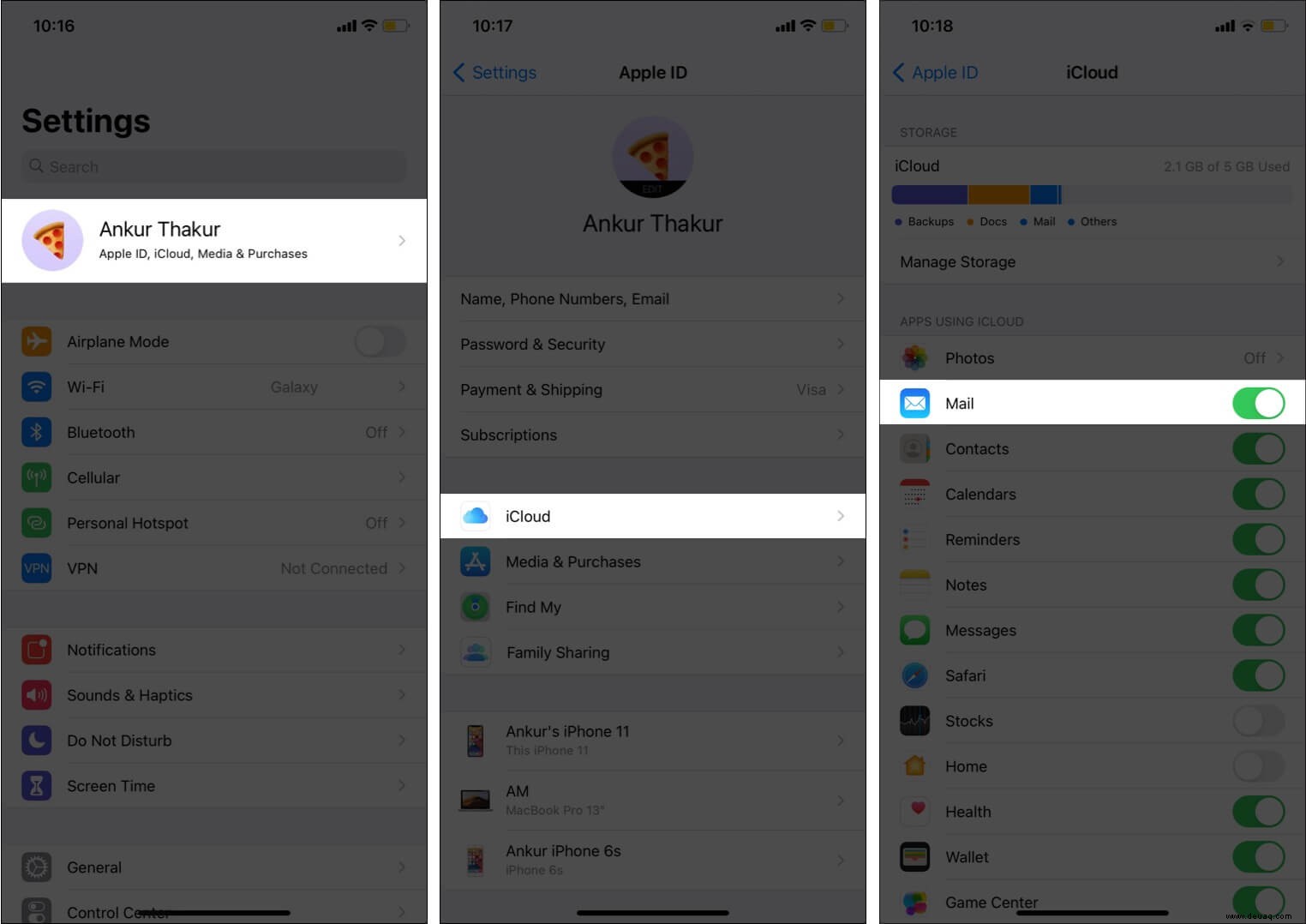
Die Aktivierung von iCloud-E-Mail erfordert nur wenige Schritte! Starten Sie zunächst die iPhone-Einstellungen → Tippen Sie auf Ihren Namen oben → Tippen Sie auf iCloud → Schalten Sie Mail ein . Öffnen Sie schließlich die Standard-Mail-App, und schon haben Sie sie.
Profi-Tipp :Sie können sogar Ihr iCloud-E-Mail-Konto zu Ihrem Android-Telefon hinzufügen!
Wenn Sie die Zwei-Faktor-Authentifizierung für Ihre Apple-ID aktivieren, wird dieselbe auch für Ihre iCloud Mail aktiviert, was eine zusätzliche Sicherheitsmauer hinzufügt.
13. Konfigurieren Sie ein neues iPhone mit iCloud Backup
Wenn Sie ein neues iPhone kaufen, haben Sie die Möglichkeit, alle Ihre Daten vom vorherigen iPhone über iCloud Backup wiederherzustellen. Sie können Schritt für Schritt in unserem Leitfaden hier lernen.
14. Gelöschte Dateien aus iCloud wiederherstellen
Wenn Sie versehentlich eine wichtige Datei gelöscht haben, machen Sie sich keine Sorgen, denn in den meisten Fällen können Sie sie von iCloud.com wiederherstellen (wenn Sie innerhalb von 30 Tagen handeln).
15. Private iCloud-Bibliotheken auf dem Mac einrichten
Lassen Sie mich Ihnen abschließend einen geheimen, nützlichen Trick verraten, wenn Sie mehrere Fotobibliotheken in der Fotos-App Ihres Mac haben möchten. Ich spreche nicht von Alben, sondern von separaten Bibliotheken.
Der süße Teil ist, dass nur die Fotobibliothek des Hauptsystems mit iCloud synchronisiert wird. Die andere Bibliothek bleibt diskret. Sie können damit einige Bilder lokal speichern, die Sie lieber nicht auf Ihren anderen Apple-Geräten synchronisieren möchten.
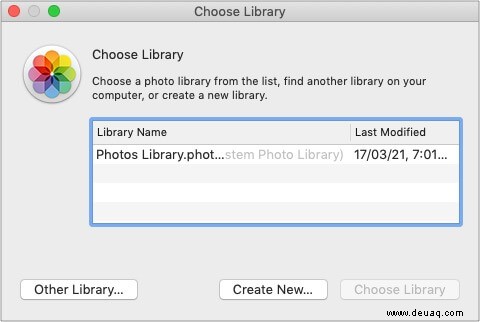
Drücken Sie dazu die Optionstaste (Alt) und öffnen Sie Fotos aus dem Dock oder Launchpad. Halten Sie die Taste gedrückt, bis Sie den obigen Bildschirm sehen. Klicken Sie anschließend auf Neu erstellen . Klicken Sie anschließend auf Bibliothek auswählen um es auszuwählen.
Jetzt kennen Sie einige iCloud-Tipps und Tricks, um Sie zum iCloud-Meister zu machen. Welche war für Sie am hilfreichsten? Lass es uns unten in den Kommentaren wissen.
Weiterlesen:
- Beste Tipps und Tricks zur Anpassung von iOS 14
- 30 coole Chrome-Tipps und -Tricks für Mac
- 13 ausgezeichnete Tipps und Tricks zur MacBook Pro Touch Bar
- Was ist Apple iCloud+?:Neue Funktionen, Preise und mehr