Die erste E-Mail, die Sie der iPhone Mail-App hinzufügen, wird Ihre Standard-E-Mail. Das bedeutet, wenn Sie eine neue E-Mail verfassen oder auf einer Website oder App auf eine E-Mail-Adresse klicken, wird diese mit dieser Standard-E-Mail im Bereich „Von“ geöffnet.
Es ist kein Geheimnis, dass wir mehrere E-Mails haben, aber für die meisten Mitteilungen verwenden wir eine. Daher können Sie dies der Einfachheit halber als Standard festlegen. Als Hilfe zeige ich Ihnen eine schnelle Möglichkeit, das Standard-E-Mail-Konto auf Ihrem iPhone oder iPad zu ändern, zusammen mit den Schritten zum Wechseln, Deaktivieren und Löschen.
Hinweis :Dies unterscheidet sich vom Ändern der Standard-E-Mail-App in iOS 14.
- So legen Sie die Standard-E-Mail auf dem iPhone und iPad fest
- So wechseln Sie E-Mail-Konten auf iPhone und iPad
- Deaktivieren Sie ein E-Mail-Konto auf einem iOS-Gerät
- Löschen oder entfernen Sie ein E-Mail-Konto auf dem iPhone und iPad
So legen Sie die Standard-E-Mail auf dem iPhone und iPad fest
Bevor Sie beginnen, vergewissern Sie sich, dass Sie der Mail-App mehrere (mindestens zwei) E-Mails hinzugefügt haben. Befolgen Sie nun die nachstehenden Schritte, um die Standard-E-Mail zu ändern.
- Öffnen Sie Einstellungen und tippen Sie auf Mail .
- Tippen Sie auf Standardkonto ganz unten.
- Wählen Sie das gewünschte E-Mail-Konto aus, um es als Standard festzulegen.
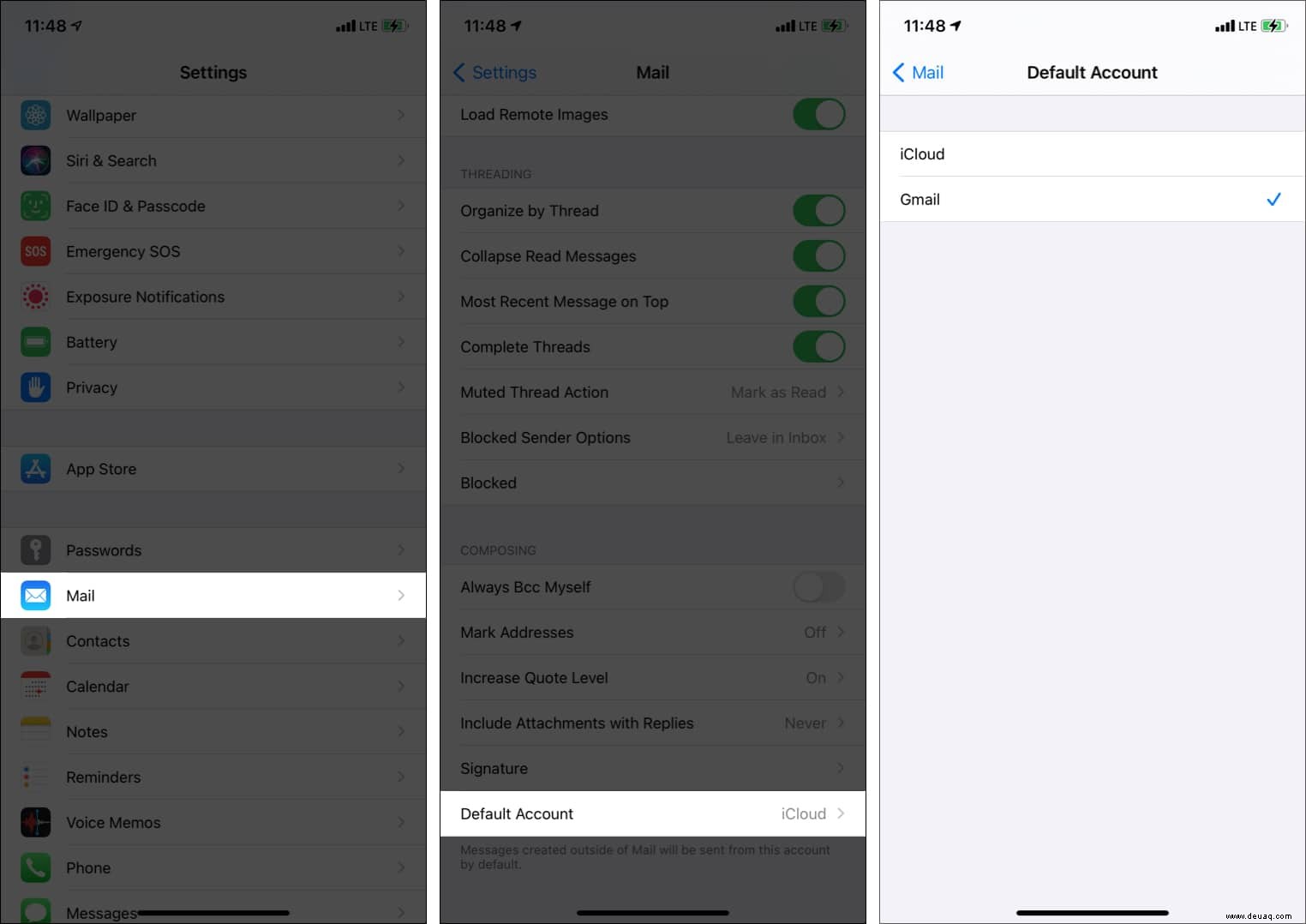
Überprüfen :Tippen Sie auf die folgende E-Mail-Adresse [email protected]. Der Bildschirm „Neue Nachricht erstellen“ wird mit der Standard-E-Mail-Adresse (die Sie in Schritt 3 festgelegt haben) unter „Von:“ geöffnet ‘Abschnitt.
So wechseln Sie E-Mail-Konten auf iPhone und iPad
Das Festlegen der Standard-E-Mail hilft Ihnen, diese standardmäßig zu verwenden, wenn Sie mit dem Verfassen einer neuen E-Mail beginnen. Aber was ist, wenn Sie manchmal Ihre andere E-Mail-Adresse nicht verwenden möchten? Nun, in diesen Fällen ist es mühelos, zwischen den verschiedenen hinzugefügten E-Mail-Konten zu wechseln. So geht's.
- Während Sie sich auf der Neuen Nachricht befinden tippen Sie auf die Standard-E-Mail-Adresse. Es wird expandieren. Tippen Sie erneut.
- Wählen Sie eine andere hinzugefügte E-Mail-Adresse aus, um zu dieser zu wechseln.
- Diese E-Mail wird jetzt von dem von Ihnen ausgewählten Nicht-Standardkonto gesendet.
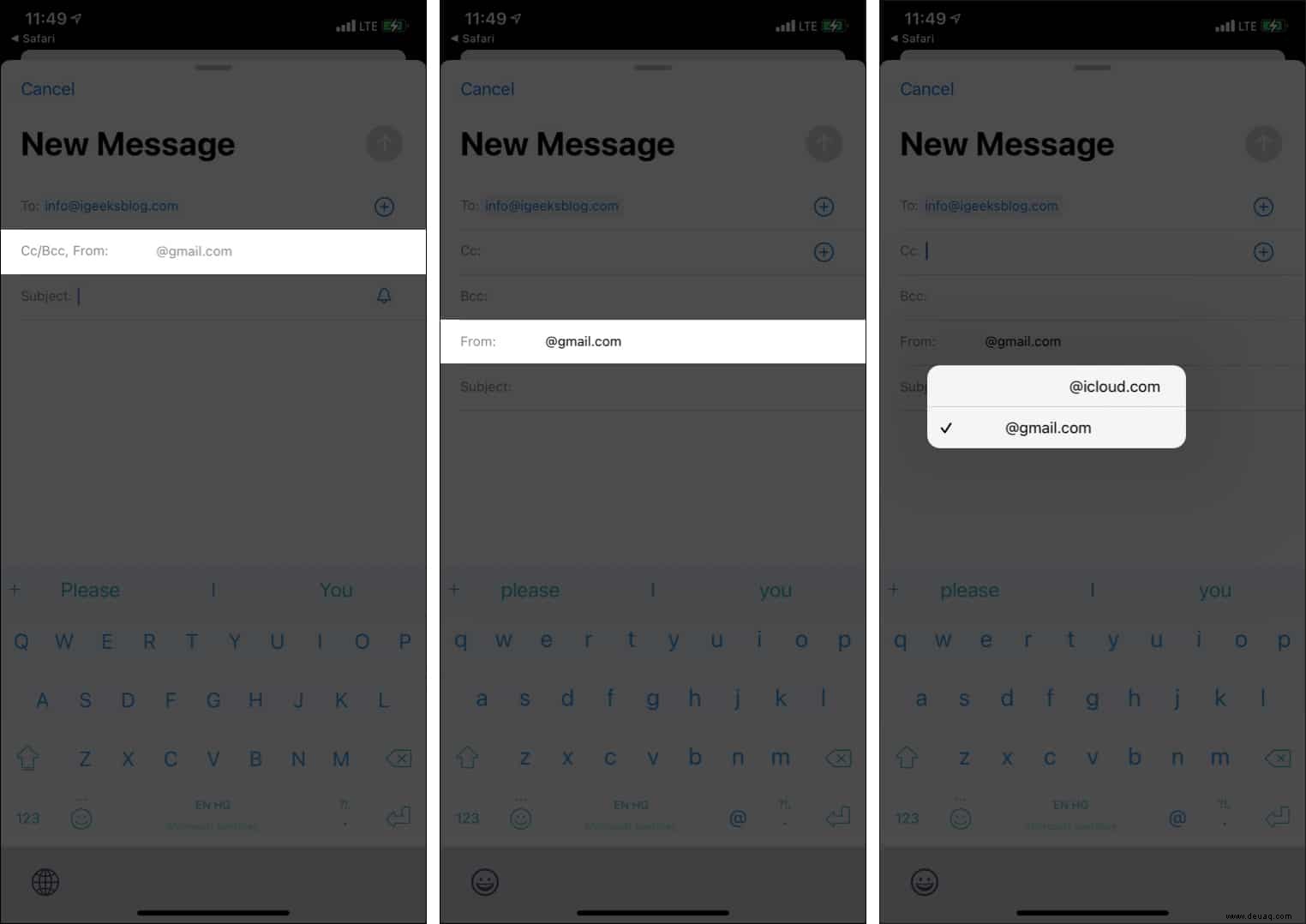
Deaktivieren Sie ein E-Mail-Konto auf einem iOS-Gerät
Möchten Sie eine der hinzugefügten E-Mails nicht mehr verwenden? Es ist einfach zu deaktivieren, dass sie als Option in der Mail-App angezeigt werden. Hier sind die Schritte.
- Öffnen Sie die iPhone-Einstellungen und tippen Sie auf Mail .
- Tippen Sie auf Konten .
- Tippen Sie auf das Konto, das Sie deaktivieren möchten.
- Deaktivieren Sie Mail .
- Hinweis :Wenn Sie iCloud Mail deaktivieren möchten, sind zwei weitere Schritte erforderlich. Tippen Sie nach Schritt 3 auf iCloud und schalten Sie Mail aus .
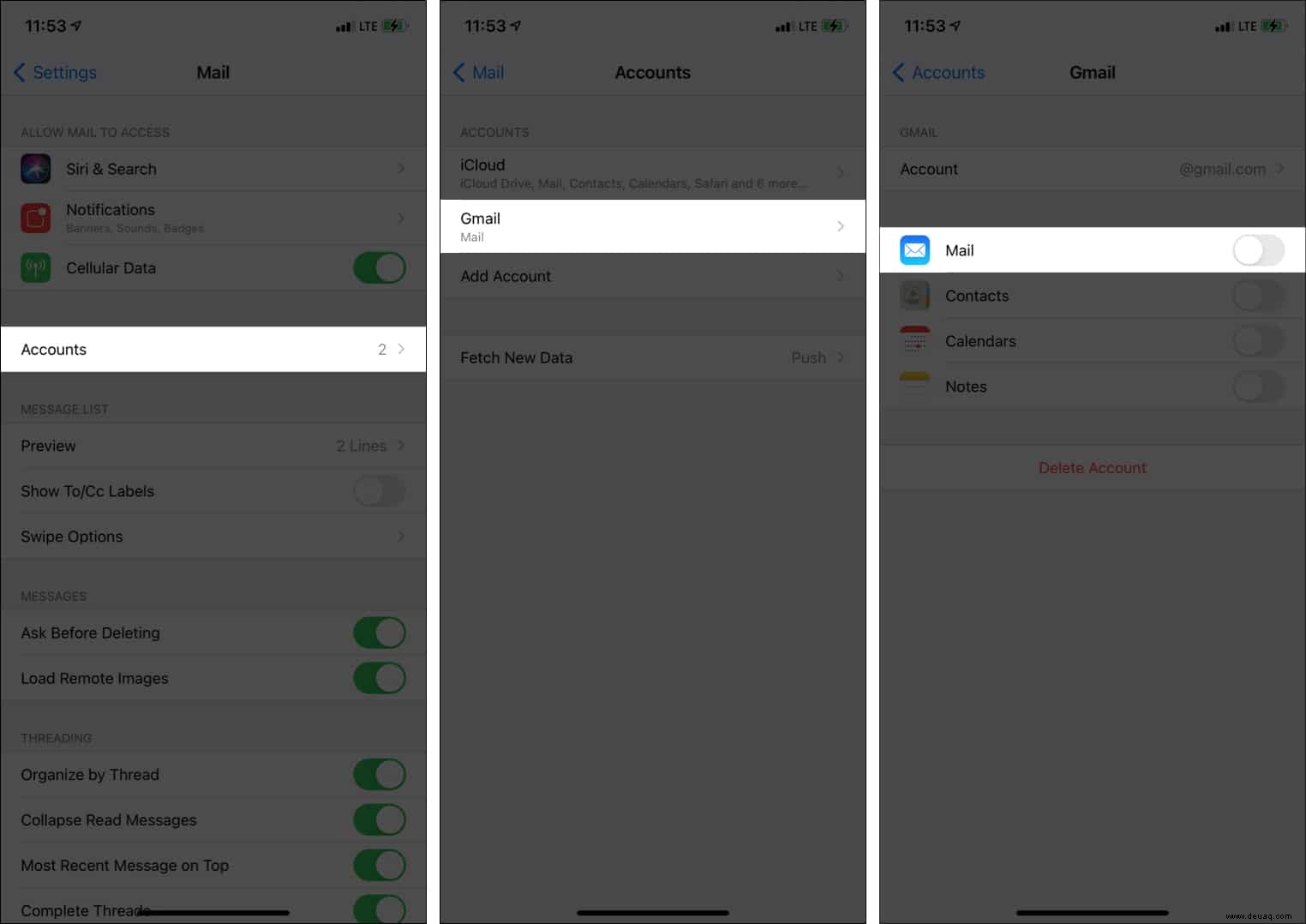
Löschen oder entfernen Sie ein E-Mail-Konto auf dem iPhone und iPad
Wenn Sie möchten, können Sie noch einen Schritt weiter gehen und dieses E-Mail-Konto sogar von Ihrem iPhone löschen.
- In den Einstellungen , tippen Sie auf Mail .
- Tippen Sie auf Konten .
- Wählen Sie das E-Mail-Konto aus, das Sie entfernen möchten.
- Tippen Sie auf Konto löschen und bestätigen.
- Hinweis :Wenn Sie das iCloud-Konto entfernen möchten, müssen Sie sich abmelden Ihrer Apple-ID. Oder Sie können die iCloud-E-Mail aus der vorherigen Überschrift deaktivieren.
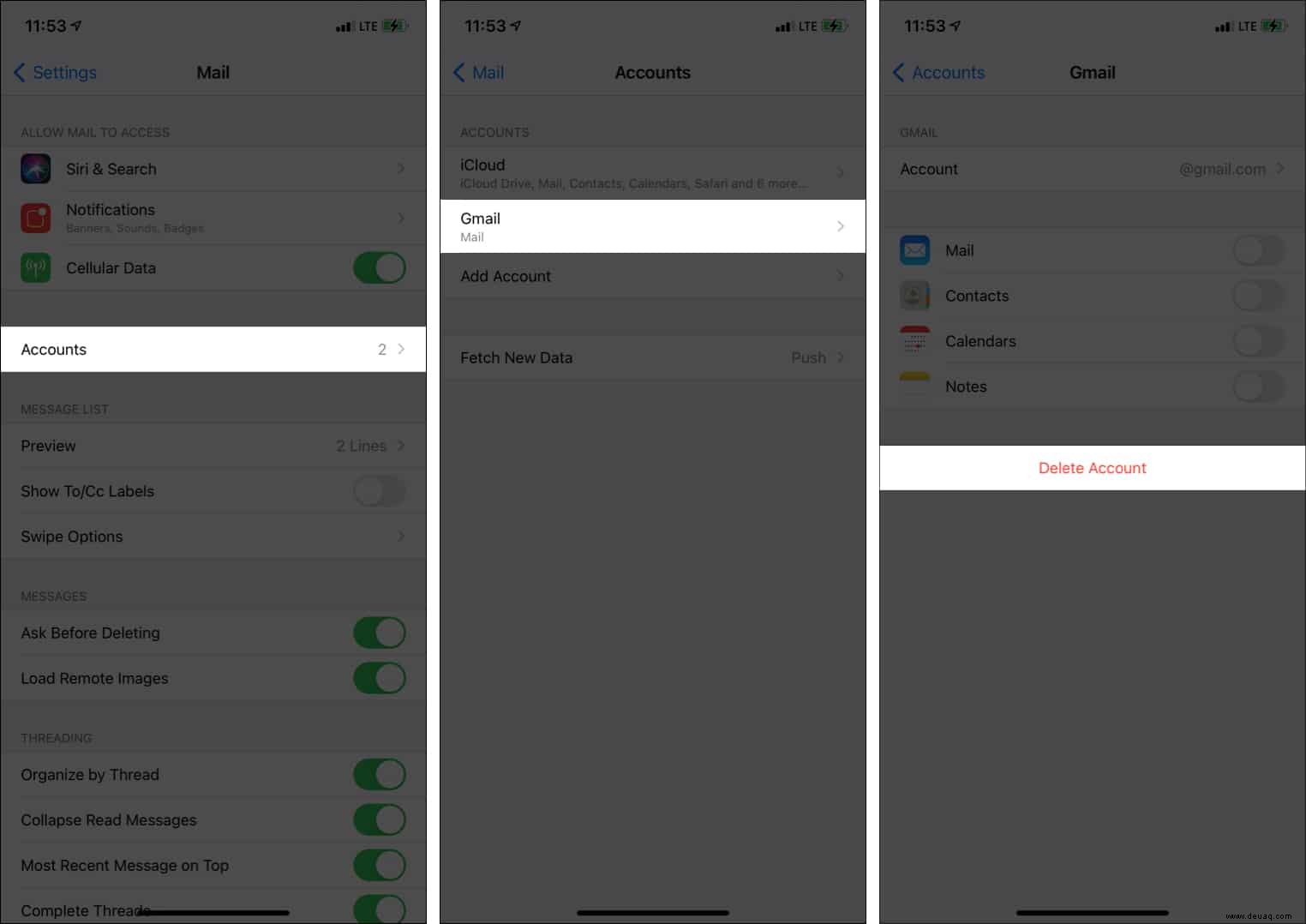
So können Sie ein Standard-E-Mail-Konto festlegen, beim Verfassen einer neuen E-Mail zwischen mehreren E-Mails wechseln oder nicht mehr benötigte E-Mails deaktivieren und entfernen.
Ich hoffe, diese Kurzanleitung war hilfreich. Wenn Sie weitere diesbezügliche Fragen haben, können Sie mich gerne über den Kommentarbereich unten erreichen.
Weitere E-Mail-bezogene Posts:
- iOS 14:So ändern Sie Ihr E-Mail-Passwort auf iPhone und iPad
- 12 beste E-Mail-Apps für iPhone und iPad
- So planen Sie E-Mails auf iPhone, iPad und Mac
- So senden Sie Tracking-Pixel auf dem iPhone per E-Mail