Sind Sie kürzlich ein iOS-Benutzer geworden? Möchten Sie Voicemail mit einer benutzerdefinierten Begrüßung und einem Passwort einrichten? Vielleicht möchten Sie mehr darüber erfahren, wie Sie es verwenden, z. B. wie Sie Ihre Voicemails teilen, löschen, übertragen oder die Abschrift Ihrer Voicemails anzeigen können.
Sie sind an der richtigen Stelle. Hier finden Sie alles, was Sie über die Verwendung von Voicemail auf dem iPhone in iOS 15 wissen müssen.
- So richten Sie Voicemail zum ersten Mal auf dem iPhone ein
- Voicemail-Passwort in iOS 15 ändern
- Anhören, Teilen, Speichern, Löschen oder Ansehen der Transkription von Voicemails
- Senden Sie eine Voicemail auf dem iPhone
Erstmaliges Einrichten von Voicemail auf dem iPhone
- Öffnen Sie das Telefon Ihres iPhones App.
- Gehen Sie zur Registerkarte Voicemail in der unteren Navigationsleiste.
- Wenn Sie Dinge zum ersten Mal einrichten, tippen Sie auf Jetzt einrichten .
Hinweis :Wenn Sie Voicemail nicht zum ersten Mal einrichten, sehen Sie eine Liste aller eingehenden Voicemails.
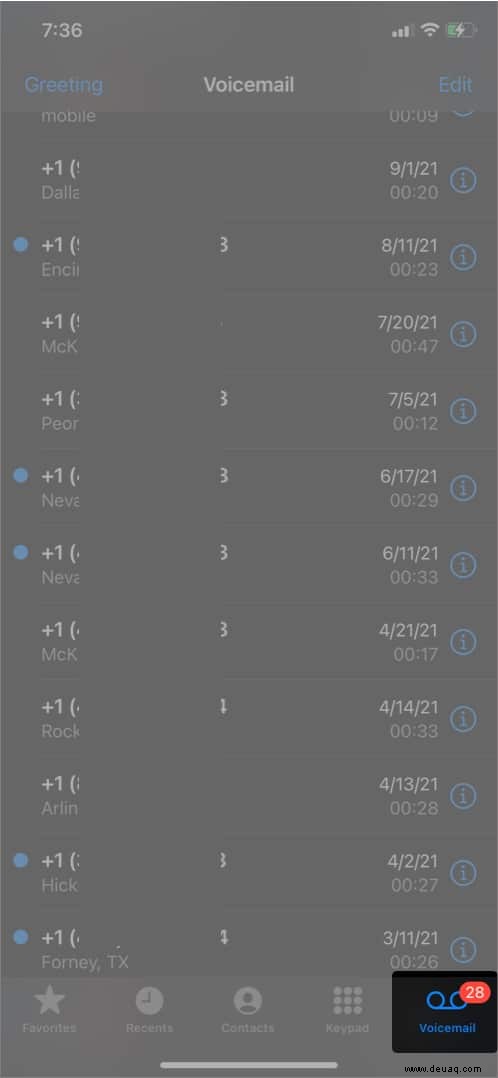
- Erstellen Sie ein benutzerdefiniertes Passwort für Ihre Voicemail, geben Sie sie erneut ein und tippen Sie dann auf Fertig .
So richten Sie eine benutzerdefinierte Begrüßung ein:
- Tippen Sie auf Begrüßung in der oberen linken Ecke.
- Tippen Sie auf Benutzerdefiniert .
- Tippen Sie jetzt auf Aufnehmen und sprechen Sie die Nachricht, die entgangene Anrufer deutlich hören sollen, in Ihr iPhone. Wenn Sie fertig sind, drücken Sie Stopp .
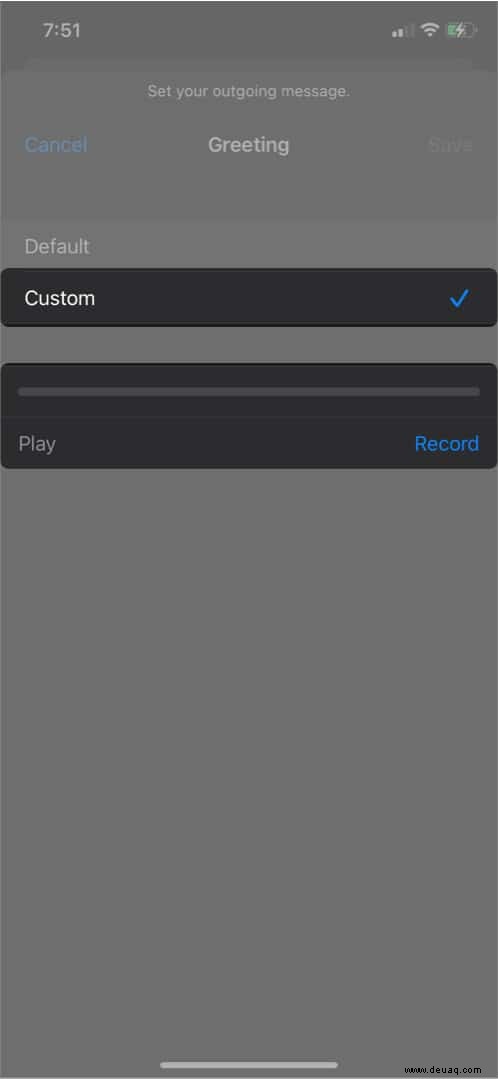
Tippen Sie auf Spielen es wieder zu hören. Wenn Sie damit zufrieden sind, tippen Sie auf Speichern in der oberen rechten Ecke und Sie können loslegen. Wenn Sie es zu irgendeinem Zeitpunkt ändern möchten, gehen Sie zurück zur Begrüßung Menü und wählen Sie Standard , dann Speichern . Nehmen Sie eine neue benutzerdefinierte Nachricht auf, wenn Sie möchten, oder belassen Sie sie als Standard.
Das ist alles, was Sie tun müssen, um Voicemail auf dem iPhone zu aktivieren. Möchten Sie erfahren, wie Sie ein benutzerdefiniertes Passwort zum Schutz Ihrer Voicemails festlegen?
Voicemail-Passwort in iOS 15 ändern
- Gehen Sie zu Einstellungen → Telefon → scrollen Sie nach unten zu Voicemail-Passwort ändern .
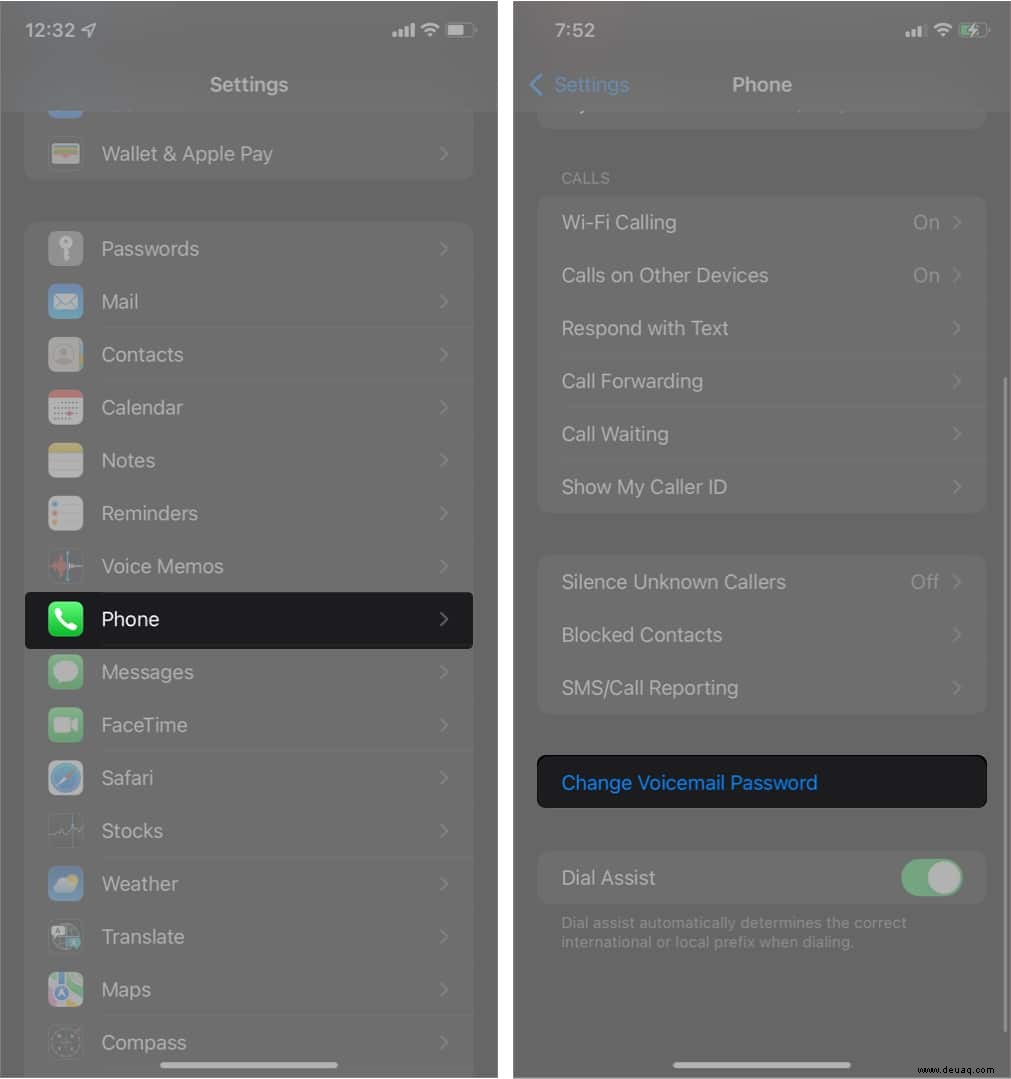
- Tippen Sie darauf, geben Sie dann ein Passwort ein (Sie können bis zu neun Ziffern mit mindestens vier Ziffern eingeben) und wählen Sie Fertig . Geben Sie Ihr Passwort erneut ein und tippen Sie dann auf Fertig . Das ist es!
Hinweis :Wenn Sie den Ton ändern möchten, den Ihr iPhone beim Empfang einer Voicemail abspielt, finden Sie die Einstellungen unter Einstellungen → Töne und Haptik → Neue Voicemail .
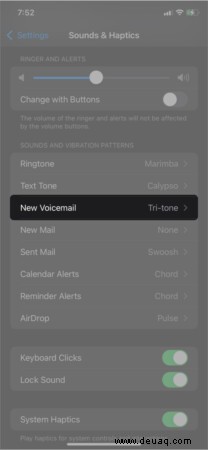
Nachdem Sie nun alles nach Ihren Wünschen eingerichtet haben, lesen Sie weiter, um zu erfahren, was Sie über die Verwendung der Voicemail Ihres iPhones wissen müssen.
Wie man Voicemails anhört, teilt, speichert, löscht oder ansieht
Denken Sie daran, wenn wir eine benutzerdefinierte Begrüßung unter den Voicemails eingerichtet haben Registerkarte Telefon Anwendung? Dieselben Voicemails Auf der Registerkarte können Sie Ihre Voicemails anhören, teilen oder speichern. Um eine Voicemail abzuhören, tippe einfach auf eine aus der Liste und halte dann dein iPhone an dein Ohr.
Hinweis :So sehen Sie auch Voicemail-Transkripte. Tippen Sie auf eines aus der Liste und die Transkription wird unter Wiedergabe angezeigt , Rückruf undPapierkorb Symbole.
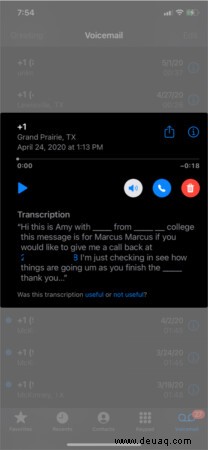
Es sollte automatisch abgespielt werden, obwohl diese Funktion nicht immer zu funktionieren scheint. Wenn es nicht automatisch abgespielt wird, tippen Sie auf Wiedergabe Symbol. Wenn Sie die Voicemail im Lautsprechermodus abspielen möchten, tippen Sie auf das Lautsprechersymbol, um es von blau auf weiß zu weiß auf blau zu ändern.
Um eine Voicemail zu teilen, tippen Sie auf eine und dann auf Teilen Symbol oben auf der Karte. Wählen Sie den Kontakt oder die App aus, für die Sie die Voicemail freigeben möchten (bei manchen Apps müssen Sie das Senden bestätigen, z. B. bei Nachrichten ).
Hinweis :Auf diese Weise speichern Sie auch eine Voicemail, indem Sie sie einfach in Ihren Sprachmemos „teilen“. oder Dateien .
Um eine Voicemail zu löschen, wählen Sie sie aus und tippen Sie dann auf den Papierkorb Symbol. Los geht's, nimmt keinen Stauraum mehr weg. Wenn Sie mehrere Voicemails auf einmal löschen möchten, tippen Sie auf Bearbeiten in der oberen rechten Ecke. Wählen Sie alle Voicemails aus, die Sie löschen möchten oder Als gelesen markieren (Tippen Sie auf die entsprechende Schaltfläche für das, was Sie erreichen möchten). Tippen Sie dann auf Fertig .
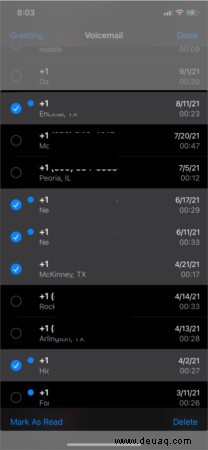
Das ist alles.
So senden Sie eine Voicemail auf dem iPhone
Wir alle haben schon mal einen Anruf getätigt, der nicht durchgeht. Wenn Sie aufgefordert werden, eine Nachricht zu hinterlassen (entweder durch die Standard-Voicemail-Antwort oder eine benutzerdefinierte Antwort), sprechen Sie deutlich und legen Sie auf, wenn Sie mit Ihrer Nachricht fertig sind.
Das ist alles, was Sie tun müssen, um eine Voicemail auf Ihrem iPhone zu senden.
Abschluss…
Jetzt wissen Sie also, wie Sie eine benutzerdefinierte Begrüßung aufzeichnen, das benutzerdefinierte Passwort Ihrer Voicemail bearbeiten, Voicemails teilen, speichern und löschen und ihre Transkripte anzeigen. Das ist alles, was Sie über die Einrichtung und Verwendung von Voicemail auf dem iPhone wissen müssen.
Haben Sie Fragen? Auf dem Weg stecken bleiben? Fragen Sie in den Kommentaren unten nach und wir werden uns bei Ihnen melden.
Wir glauben, dass Sie möchten :
- So entfernen Sie Ihren digitalen Fußabdruck mit dem iPhone
- Die 25 besten versteckten Funktionen von iOS 15 zum Ausprobieren auf Ihrem iPhone
- Self-Service-Reparatur von Apple:Alles, was Sie wissen sollten
- So richten Sie Ihr iPhone für Spiele ein