Was würden Sie bevorzugen – ein Bild anklicken/herunterladen oder alles manuell notieren? Während die erste Option lukrativer ist, kann das Ausschneiden von Text aus Bildern typisch sein. Oder ist es? Dank Live-Text können Sie den Text in jedem Bild ganz einfach auswählen, kopieren, einfügen, übersetzen, speichern, teilen und vieles mehr. Wie? Lassen Sie mich Ihnen zeigen, wie Sie Live Text auf einem Mac mit macOS Monterey verwenden.
Aber bevor wir zu den einfachen Schritten zur Verwendung von Live-Text übergehen, wollen wir zunächst etwas mehr über die Funktion und ihre Möglichkeiten erfahren.
- Was ist Live-Text auf dem Mac
- So verwenden Sie Live-Text in macOS Monterey
- Kopieren Sie Text von Fotos auf dem Mac
- Ziehen Sie ausgewählten Text per Drag-and-Drop zwischen Mac-Apps
- Nachschlagen von Text in Bildern mit Live-Text
- Durchsuchen Sie das Internet nach ausgewähltem Text
- Text in Bildern in macOS Monterey übersetzen
- Teilen Sie den Text in Bildern mit anderen
- Tätigen Sie einen Anruf, senden Sie eine E-Mail oder besuchen Sie die Website
- Lesen Sie den ausgewählten Text in macOS Monterey
Was ist Live-Text auf dem Mac
Live Text ist Apples Version eines OCR-Lesegeräts (Optical Character Recognition), das Text in Bildern erkennt und für Sie zur Verwendung nach Bedarf digitalisiert. Das Tolle daran ist, dass der gescannte Text als Rich-Ergebnis behandelt wird, d. h. er kann Orte, Nummern, E-Mail, Adressen usw. erkennen und unterscheiden.
Die Funktion ist nur für Macs mit macOS Monterey oder höher verfügbar. Und kann mit einigen der nativen Apps von Apple zusammenarbeiten,
- Fotos
- Vorschau
- Schnellansicht
- Safari
Oh ja, Sie können sogar Live-Text mit Bildern verwenden, auf die Sie in Safari stoßen. Darüber hinaus können Sie Live-Text auch auf Ihrem iPhone/iPad mit iOS 15/iPadOS 15 verwenden.
So verwenden Sie Live-Text in macOS Monterey
- Starten Sie die unterstützte App und öffnen Sie ein beliebiges Bild mit Text .
- Bewege den Cursor rüber zum Text.
- Wenn sich der Cursor in das Textauswahl-Tool verwandelt , ziehen und markieren Sie den Text.
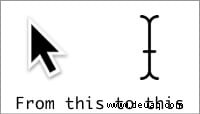
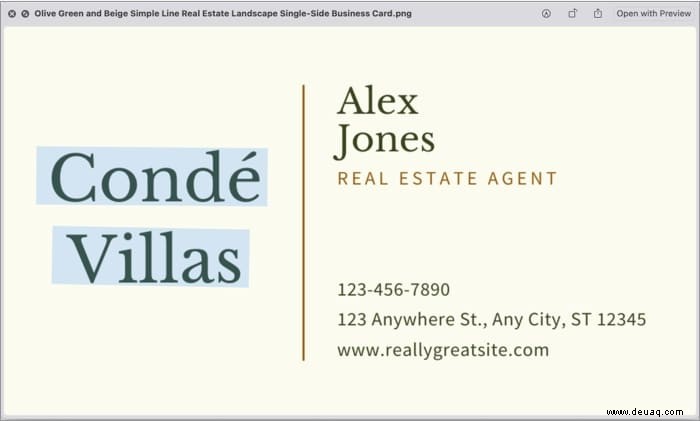
Nach der Auswahl können Sie mehrere Dinge mit dem Text tun; Schauen wir sie uns an.
Kopieren Sie Text von Fotos auf dem Mac
Drücken Sie Befehlstaste+C oder klicken Sie mit der rechten Maustaste auf den Text und wählen Sie „Kopieren“. Öffnen Sie das gewünschte Ziel und fügen Sie es ein. Insbesondere wenn Handoff (Universelle Zwischenablage) aktiviert ist, können Sie diesen Text auf iPhone und iPad einfügen.
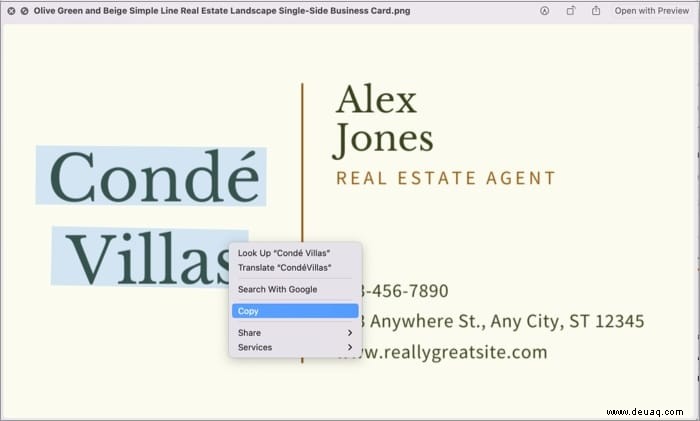
Ziehen Sie ausgewählten Text per Drag-and-Drop zwischen Mac-Apps
Ein praktisches Feature für jeden Multitasker. Ziehen Sie einfach den ausgewählten Text aus dem Bild und legen Sie ihn in einer anderen unterstützten App oder einem anderen unterstützten Textfeld ab.
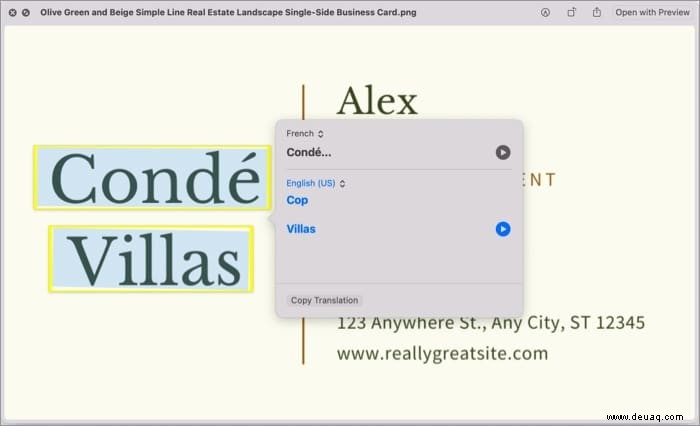
Erstaunlicherweise muss der Drop Point keine App sein. Legen Sie das Textfeld einfach irgendwo auf dem Desktop/Ordner ab, und der Mac erstellt automatisch eine .txt-Datei dafür.
Hinweis :Während das Drop-System in Safari einwandfrei funktioniert, können Sie keinen ausgewählten Text aus einem in Safari geöffneten Bild ziehen. Sie müssen es manuell kopieren und einfügen.
Wussten Sie schon? Dank iOS 15 können Sie auch Text und Fotos zwischen Apps auf Ihrem iPhone ziehen und ablegen. Sehen Sie sich hier die Schritt-für-Schritt-Anleitung an.
Text aus Bildern mit Live-Text nachschlagen
Wenn Sie mit der rechten Maustaste auf den Text klicken, erscheint sofort ein Kontextmenü. Wählen Sie hier „Text nachschlagen“, um mehr über den Text zu erfahren. Je nach ausgewähltem Text werden möglicherweise mehrere Optionen angezeigt, darunter Siri Knowledge, Wörterbuch, von Siri vorgeschlagene Websites, Nachrichten, Filme usw.
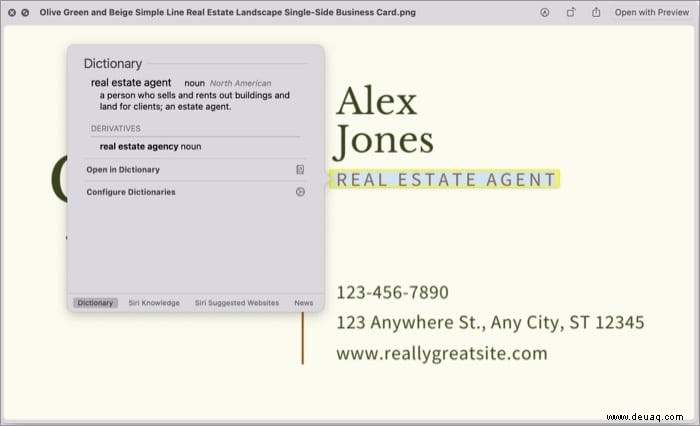
Suchen Sie im Internet nach ausgewähltem Text
Sie können das Internet auch über die standardmäßige Safari-Suchmaschine durchsuchen, um mehr über den Text im Bild zu erfahren. Wählen Sie im Kontextmenü Suche mit Google (Suchmaschine) aus. Ein Safari-Tab mit Suchergebnissen wird sofort geöffnet.
Übersetzen Sie Text in Bildern in macOS Monterey
Wählen Sie im Kontextmenü „Text übersetzen“ aus. Es öffnet sich ein Fenster mit der Übersetzung in der Standardsprache des Systems. Klicken Sie bei Bedarf auf das Dropdown-Symbol und ändern Sie die Sprache.
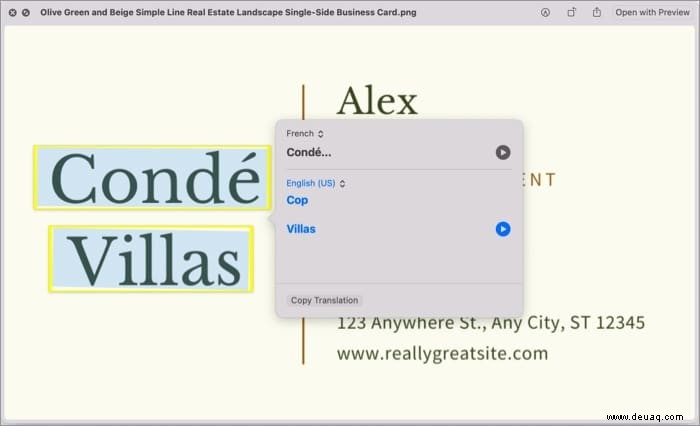
Sie können den konvertierten Text auch kopieren und an beliebiger Stelle einfügen; Klicken Sie auf der Übersetzungsseite auf Übersetzung kopieren.
Hinweis: Derzeit kann die Funktion bis zu sieben verschiedene Sprachen erkennen und ist in einigen Ländern oder Regionen verfügbar.
Teilen Sie den Text in Bildern mit anderen
Sie können den ausgewählten Text per Nachricht/Mail versenden oder in Notizen oder Erinnerungen speichern. Wählen Sie im Kontextmenü Freigeben und wählen Sie die bevorzugte Option aus.
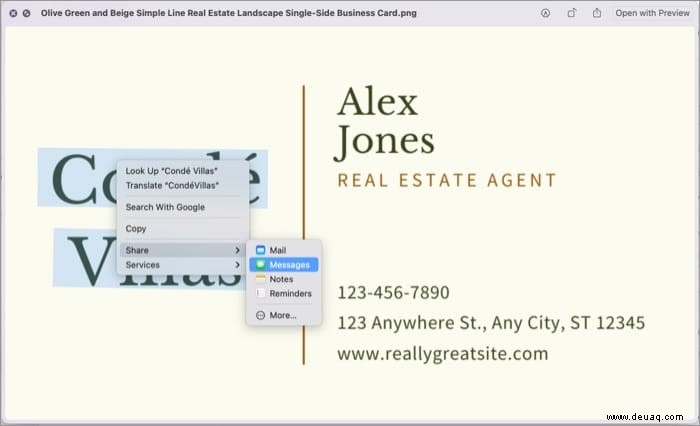
Hinweis :Diese Funktion funktioniert nicht mit Safari; es sendet das komplette Bild statt nur den Text.
Tätigen Sie einen Anruf, senden Sie eine E-Mail oder besuchen Sie die Website
Wenn das Bild eine Nummer, eine Postanschrift, eine E-Mail-ID oder eine Website enthält, können Sie entsprechend Kontakte hinzufügen, anrufen, FaceTime senden, SMS senden, Wegbeschreibungen abrufen, E-Mails senden oder die Website besuchen. Interessant richtig!
Jetzt müssen Sie den Text dafür nicht unbedingt auswählen. Bewegen Sie den Cursor in die Nähe, und daneben wird ein Abwärtspfeil angezeigt. Klicken Sie auf den Pfeil für das Kontextmenü und wählen Sie die gewünschte Option aus.
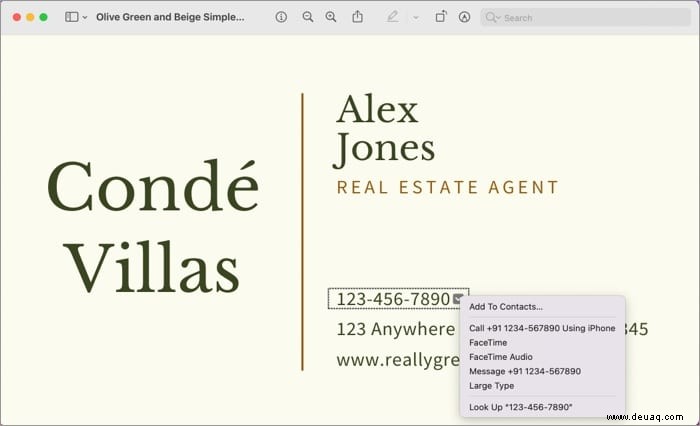
Spezieller Tipp: Eine interessante Option namens Large Type wird angezeigt, wenn Live-Text für eine Zahl in einem Bild verwendet wird. Es vergrößert die Nummer massiv, sodass sie auf Ihrem Telefon leicht zu lesen oder einzugeben ist.

Lesen Sie den ausgewählten Text in macOS Monterey
Nun, dies ist eine Safari-Spezialfunktion. Es mischt die standardmäßige Sprachfunktion des Browsers mit Live-Text. Konvertieren Sie dank dessen den ausgewählten Text in Sprache. Wählen Sie im Kontextmenü Sprache und anschließend Sprechen beginnen aus.
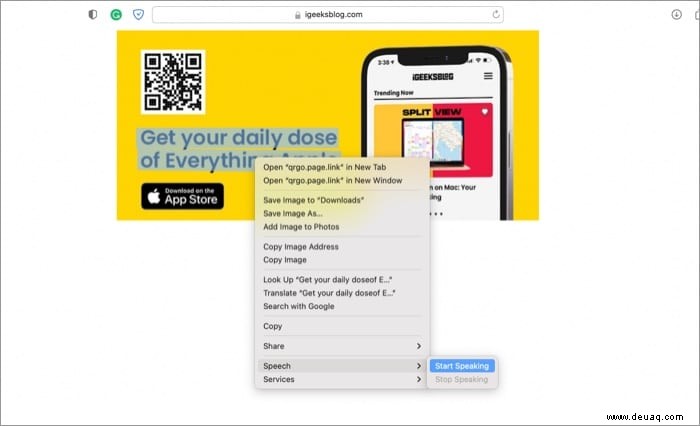
Das ist jetzt alles!
Ich liebe einfach Apples Versuch, unser Leben mit Funktionen wie Live-Text, Fokus, Verknüpfungen, Schnellnotizen, Benachrichtigungszusammenfassung und mehr weiter zu vereinfachen. Und egal, ob Sie in einem Büro sind oder von zu Hause aus arbeiten, diese Funktionen können Ihren Arbeitsablauf beschleunigen.
Ein großes Dankeschön an Apple, dass Sie so aufmerksam sind. Welche neue iOS/macOS-Funktion liebst du am meisten? Teilen Sie Ihre Gedanken im Kommentarbereich unten mit.
Vermissen Sie all diese fantastischen Funktionen? Sehen Sie sich diese Anleitungen jetzt an.
- Was ist Quick Notes in macOS 12 Monterey und wie wird es verwendet?
- Wie verwende ich die Shortcuts-App von Apple in macOS Monterey?
- Wie verwende ich den Fokusmodus in iOS 15?
- So verstecken Sie die Kerbe des MacBook Pro 2021