Apple hat endlich die holprige AirPlay-Verbindung zwischen iPhone und Mac ausgebügelt. Und jetzt, mit macOS Monterey und iOS 15 an Ihrer Seite, können Sie endlich ohne die Hilfe einer Drittanbieter-App AirPlay vom iPhone auf den Mac übertragen. Aber was genau ist es, wie funktioniert es und welche Geräte werden unterstützt? Lies weiter, um es herauszufinden.
- Was ist AirPlay?
- AirPlay-kompatibler Mac, iPhone und iPad
- Was können Sie auf dem Mac per AirPlay wiedergeben?
- So aktivieren Sie Airplay auf dem Mac
- So funktioniert AirPlay vom iPhone auf den Mac mit macOS Monterey
- AirPlay-Musik oder -Videos von iOS auf Mac (über bestimmte Apps)
- Den Bildschirm drahtlos vom iPhone auf den Mac spiegeln
- Airplay wird auf dem Mac nicht angezeigt? Probieren Sie diese Hacks aus
Was ist AirPlay?
AirPlay ist das drahtlose Streaming-Protokoll von Apple, mit dem Benutzer Bildschirme spiegeln, Videos, Fotos und Musik von einem Apple-Gerät auf ein anderes kompatibles Gerät streamen können. Zum Beispiel von Ihrem iPhone zu Apple TV.
AirPlay 2 – Und wenn Ihr Fernseher oder Lautsprecher AirPlay 2 (die neueste Iteration) unterstützt, können Sie auch Audio an mehrere Lautsprecher in mehreren Räumen streamen.
Die Magie von macOS Monterey – Apple hat die AirPlay-Fähigkeit weiter ausgebaut und sozusagen eine Einbahnstraße geschaffen. Mit macOS Monterey können Sie jetzt Inhalte vom Mac und auf dem Mac streamen.
Bevor ich die Vorgehensweise teile, sehen wir uns an, ob Ihr Mac und Ihr Gerät AirPlay unterstützen oder nicht.
AirPlay-kompatibler Mac, iPhone und iPad
AirPlay ist das proprietäre drahtlose Protokoll von Apple, mit dem Sie Audio/Video von einem Gerät auf ein anderes streamen können. Überraschenderweise konnten Sie bis jetzt keine Macs als AirPlay-Server verwenden, aber macOS Monterey hat diese Gleichung geändert.
Es gibt jedoch einen Schluckauf; nicht alle Macs, iPhones und iPads unterstützen diese Funktion. Lassen Sie uns daher vor der Verarbeitung die Kompatibilität Ihres Geräts überprüfen.
Mac (macOS Monterey oder höher)
- MacBook Pro (2018 und höher)
- MacBook Air (2018 und höher)
- iMac (2019 und höher)
- iMac Pro (2017)
- Mac Mini (2020 und höher)
- Mac Pro (2019)
Andere Geräte
- iPhone 7 und höher
- iPad Pro (2. Generation und höher)
- iPad Air (3. Generation und höher)
- iPad (6. und höher)
- iPad mini (5. Generation und höher)
Hinweis :
- Um herauszufinden, ob Ihr aktuelles Gerät oder eines, das Sie kaufen möchten, AirPlay unterstützt oder nicht, suchen Sie nach einem dieser Symbole auf der Packung oder in der Online-Beschreibung.

- Das AirPlay-Symbol zum Spiegeln von Bildschirmen oder Streamen von Videos unterscheidet sich vom AirPlay-Symbol für Musik.
Was können Sie auf dem Mac per AirPlay wiedergeben?
Die neuesten AirPlay-to-Mac-Funktionen können Ihnen drei große Vorteile für Benutzer von macOS Monterey bieten:
- AirPlay-Inhalte auf dem Mac – Streamen Sie Videos, Fotos, Musik und sehen oder bearbeiten Sie Keynote-Präsentationen von jedem anderen Apple-Gerät auf Ihren Mac. Das Tolle ist, dass die Geräte nicht dieselbe Apple-ID haben müssen.
- Spiegelanzeige – Erweitern oder erweitern Sie den Bildschirm Ihres iPhone/iPad auf dem Mac und verwenden Sie ihn als sekundäre Anzeige.
- Mac in einen AirPlay 2-Lautsprecher umwandeln – Streame Musik, Podcasts, Hörromane und mehr auf deinen Mac und verwende ihn als zweiten Lautsprecher für Audio in mehreren Räumen.
Hinweis : Ältere iPhone-, iPad- und Mac-Modelle können Inhalte auch über AirPlay mit einer niedrigeren Auflösung teilen.
So aktivieren Sie Airplay auf dem Mac
Bevor wir zum guten Teil übergehen, prüfen wir, ob Ihr Mac bereit ist.
- Gehen Sie zum Apple-Logo → Systemeinstellungen → Teilen .
- Aktivieren Sie das Kontrollkästchen neben AirPlay-Empfänger , wenn nicht schon.
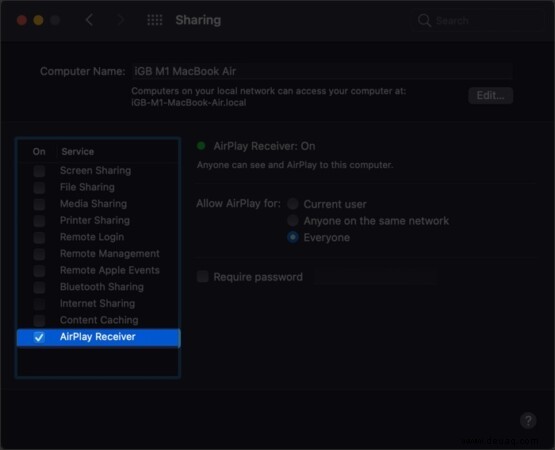
Hier können Sie auswählen, von wem AirPlay zugelassen werden soll, und ein Passwort als zusätzliche Schutzebene einrichten. Wenn Sie Airplay auf dem Mac deaktivieren möchten, wiederholen Sie die obigen Schritte und deaktivieren Sie das Kontrollkästchen Airplay-Empfänger.
So funktioniert AirPlay vom iPhone auf den Mac mit macOS Monterey
Der Abschnitt „Jetzt spielen“ des Kontrollzentrums wird aktiv, wenn Sie ein Video ansehen oder Musik hören. Hier können Sie die aktuell wiedergegebenen Medien, einige Wiedergabesteuerungen und die AirPlay-Steuerung anzeigen.
- Rufen Sie Ihr Kontrollzentrum auf .
- Tippen Sie im Bereich „Aktuelle Wiedergabe“ auf das AirPlay-Symbol .
- Unter Lautsprecher und Fernseher , wählen Sie den Mac aus .
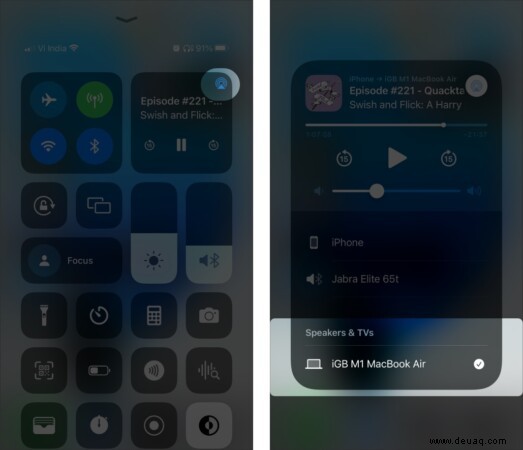
Sie können die Wiedergabesteuerung zum Abspielen, Anhalten, Zurückspulen oder Vorspulen oder zum Wechseln zum nächsten oder vorherigen Titel verwenden. Wenn Sie AirPlay auf dem Mac beenden möchten, wiederholen Sie einfach die obigen Schritte und wählen Sie Ihr iPhone, Ihre Kopfhörer oder ein anderes AirPlay-kompatibles Gerät in Ihrer Liste aus.
AirPlay-Musik oder -Videos von iOS auf Mac (über bestimmte Apps)
Mehrere Apps, darunter YouTube, Netflix, Apple Music usw., verfügen über eine AirPlay-Taste. Tippen Sie einfach darauf, um den aktuell wiedergegebenen Inhalt auf Ihren Mac zu streamen.
- Starten Sie die App und spielen Sie die Musik/das Video ab Sie wollen AirPlay.
- Tippen Sie auf das AirPlay/Streaming-Symbol .
- Wählen Sie AirPlay- und Bluetooth-Geräte aus aus dem Popup-Fenster.
- Wählen Sie im Abschnitt "Lautsprecher und Fernseher" den Mac aus .
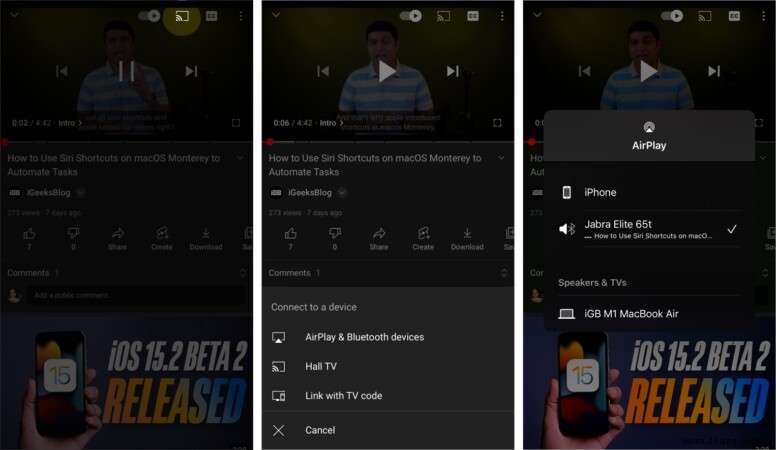
Auch hier können Sie die Wiedergabe von Ihrem iPhone entweder über die App oder das Control Center verwalten.
Den Bildschirm drahtlos vom iPhone auf den Mac spiegeln
Wenn Sie einen Mac verwenden, können Sie den Bildschirm auf einen Airplay-kompatiblen Fernseher spiegeln. Und wenn Sie ein iPhone/iPad verwenden, können Sie die Bildschirmgröße mit AirPlay erneut erweitern.
- Rufen Sie Ihr Kontrollzentrum auf .
- Tippen Sie auf die Schaltfläche Screen Mirroring .
- Wählen Sie Ihren Mac aus .
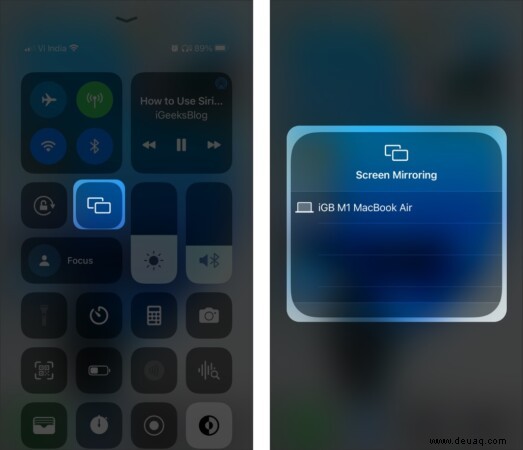
Und schon wird Ihr iPhone-Bildschirm auf Ihrem Mac angezeigt. Sie können die Einstellung entweder vom Mac verlassen oder vom iPhone Control Center aus schließen.
Airplay wird auf dem Mac nicht angezeigt? Probieren Sie diese Hacks aus
Stellen Sie in erster Linie sicher, dass Ihr Gerät mit AirPlay kompatibel ist. Wenn das sortiert ist, hier sind einige Tricks, die das Problem beheben könnten:
- Bringen Sie Ihren Mac näher an das andere Gerät heran, um sicherzustellen, dass eine stabile Verbindung hergestellt werden kann.
- Stellen Sie sicher, dass beide Geräte mit demselben WLAN-Netzwerk verbunden sind.
- Wenn Sie HomePod oder Apple TV verwenden, überprüfen Sie die Zugriffsbeschränkung und entfernen Sie die Sperre, falls aktiviert.
- Fahren Sie den Mac und das andere Gerät herunter und starten Sie sie neu.
- Stellen Sie sicher, dass alle Geräte über das neueste Betriebssystem verfügen.
Viel Spaß beim Streamen!
Apple führte das Grundkonzept von AirPlay (damals AirTunes) 2004 mit iOS 4.2 ein. Seitdem wurden viele Funktionen und kompatible Geräte hinzugefügt. Aber irgendwie habe ich das Gefühl, dass wir immer noch nicht in das volle Potenzial von AirPlay eingeweiht sind.
Hoffentlich ändern sich die Dinge. Und jetzt, da wir AirPlay vom iPhone auf den Mac können, werden sich noch viel mehr Möglichkeiten eröffnen. Was halten Sie von diesen jüngsten Updates für AirPlay? Teilen Sie Ihre Gedanken in den Kommentaren unten mit.
Sind Sie ein Fan von AirPlay? Dann sollten Sie sich diese Artikel nicht entgehen lassen.
- So verwenden Sie AirPlay auf einer Apple Watch mit watchOS 8
- So funktioniert AirPlay von iPhone, iPad und Mac auf Apple TV
- Liste der AirPlay 2-kompatiblen Fernseher
- So reparieren Sie einen Mac, der ständig neu startet.