Ihr Mac verfügt möglicherweise über mehrere Apps, die Sie nicht mehr verwenden und entfernen möchten. Aber es gibt mehrere Möglichkeiten, Apps auf dem Mac zu deinstallieren, je nachdem, wie Sie sie installiert haben.
Wenn Sie es beispielsweise aus dem App Store heruntergeladen haben, ist die Deinstallation einfach, aber es wird etwas schwierig, wenn Sie es aus anderen Quellen installiert haben. Einige Apps enthalten Deinstallationsprogramme, andere nicht!
Lesen Sie diese Schritt-für-Schritt-Anleitung, um zu erfahren, wie Sie Apps auf einem Mac mit macOS Big Sur oder höher deinstallieren.
Hinweis :Es ist nicht möglich, eine laufende App zu löschen. Stellen Sie sicher, dass Sie die App beenden, bevor Sie sie deinstallieren.
- So deinstallieren Sie Mac-Apps:Für Apps aus dem App Store
- Mac-Apps mit Finder deinstallieren:Für andere Apps
- Deinstallieren Sie eine App auf dem Mac vollständig mit dem nativen Deinstallationsprogramm
- Was tun, wenn Mac-Apps nicht gelöscht werden?
So deinstallieren Sie Mac-Apps:Für Apps aus dem App Store
- Öffnen Sie Launchpad . Sie können auch Befehlstaste + Leertaste drücken und geben Sie Launchpad ein .
- Halten Sie die Option gedrückt Schlüssel.
- Klicken Sie auf x oben auf dem App-Symbol.
- Klicken Sie abschließend auf Löschen .
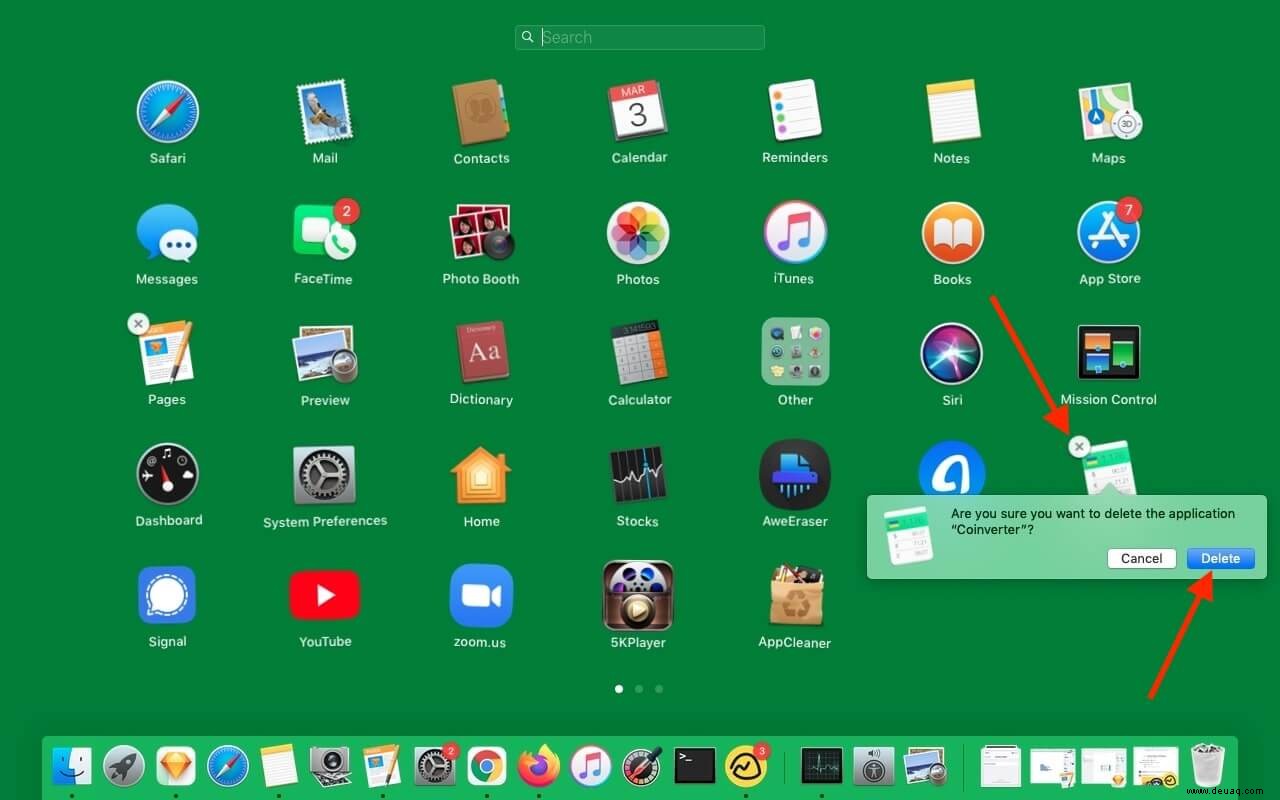
Tipp: Sie können eine App auch vom Launchpad in den Papierkorb ziehen, um sie zu löschen.
Wenn Sie eine App mit der obigen Methode nicht löschen können, führen Sie die folgenden Schritte aus. Es funktioniert für fast alle Apps (außer den Kern-Apps wie Safari, Mail usw.).
Mac-Apps mit Finder deinstallieren:Für andere Apps
- Öffnen Sie den Finder und klicken Sie auf Anwendungen aus der linken Seitenleiste.
- Klicken Sie mit der rechten Maustaste auf eine App. Sie können auch die Strg-Taste drücken und klicken.
- Klicken Sie auf In den Papierkorb verschieben .
- Wenn Sie ein Popup-Fenster sehen, in dem Sie das Passwort Ihres Mac eingeben müssen, tun Sie dies bitte.
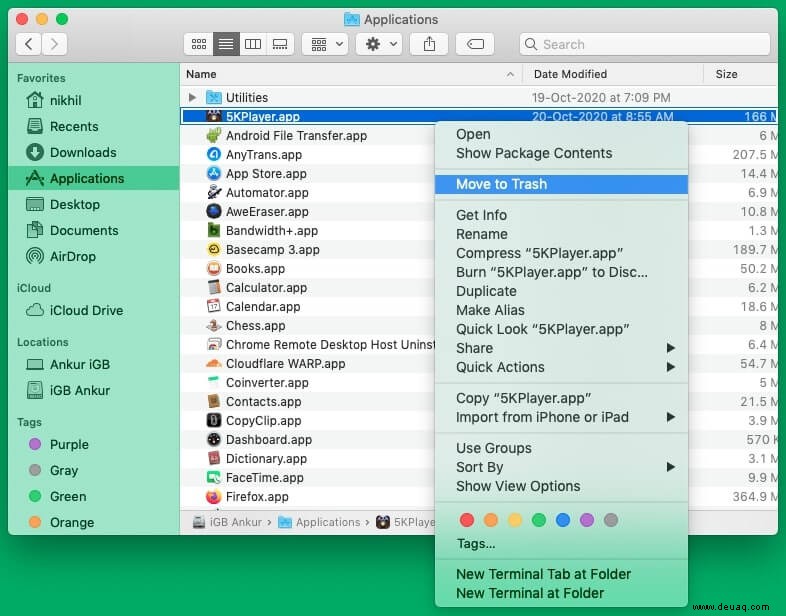
- Klicken Sie abschließend mit der rechten Maustaste auf das Papierkorbsymbol aus dem Dock und leeren Sie es.

Eine App auf dem Mac mit dem nativen Deinstallationsprogramm vollständig deinstallieren
Wenn Sie eine Mac-App mit den beiden oben genannten Methoden löschen, besteht die Möglichkeit, dass einige Anwendungsordner und Dateien auf Ihrem Mac zurückbleiben. Nur die eigentliche .app-Datei und einige ihrer Daten werden gelöscht. Ich habe unten eine Methode aufgelistet, um eine App auf dem Mac ordnungsgemäß zu deinstallieren.
Einige Apps (höchstwahrscheinlich von großen Unternehmen wie Adobe und Microsoft) werden möglicherweise mit einem mitgelieferten Deinstallationsprogramm geliefert. Dies hilft Ihnen, eine saubere Deinstallation zu erhalten, ohne eine der oben genannten Methoden zu befolgen.
Sie finden die Deinstallationsdatei im Finder → Bewerbungen → Bewerbungsmappe (höchstwahrscheinlich). Öffnen Sie es und starten Sie die Deinstallationsdatei. Befolgen Sie als Nächstes die einfachen Anweisungen auf dem Bildschirm, um die besagte App zu löschen.
Was tun, wenn Mac-Apps nicht gelöscht werden?
Manchmal sehen Sie möglicherweise das Popup-Fenster, das besagt, dass die App, die Sie löschen möchten, geöffnet ist und daher nicht entfernt werden kann. In AppCleaner sehen Sie möglicherweise einige gesperrte Apps.
Wenn Sie darauf stoßen, beenden Sie die App. Klicken Sie dazu mit der rechten Maustaste Öffnen Sie das App-Symbol im Dock und wählen Sie Beenden .
Manchmal wird dieses Popup jedoch auch nach dem Beenden weiterhin angezeigt. Sehen Sie sich die obere Menüleiste an und vergewissern Sie sich, dass die App keine Symbole hat. Wenn ja, klicken Sie darauf und höchstwahrscheinlich sehen Sie das Einstellungssymbol mit der Option „Beenden“.
Zweitens können Sie Befehl + Option + Esc drücken für Force Quit Speisekarte. Wählen Sie nun die App aus und klicken Sie auf Sofort beenden .
Wenn nichts funktioniert, starten Sie den Mac neu. Dadurch wird die App geschlossen, woraufhin Sie sie löschen können. (Stellen Sie sicher, dass die genannte App nicht so eingestellt ist, dass sie beim Start automatisch geöffnet wird.)
Orte, an denen Sie App-Daten manuell löschen können
Nach dem Löschen einer App können Sie die Support-Dateien, den Cache, die Cookies, die Einstellungsliste usw. auch manuell löschen. Nachfolgend finden Sie die Speicherorte, an denen Sie diese Dateien finden würden. Um zu diesen Orten zu gelangen, öffnen Sie den Finder → Klicken Sie auf Los in der oberen Menüleiste → Wählen Sie Gehe zum Ordner → Kopieren Sie den unten aufgeführten Speicherort und fügen Sie ihn ein.
Wenn Sie fertig sind, sehen Sie nach, ob Sie Ordner und Dateien finden, die den App-Namen haben, den Sie gerade gelöscht haben. Sobald Sie diese unnötigen Dateien gefunden haben, klicken Sie mit der rechten Maustaste und wählen Sie In den Papierkorb verschieben .
Hinweis :Die folgenden Optionen scheinen ähnlich zu sein, öffnen aber alle unterschiedliche Ordner.
/Library~/Library//Library/Caches~/Library/Caches/Library/Application Support~/Library/Application Support/Library/Preferences~/Library/Preferences/Library/LaunchAgents~/Library/LaunchAgents/Library/PreferencePanes~/Library/PreferencePanes/Library/LaunchDaemons
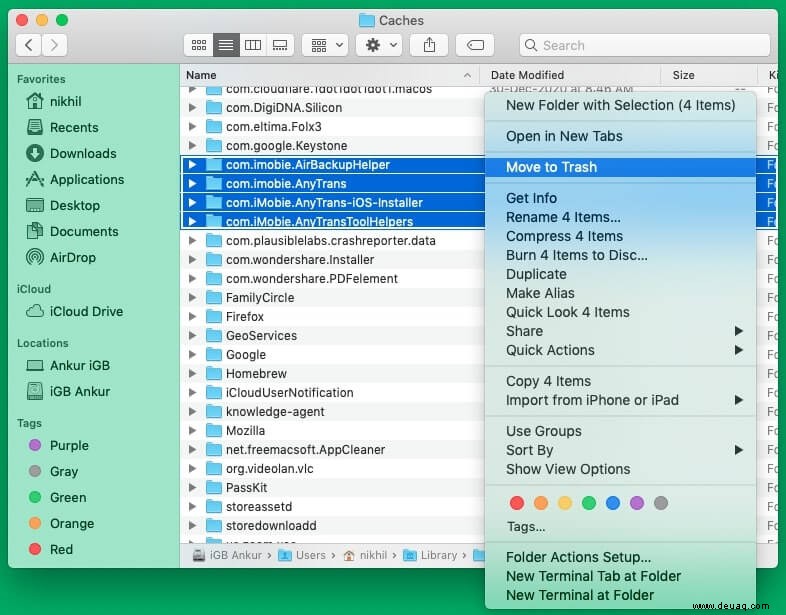
Ich glaube, Sie wissen jetzt etwas mehr über das Deinstallieren von Apps auf Ihrem Mac. Meine bevorzugte (und am häufigsten verwendete) Methode ist AppCleaner. Welche finden Sie direkter? Lass es uns unten in den Kommentaren wissen.
Sie werden es auch lieben, diese zu überprüfen:
- Mac-Apps stürzen ständig ab? Finden Sie heraus, warum und welche Lösungen es gibt!
- So laden Sie kostenlose Apps aus dem Mac App Store ohne Apple-ID-Passwort herunter
- 3 Möglichkeiten, iPhone- oder iPad-Apps auf dem M1 Mac zu installieren
- So verstecken Sie Desktopsymbole auf dem Mac