Wie oft ist es schon vorgekommen, dass Sie Ihr WLAN-Passwort vergessen haben, als jemand danach fragte? Sehr oft, oder? Leider haben iPhones keine integrierte Funktion, um Ihr WLAN-Passwort zu überprüfen.
Dies bedeutet jedoch nicht, dass Sie nicht auf das Passwort dieses Wi-Fi-Netzwerks zugreifen können. In diesem Artikel habe ich einige einfache Möglichkeiten erwähnt, wie Sie Ihr WLAN-Passwort auf Ihrem iPhone finden können.
- So finden Sie Ihr WLAN-Passwort auf dem iPhone über die IP-Adresse
- So finden Sie Ihr WLAN-Passwort auf dem iPhone über den iCloud-Schlüsselbund
- Siehe das WLAN-Passwort Ihres persönlichen Hotspots
Bevor Sie mit den Schritten fortfahren, vergewissern Sie sich, dass das iPhone mit dem WLAN verbunden ist, dessen Passwort gefunden werden muss.
So finden Sie Ihr WLAN-Passwort auf dem iPhone über die IP-Adresse
- Öffnen Sie Einstellungen .
- Tippen Sie auf WLAN .
- Tippen Sie auf das i neben dem verbundenen WLAN-Netzwerk.
- Kopieren Sie die IP-Adresse unter dem Namen Router genannt .
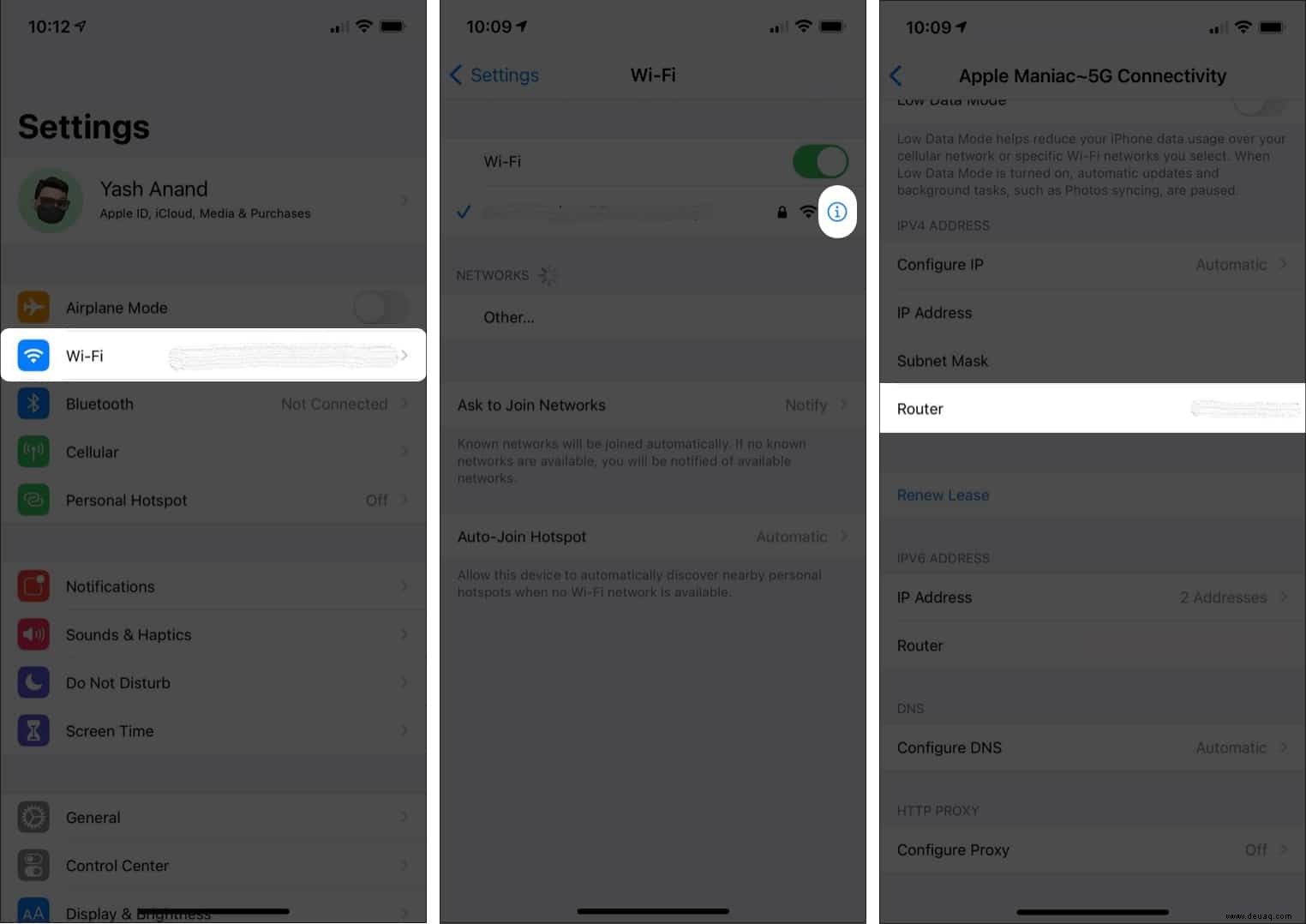
- Öffnen Sie jetzt Safari .
- Fügen Sie die IP-Adresse in das Suchfeld ein und klicken Sie auf Suchen.
- Hier müssen Sie den Benutzernamen eingeben und Passwort beim Einrichten des Routers erstellt.
- Sobald Sie angemeldet sind, finden Sie das WLAN-Passwort irgendwo in den Einstellungen da jeder Router andere Schritte anbietet.
Dies ist eine Möglichkeit, das WLAN-Passwort herauszufinden. Es funktioniert jedoch nur, wenn Sie sich an Ihren Benutzernamen und Ihr Passwort erinnern und anfänglich mit diesem Netzwerk verbunden sind.
So finden Sie Ihr WLAN-Passwort auf dem iPhone über den iCloud-Schlüsselbund
Jedes auf einem iPhone gespeicherte Passwort wird automatisch im iCloud-Schlüsselbund gespeichert. Diese Passwörter können mit Hilfe eines Mac eingesehen werden. Bevor Sie weiterlesen, vergewissern Sie sich, dass der iCloud-Schlüsselbund auf dem iPhone aktiviert ist.
- Klicken Sie auf Ihrem Mac auf den Apfel Symbol oben links.
- Klicken Sie auf Systemeinstellungen → Apple-ID .
- Klicken Sie hier auf iCloud .
- Suchen Sie jetzt Schlüsselbund in der folgenden Liste von Apps und aktivieren Sie das Kontrollkästchen, um es zu aktivieren.
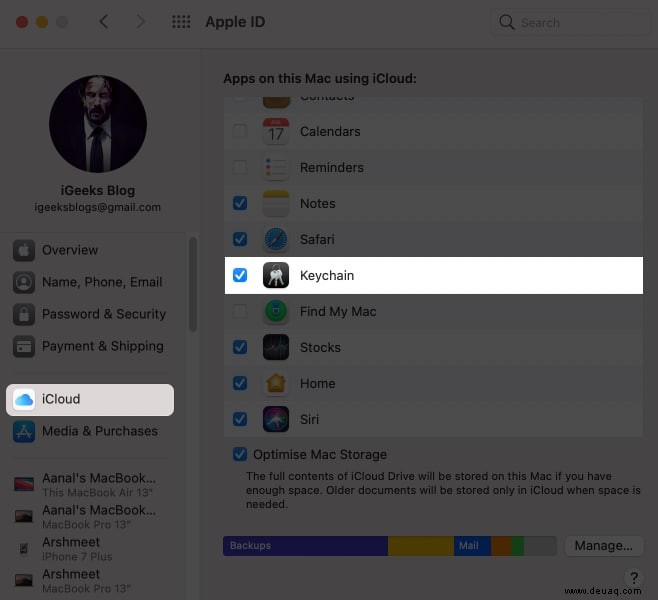
- Öffnen Sie als Nächstes das Spotlight-Suchtool und suchen Sie nach Schlüsselbundzugriff und klicken Sie darauf.
- Geben Sie Ihren WLAN-Netzwerknamen ein im Suchfeld.
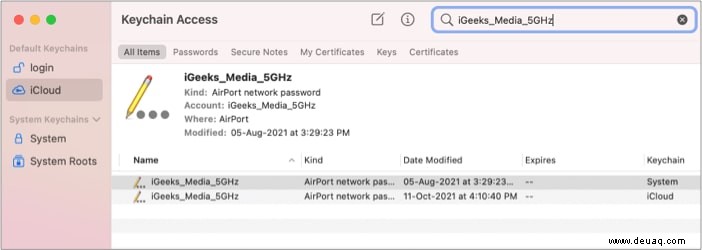
- Doppelklicken Sie auf das WLAN-Netzwerk in den Suchergebnissen.
- Aktivieren Sie das Kontrollkästchen neben Passwort anzeigen .
- Geben Sie als Nächstes die Anmeldung des Mac ein Passwort.
- Schließlich wird das WLAN-Passwort in Passwort anzeigen angezeigt Feld.
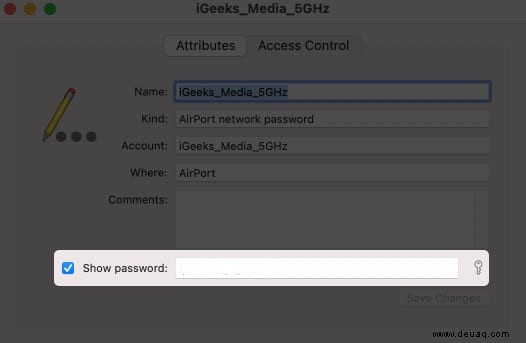
So können Sie Ihr WLAN-Passwort mit dem iCloud-Schlüsselbund anzeigen!
Siehe das WLAN-Passwort Ihres persönlichen Hotspots
- Öffnen Sie Einstellungen .
- Tippen Sie auf Persönlicher Hotspot .
Hinweis: Stellen Sie sicher, dass Ihre Mobilfunkverbindung aktiviert ist. - Das WLAN Passwort wird direkt unter dem Schalter sichtbar sein.
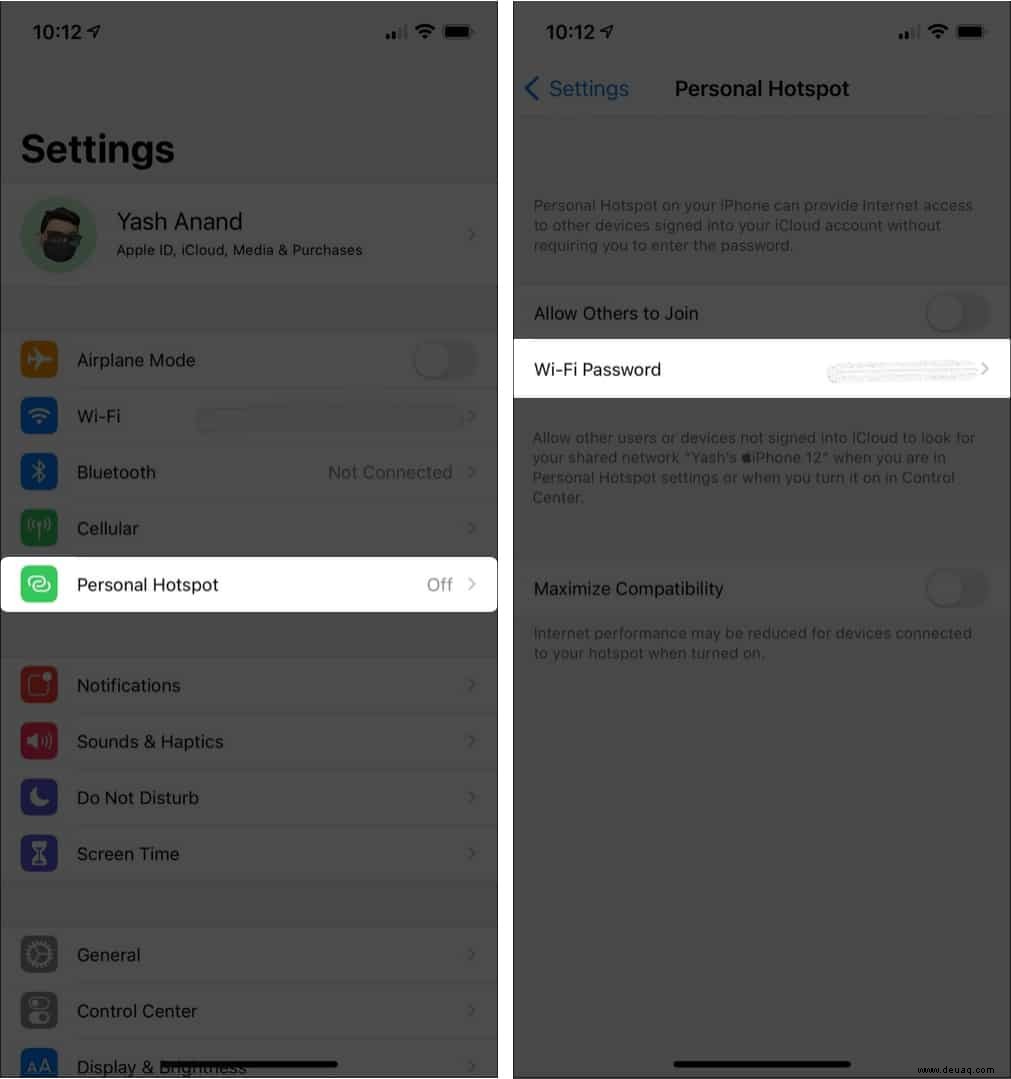
Dies sind also die Methoden, um Ihr Wi-Fi-Passwort auf dem iPhone zu finden. Haben Sie andere zuverlässige Methoden? Teilen Sie es uns in den Kommentaren unten mit.
Weiterlesen:
- WLAN funktioniert nicht in iOS 15 auf dem iPhone oder iPad? 10 Möglichkeiten, das Problem zu beheben!
- So finden Sie das WLAN-Passwort auf Ihrem Mac (2 einfache Möglichkeiten)
- So ändern Sie das Wi-Fi-Netzwerk im Kontrollzentrum auf dem iPhone