Die Verwendung benutzerdefinierter Schriftarten, um Notizen zu notieren oder eine E-Mail zu verfassen, ist genau das, was Künstler lieben. Mit iOS 13 und iPadOS 13 hat Apple den Benutzern offiziell die Möglichkeit gegeben, benutzerdefinierte Schriftarten zu verwenden. Die Einführung unterstützte benutzerdefinierte Schriftarten in den Formaten TrueType Font (.ttf), OpenType Font (.otf) und TrueType Collection (.ttc).
Das Konzept wurde auf das neueste iOS 15 übertragen, und Sie können benutzerdefinierte Schriftarten von Drittanbieter-Apps für alle Ihre iPhone-Aktienbeschreibungen verwenden. Scrollen Sie nach unten, um mehr über die Installation von Schriftarten auf iPhone und iPad zu erfahren.
- So laden Sie Schriftarten auf iPhone und iPad herunter
- So verwenden Sie benutzerdefinierte Schriftarten auf iPhone und iPad
- Installieren und verwenden Sie benutzerdefinierte Schriftarten auf dem iPhone mit Schriftarten und Tastatur
So laden Sie Schriftarten auf iPhone und iPad herunter
- Laden Sie die Fonteer-App aus dem App Store herunter.
- Tippen Sie auf das +-Symbol aus der oberen rechten Ecke und geben Sie dann „Sammlungsname“ ein “ und tippen Sie auf OK Taste.
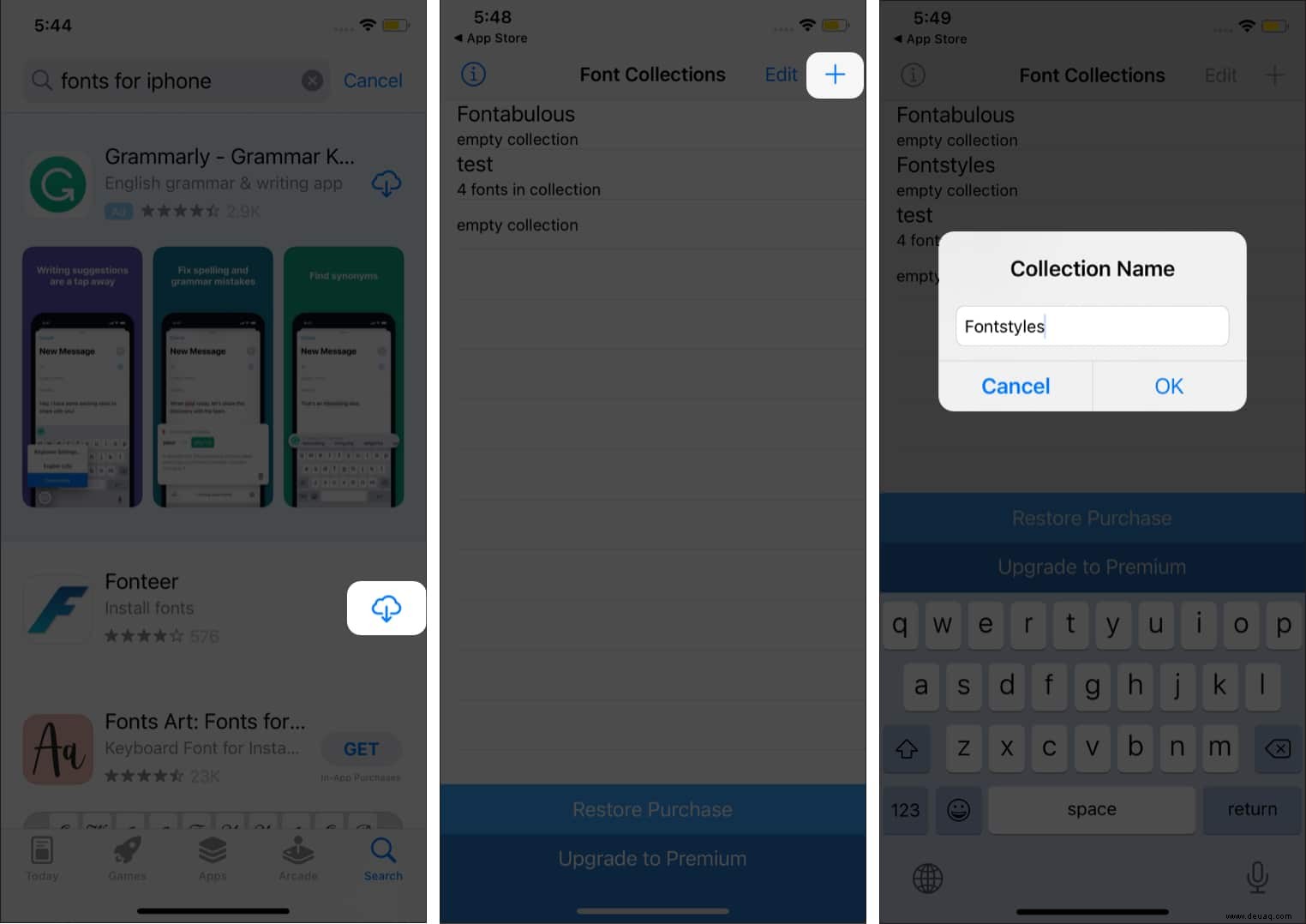
- Als nächstes tippen Sie auf das „+“-Symbol aus der von Ihnen erstellten Sammlung und wählen Sie Google Fonts .
- Wählen Sie nun die Schriftarten aus Sie hinzufügen möchten.
Hinweis :Sie können mehrere Schriftarten auswählen; Es ist jedoch ratsam, Ihre Auswahl auf weniger als 10 Schriftarten zu beschränken. - Nachdem Sie die Schriftarten ausgewählt haben, tippen Sie auf Zur Sammlung hinzufügen . Auf dem Bildschirm Ihres Geräts wird ein Popup angezeigt. Tippen Sie auf OK.
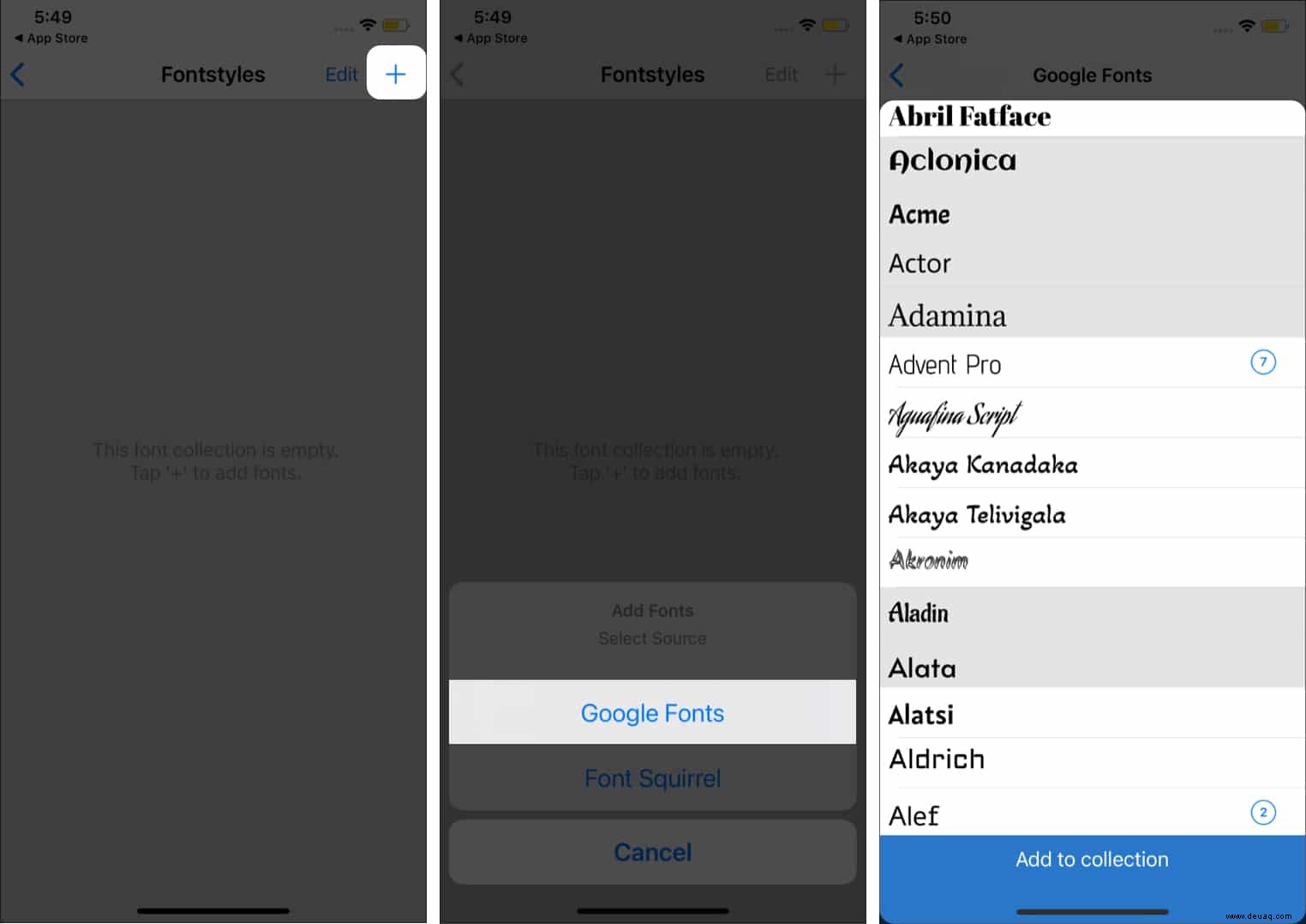
- Dann gehen Sie zurück und tippen Sie auf Schriftarten installieren Option von unten.
- Sie befinden sich jetzt in der Safari , wo Sie in einem Dialogfeld aufgefordert werden, dieses Konfigurationsprofil zuzulassen. Tippen Sie auf Zulassen. Wenn das Profil heruntergeladen ist, wird in einem Popup-Fenster „Profil heruntergeladen“ angezeigt. Schließen dieses Pop-up und beenden Sie die App.
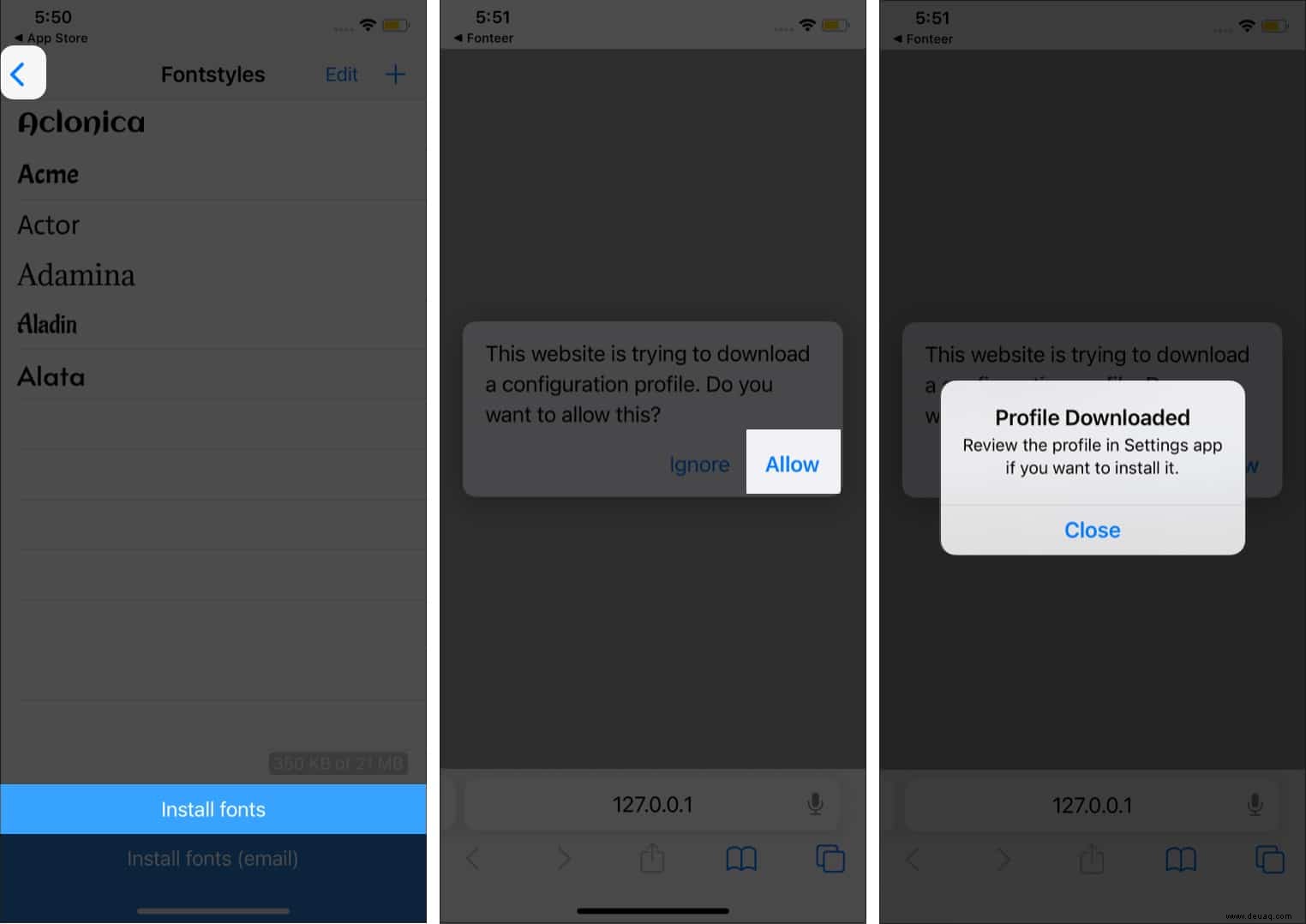
- Starten Sie jetzt die Einstellungen → Profil .
- Tippen Sie auf Schriftart- und Sammlungsname (hier Fonteer – Fontstyles).
- Tippen Sie auf Installieren von der oberen rechten Ecke. Ihr Gerät fordert Sie möglicherweise auf, den Passcode einzugeben; Geben Sie den Code ein und tippen Sie auf Installieren Taste erneut. Sobald das Profil installiert ist, tippen Sie auf Fertig.
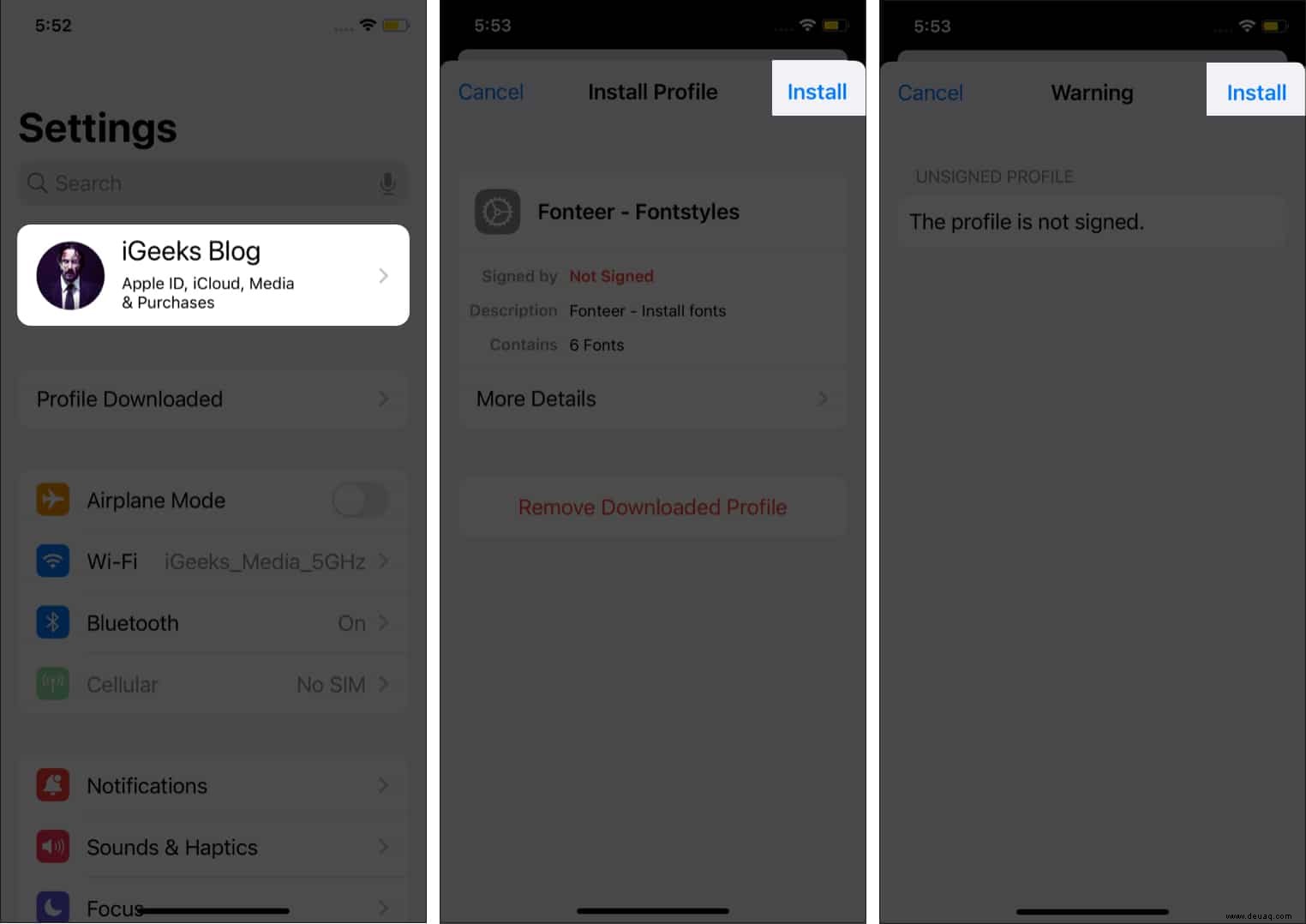
Jetzt können Sie die heruntergeladenen Schriftarten in den Standard-iPhone-Apps verwenden. Ich werde beispielsweise Schriftarten für iPhone in der Mail-App auf meinem Gerät verwenden.
So verwenden Sie benutzerdefinierte Schriftarten auf iPhone und iPad
- Öffnen Sie dieMail-App auf Ihrem iPhone und tippen Sie auf Verfassen Taste. Wenn Sie E-Mails im Entwurfsmodus haben, können Sie diese im Entwurfsordner öffnen.
- Wenn Sie auf den Bereich zum Verfassen der E-Mail tippen, sehen Sie einen Seitenpfeil Tippen Sie auf der rechten Seite über der Tastatur darauf.
- Tippen Sie jetzt auf das Symbol für Schriftarten und tippen Sie dann auf die Standardschriftart Möglichkeit.
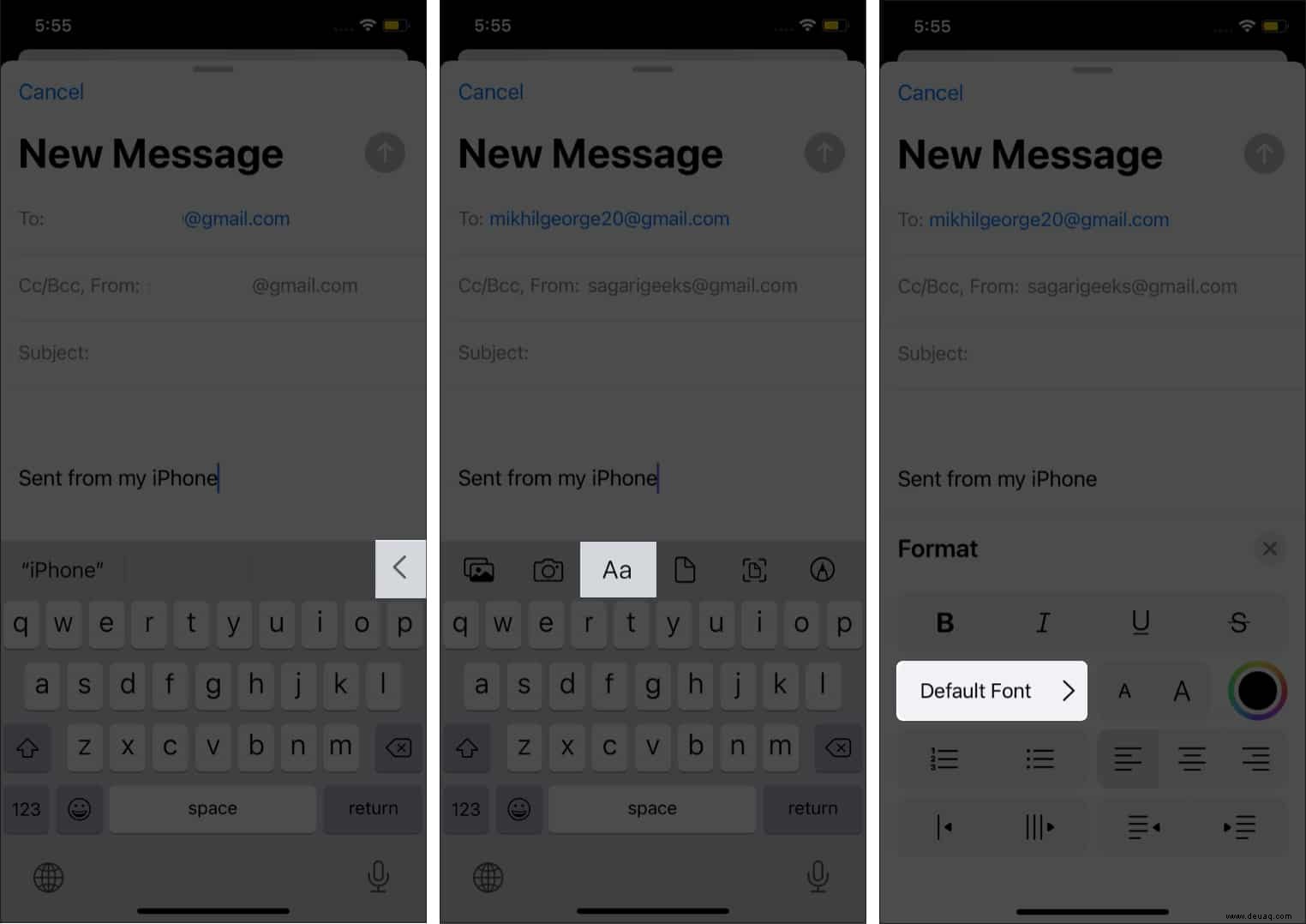
- Hier können Sie alle Ihre heruntergeladenen und Standardschriftarten in alphabetischer Reihenfolge sehen. Wählen Sie Ihre benutzerdefinierten Schriftarten aus und beginnen Sie mit der Eingabe der Mail.
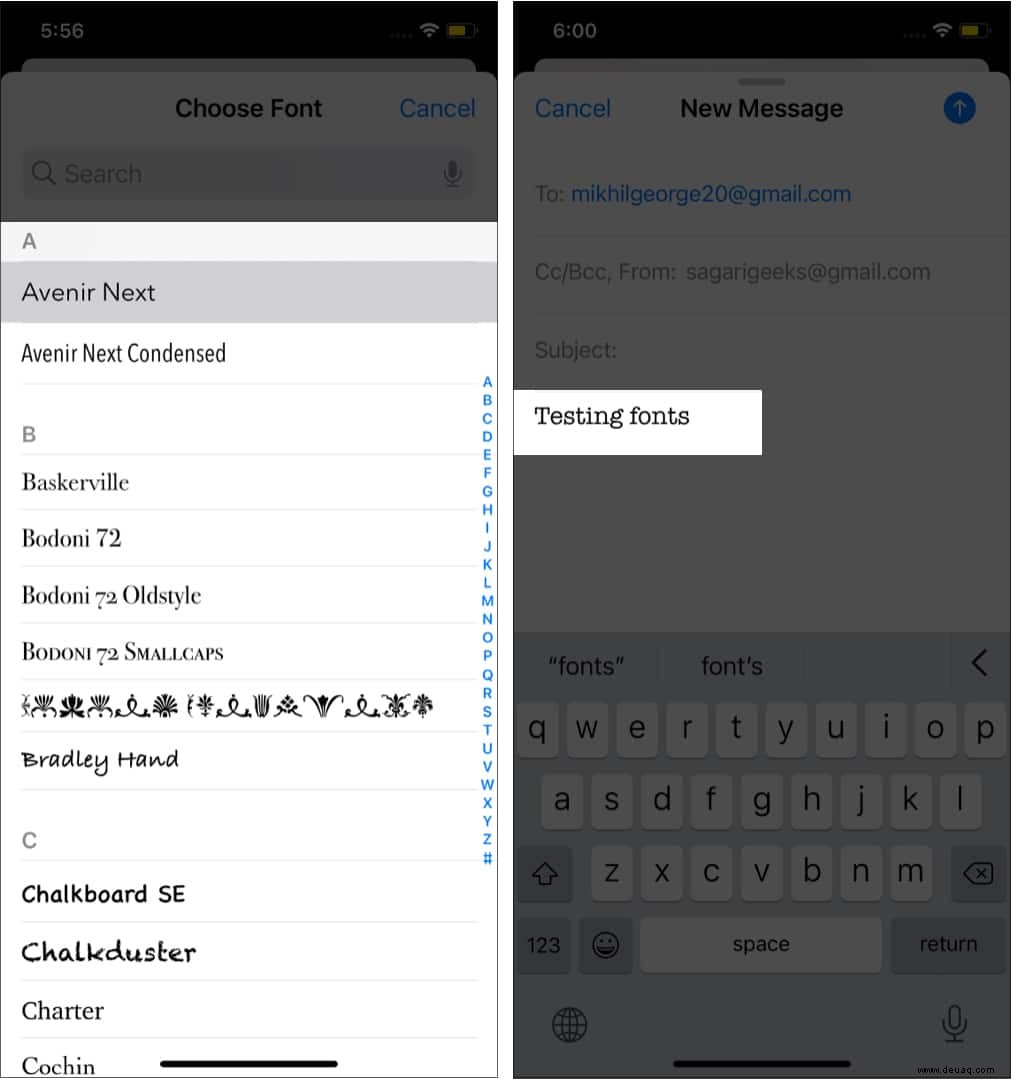
Neben der Mail-App können Sie die benutzerdefinierten Schriftarten auch in Apple-Apps wie Pages verwenden , Zahlen und Keynote.
Wenn Sie eine der drei Apps öffnen, sehen Sie ein Pinselsymbol; Tippen Sie auf diesen Pinsel und beginnen Sie mit der Verwendung Ihrer benutzerdefinierten Schriftarten.
Einige Schriftarten funktionieren möglicherweise nicht mit Apps von Drittanbietern, die Sie auf Ihr iPhone heruntergeladen haben. In dieser Situation können Sie Tastatur-Apps von Drittanbietern herunterladen – Schriftarten und Tastatur. Sobald Sie die App installiert haben, können Sie benutzerdefinierte Schriftarten auf jedem Chat-Client wie WhatsApp, Messenger, Snapchat und anderen verwenden.
Installieren und verwenden Sie benutzerdefinierte Schriftarten auf dem iPhone mit Schriftarten und Tastatur
- Laden Sie die Schriftarten- und Tastatur-App aus dem App Store herunter, da sie sauber und benutzerfreundlich ist.
- Öffnen Sie die App und tippen Sie auf Weiter → JETZT EINRICHTEN . Dadurch gelangen Sie zur Einstellungen-App.
- Oder Tippen Sie auf Allgemein → Tastatur → Tastaturen → Neue Tastatur hinzufügen…
- Scrollen Sie nach unten und tippen Sie unter TASTATUR VON DRITTANBIETERN auf Schriftarten .
- Tippen Sie auf Schriftarten Tastatur – Schriftarten und schalten Sie den Schalter für Vollzugriff zulassen ein → Zulassen .
- Öffnen Sie eine kompatible App wie iOS Notes, iMessage, Pages, Instagram, Twitter usw. Beginnen Sie mit der Eingabe (oder verfassen Sie einen Beitrag oder Tweet).
- Drücken Sie lange auf das Globus-Symbol und wählen Sie Fonts keyboard – Fonts . Um die Schriftart zu ändern, tippen Sie auf F (siehe Bild) und wählen Sie die gewünschte Schriftart aus.
- Jetzt können Sie benutzerdefinierte Schriftarten eingeben.
Warum ich Schriftarten- und Tastatur-Apps von Drittanbietern bevorzuge?
- Sie haben mehrere kostenlose Schriftarten. Außerdem sind kostenlose und Premium-Schriftarten gekennzeichnet, was keine Verwirrung stiftet.
- Es gibt mehrere Tastaturthemen.
- Sie unterstützen die GIF-Suche.
FAQs zu benutzerdefinierten Schriftarten auf dem iPhone
So können Sie Schriftarten auf Ihrem iPhone und iPad installieren und verwenden. Einige Apps ermöglichen es Ihnen auch, Schriftarten zu verwenden, indem Sie ein eindeutiges Profil installieren. Aus Sicherheitsgründen haben wir uns entschieden, darauf zu verzichten. Bei Interesse können Sie eine Websuche durchführen und zahlreiche Ressourcen finden, die diese Methode erklären.
Hat Ihnen die Funktion für benutzerdefinierte Schriftarten gefallen? Teilen Sie uns Ihre Ansichten im Kommentarbereich unten mit.
Weiterlesen:
- So installieren, deaktivieren und entfernen Sie Schriftarten auf Ihrem Mac
- So ändern Sie den iPhone-Hintergrund automatisch
- Leseransicht in Safari auf dem iPhone aktivieren
- So erhöhen Sie die Schriftgröße auf iPhone und iPad (iOS 15 aktualisiert)