Haben Sie ein altes MacBook, das mit macOS nicht umgehen kann? Wussten Sie, dass Sie macOS von Ihrem Mac löschen und stattdessen Chrome OS installieren können? Es ist ziemlich einfach, und wenn Sie die Angewohnheit haben, während der Arbeit etwas zu sehen (Wink, Wink, Cricket, Basketball und Fußballfans), können Sie Ihren alten Mac als zweiten Bildschirm verwenden.
Lassen Sie mich in dieser einfachen Schritt-für-Schritt-Anleitung erklären, warum und wie Sie Chrome OS kostenlos auf jedem alten Mac installieren.
- Warum sollten Sie Chrome OS auf einem alten Mac installieren?
- Installieren von Chrome OS auf einem Mac:Dinge, die Sie wissen müssen
- So installieren Sie Chrome OS auf einem Mac
Warum sollten Sie Chrome OS auf einem alten Mac installieren?
MacBooks sind zweifellos eine langfristige Investition. Sie sind eines der zuverlässigsten technischen Geräte, die man besitzen kann. Allerdings hat jedes Tech-Produkt ein gewisses Alter.
Trotz zukunftssicherer Interna zeigen MacBooks nach sechs oder sieben Jahren ihr Alter. Verlangsamungen, Abstürze und Verzögerungen werden zu einem alltäglichen Anblick. Aber wissen Sie, dass Sie Ihrem alten Mac noch zwei bis drei Jahre mehr Leben einhauchen können, indem Sie Chrome OS darauf installieren?
Beginnen wir mit den Grundlagen.
Was ist Chrome OS?
Chrome OS ist das Betriebssystem von Google für Laptops ohne High-End-Spezifikationen. Es ist ein leichtes alternatives Betriebssystem zu macOS, Windows und Ubuntu. Das Betriebssystem ist einfach zu bedienen und hat ein vertrautes Desktop-Feeling.
Trotz des Desktop-ähnlichen Aussehens und Verhaltens ist Chrome OS im Wesentlichen ein Webbrowser.
Jetzt, da die meisten der für die Arbeit erforderlichen Kern-Apps wie PowerPoint, Word und Excel als Web-Apps verfügbar sind, besteht das Hauptziel von Chrome OS darin, selbst auf einem Zehnjährigen Chrome reibungslos auszuführen Mac.
Sie können YouTube ansehen, durch Twitter oder andere soziale Netzwerke scrollen und alles tun, was Sie auf einem Mac mit macOS tun würden.
Warum Chrome OS? Warum nicht Windows oder Ubuntu?
Zunächst einmal ist Chrome OS kostenlos und die Installation dauert nur 10 Minuten. Windows und Ubuntu sind ebenfalls praktikable Optionen; Windows erfordert jedoch eine kostenpflichtige Lizenz, um zu funktionieren, und Ubuntu ist nicht für alte Hardware optimiert.
Darüber hinaus sind ihre neuesten Versionen von Windows und Ubuntu für einen alten Intel-Prozessor ziemlich schwer. Es macht also keinen Sinn, ein anderes ressourcenintensives Betriebssystem auf Ihrem Mac zu installieren, wenn es bereits macOS ausführen kann.
Chrome OS ist ziemlich leicht und ermöglicht es Ihnen, Ihr altes MacBook ohne Probleme zu verwenden. Sie können Zoom-Anrufe tätigen, Präsentationen erstellen, Dokumente erstellen und alles tun, was Sie auf einem normalen Mac tun würden, allerdings in den Web-Apps.
Ich verwende Chrome OS auf meinem 11-Zoll-MacBook Air von 2012 und es funktioniert perfekt zum Streamen von YouTube/Netflix, wenn ich arbeite. Ich kann Meet-Anrufe annehmen, schnelle Notizen machen, Links öffnen und E-Mails ohne Probleme abrufen.
Es ist im Wesentlichen zu einem Teil meines Arbeitsablaufs geworden – es erledigt die meisten meiner sekundären Aufgaben, die mein MacBook unter macOS normalerweise nicht erledigen könnte.
Installieren von Chrome OS auf einem Mac:Wissenswertes
- Obwohl Chrome OS von Google Android-Apps ausführen kann, unterstützt Chrome OS von CloudReady – das Betriebssystem, das wir auf unserem Mac installieren – keine Android-Apps.
- Chrome OS von CloudReady basiert auf Chromium und nicht auf Google Chrome. Sie sehen also ein blaues Chrome-Symbol anstelle des mehrfarbigen Google-Symbols.
- Sie benötigen ein Flash-Laufwerk mit mindestens 8 GB freiem Speicherplatz, um Chrome OS auf einem Mac zu installieren.
- Neverware rät davon ab, ein USB-Flash-Laufwerk von SanDisk zu verwenden, da diese „mit dem Installationsprogramm nicht richtig funktionieren.“
- Wenn Sie Chrome OS nicht mögen, können Sie macOS wiederherstellen, indem Sie die Internetwiederherstellungsoption Ihres Mac verwenden.
Kompatibilität:

Bevor Sie fortfahren und Chrome OS auf Ihrem Mac installieren, müssen Sie sicherstellen, dass das Modell Ihres Mac unterstützt wird. Hier ist eine Liste aller Macs, die Chrome OS unterstützen.
- iMac Mitte 2009 und höher (mit mindestens 2 GB RAM)
- Silver Mac mini Mitte 2007 und höher (mit mindestens 2 GB RAM)
- MacBook Air 2011 und höher (mit mindestens 2 GB RAM)
- MacBook Pro 2009 und höher (mit mindestens 2 GB RAM)
- MacBook 5,2 (Weiß, 13 Zoll, Core 2 Duo 2009)
- MacBook 6,1 (Unibody 13 Zoll Core 2 Duo Ende 2009)
Können Sie Chrome OS über Bootcamp auf dem Mac verwenden?
Bootcamp unterstützt Chrome OS nicht offiziell. Sie können jedoch eine Betriebssystem-Virtualisierungssoftware eines Drittanbieters wie Virtual Box oder Parallels Desktop installieren, um macOS und Chrome OS nebeneinander auszuführen.
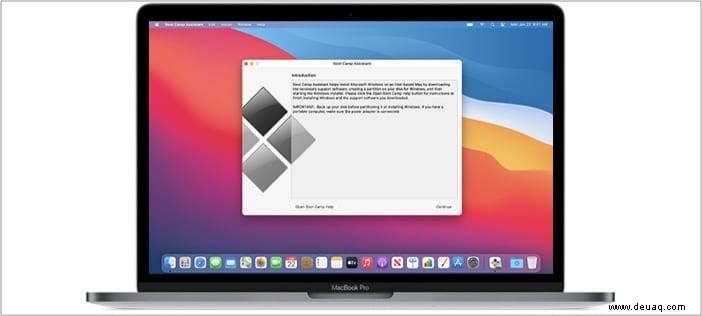
Apropos Dual-Boot:Sie können Chrome OS und macOS technisch doppelt booten. Allerdings müssen Sie Ihre Festplatte vor der Installation partitionieren. Klicken Sie hier, um mehr darüber zu erfahren, wie Sie eine Festplatte auf Ihrem Mac partitionieren können.
So installieren Sie Chrome OS auf einem Mac
- Vorbereiten des USB-Flash-Laufwerks :Laden Sie zunächst das ClouReady Chrome OS Disk-Image von der Website des Unternehmens herunter. Um das Betriebssystem auf den USB-Thumbstick zu flashen, laden Sie eine kostenlose USB-Brennsoftware für Ihren Mac herunter, z. B. balenaEtcher.
- Wählen Sie als Quelldatei die soeben heruntergeladene CloudReady-Datei aus.
- Wählen Sie nun das Ziellaufwerk als USB-Laufwerk aus.
- Wählen Sie Flash und warten Sie, bis der Vorgang abgeschlossen ist.
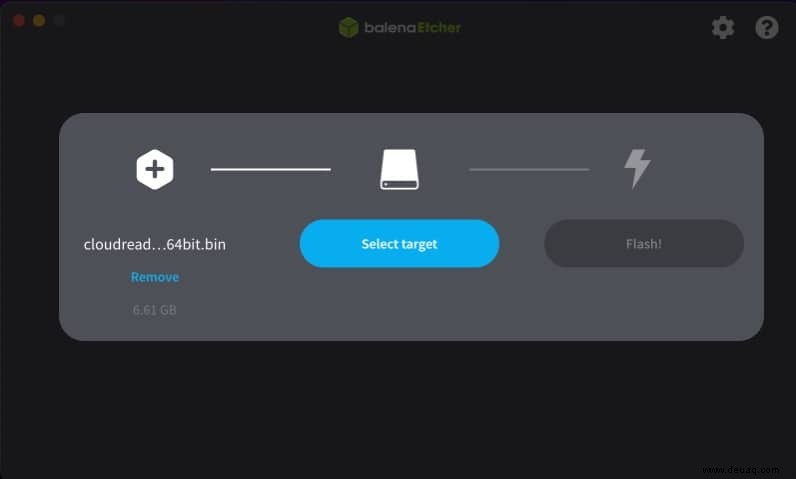
- Schalten Sie Ihren Mac aus . Halten Sie dann die Optionstaste gedrückt wie Sie es einschalten.
Ihr Mac bietet Ihnen die Möglichkeit, von dem eingesteckten USB-Stick zu booten . - Wählen Sie das USB-Laufwerk aus und return drücken .
- Sobald alles eingerichtet ist, bootet das Laufwerk in Chrome OS Setup-System.
- Wählen Sie auf dem Willkommensbildschirm die Uhr aus in der unteren rechten Ecke.
Eine Reihe von Android-ähnlichen Schnelleinstellungen wird angezeigt. - Wählen Sie „Betriebssystem installieren“ aus dem sich öffnenden Menü.
Hinweis :Die Auswahl dieser Option löscht macOS und alles andere auf der Festplatte vollständig. Wenn Sie das nicht möchten, können Sie CloudReady vom Flash-Laufwerk ausführen. Fahren Sie einfach mit dem Einrichtungsvorgang fort, ohne das Betriebssystem zu installieren. - Wenn die Installation abgeschlossen ist, melden Sie sich bei Ihrem Google-Konto an , und schon kann es losgehen.
Die Einstellungen und die gesamte Ästhetik von Chrome OS sind Android-ähnlich. Wenn Sie also an Android-Telefone gewöhnt sind, wird Ihnen Chrome OS bekannt vorkommen.
So installieren Sie Webseiten als Apps unter Chrome OS
Da die meisten Apps nicht für Chrome OS verfügbar sind, kann es irgendwann ermüdend werden, jede Webseite zu öffnen, um eine App zu verwenden.
Um das wiederholte Öffnen von Seiten zu vermeiden, können Sie die Webseite als App unter Chrome OS installieren. Dazu:
- Öffnen Sie die Website Ihrer Wahl, sagen Sie YouTube.
- Klicken Sie auf die drei Punkte oben rechts.
- Wählen Sie Tools und klicken Sie dann auf Installieren oder eine Verknüpfung hinzufügen .
Die App öffnet sich jetzt in einem eigenen Fenster, genau wie normale Apps unter Windows und macOS.
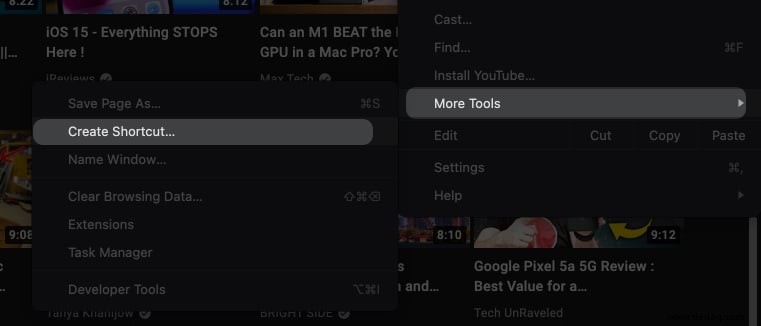
Puh! Das waren viele Schritte, aber wenn Sie fertig sind, wird sich Ihr Mac wie neu anfühlen. Konntest du Chrome OS auf deinem Mac installieren? Gab es Probleme? Lass es uns im Kommentarbereich unten wissen!
Vielleicht möchten Sie auch diese lesen:
- Beste Windows-Emulatoren für Mac
- So spielen Sie Windows-Spiele auf dem Mac
- So kündigen Sie Benachrichtigungen auf dem Mac an
- Chrome auf Mac, iPhone, iPad und PC aktualisieren