Ihr Passwort ist die erste Sicherheitsmauer, die Ihre E-Mails vor unbefugtem Zugriff schützt. Es ist ratsam, Ihr Passwort auf Ihrem iPhone regelmäßig zu ändern, um es sicher zu halten.
Sie sollten dies auch tun, wenn Sie vermuten, dass jemand Ihr Passwort kennt, oder wenn Sie sicher sind, dass Ihr Konto kompromittiert wurde. Denken Sie daran, es auf etwas einzustellen, das schwer zu erraten ist.
So ändern Sie Ihr E-Mail-Passwort auf Ihrem iPhone und iPad.
Hinweis: Die folgende Methode ist anwendbar, wenn Sie den iCloud-Schlüsselbund (den Passwort-Manager von Apple) eingerichtet und Ihr E-Mail-Konto hinzugefügt haben. Mehr dazu nach den Schritten.
Außerdem verwende ich in der folgenden Demonstration Gmail (das zufällig das beliebteste ist). Wenn Sie jedoch Yahoo, Outlook, Hey oder ein anderes E-Mail-Konto verwenden, tippen Sie bitte auf deren Namen; Die Schritte sind ähnlich.
So ändern Sie das Gmail-Passwort in iOS 15/14
- Öffnen Sie Einstellungen auf Ihrem iPhone.
- Tippen Sie auf Passwörter . Authentifizieren Sie es mit Face ID, Touch ID oder Passcode, um gespeicherte Passwörter anzuzeigen.
- Scrollen Sie in der Liste der hinzugefügten Passwörter nach unten und tippen Sie auf google.com .
- Falls Ihr aktuelles Gmail-Passwort schwach ist, wiederverwendet oder bei einer Datenpanne auftaucht, sehen Sie eine Warnung in Sicherheitsempfehlung . Tippen Sie auf Passwort auf Website ändern . (danach weiter mit Schritt 6)
- Wenn Sie keine Warnung sehen, aber trotzdem Ihr Passwort ändern möchten, dann unter WEBSITE , tippen Sie auf die kleine Safari Symbol neben accounts.google.com .
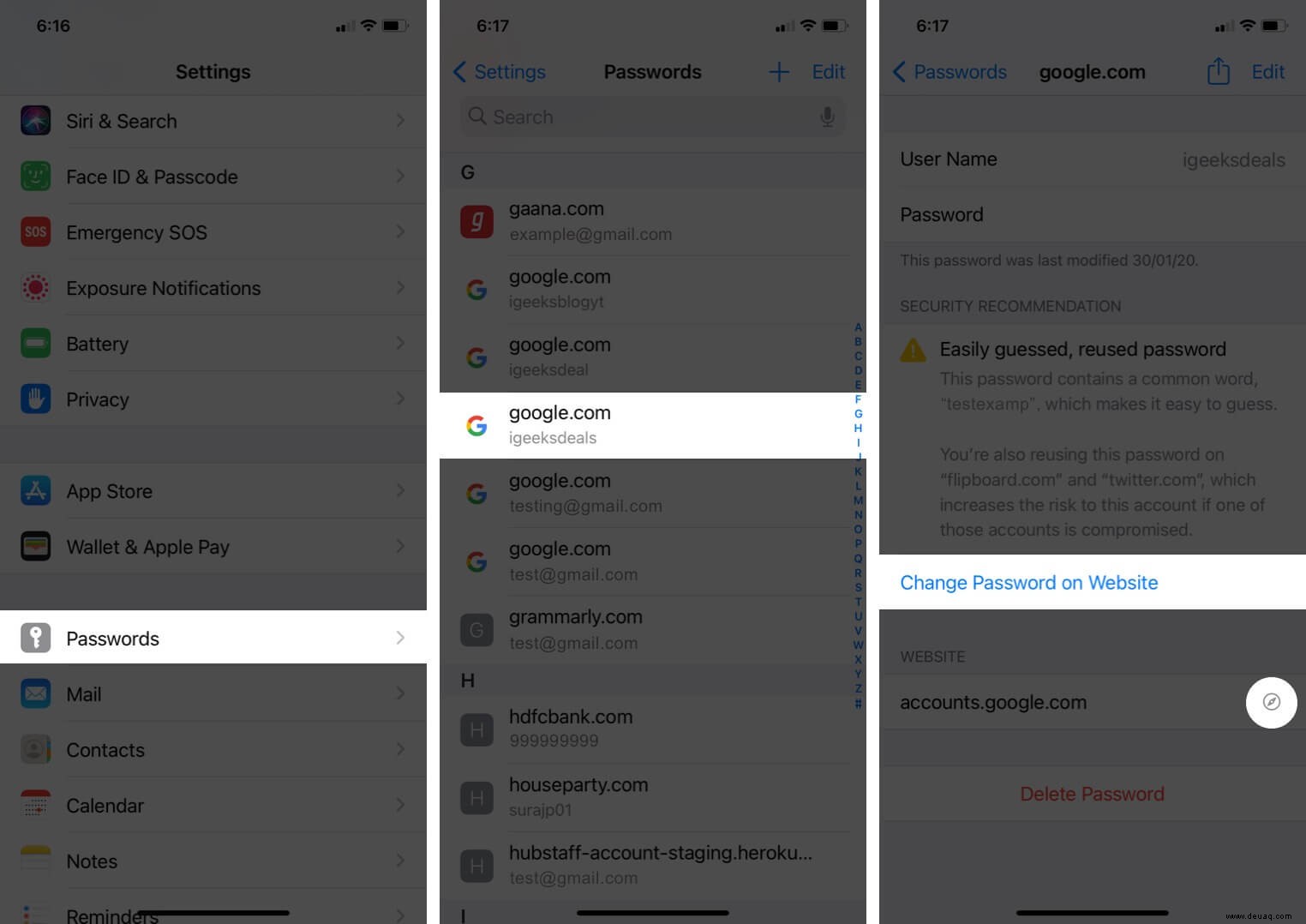
- Je nachdem, ob Sie in Safari bei Ihrem Gmail-Konto angemeldet sind oder nicht, sehen Sie entweder die Anmeldeseite oder die Google-Kontoseite (siehe Screenshots unten).
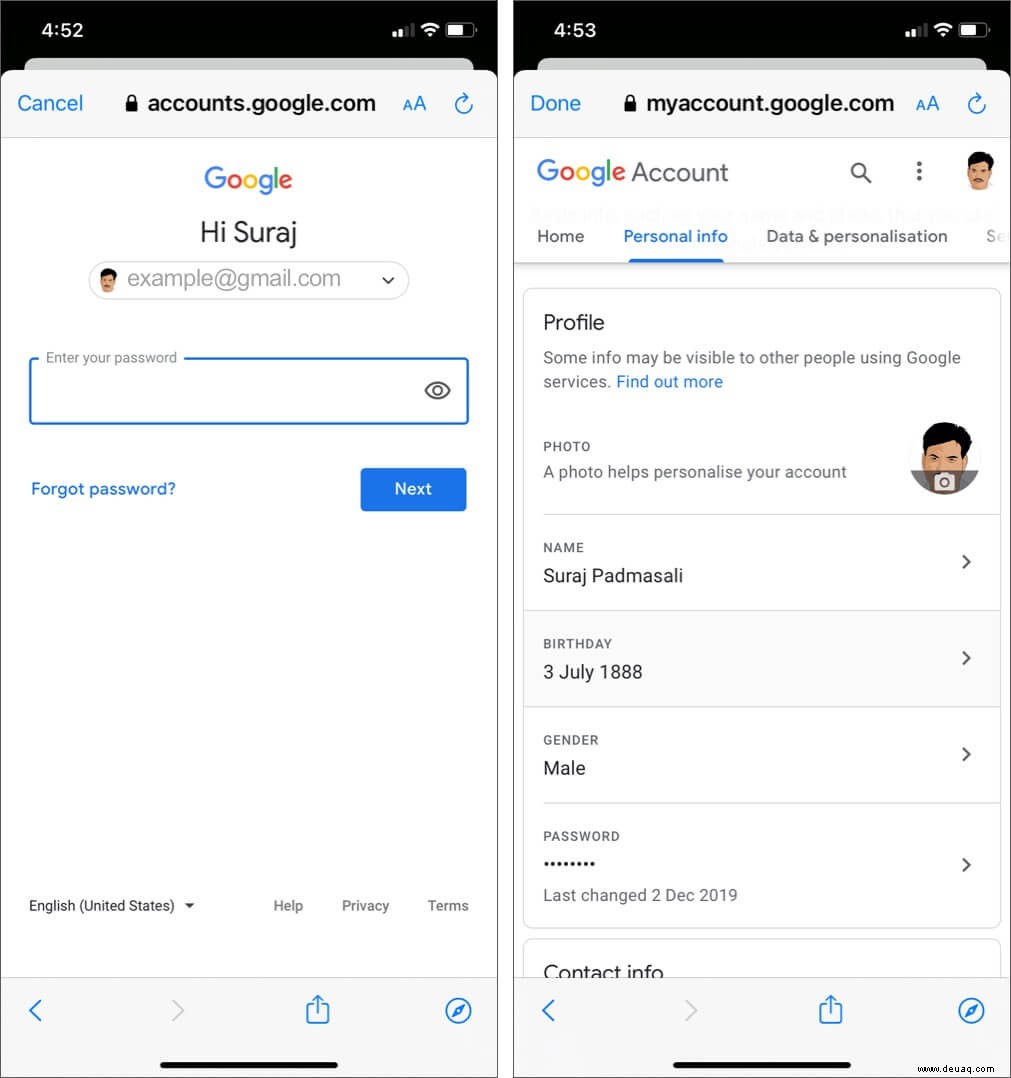
- Wenn Sie die Anmeldeseite sehen, geben Sie Ihr aktuelles Passwort ein (oder fügen Sie es aus dem iCloud-Schlüsselbund hinzu, nachdem Sie sich mit Face ID, Touch ID oder Passcode authentifiziert haben) und tippen Sie auf Weiter . Geben Sie nun das neue Passwort ein und tippen Sie abschließend auf PASSWORT ÄNDERN .
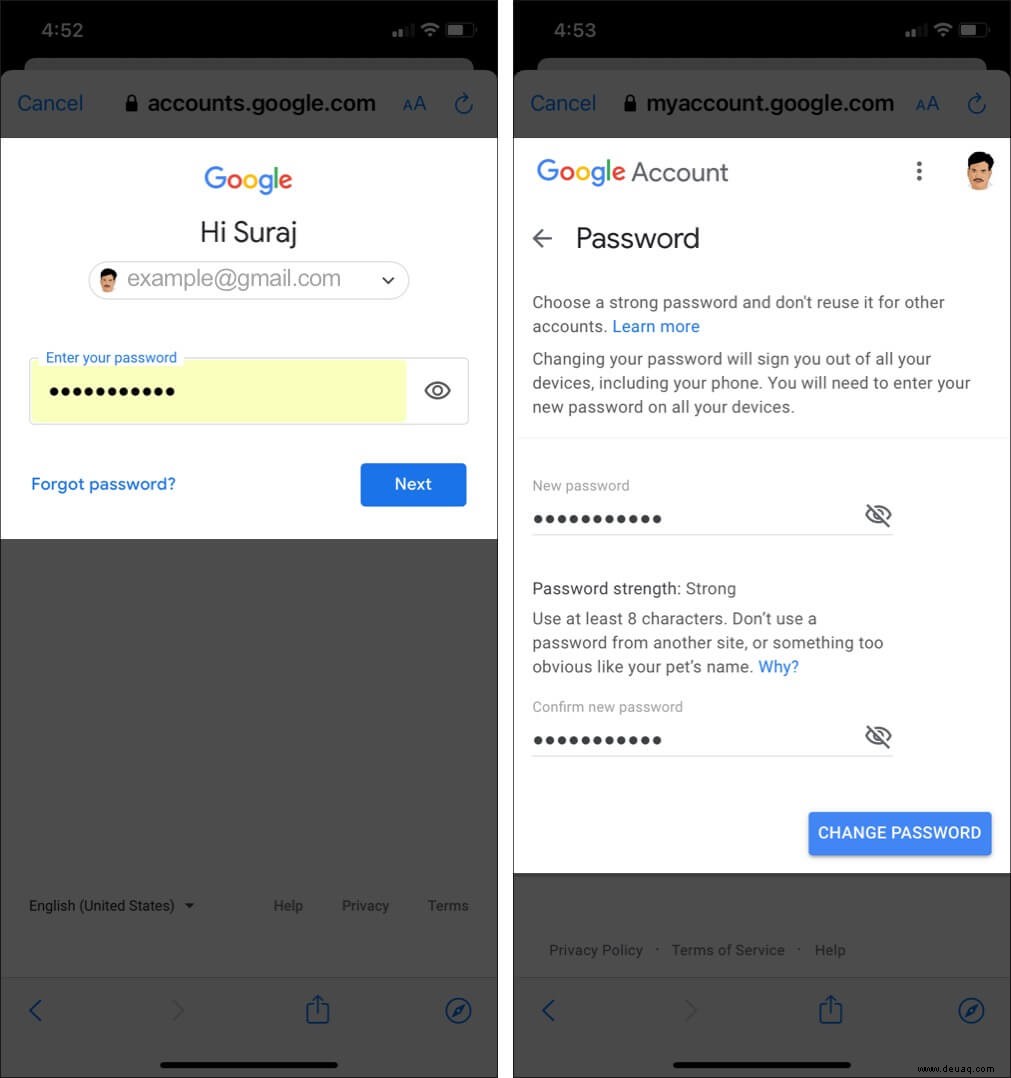
- Wenn Sie die Seite "Google-Konten" sehen (was normalerweise passiert, wenn Sie in Schritt 5 auf das kleine Safari-Symbol tippen), tippen Sie auf Persönlich info von oben → PASSWORT → Geben Sie Ihr aktuelles Passwort manuell ein oder lassen Sie es den iCloud-Schlüsselbund für Sie erledigen. Geben Sie abschließend das neue Passwort zweimal ein, wenn Sie dazu aufgefordert werden, und tippen Sie auf PASSWORT ÄNDERN .
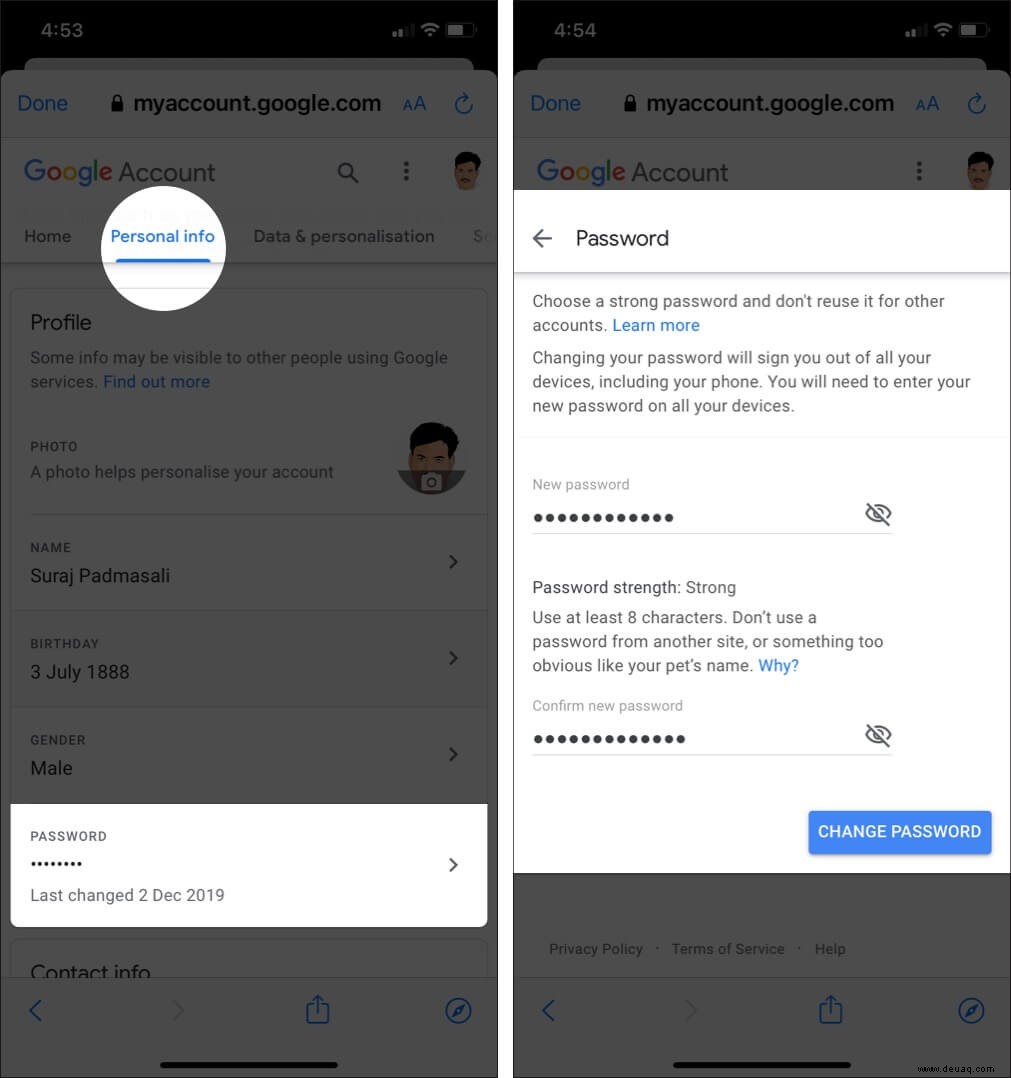
Wenn Ihr iCloud-Schlüsselbund nicht aktiviert oder synchronisiert ist:
In diesem Fall müssen Sie die E-Mail-Website in einem Webbrowser wie Safari besuchen. Oder Sie können die offizielle App dieser E-Mail öffnen und dort das Passwort ändern.
Öffnen Sie beispielsweise Gmail → Tippen Sie auf das Menüsymbol oben links → tippen Sie auf Einstellungen → Konto auswählen → Ihr Google-Konto verwalten → Sicherheit → Passwort .
Ändern Sie Ihr Gmail-Passwort auf iPhone und iPad in iOS 13
Die grundlegenden Schritte zum Aktualisieren des Gmail-Passworts in iOS 13 bleiben die gleichen wie oben. Lassen Sie es mich ganz schnell für Sie zusammenfassen:
- Öffnen Sie Einstellungen .
- Tippen Sie auf Passwörter &Konten .
- Tippen Sie auf Website- und App-Passwörter . Authentifizieren Sie es mit Face ID, Touch ID oder iPhone-Passcode.
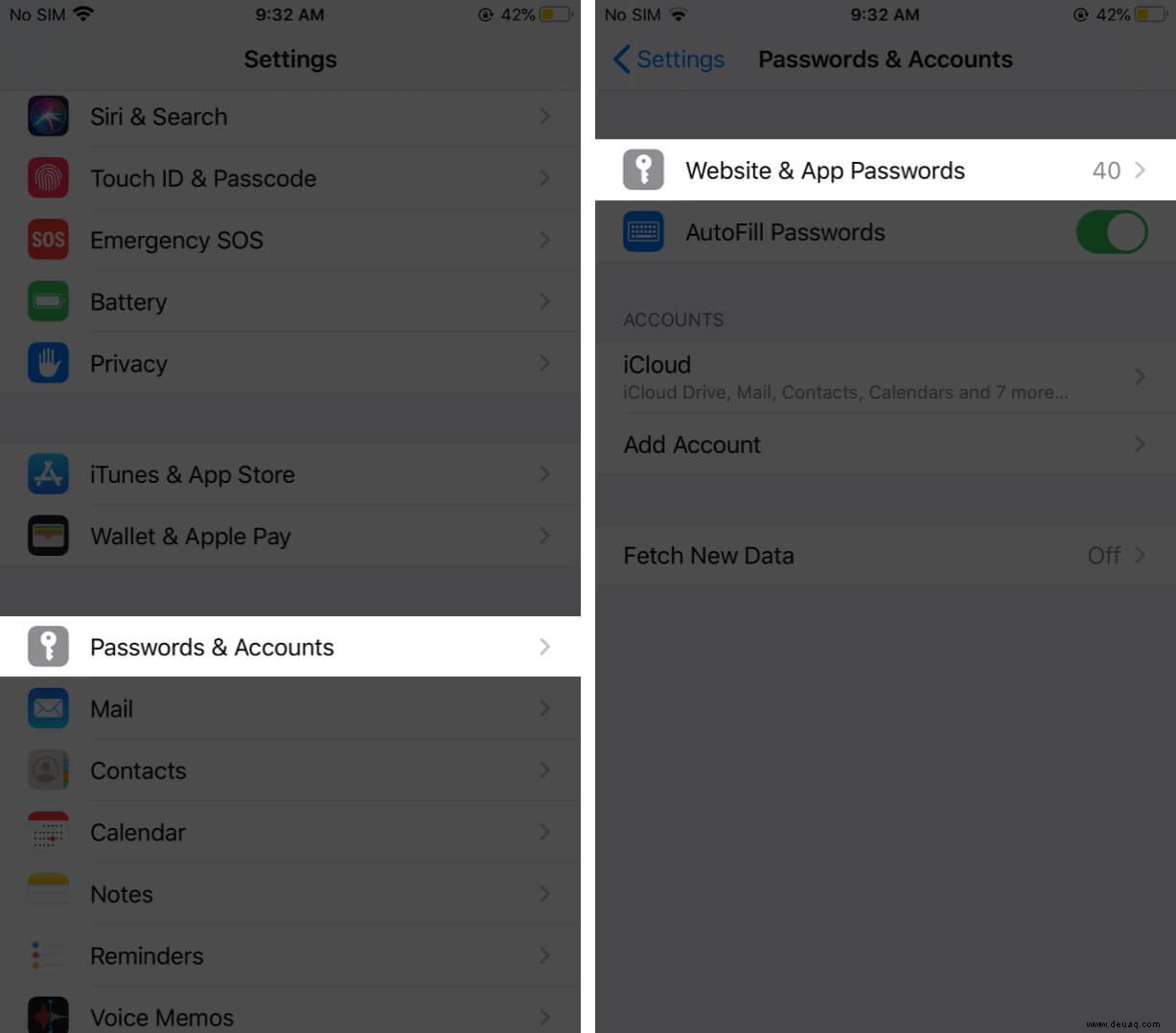
- Tippen Sie auf google.com . Wenn Sie ein schwaches oder wiederverwendetes Passwort verwenden, werden Sie von iOS 13 aufgefordert, es zu ändern. Tippen Sie dazu auf Passwort auf Website ändern .
- Wenn Sie den obigen Link zum Ändern Ihres Passworts nicht sehen, werfen Sie einen Blick auf die Website-Adresse (accounts.google.com) unter der Überschrift WEBSITE .
- Öffnen Sie es jetzt in Safari oder einem anderen Browser Ihrer Wahl. Befolgen Sie dann die Schritte 6, 7 und 8 der obigen Überschrift (iOS 14).
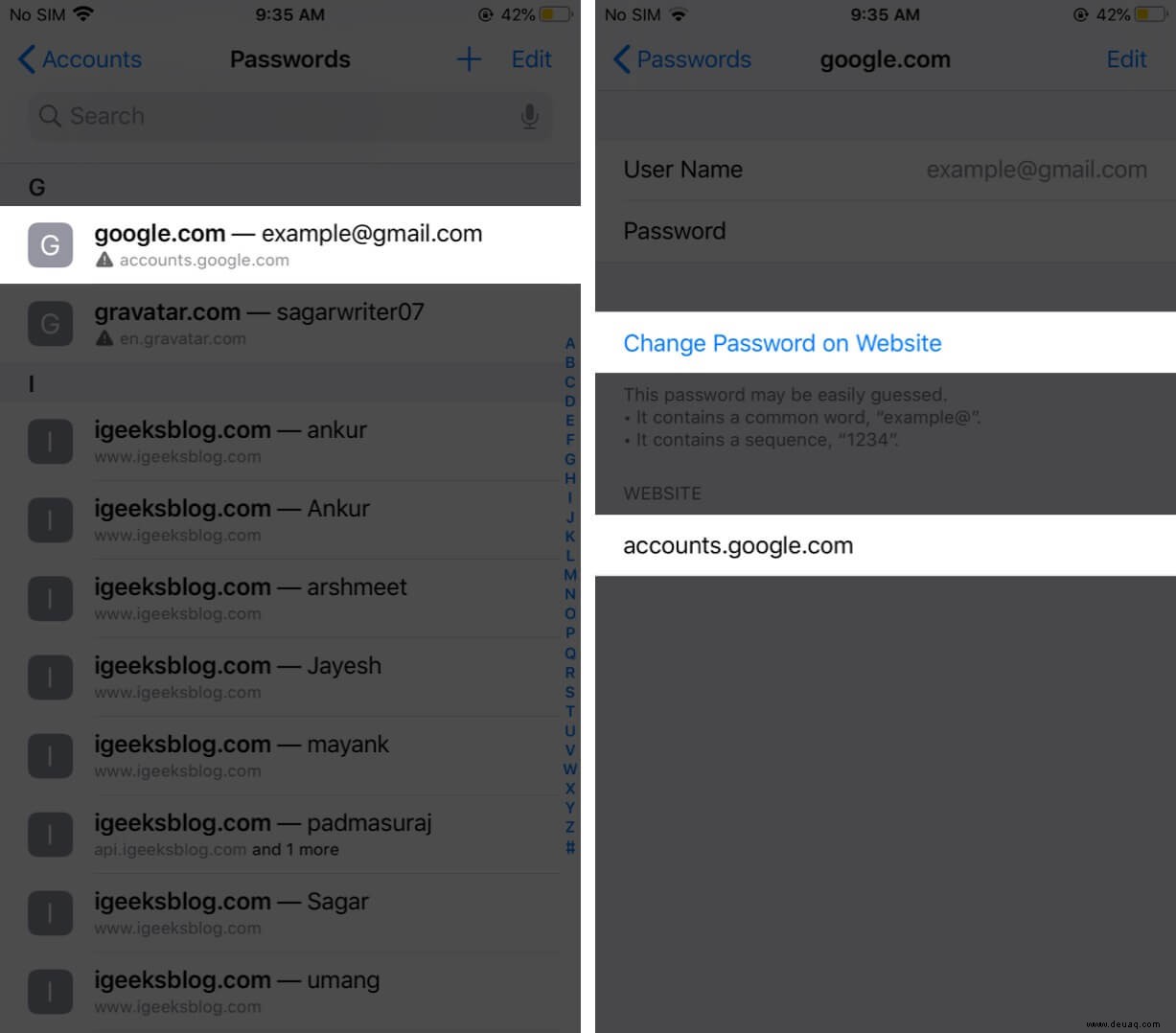
So können Sie ein E-Mail-Passwort auf Ihrem iPhone und iPad ändern. Die Schritte sind für iPad mit iPadOS 13 oder iPadOS 14 ähnlich
iCloud-E-Mail verwendet dasselbe Passwort wie Ihre Apple-ID. Wenn Sie mehr erfahren möchten, lesen Sie bitte, wie Sie das Apple-ID-Passwort auf dem iPhone ändern.
Wenn Sie schließlich einen Passwort-Manager eines Drittanbieters wie LastPass, Dashlane, 1Password usw. verwenden, werden Sie möglicherweise aufgefordert, die Passwörter mit nur wenigen Fingertipps zu aktualisieren oder es sogar für Sie zu tun!
WEITER LESEN:
- So ändern Sie das Standard-E-Mail-Konto auf iPhone und iPad
- Schritte zum Hinzufügen oder Entfernen eines E-Mail-Kontos in der Mail-App auf dem Mac
- So fügen Sie Ihrem Android-Telefon ein iCloud-E-Mail-Konto hinzu
- So löschen Sie alle E-Mails auf einmal in der Mail-App auf dem iPhone