Wird Ihr iPad nicht in Sidecar angezeigt? Laut Berichten tritt das Problem sowohl bei drahtlosen als auch bei kabelgebundenen Verbindungen auf.
Obwohl ich auf meinem Mac mit solchen Problemen nicht konfrontiert war, kann ich die Schuldigen hinter diesem Problem erkennen – hauptsächlich basierend auf früheren Erfahrungen. Wenn Sie also nach einem kaputten Beiwagen Ausschau halten, sind Sie bei der richtigen Anleitung zur Fehlerbehebung.
Lassen Sie uns diesen Haken sofort loswerden!
8 Möglichkeiten zur Behebung des Problems, dass das iPad im Sidecar nicht angezeigt wird
- Stellen Sie sicher, dass Ihre Geräte kompatibel sind
- Lassen Sie die Zwei-Faktor-Authentifizierung aktiviert
- WLAN, Bluetooth und Handoff aus-/einschalten
- Stellen Sie sicher, dass Ihr iPad und Ihr Mac das Internet nicht gemeinsam nutzen
- Stellen Sie sicher, dass Ihr iPad Ihrem Mac vertraut
- Alle eingehenden Verbindungen blockieren
- Melden Sie sich von der Apple-ID ab und wieder an
- Aktualisieren Sie Ihr iPad und Ihren Mac
1. Stellen Sie sicher, dass Ihre Geräte kompatibel sind
Obwohl es per se keine Lösung ist, sei noch einmal darauf hingewiesen, dass nicht alle Macs und iPads mit Sidecar funktionieren – selbst wenn sie die Unterstützung für macOS Catalina bzw. iPadOS haben. Stellen Sie also sicher, dass Ihre Geräte vollständig integriert sind, bevor Sie diese Funktion ausprobieren.
iPads, die Sidecar unterstützen
- 12,9-Zoll-iPad Pro
- 11-Zoll-iPad Pro
- 10,5-Zoll-iPad Pro
- 9,7" iPad Pro
- iPad Air (3. Generation)
- iPad (6. Generation oder höher)
- iPad mini der 5. Generation
Macs, die Sidecar unterstützen
- MacBook Pro 2016 oder höher
- MacBook Air 2018 oder höher
- MacBook 2016 oder höher
- Mac Pro 2019 oder höher
- iMac Pro 2017 oder höher
- iMac 2015 oder höher
- Mac mini 2018 oder höher
Hinweis: Obwohl es eine komplexe Problemumgehung gibt, um Sidecar auch auf einem nicht unterstützten Mac zu verwenden, empfehle ich es einem normalen Benutzer nicht, da es die meiste Zeit nicht funktioniert. Es hat also keinen Sinn, es in die Diskussion einzubringen.
2. Zwei-Faktor-Authentifizierung aktiviert lassen
Apple hat die Zwei-Faktor-Authentifizierung für die meisten neuen Funktionen wie Nachrichten in iCloud und Approved zu einem Muss gemacht. Sidecar ist keine Ausnahme von dieser Regel. Wenn Sie also 2FA deaktiviert haben, stellen Sie sicher, dass Sie es aktivieren, damit Sie Sidecar verwenden können.
Auf Ihrem iPad :Öffnen Sie Einstellungen → Profilbild (Avatar) → Passwort &Sicherheit → Zwei-Faktor-Authentifizierung . Stellen Sie jetzt sicher, dass es aktiviert ist.
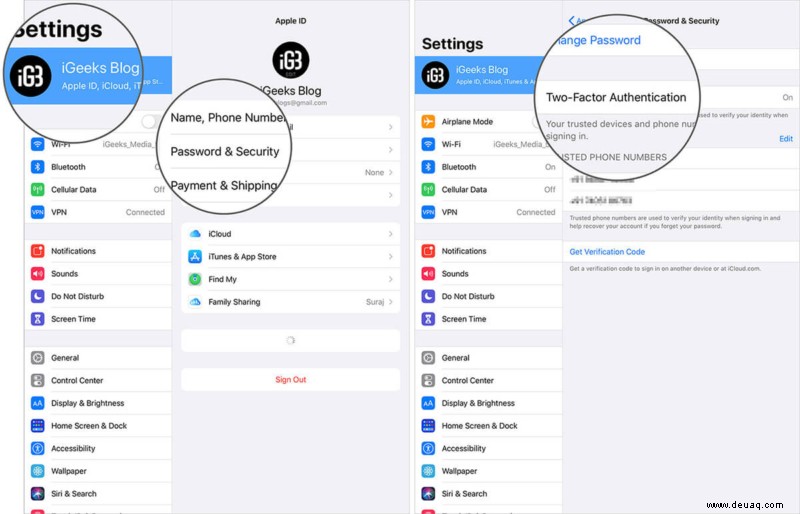
Auf Ihrem Mac :Starten Sie Systemeinstellungen → Apple-ID → Passwort &Sicherheit → Zwei-Faktor-Authentifizierung . Stellen Sie nun sicher, dass die 2FA-Option aktiviert ist.
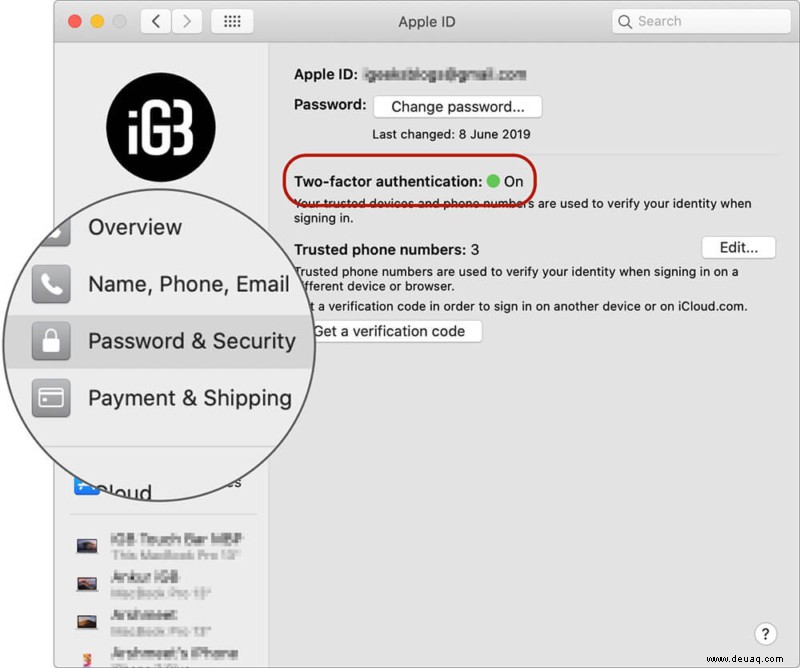
3. WLAN, Bluetooth und Handoff aus-/einschalten
Damit Sidecar funktioniert, müssen beide Geräte mit derselben WLAN-Verbindung verbunden sein. Außerdem müssen Bluetooth und Handoff auf Ihrem iPad und Mac aktiviert sein.
Wenn das Problem auch nach dem Abhaken dieser wichtigen Kästchen auftritt, versuchen Sie, Wi-Fi, Bluetooth und Handoff aus-/einzuschalten. Ein Neustart Ihrer Geräte könnte sich ebenfalls als nützlich erweisen.
WLAN und Bluetooth deaktivieren
Klicken Sie auf Ihrem Mac auf das WLAN-Symbol in der Statusleiste und wählen Sie WLAN deaktivieren .
Klicken Sie außerdem auf das Bluetooth-Symbol und wählen Sie Bluetooth ausschalten .
Rufen Sie auf Ihrem iPad die Einstellungen auf → WLAN/Bluetooth . Schalten Sie sie jetzt aus.
Handoff deaktivieren
Auf Ihrem Mac :Klicken Sie auf das Apple-Symbol in der Symbolleiste (oder verwenden Sie die Spotlight-Suche) → Systemeinstellungen → Allgemein . Deaktivieren Sie das Kontrollkästchen Handoff zwischen diesem Mac und Ihren iCloud-Geräten zulassen .
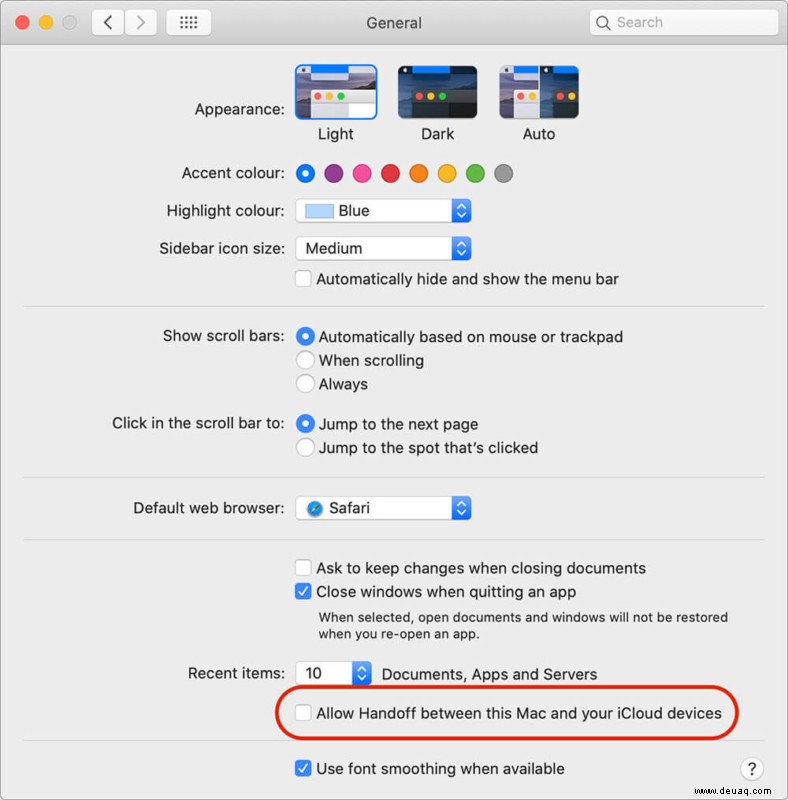
Auf Ihrem iPad :Gehen Sie zu Einstellungen → Allgemein → Übergabe , und aktivieren Sie dann Übergabe .
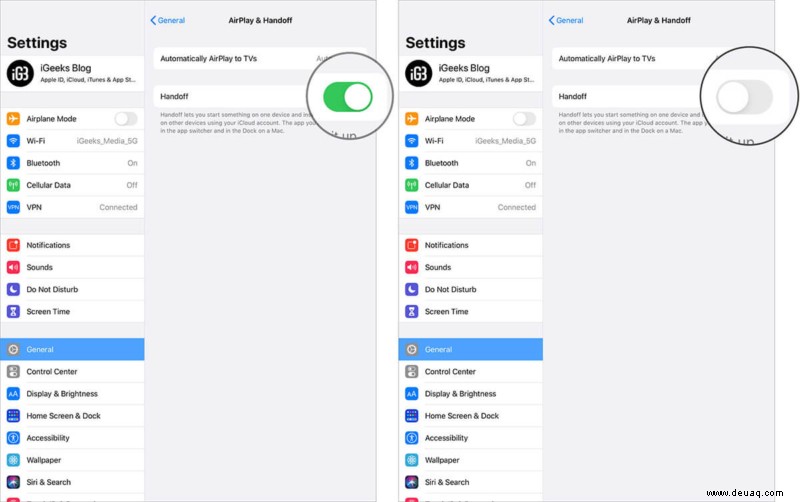
Starten Sie nun beide Geräte neu. Schalten Sie nach dem Neustart Wi-Fi, Bluetooth und Handoff auf Ihrem Mac und iPad ein.
Versuchen Sie als Nächstes, Sidecar wie gewohnt zu verwenden. Klicken Sie einfach auf das AirPlay-Symbol in der Menüleiste Ihres Mac und wählen Sie dann die Option zum Verbinden mit Ihrem iPad. Wenn es funktioniert, können Sie loslegen.
Hinweis: Um Sidecar drahtlos zu verwenden, halten Sie Ihre Geräte innerhalb von 10 Metern (30 Fuß) voneinander entfernt.
4. Stellen Sie sicher, dass Ihr iPad und Ihr Mac das Internet nicht gemeinsam nutzen
Sidecar funktioniert nicht, wenn Ihr iPad und Ihr Mac so eingestellt sind, dass sie eine Internetverbindung teilen. Vielleicht hatten Sie die Internetfreigabe auf Ihrem Gerät aktiviert und vergessen, sie auszuschalten. Überprüfen Sie es, da dies durchaus der Grund für dieses Problem sein könnte.
Gehen Sie auf Ihrem iPad zu Einstellungen → Persönlicher Hotspot und schalten Sie es dann aus.
Öffnen Sie auf Ihrem Mac Systemeinstellungen → Freigabe . Deaktivieren Sie nun das Kontrollkästchen für Internetfreigabe .
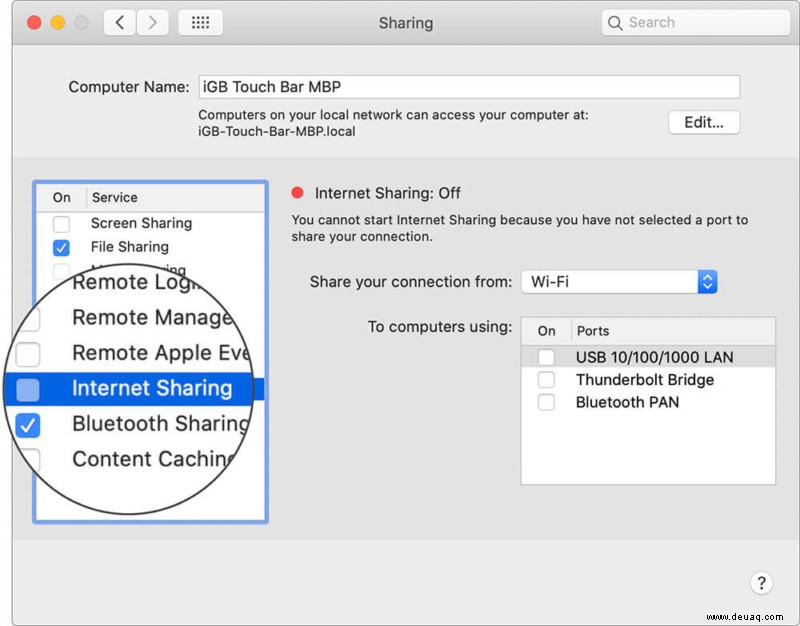
5. Stellen Sie sicher, dass Ihr iPad Ihrem Mac vertraut
Stellen Sie insbesondere bei der Verwendung von Sidecar über USB sicher, dass Ihr iPad Ihrem Mac vertraut. Wenn Sie Ihr iPad über ein Kabel mit dem macOS-Gerät verbinden, wird auf dem Tablet ein Popup-Fenster angezeigt, in dem Sie aufgefordert werden, dem Computer zu vertrauen. Tippen Sie auf Vertrauen .
Nur für den Fall, dass das Popup-Fenster zum Vertrauen auf den Computer nicht angezeigt wird, setzen Sie den Standort und die Privatsphäre zurück. Starten Sie Einstellungen auf Ihrem iPad → Allgemein → Zurücksetzen . Tippen Sie nun auf Standort und Datenschutz zurücksetzen und bestätigen.
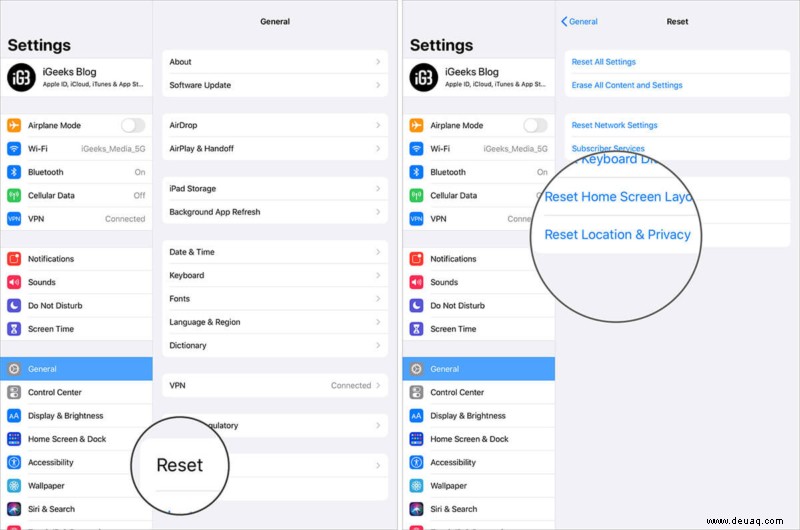
Verbinden Sie Ihr Tablet mit dem Computer. Das Trust-Popup wird nun angezeigt.
6. Deaktivieren Sie „Alle eingehenden Verbindungen blockieren“
Hast du die Firewall auf deinem Mac aktiviert? Eingebettet in die Firewall-Einstellung ist eine Option zum Blockieren aller eingehenden Verbindungen außer denen, die für grundlegende Internetdienste wie IPSec, DHCP, Bonjour usw. benötigt werden.
Da es bekanntermaßen Verbindungsprobleme verursacht, könnte es für Sie von Vorteil sein, es zu deaktivieren.
Erwähnenswert ist, dass Sie die Firewall nicht ausschalten müssen, um diese Funktion zu deaktivieren.
Öffnen Sie Systemeinstellungen → Sicherheit &Datenschutz → Firewall Tab. Klicken Sie nun auf das Schloss und geben Sie Ihren Benutzernamen und Ihr Passwort ein.
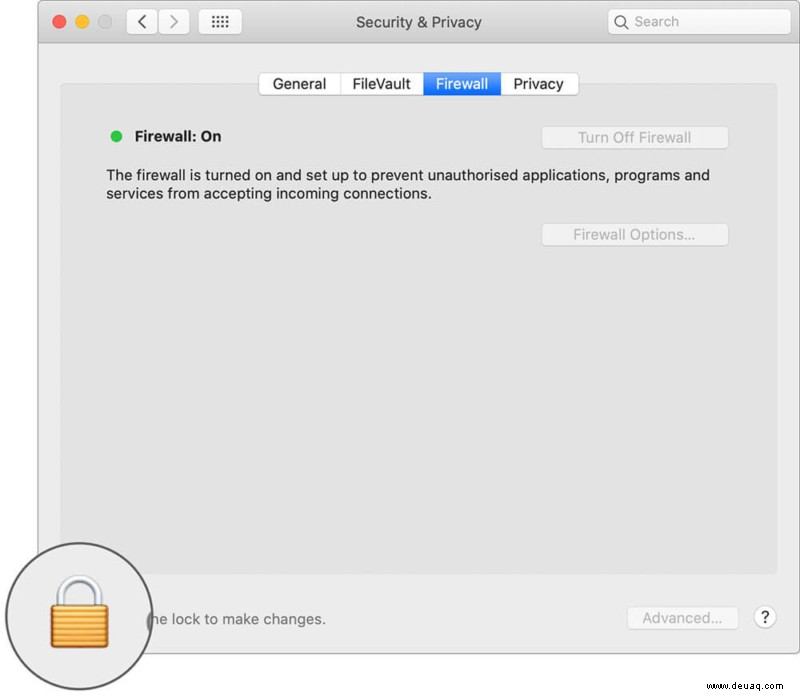
Klicken Sie als Nächstes auf Firewall-Optionen und deaktivieren Sie dann das Kontrollkästchen links neben Alle eingehenden Verbindungen blockieren . Klicken Sie abschließend auf OK zu beenden.
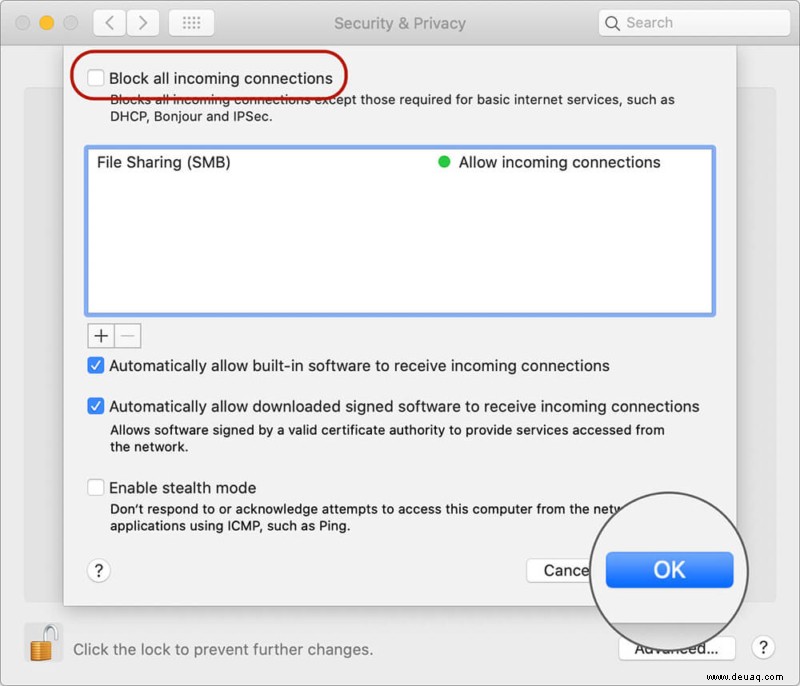
7. Melden Sie sich von der Apple-ID ab und wieder an
Eine weitere Voraussetzung für Sidecar ist, dass Ihre Geräte mit derselben Apple-ID bei iCloud angemeldet sein müssen. Stellen Sie also sicher, dass Sie diese Anforderung auch angekreuzt haben.
Wenn das Problem auch nach Erfüllung dieser Anforderung auftritt, melden Sie sich auf Ihrem iPad und Mac von der Apple ID ab. Melden Sie sich dann wieder an.
Auf dem iPad :Öffnen Sie Einstellungen → Profilfoto → Abmelden .
Auf dem Mac :Öffnen Sie Systemeinstellungen → Apple-ID → Abmelden .
Melden Sie sich jetzt auf beiden Geräten mit derselben Apple-ID an.
8. Aktualisieren Sie Ihr iPad und Ihren Mac
Wenn keiner der Tricks behoben hat, dass Ihr iPad nicht in Sidecar angezeigt wird, könnte ein Softwarefehler dahinter stecken. Wenn Ihre Geräte nicht auf dem neuesten Stand sind, ist jetzt der richtige Zeitpunkt. Höchstwahrscheinlich können Sie das Problem mit einem Software-Update endgültig beheben.
Auf dem iPad :Öffnen Sie Einstellungen → Allgemein → Softwareaktualisierung .
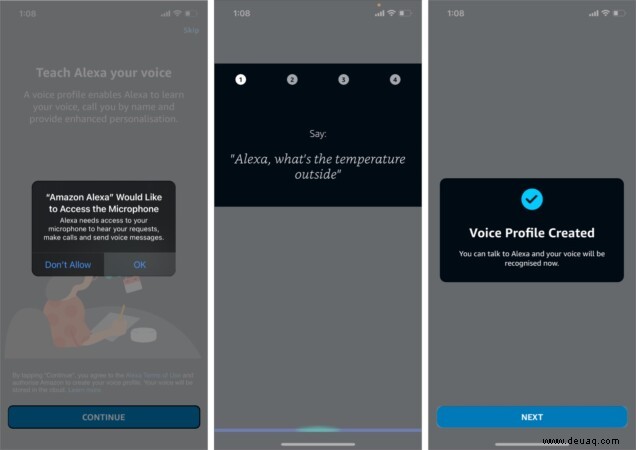
Auf dem Mac :Klicken Sie auf das Apple-Symbol → Systemeinstellungen → Softwareaktualisierung .
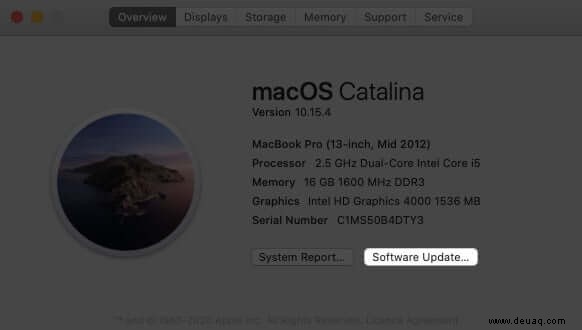
Hoffentlich haben Sie das Problem in den Griff bekommen und auch herausgefunden, wie Sie mit den üblichen Problemen umgehen können, die manchmal auftauchen.
Aus meiner Erfahrung ist Sidecar aus Produktivitätssicht ein Schritt in die richtige Richtung. Es nutzt die Vorteile der nahtlosen Integration zwischen macOS und iPadOS voll aus. Obwohl es nicht fehlerfrei ist, funktioniert es ziemlich gut, um ein iPad in einen praktischen sekundären Bildschirm Ihres Mac zu verwandeln.
Welche der oben genannten Lösungen hat Sidecar auf Ihrem Gerät behoben? Teilen Sie uns Ihr Feedback im Kommentarbereich mit.
Sie können auch gerne lesen :
- So verwenden Sie die Maus mit Ihrem iPad, um das Beste daraus zu machen
- Die besten Tipps und Tricks für iPadOS 13
- Beste Remote-Desktop-Apps für das iPad
- iPhone/iPad wird in macOS Catalina nicht im Finder angezeigt? Hier ist eine Lösung