Mit FaceTime können Sie in einer Gruppe mit bis zu 32 Personen gleichzeitig sprechen. Dies macht es zu einer hervorragenden Option für Familie, Freunde und Kollegen, um sich zu verbinden. Die Videokachel des Sprechers wird automatisch groß, sodass Sie leicht verfolgen können, wer gerade spricht.
Mit iOS 15 ist Apple noch einen Schritt weiter gegangen, indem es sogar Android- und Windows-Benutzern ermöglicht, an FaceTime-Anrufen teilzunehmen. So wird sichergestellt, dass niemand aus Ihrer Gruppe zurückgelassen wird. Aufgeregt? Lassen Sie mich Ihnen zeigen, wie Sie FaceTime auf iPhone und iPad gruppieren.
Bevor Sie beginnen :
- Gruppen-FaceTime erfordert:
- iOS 12.1.4 oder höher auf iPhone 6s oder höher oder iPod touch (7. Generation);
- iPadOS 12.1.4 oder höher auf iPad Pro oder neuer, iPad Air 2 oder neuer, iPad (5. Generation) oder neuer, iPad mini 4 oder neuer.
- Frühere iPhone- und iPad-Modelle mit iOS/iPadOS 12.1.4 können als Audioteilnehmer an Gruppen-FaceTime-Anrufen teilnehmen.
- Aktiviere FaceTime, indem du zu den Einstellungen gehst → FaceTime .
- Wie man Group FaceTime auf dem iPhone macht
- So tätigen Sie einen Gruppen-FaceTime-Anruf von iMessage-Gruppen aus
- FaceTime mit jemandem auf Android oder Windows gruppieren
- So nehmen Sie an einem Gruppen-FaceTime-Anruf teil oder verlassen ihn
- So verwenden Sie die Rasteransicht in FaceTime in iOS 15
- Geben Sie Ihrem Gruppen-FaceTime-Erlebnis mehr Würze
Wie man Group FaceTime auf dem iPhone macht
- Öffne die FaceTime-App.
- Tippe auf Neues FaceTime .
Wenn Sie iOS 14 verwenden, tippen Sie auf + Symbol oben rechts. - Im An: Fügen Sie im Abschnitt Kontakte hinzu unter Verwendung ihres Namens, ihrer Telefonnummer oder E-Mail-Adresse.
- Tippen Sie auf das grüne Plus-Symbol um weitere Personen hinzuzufügen (max. 32).
- Interessante Zusatzinfos :Nachdem Sie eine Person hinzugefügt haben, dauert die Verarbeitung eine Sekunde, und ihr Name wird blau (wenn sie ein Apple-Gerät mit aktiviertem FaceTime hat) oder grün (wenn sie kein Apple-Gerät hat oder FaceTime deaktiviert hat). In diesem Fall sehen Sie eine Option zum Einladen mit Nachrichten.)
- Tippen Sie anschließend auf FaceTime um den Gruppenruf zu starten.
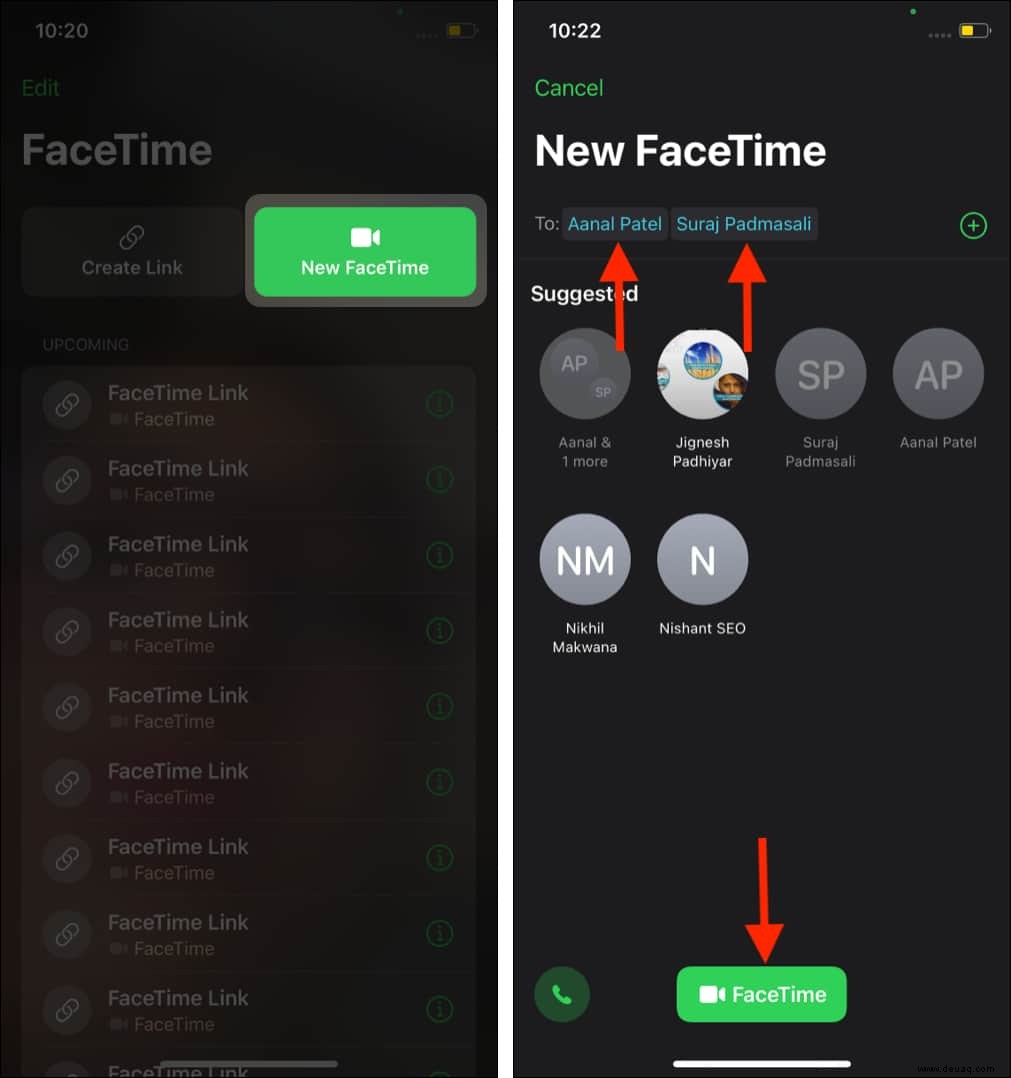
Du bist bereits in einem Gruppenanruf, hast aber festgestellt, dass du es verpasst hast, einen deiner Freunde hinzuzufügen? Kein Problem! Wische auf dem aktiven FaceTime-Anrufbildschirm nach oben → tippe auf Personen hinzufügen → geben Sie den Namen Ihres Freundes ein → tippen Sie auf Personen hinzufügen .
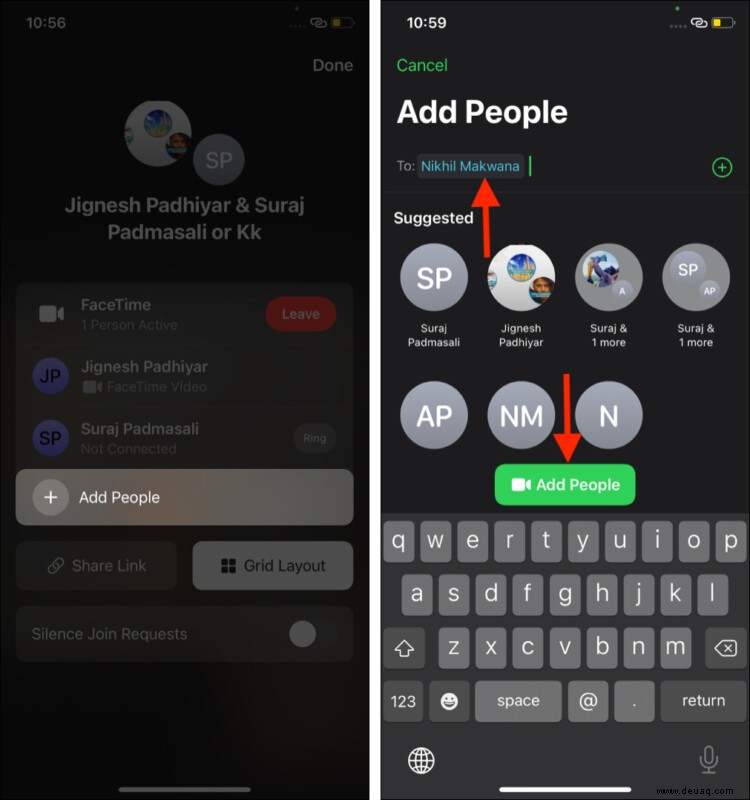
Wenn Sie sich in einem Gruppenanruf befinden, werden durch Wischen oder Tippen auf dem Bildschirm praktische Symbole zum Umschalten zwischen Vorder- und Rückkamera, Stummschaltung, Lautsprecher, das rote Verlassen-Symbol usw. angezeigt.
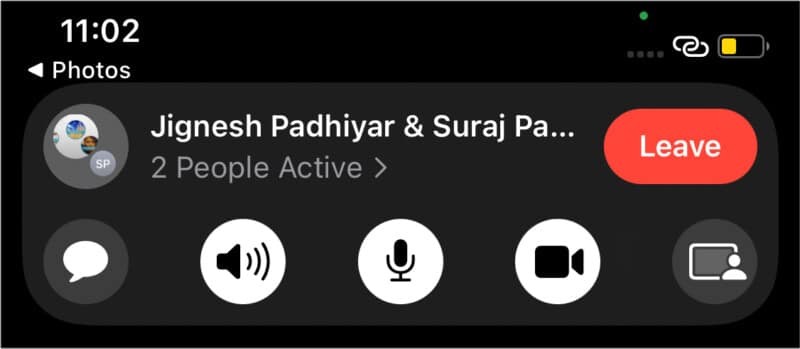
So führen Sie einen Gruppen-FaceTime-Anruf von iMessage-Gruppen aus
Gruppenchat ist eine aufregende Funktion von iMessage. Es bringt Familien und Gruppen von Freunden näher zusammen, indem es allen ermöglicht, an einem einzigen Ort zu interagieren und Medien zu teilen. Außerdem ist es einfacher, das iMessage-Gruppenmitglied anzurufen. So geht's.
- Gehe zu Nachrichten und öffnen Sie Ihre gewünschte Gruppe.
- In iOS 15 :Tippen Sie auf das Videoanruf-Symbol oben rechts und wählen Sie FaceTime-Video aus .
- In iOS 14 :Tippen Sie auf die Gruppenfotos oder auf die Stelle [Anzahl] Personen> → Tippen Sie auf FaceTime um einen Gruppenvideoanruf zu initiieren.
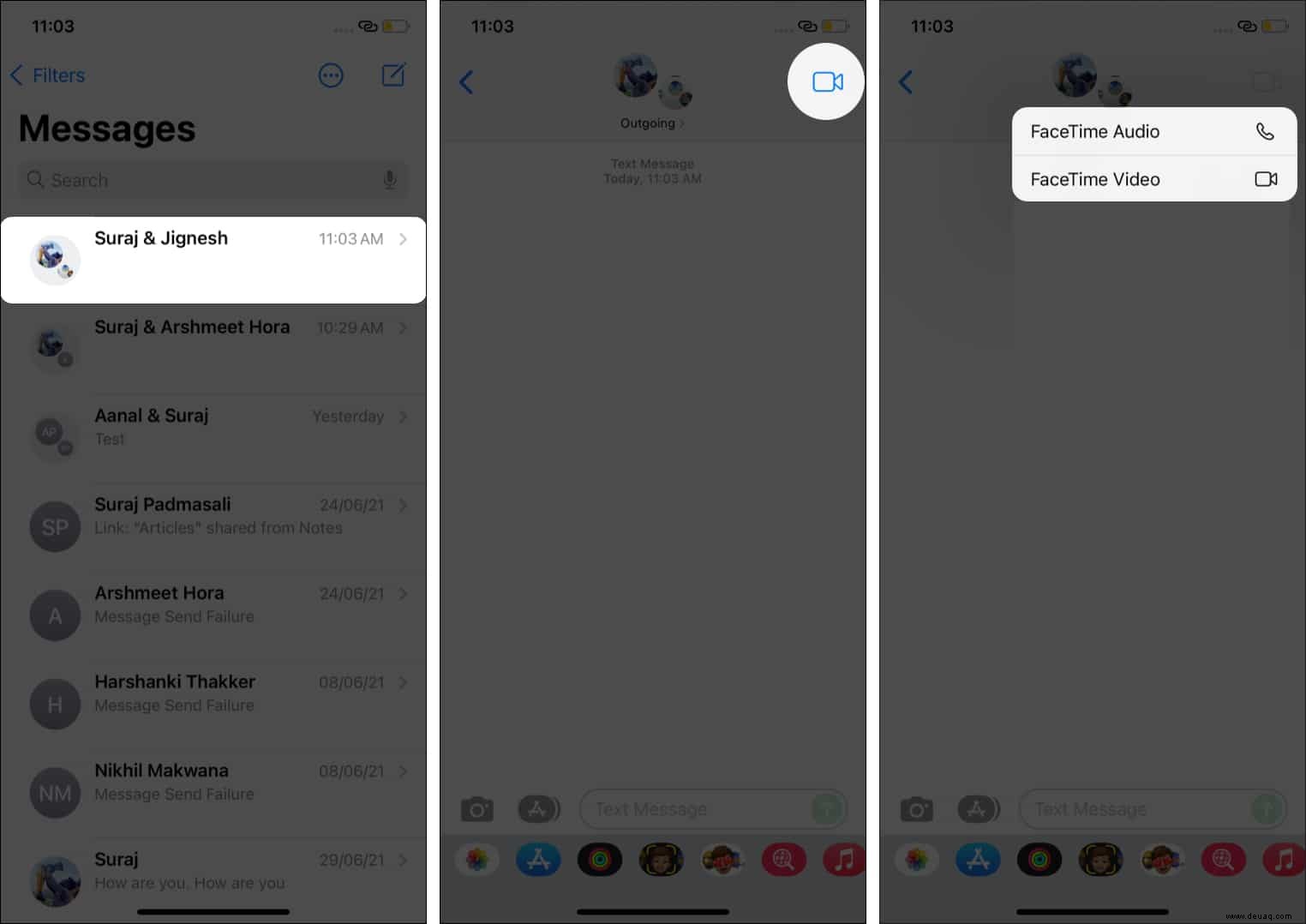
Gruppiere FaceTime mit jemandem auf Android oder Windows
Wie im einleitenden Absatz erwähnt, können Sie Group FaceTime-Anrufe von Android- oder Windows-PCs über Chrome oder Microsoft Edge genießen. Sie können keinen FaceTime-Anruf von Nicht-Apple-Geräten aus tätigen. Aber Sie können mit Ihrem Samsung Galaxy, Pixel oder HP, Dell, Surface oder einem ähnlichen Gerät an dem FaceTime-Anruf teilnehmen.
Sehen Sie sich unsere detaillierte und leicht verständliche Anleitung an, die Ihnen zeigt, wie Sie FaceTime unter Android und Windows verwenden.
So nehmen Sie an einem Gruppen-FaceTime-Anruf teil oder verlassen ihn
Nehmen Sie an einem FaceTime-Gruppen-Videoanruf teil
Wenn dich jemand zu einem Gruppen-FaceTime-Anruf einlädt, wird dies als normaler eingehender FaceTime-Anruf angezeigt. Nehmen Sie von hier aus den Anruf an und seien Sie ein Teil davon.
Wenn Sie jedoch den Gruppen-FaceTime-Anruf ablehnen, erhalten Sie eine Benachrichtigung. Tippen Sie darauf, um dem Gruppenanruf beizutreten, solange er noch aktiv ist.
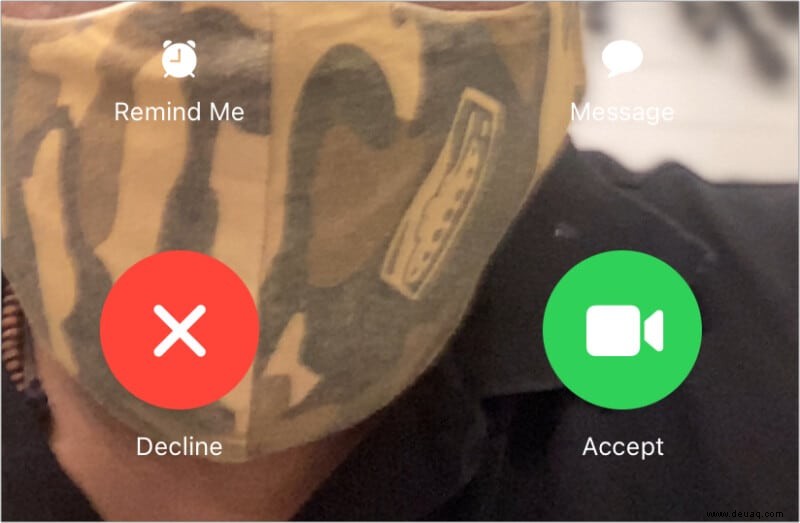
Verlasse einen FaceTime-Gruppen-Videoanruf
Kein Interesse mehr? Tippen Sie auf die rote Verlassen-Schaltfläche , um einen FaceTime-Gruppenanruf zu verlassen. Sie finden diese Schaltfläche oben auf dem Bildschirm. Der Anruf bleibt aktiv, wenn noch zwei oder mehr Personen daran teilnehmen, auch wenn Sie ihn beenden.
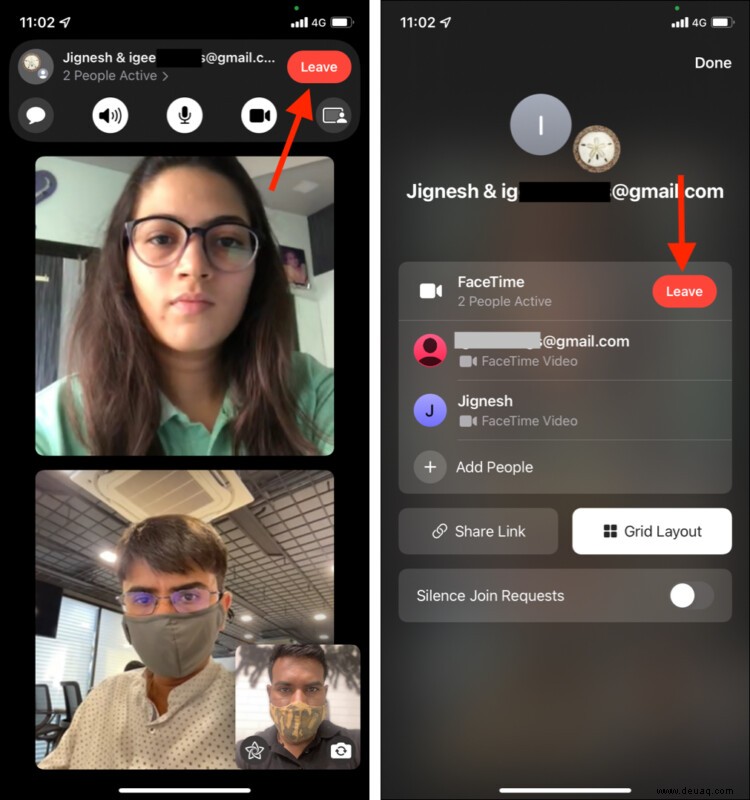
So verwenden Sie die Grid-Ansicht in FaceTime in iOS 15
Wenn Sie sich in einem Gruppen-FaceTime-Anruf befinden, wird der Video-Feed des Teilnehmers auf kleine schwebende Kacheln reduziert. Und wer spricht, dessen Kachel wird automatisch vergrößert. Aber in iOS 15 hat Apple eine neue Option namens Rasteransicht hinzugefügt die die Leute zu mögen scheinen.
Wenn Sie die FaceTime-Rasteransicht aktivieren, werden die Kacheln der Gruppenteilnehmer als schöne quadratische Kästchen angezeigt. Und die Kachel der sprechenden Person wird durch einen weißen Umriss hervorgehoben.
So kannst du die Rasteransicht in FaceTime-Gruppenanrufen verwenden.
- Wenn Sie sich in einem aktiven Gruppenanruf befinden, tippen Sie auf den Bildschirm um die Optionen anzuzeigen.
- Tippen Sie auf den Personennamen + [Nummer] Aktive Personen> oben rechts.
- Tippen Sie auf Rasterlayout . Es wird weiß, was bedeutet, dass es aktiviert ist.
- Tippen Sie auf Fertig und setzen Sie Ihren Gruppen-FaceTime-Anruf fort.
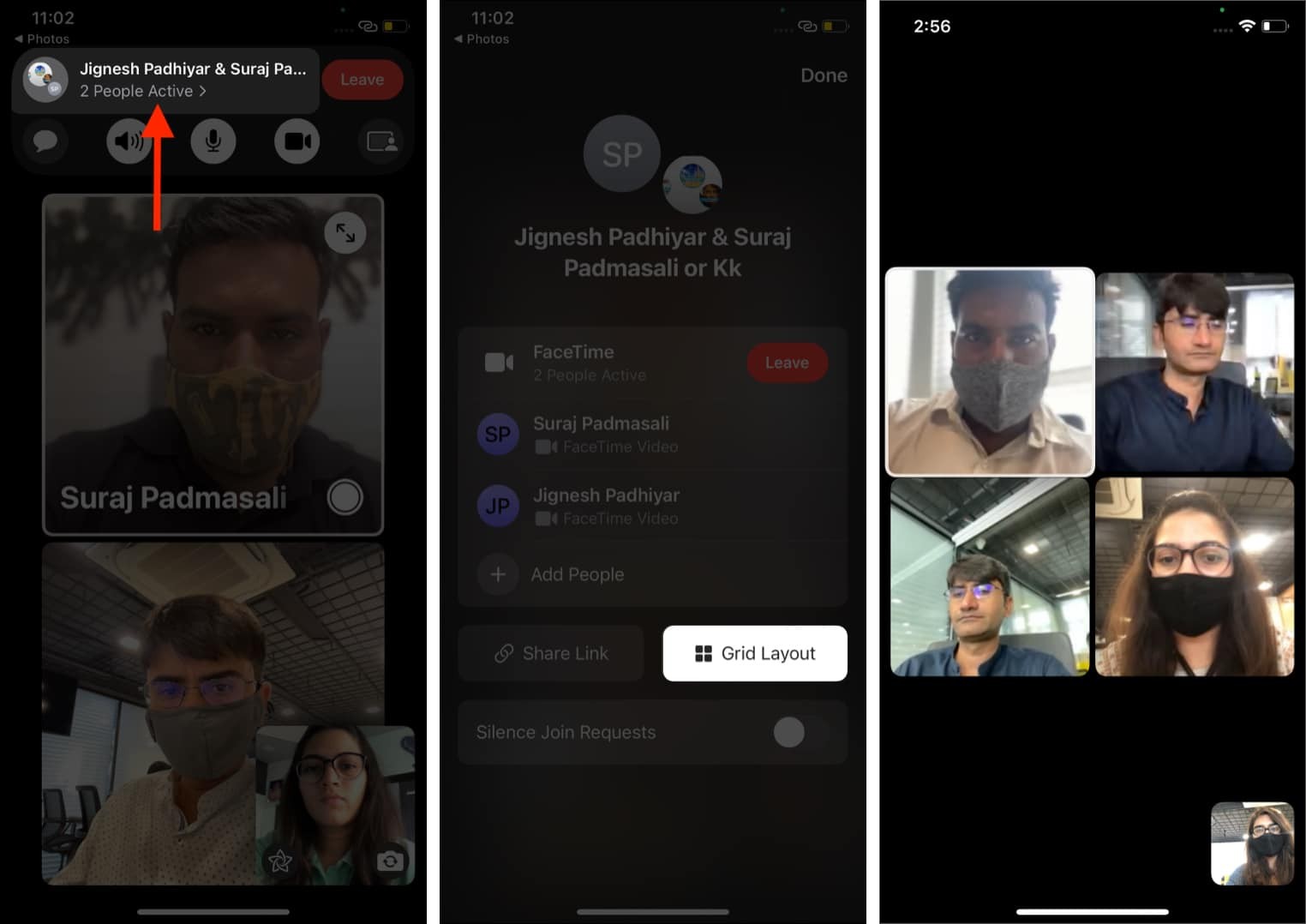
Würzen Sie Ihr Gruppen-FaceTime-Erlebnis
- SharePlay :Mit SharePlay können Sie Ihren Bildschirm über FaceTime teilen und Filme und Musik synchron mit Ihren Freunden genießen. Erfahren Sie hier alles über diese aufregende Funktion.
- Verwischen Sie den Hintergrund :Wenn Sie ein iPhone mit einem A12 Bionic-Chip (iPhone XS und höher) haben, können Sie den Hintergrund bei FaceTime-Videoanrufen für ein sauberes Aussehen unkenntlich machen. Mein guter Freund Mehak erzählt Ihnen hier mehr darüber, wie Sie den Hintergrund verwischen können.
- Kameraeffekte hinzufügen :Während eines FaceTime-Videoanrufs können Sie anstelle Ihres Gesichts Effekte wie ein Memoji hinzufügen. Sie können auch Formen, Text, Aufkleber usw. hinzufügen, um das Gespräch zu beleben. So verwenden Sie FaceTime-Effekte auf iPhone und iPad.
- Nehmen Sie während FaceTime-Anrufen ein Live-Foto auf :Wussten Sie zum Schluss, dass Sie während eines FaceTime-Anrufs ein Live-Foto aufnehmen können? Dies ist praktisch, um Erinnerungen zu bewahren, und später können Sie es sogar in ein GIF umwandeln!
So können Sie FaceTime-Gruppenanrufe auf iPhone und iPad starten, beitreten, verlassen und genießen. Ich hoffe, diese kurze Anleitung war hilfreich. Wenn Sie andere verwandte Fragen haben, teilen Sie diese im Kommentarbereich unten mit.
Weitere hilfreiche FaceTime-Beiträge:
- Aufzeichnen eines FaceTime-Anrufs auf iPhone und Mac
- So führen Sie einen FaceTime-Anruf auf der Apple Watch durch
- FaceTime vs. Zoom:Welche ist die beste App für Videoanrufe?
- So entfernen Sie die Aufforderung „Einrichtung Ihres iPhones abschließen“