Wie signiere ich ein Dokument digital von Ihrem iPhone oder Mac? Obwohl dies keine bedeutsame Frage ist, taucht sie gelegentlich für digitale Vereinbarungen, dringende Quittungen, Selbstbescheinigungen usw. auf. Nun, die gute Nachricht ist, dass Sie eine Signatur erstellen und Dokumente auf Ihrem iPhone, iPad und Mac auf verschiedene Arten signieren können .
Ich habe jede davon ausführlich behandelt. Wählen Sie also diejenige, die zu Ihrer Rechnung passt. Fangen wir an!
- So signieren Sie ein Dokument auf iPhone und iPad
- Signieren Sie eine PDF-Datei auf dem iPhone mit der Datei-App
- Signieren Sie ein gescanntes Dokument auf dem iPhone mit der Notes-App
- Signieren Sie ein Dokument mit Fotos auf dem iPhone
- Unterschreiben und senden Sie Dokumente über die Mail-App von Apple
- So signieren Sie ein Dokument auf dem Mac
- Hinzufügen einer PDF-Signatur in der Mac-Vorschau
- Unterschreiben Sie Dokumente in der Mail auf dem Mac
- So erstellen Sie eine transparente Signatur auf dem Mac
- So löschen Sie gespeicherte Signaturen von iPhone, iPad und Mac
So signieren Sie ein Dokument auf dem iPhone und iPad
Dank der Magie des Markup-Tools können Sie ganz einfach eine handschriftliche Signatur erstellen und damit PDFs und Fotos von iPhone und iPad signieren.
Wählen Sie je nach Speicherort oder Typ und Einfachheit Ihrer Datei eine geeignete Methode aus den folgenden aus.
I. Signieren Sie eine PDF-Datei auf dem iPhone mit der Dateien-App
- Öffnen Sie die Dateien-App und wählen Sie das PDF-Dokument aus.
- Tippen Sie auf das Markup Symbol.
- Wählen Sie das +-Symbol und tippen Sie auf Signatur.
- Unterschreiben mit einem Finger oder einem kompatiblen Eingabestift.
- Tippen Sie auf Löschen von vorne beginnen und Fertig sobald Sie zufrieden sind.
Die Signatur wird im Dokument angezeigt.
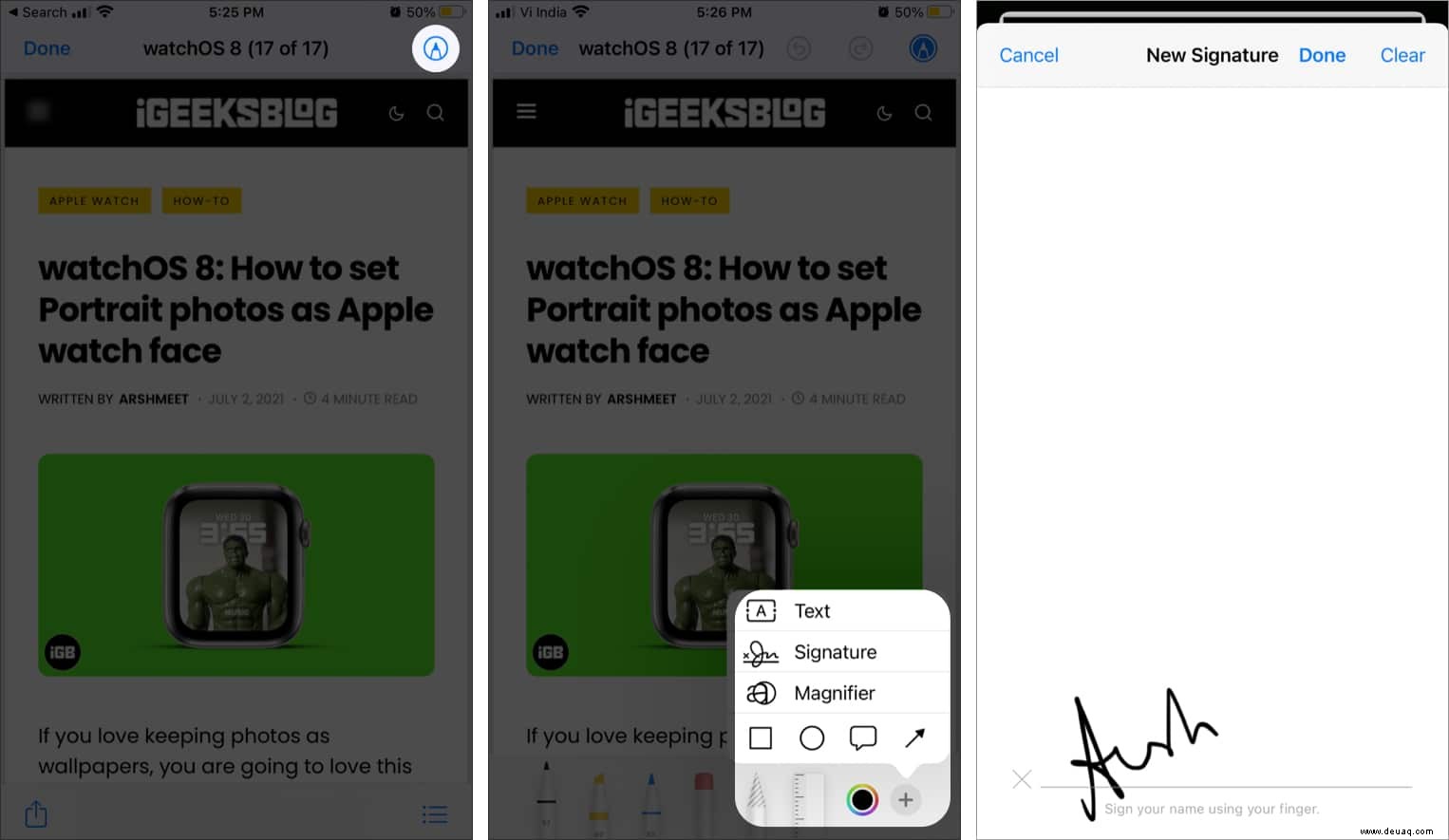
- Ändern Sie bei Bedarf die Größe und verschieben Sie es an die gewünschte Stelle.
- Drücken Sie lange auf die Signatur, um sie auszuschneiden , Kopieren , Löschen oder Duplizieren die Signatur.
- Tippen Sie auf Fertig speichern.
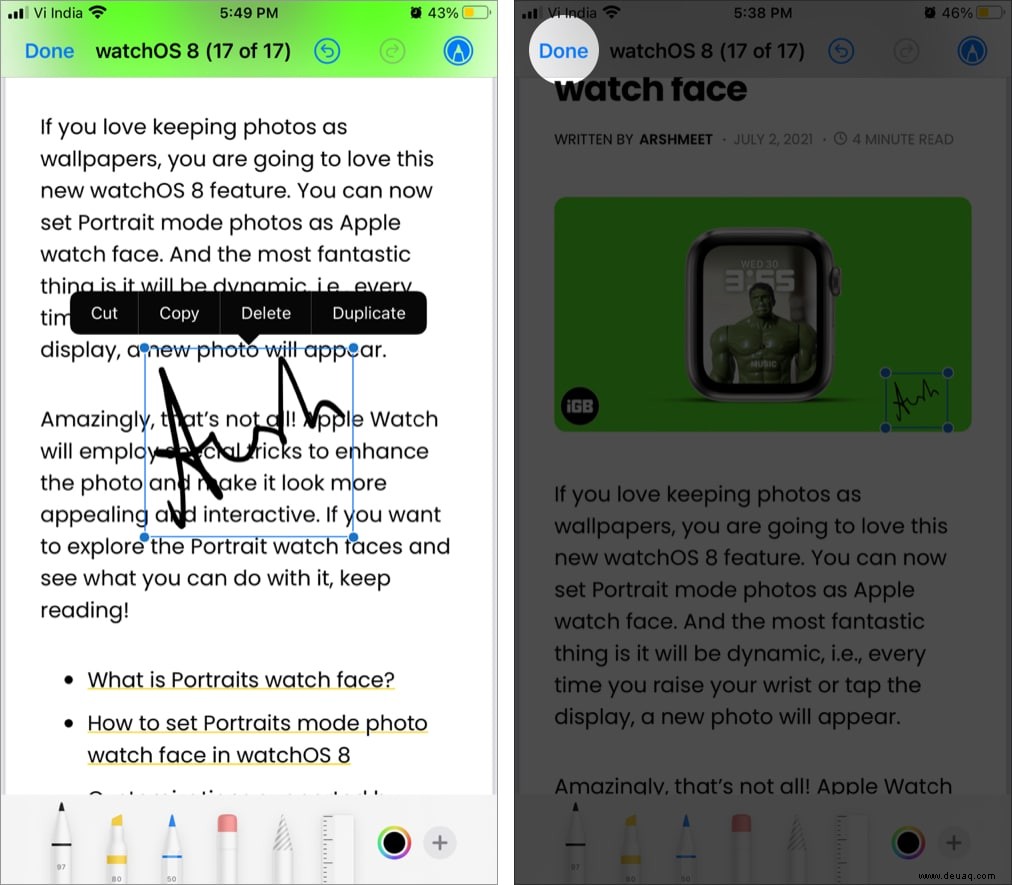
Hinweis: Nach dem Speichern können Sie Änderungen nicht mehr rückgängig machen. Wenn Sie sich also nicht sicher sind, duplizieren Sie die Datei vor dem Signieren.
So fügen Sie weitere Signaturen hinzu :
Gehen Sie zu den Dateien App → PDF → Markup-Symbol → +-Symbol →Signatur → Signatur hinzufügen oder entfernen → +-Symbol → unterschreiben → auf Fertig tippen .
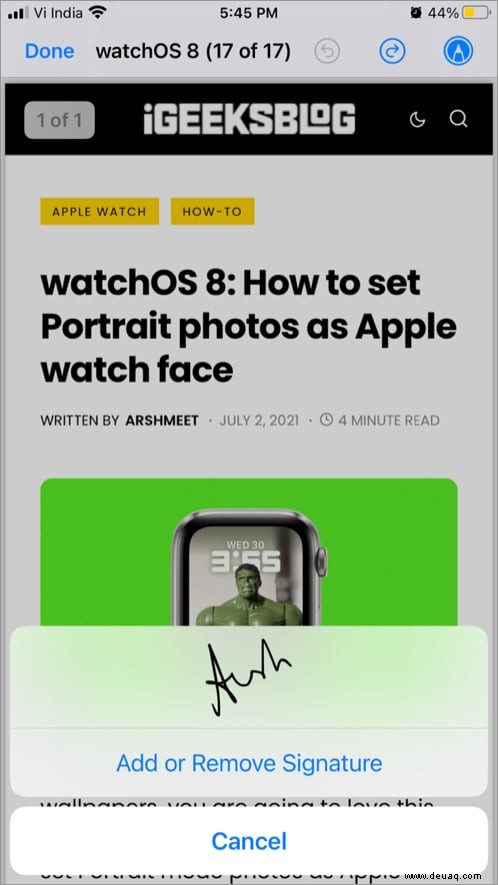
II. Unterschreiben Sie ein gescanntes Dokument auf dem iPhone mit der Notes-App
Leider können Sie keine Signatur in eine einfache Notiz einfügen. Die Funktion ist nur verfügbar, wenn Sie ein Dokument über die Notizen-App scannen oder ein Foto oder PDF zu Notizen hinzufügen.
- Tippen Sie auf das gescannte Dokument/PDF/Foto und öffnen Sie es in der Notizen-App .
- Tippen Sie auf das Teilen-Symbol oben rechts.
- Wählen Sie das Markup aus Option aus dem Aktienblatt.
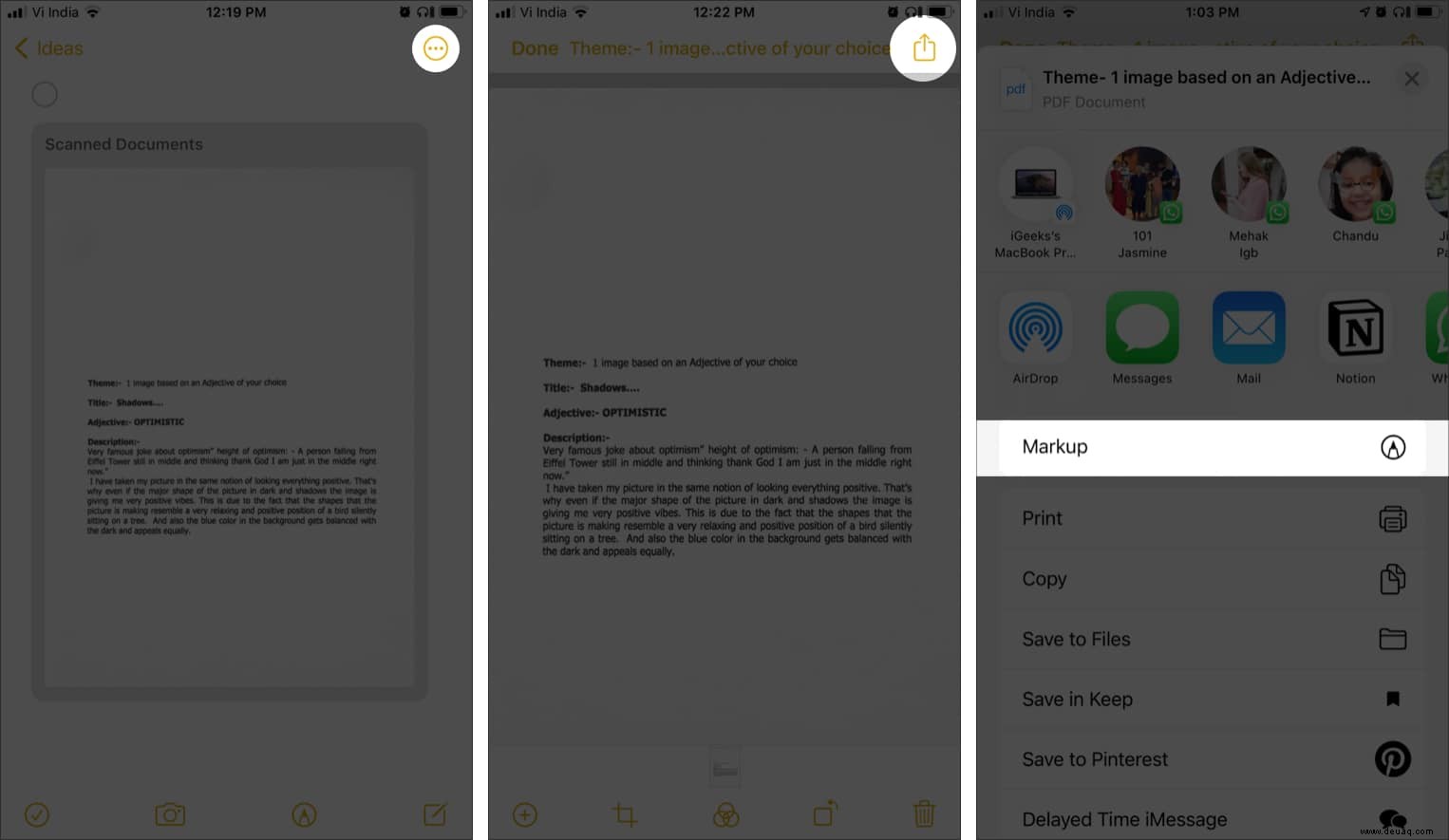
- Klicken Sie auf das +-Symbol unten rechts und wählen Sie Signatur aus .
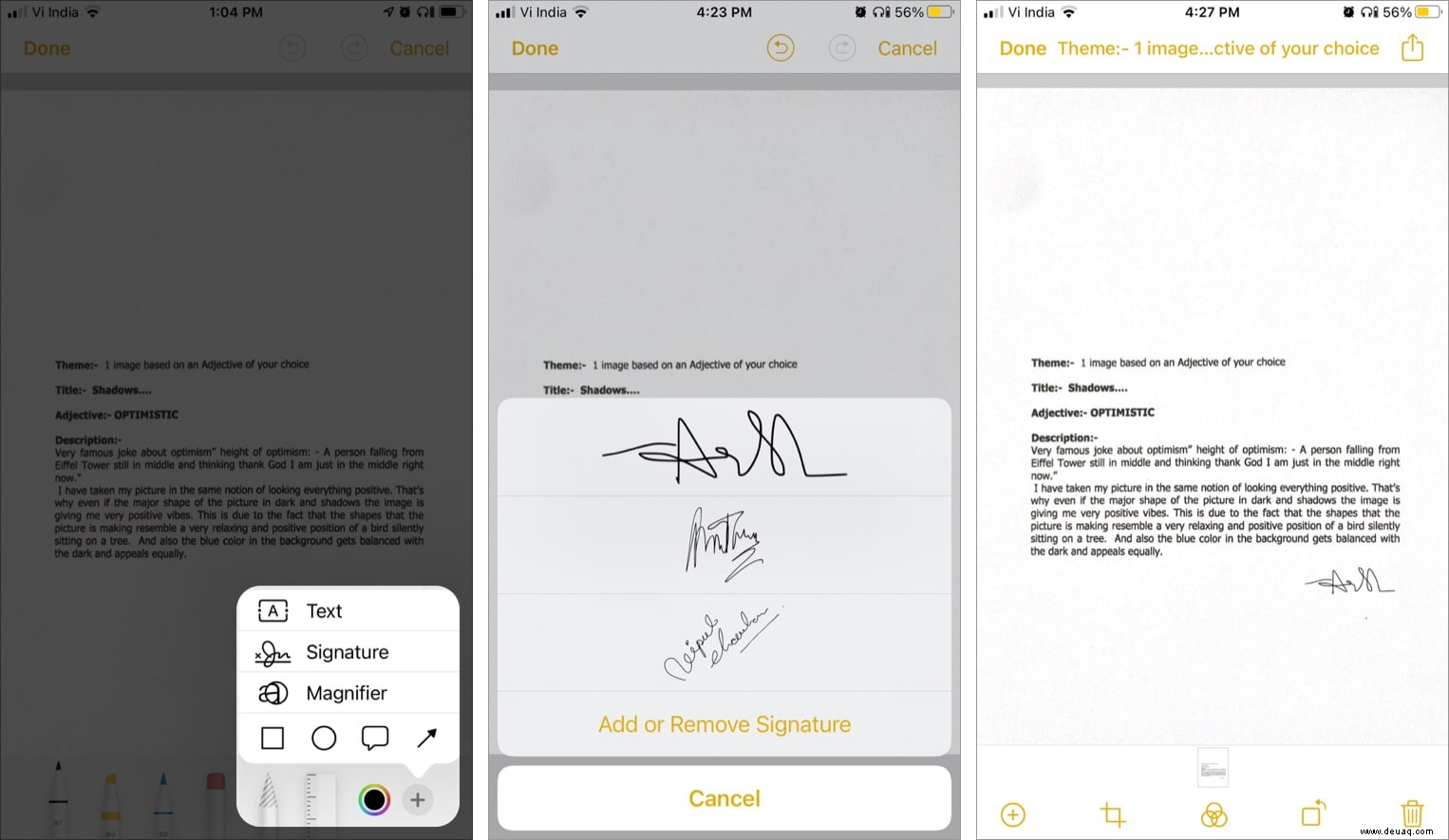
Erstellen Sie nun eine Signatur oder wählen Sie aus gespeicherten Signaturen aus. Tippen Sie auf Fertig um die Änderungen zu speichern.
III. Unterschreiben Sie ein Dokument mit Fotos auf dem iPhone
Manchmal müssen Sie möglicherweise einen Identitätsnachweis selbst bescheinigen und ihn anderen mitteilen. Oder Sie erhalten anstelle eines PDFs ein Quittungsfoto für Ihre Unterschrift. Alternativ können Sie das Dokument auch scannen und die Signatur mit der Fotos-App hinzufügen. Dies ist der einfachste Weg, Ihre Dokumente auf dem iPhone zu signieren.
- Starten Sie die Fotos app und öffnen Sie das Foto oder Dokument, das Sie unterschreiben möchten.
- Tippen Sie auf Bearbeiten oben rechts.
- Wählen Sie hier das Dreipunkt-Symbol aus oben rechts.
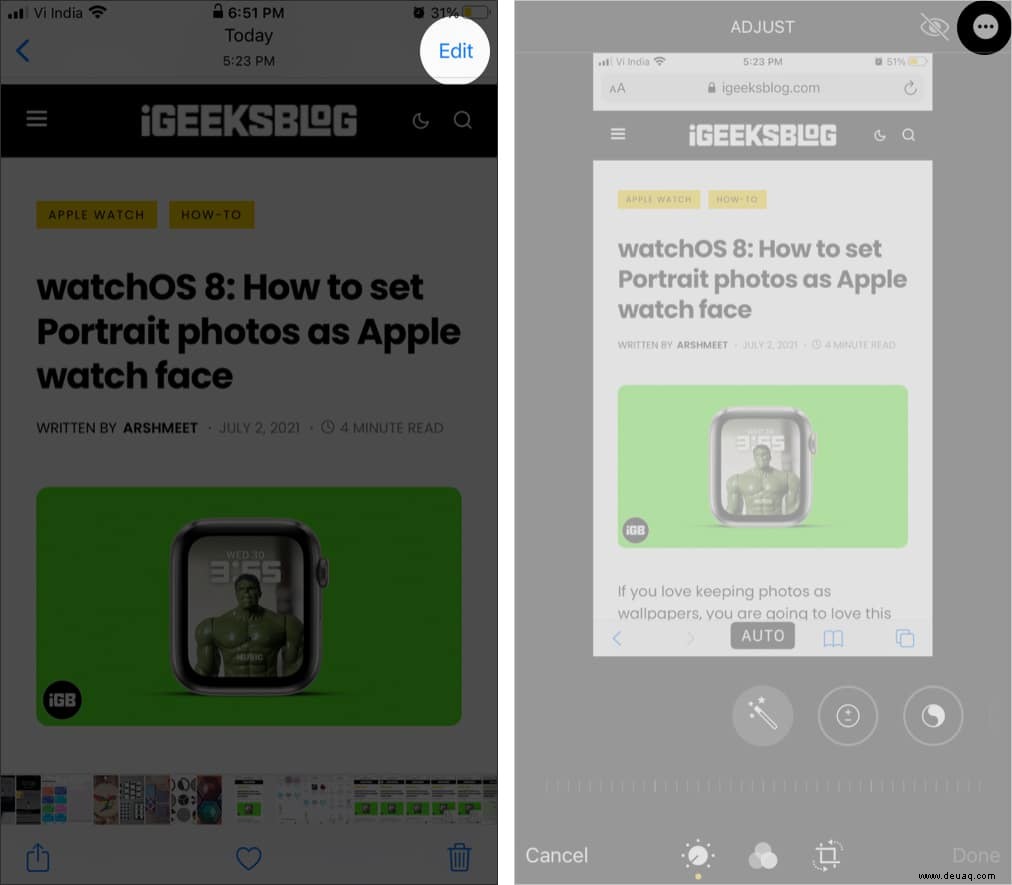
- Tippen Sie auf Markup → +-Symbol → Unterschrift .
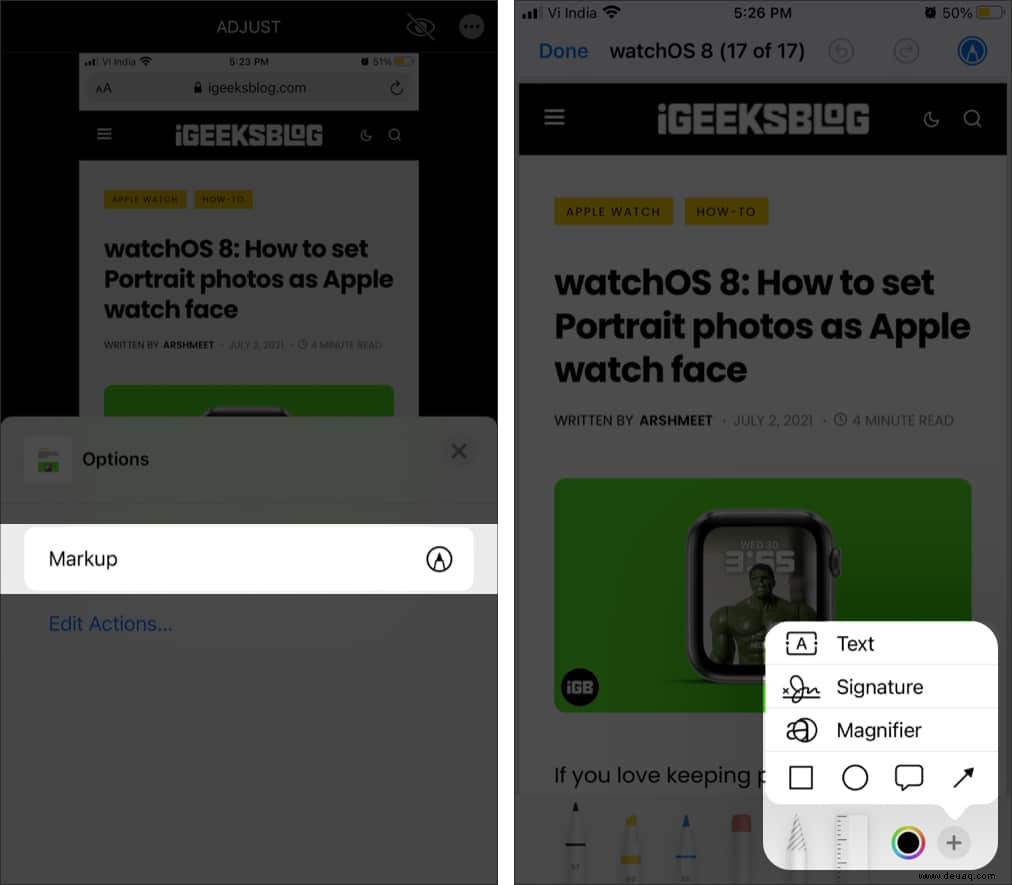
Wählen Sie, wie in den vorherigen Abschnitten gezeigt, eine Signatur aus → bearbeiten → Tippen Sie auf Fertig → Klicken Sie auf Fertig erneut, um Änderungen zu bestätigen.
Hinweis :Dank der Revert-Funktion ist dies die einzige Methode, mit der Sie die Signatur rückgängig machen und entfernen können.
IV. Unterschreiben und senden Sie Dokumente über die Mail-App von Apple
Sie haben eine Datei per E-Mail erhalten, die eine digitale Signatur benötigt? Nun, Sie können das über die native Mail-App von Apple selbst verwalten.
Tippen Sie einfach auf die Datei um es zu öffnen/in der Vorschau anzuzeigen → wählen Sie das Markup-Tool → Wiederholen Sie die in den vorherigen Abschnitten beschriebene Übung.
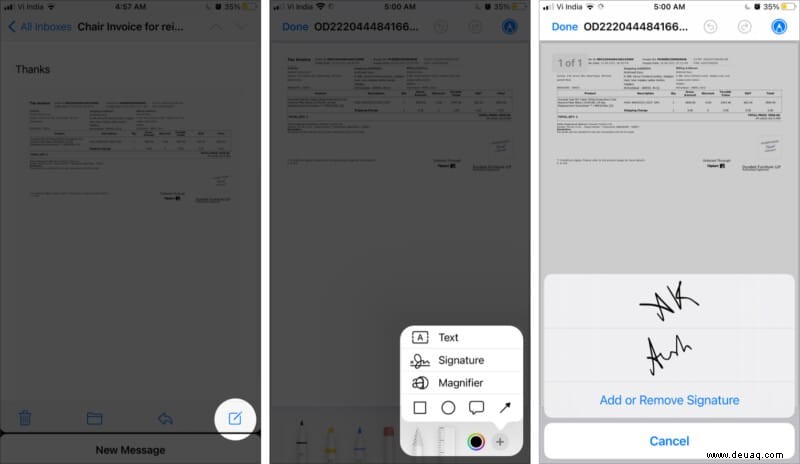
Hinweis: Ich habe die Funktion auch in der Gmail- und Spark-App getestet, aber sie war dort nicht verfügbar.
So signieren Sie ein Dokument Mac
Wieder kommt das Markup-Tool zur Rettung. Sie können den Bildschirm Ihres Mac jedoch nicht berühren. Wie unterschreiben Sie also Ihren Namen oder Ihre Initialen auf der gepunkteten Linie?
Bemerkenswerterweise hat Apple drei intelligente Möglichkeiten in die Vorschau-App integriert, um Ihnen dabei zu helfen. Schauen wir sie uns an.
Hinzufügen einer Signatur zu einer PDF-Vorschau auf dem Mac
- Öffnen Sie das Dokument mit Vorschau .
- Gehen Sie zu der Seite, auf der Sie unterschreiben müssen.
- Klicken Sie auf das Markup-Symbol oben rechts.
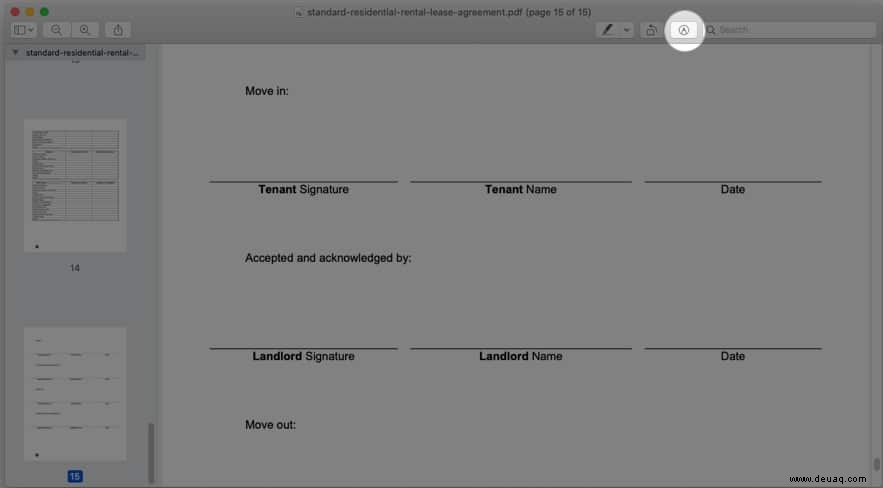
- Klicken Sie als Nächstes auf die Signatur Symbol .
- Wählen Sie die Signatur aus der Liste aus oder klicken Sie auf Signatur erstellen .
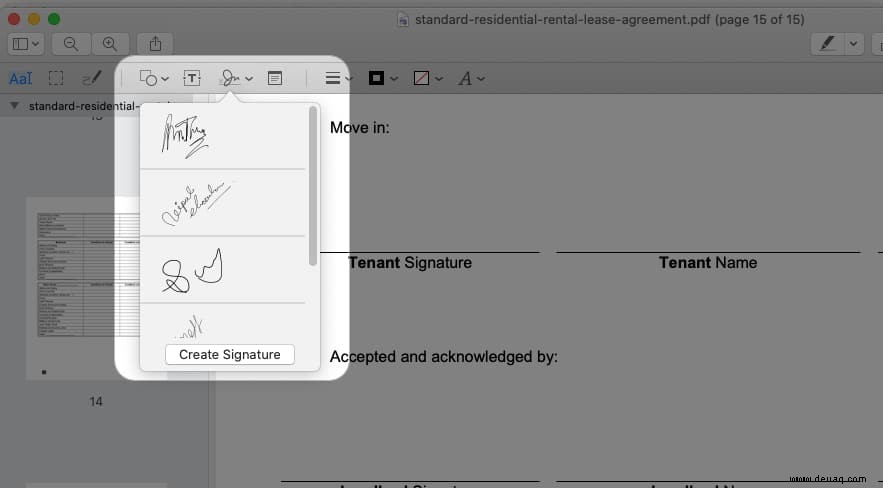
Sie haben hier drei Möglichkeiten; Lassen Sie uns jeden im Detail verstehen.
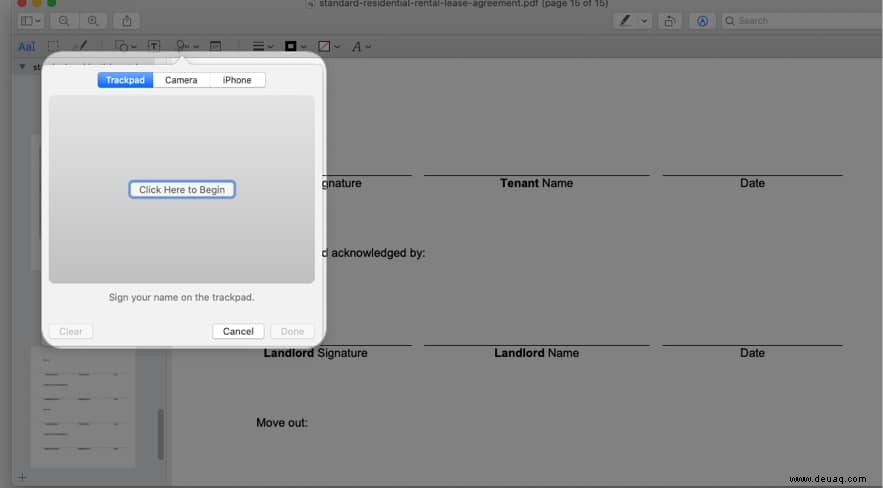
Ich. Verwenden Sie das Trackpad, um eine Signatur zu erstellen
- Stellen Sie sicher, dass die Registerkarte "Trackpad" angezeigt wird ausgewählt ist, und wählen Sie Klicken Sie hier, um zu beginnen .
- Jetzt bewegen Sie Ihre Finger über das Trackpad, um die Unterschrift zu erstellen, und drücken Sie zum Stoppen eine beliebige Taste.
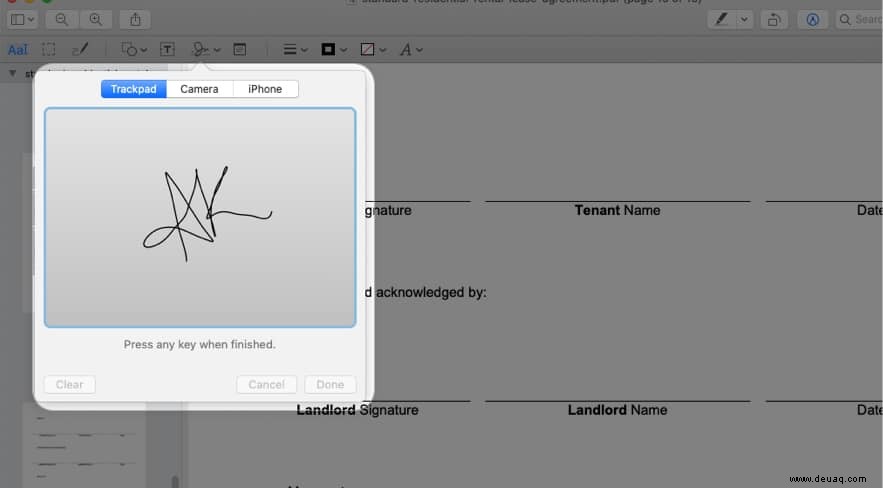
- Klicken Sie auf Löschen neu zu beginnen oder Fertig um die Signatur zu speichern.
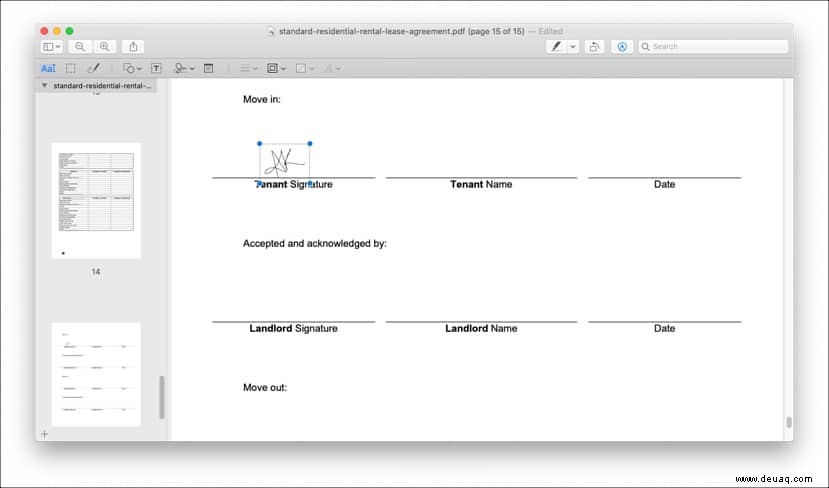
II. Erstellen Sie eine Signatur mit der Mac-Kamera
- Wechseln Sie zum Kamera-Tab .
- Unterschreiben Sie auf einem weißen Papier und zeigen Sie es der Kamera.
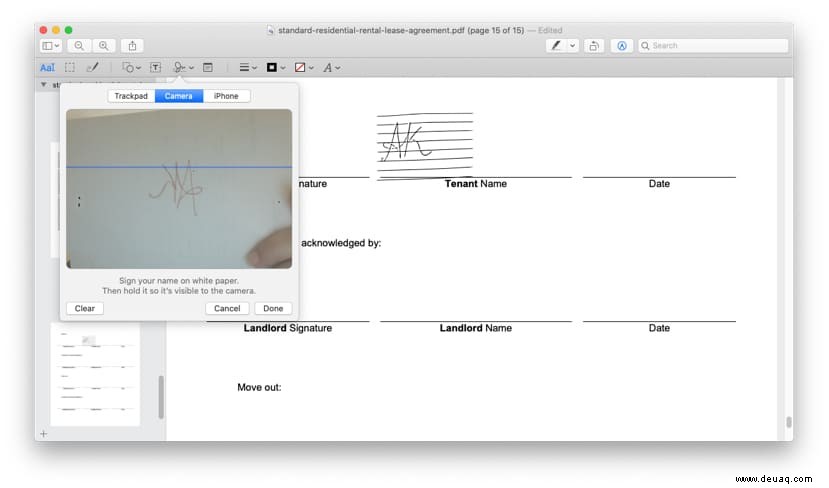
- Mac liest und zeigt ein Spiegelbild der Signatur an, klicken Sie auf Fertig um es zu retten.
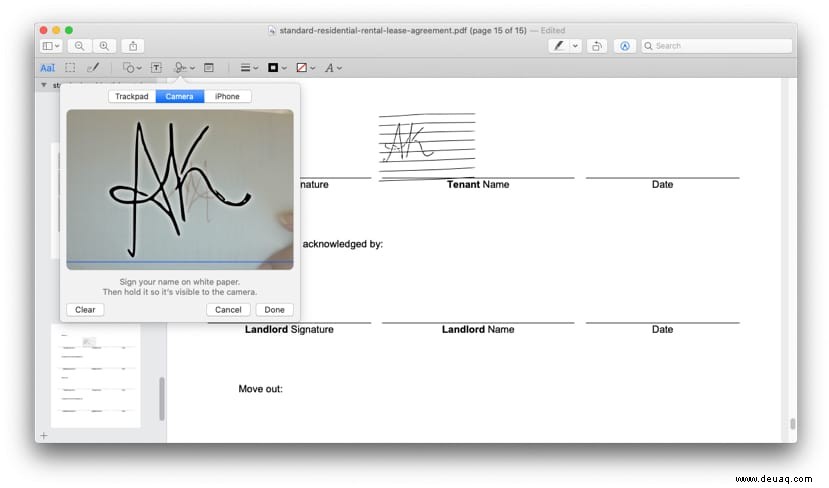
III. Verwenden Sie das iPhone, um eine Signatur auf einem Mac zu erstellen
- Öffnen Sie den iPhone-Tab .
- Das gekoppelte iPhone hat sofort einen ähnlichen Bildschirm.
Für besseren Zugriff ins Querformat drehen. - Unterschreiben Sie mit Ihrem Finger oder Stift; Es wird sofort auf dem Bildschirm des Mac angezeigt.
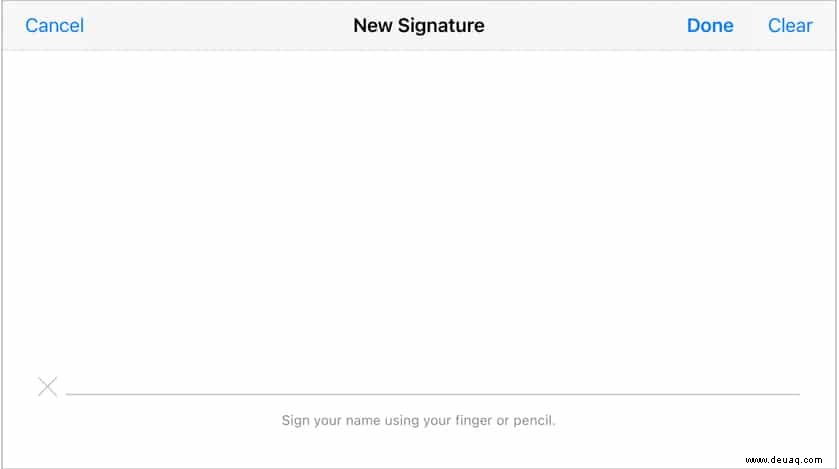
- Tippen Sie auf Fertig auf dem iPhone oder Mac, um die Signatur zu speichern.
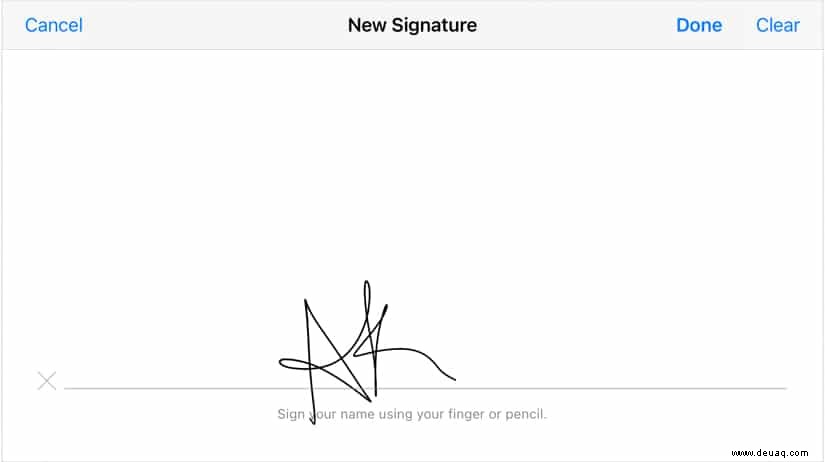
Nachdem Sie die Signatur erstellt und in die Datei eingefügt haben, ändern Sie die Größe und bewegen an die gewünschte Stelle → drücken Sie Befehl + S um die Änderungen zu speichern.
Signieren Sie Dokumente in der Mail auf dem Mac
Sie können PDFs und Fotos, die in einer E-Mail angehängt sind, direkt signieren. Das Gute ist, dass Sie nicht auf die native Mail-App beschränkt sind. Fast alle E-Mail-Apps von Drittanbietern unterstützen diese Funktion.
- Öffnen Sie die E-Mail mit dem Anhang, den Sie signieren möchten.
- Doppelklick der Anhang; es wird in der Vorschau geöffnet .
- Klicken Sie jetzt auf das Markup-Symbol → Unterschrift → Schild hinzufügen .
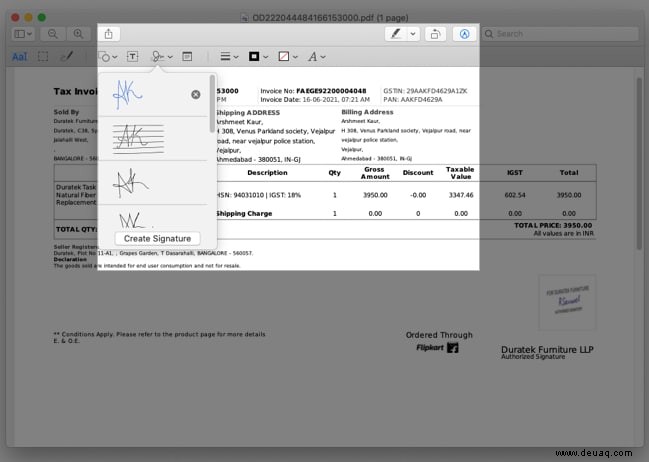
- Speichern Sie die Kopie auf Ihrem Mac und hängen Sie sie erneut an, um sie freizugeben.
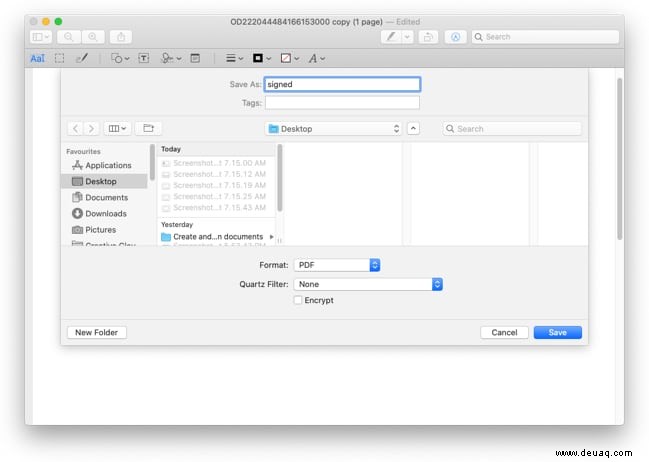
So erstellen Sie eine transparente Signatur auf dem Mac
Warum brauche ich eine Kopie meiner Unterschrift ohne Hintergrund? Denn Word-Dokumente oder Dateien anderer Formate kann man mit dem Markup nicht signieren.
Außerdem möchten Sie vielleicht Ihr digitales Kunstwerk signieren, eine personalisierte Signatur zu E-Mails hinzufügen oder so etwas. Dieser Trick kann Ihnen dabei helfen, all das und mehr zu tun.
- Machen Sie einen zufälligen Screenshot Ihres Bildschirms.
- Öffnen Sie den Screenshot in Vorschau und klicken Sie auf das Markup Werkzeug.
- Klicken Sie auf das Instant Alpha-Tool (das zauberstabähnliche Symbol).
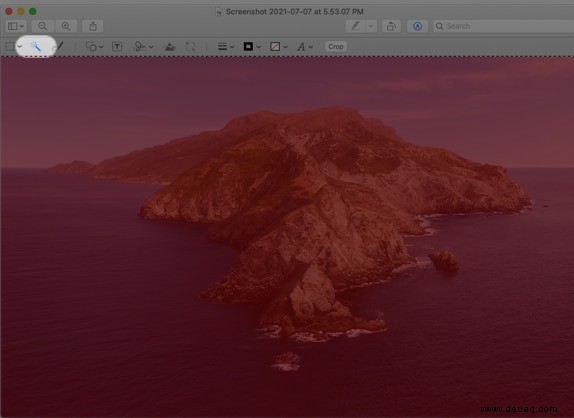
- Ziehen Sie Ihren Cursor über das Foto, bis es vollständig rosa wird.
- Drücken Sie jetzt Löschen auf Ihrer Tastatur zweimal ohne den Cursor loszulassen. (38)
- Fügen Sie Ihre Unterschrift in den leeren Rahmen ein und erweitern Sie ihn so weit wie möglich.
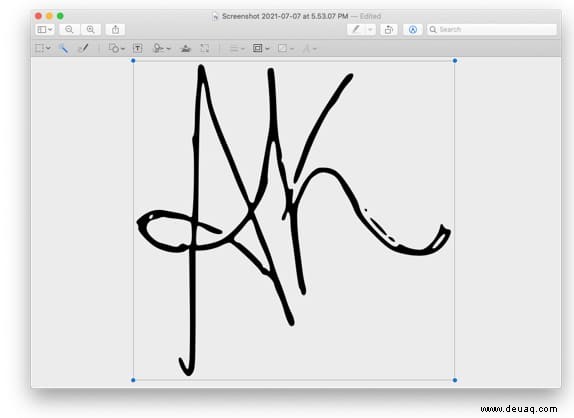
- Gehen Sie schließlich zu Datei aus der Menüleiste und klicken Sie auf Exportieren .
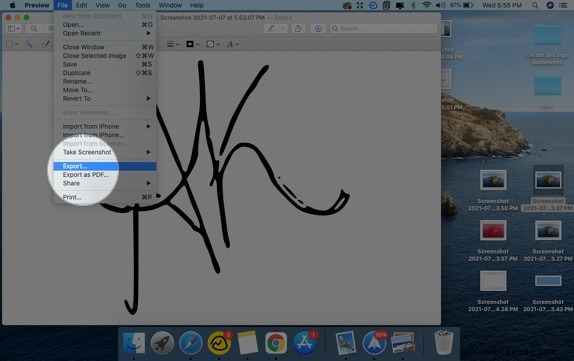
Speichern Sie das Bild als PNG, TIFF oder JPEG 2000 (Formate, die einen Alphakanal unterstützen) und stellen Sie sicher, dass die Einstellung aktiviert ist, um die Transparenz des Hintergrunds beizubehalten . (40,40a)
Sobald Sie fertig sind, können Sie dieses Bild nach Belieben verwenden! Hier ist ein Beispiel.
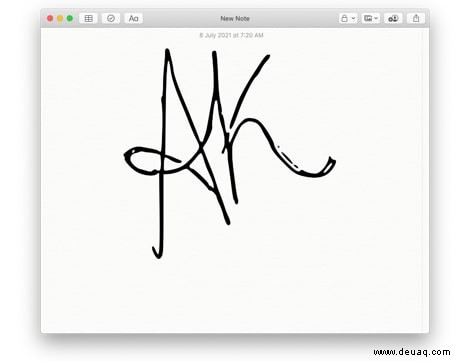
So löschen Sie gespeicherte Signaturen von iPhone, iPad und Mac
Sie möchten die Signatur aus Sicherheitsgründen nicht behalten oder hatten einfach zu viel Spaß beim Signieren und benötigen nun eine Bereinigung? Was auch immer der Grund ist, hier ist, wie Sie es tun können.
Von iPhone und iPad
- Öffnen Sie eine PDF-Datei oder ein Foto und rufen Sie das Markup-Tool auf .
- Tippen Sie auf das +-Symbol →Signatur und wählen Sie Signatur hinzufügen oder entfernen aus .
- Tippen Sie hier auf das – Symbol → Wählen Sie Löschen .
- Tippen Sie auf Fertig beenden.
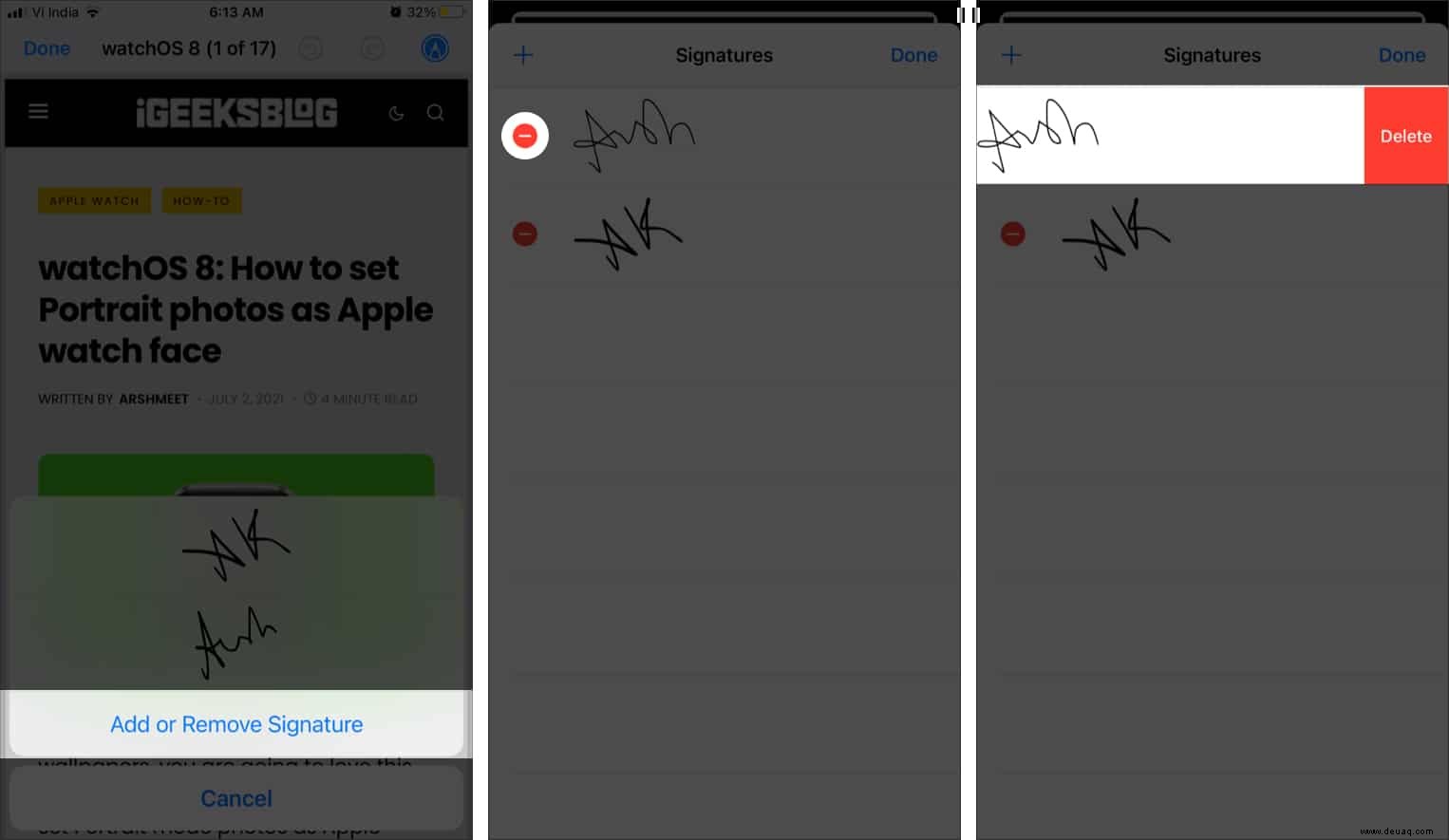
Vom Mac
- Öffnen Sie ein Dokument oder Foto mit Vorschau und klicken Sie auf das Markup-Symbol .
- Klicken Sie auf das Signatursymbol und gehen Sie einfach mit dem Cursor auf die Signatur.
- Wählen Sie das X-Symbol um es zu löschen.
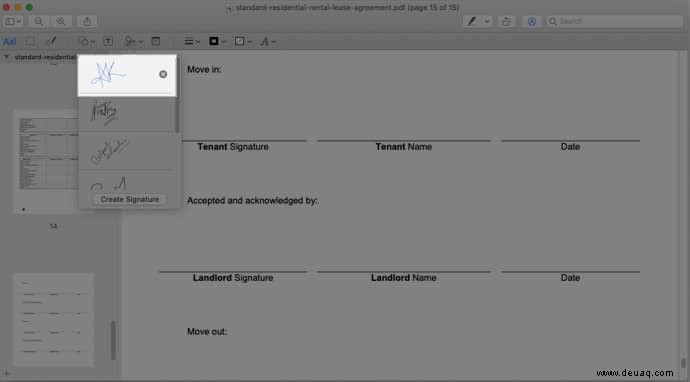
Huf! Wer hätte gedacht, dass wir so viele Möglichkeiten haben, eine elektronische Signatur zu erstellen und Dokumente mit Ihrem iPhone, iPad und Mac zu signieren. Alles Liebe den Apple-Entwicklern für die Integration eines so praktischen Juwels in das Markup-Tool.
Ich hoffe, der Artikel war hilfreich für Sie. Fühlen Sie sich frei, verwandte Fragen oder Fragen im Kommentarbereich unten zu beantworten. Ich helfe Ihnen gerne weiter.
Weitere versteckte Hacks finden Sie weiter unten:
- 28 Tipps zur Verwendung von Notizen auf dem iPhone wie ein Profi!
- 18 Tipps zur Verwendung der Apple Mail-App auf dem iPhone oder iPad wie ein Profi
- iPhone 13:Veröffentlichungsdatum, Preis, Lecks und mehr
- So deaktivieren Sie Benachrichtigungen auf dem Mac