Der Split-View-Modus auf dem Mac ermöglicht Ihnen Multitasking, indem Sie zwei geöffnete Apps auf dem Bildschirm haben. Sie können dies verwenden, indem Sie den Mauszeiger auf die grüne Vollbild-Schaltfläche oben links im Fenster bewegen oder klicken und halten. Wenn Split View jedoch in seltenen Fällen auf dem Mac nicht mehr funktioniert, machen Sie sich keine Sorgen! Lassen Sie mich Ihnen in diesem Beitrag zeigen, wie Sie dieses Problem beheben können.
Was zu beachten ist, wenn Split View nicht funktioniert
1. Ist Ihr Mac kompatibel?
Split View wurde 2015 mit der Veröffentlichung von OS X El Capitan (Version 10.11) eingeführt. Seitdem unterstützen alle Versionen von macOS Split View. Dazu gehören macOS Sierra, macOS High Sierra, macOS Mojave, macOS Catalina, macOS Big Sur und das neueste macOS Monterey.
Höchstwahrscheinlich verwenden Sie bereits eine kompatible Version. Aber wenn Sie sich nicht sicher sind, klicken Sie auf das Apple-Logo oben links → Über diesen Mac . Stellen Sie sicher, dass es sich um Version 10.11 oder höher handelt.
2. Nicht alle Apps unterstützen Split View
Split View wird nicht von allen Mac-Apps unterstützt. Zum Beispiel eine meiner absoluten Lieblings-Apps, die Sie höchstwahrscheinlich auch verwenden – VLC , unterstützt Split View auf Mac nicht!
Apples eigenes iMovie unterstützt keine geteilte Ansicht. Ebenso können andere Apps dies möglicherweise nicht. Wenden Sie sich in diesem Fall an den Entwickler und fordern Sie diese Funktion an.
Wenn Ihr Mac und die gewünschte App Split View unterstützen und Sie es immer noch nicht verwenden können, folgen Sie bitte den Anweisungen, um dieses Problem zu beheben.
So beheben Sie, dass Split View auf einem Mac nicht funktioniert
- Aktivieren Sie „Anzeigen haben separate Bereiche“
- Starten Sie Ihren Mac neu
- Aktualisieren Sie Ihren Mac
- App aktualisieren
1. Aktivieren Sie „Displays haben separate Leerzeichen“. ‘
- Klicken Sie auf das Apple-Logo oben links und wählen Sie Systemeinstellungen .
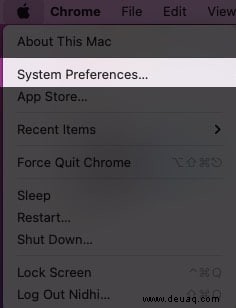
- Klicken Sie auf Missionssteuerung .
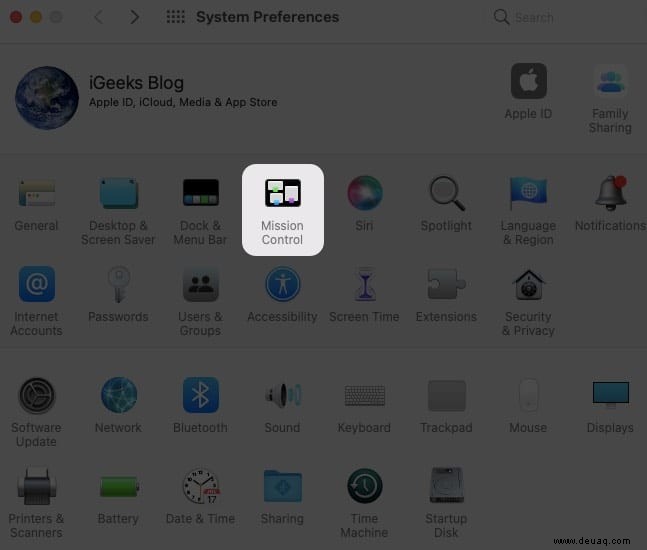
- Stellen Sie sicher, dass „Displays separate Bereiche haben " ist ausgewählt.
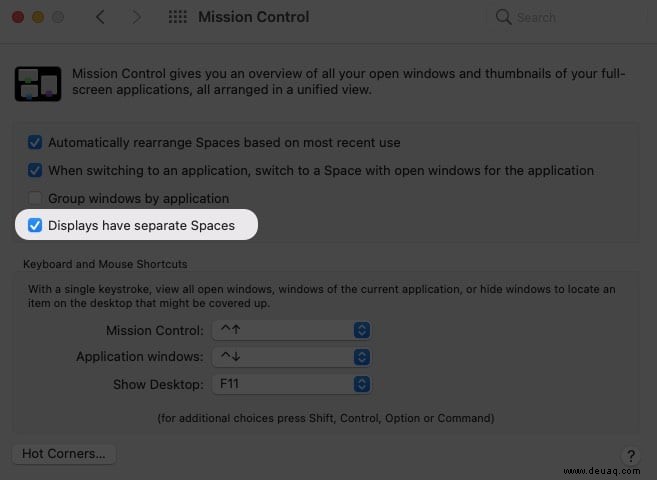
2. Starten Sie Ihren Mac neu
Die nächste wichtige Lösung besteht darin, Ihren Mac neu zu starten. Wenn Sie ein langjähriger Mac-Benutzer sind, wissen Sie, dass das Gerät während des normalen Gebrauchs winzige Störungen aufnimmt, die AirDrop, Bluetooth, Wi-Fi und ähnliche Probleme verhindern. In seltenen Fällen können diese Anomalien Sie auch daran hindern, Split View zu verwenden.
Klicken Sie dazu auf das Apple-Logo oben links und wählen Sie Neu starten . Nach dem Neustart sollte das Aufrufen von Split View kein Problem mehr sein.
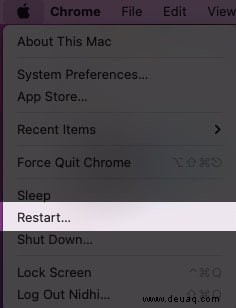
3. Aktualisieren Sie Ihren Mac
Mit jedem Update verbessert Apple die Gesamtfunktion des Betriebssystems und verbessert es. Wenn Ihr Mac nicht aktualisiert ist, gehen Sie zu den Systemeinstellungen → Softwareaktualisierung → Jetzt aktualisieren .
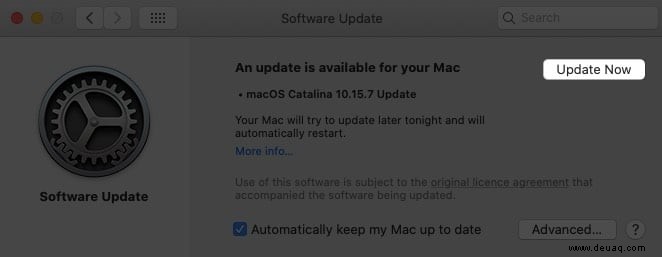
4. Aktualisieren Sie die App
Ist die App, die Sie in Split View verwenden möchten (z. B. Microsoft Word), nicht aktualisiert? Wenn ja, kann dies der Grund für das Scheitern sein.
Um dies zu beheben, öffnen Sie den Mac App Store und gehen Sie zu Updates Sektion. Aktualisieren Sie von hier aus die App.
Wenn die App nicht aus dem Mac App Store heruntergeladen wurde, erfahren Sie hier, wie Sie sie aktualisieren können.
So können Sie das Problem „Split View funktioniert nicht“ auf Ihrem Mac beheben. Ich hoffe, es war hilfreich. Wenn dies nicht funktioniert hat, können Sie Apps von Drittanbietern wie Rectangle (kostenlos) oder Magnet (kostenpflichtig) ausprobieren, um mehrere Fenster auf dem Bildschirm wie ein Profi zu verwalten.
Weiterlesen:
- Split View und Slide Over funktionieren nicht auf dem iPad
- So verwenden Sie Tab-Gruppen in Safari auf iPhone, iPad und Mac
- Die besten Mac-Apps, die Sie jetzt herunterladen sollten!
- So finden und löschen Sie doppelte Dateien auf dem Mac