Die iPhone-Kamera ist seit langem führend in der Smartphone-Videografie. Und dank seines leistungsstarken, von Apple entwickelten Prozessors der A-Serie bewältigt das iPhone die Videobearbeitung gut. Lassen Sie mich Ihnen in dieser ausführlichen Anleitung zeigen, wie Sie Videos auf Ihrem iPhone bearbeiten. Ich habe alles behandelt, vom Zuschneiden und Zusammenführen der Videos bis zum Entfernen von Ton und mehr.
Bevor Sie beginnen :Stellen Sie sicher, dass Sie Ihr iPhone auf iOS 14 aktualisieren, da die Fotos-App in dieser Version über mehrere Bearbeitungswerkzeuge verfügt, die wir in diesem Handbuch verwenden werden.
- So trimmen Sie ein Video auf dem iPhone oder iPad
- Ein Video auf dem iPhone oder iPad zuschneiden
- So drehen Sie ein Video auf dem iPhone oder iPad
- So drehen Sie ein Video auf dem iPhone
- Strecken Sie ein Video auf dem iPhone oder iPad
- So entfernen Sie Ton aus einem Video
- So fügen Sie Apple-Filter zu Videos hinzu
- Videofarbe, Helligkeit und andere visuelle Effekte ändern
- Wie man ein Video in seinen ursprünglichen Zustand zurückversetzt
- So kombinieren Sie zwei oder mehr Videos auf dem iPhone
- Hinzufügen von Text zu einem Video auf dem iPhone
- So fügen Sie Musik zu einem Video auf dem iPhone hinzu
So trimmen Sie ein Video auf dem iPhone oder iPad
- Starten Sie die Fotos App und öffnen Sie ein Video.
- Tippen Sie auf Bearbeiten oben rechts. Sie sehen einen Trimmstreifen. Wenn nicht, tippen Sie auf das Kamerasymbol neben Abbrechen.
- Ziehen Sie eines oder beide Enden (<>) um das Video zu schneiden. Tippen Sie auf die dreieckige Wiedergabeschaltfläche, um sicherzustellen, dass Sie die richtigen Schnitte vorgenommen haben.
- Tippen Sie auf Fertig und wählen Sie, ob Sie es als neues Video speichern oder die Originaldatei bearbeiten möchten.
Ich verwende oft Video als neuen Clip speichern. Und nachdem ich das zugeschnittene Video abgespielt habe, lösche ich die Originaldatei e wenn es bis zur Perfektion geht.
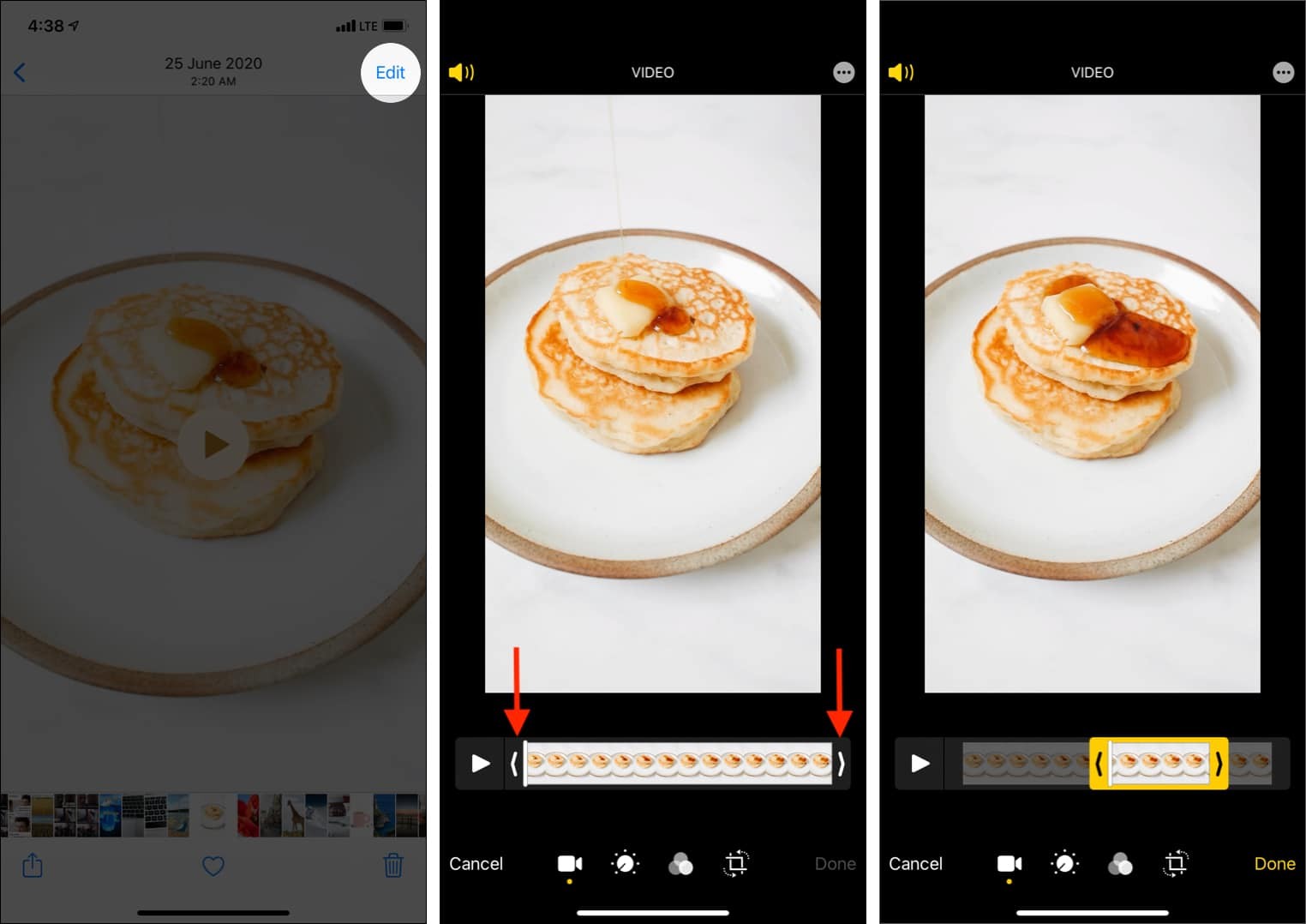
Schneide ein Video auf dem iPhone oder iPad zu
Beim Trimmen entfernen Sie die Start- oder Endsegmente des Videos. Sie verwandeln beispielsweise ein 50-Sekunden-Video in 40 Sekunden. Mit dem Zuschneidewerkzeug können Sie die vier Kanten des gesamten Videos anpassen. Sehen Sie sich die Schritte und Screenshots unten an, um mehr zu erfahren.
- Starte ein Video in der Fotos App und tippe auf Bearbeiten oben rechts.
- Tippen Sie auf das quadratische Symbol in der unteren Zeile des Bearbeitungsbildschirms.
- Ziehen Sie eine der vier Kanten, um das Video zuzuschneiden. Sie können auch von den Ecken ziehen.
- Verwenden Sie bei Bedarf zwei Finger zum Vergrößern und Verkleinern.
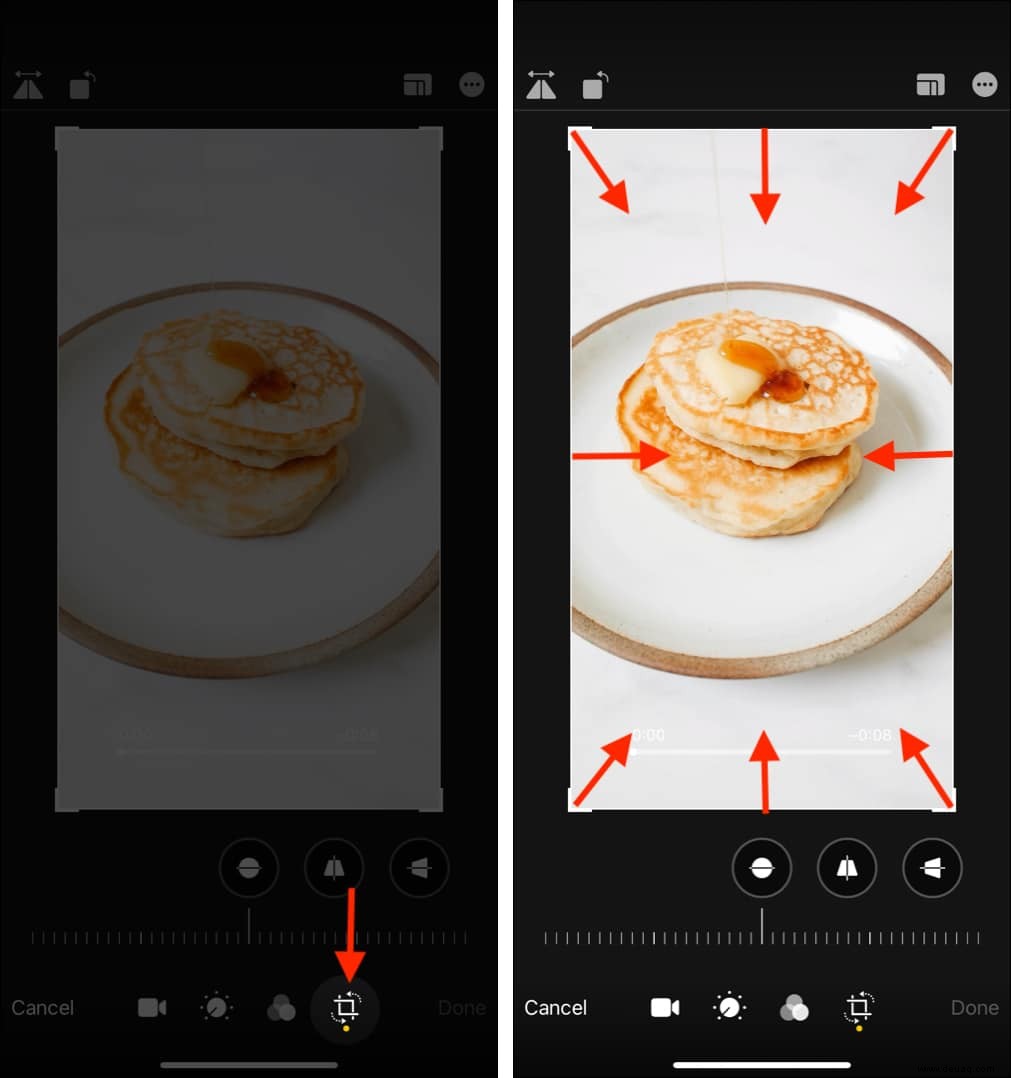
- Sie können auch vorgefertigte Zuschneideoptionen wie Quadrat, Rechteck, 9:16, 16:9, 3:4 usw. verwenden. Tippen Sie dazu auf das Rechteck-Symbol oben rechts und wählen Sie die gewünschte Option aus.
- Tippen Sie abschließend auf Fertig um das Video zu speichern.
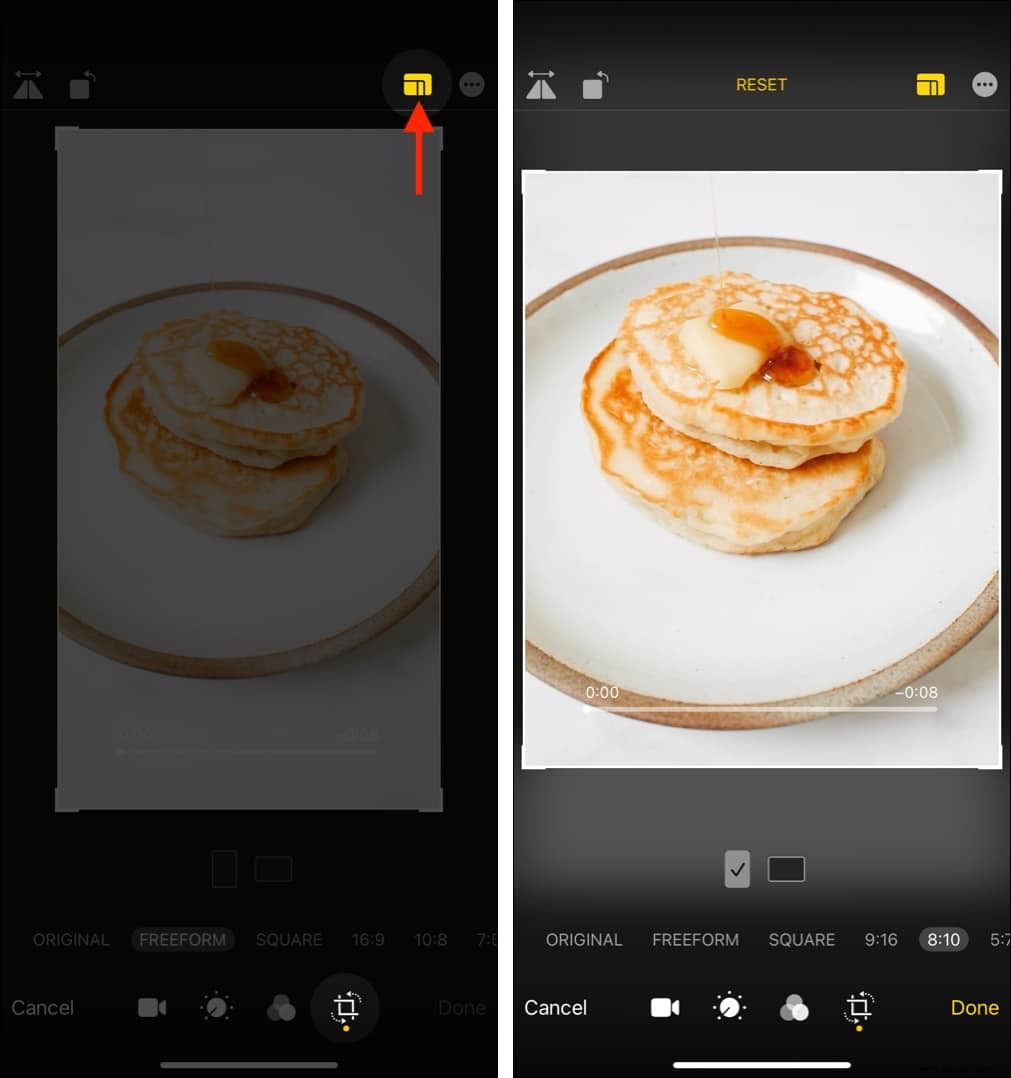
So spiegeln Sie ein Video auf dem iPhone oder iPad
Wenn Sie ein Video spiegeln, wird aus links rechts und aus rechts links. Dies ist hilfreich, um das gespiegelte Bild zu korrigieren. Sehen Sie sich die Schritte und den Screenshot zum besseren Verständnis an.
- Öffne ein Video in der Fotos App und tippe auf Bearbeiten .
- Tippen Sie auf das quadratische Symbol unten rechts.
- Tippen Sie auf das Symbol mit den zwei Dreiecken oben links.
- Tippen Sie zuletzt auf Fertig um das Video zu speichern.
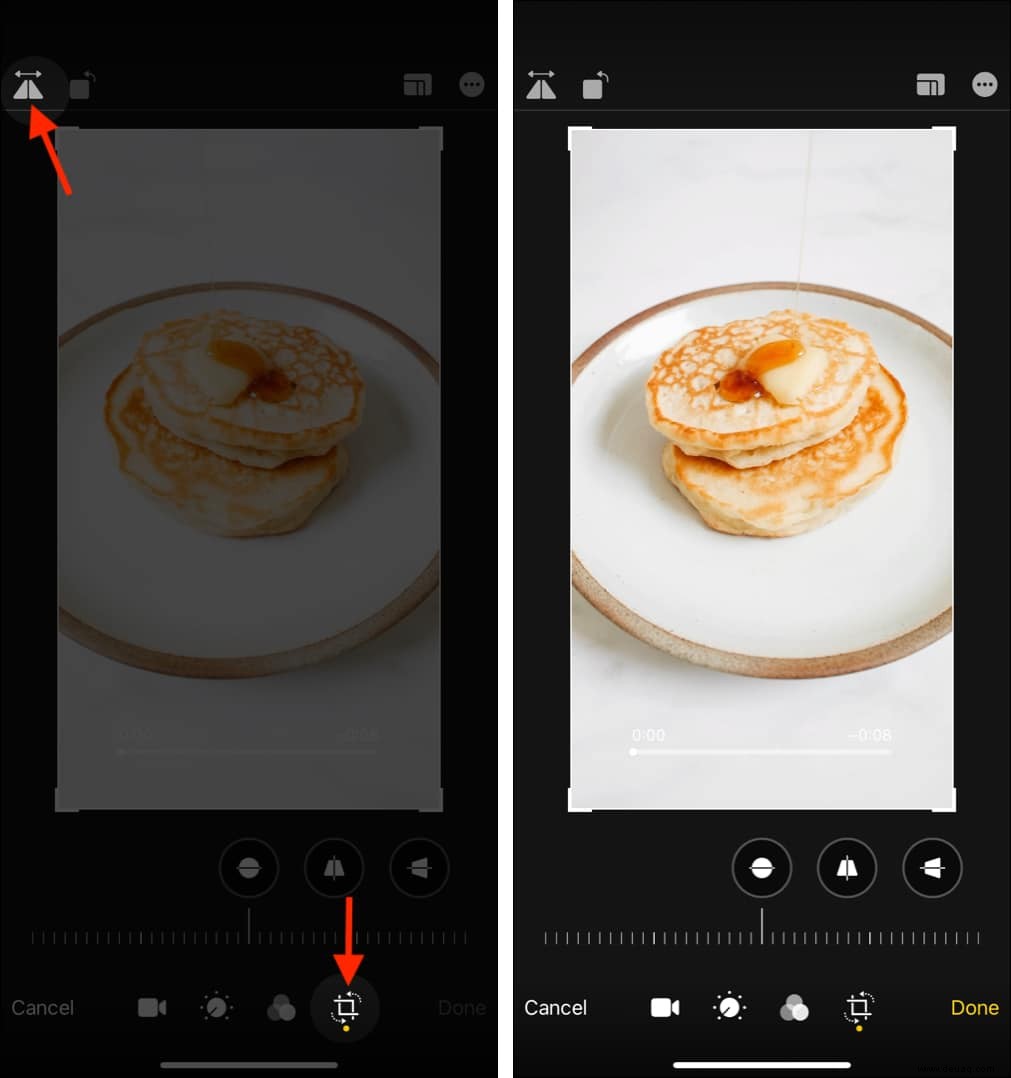
So drehen Sie ein Video auf dem iPhone
- Öffne ein Video in der Fotos App und tippe auf Bearbeiten .
- Tippen Sie auf das quadratische Symbol aus der unteren Reihe.
- Tippen Sie oben links auf das quadratische Symbol mit einem Pfeil .
- Tippen Sie mehrmals auf dasselbe Symbol, um die gewünschte Drehung zu erhalten.
- Tippen Sie auf Fertig um das Video zu speichern.
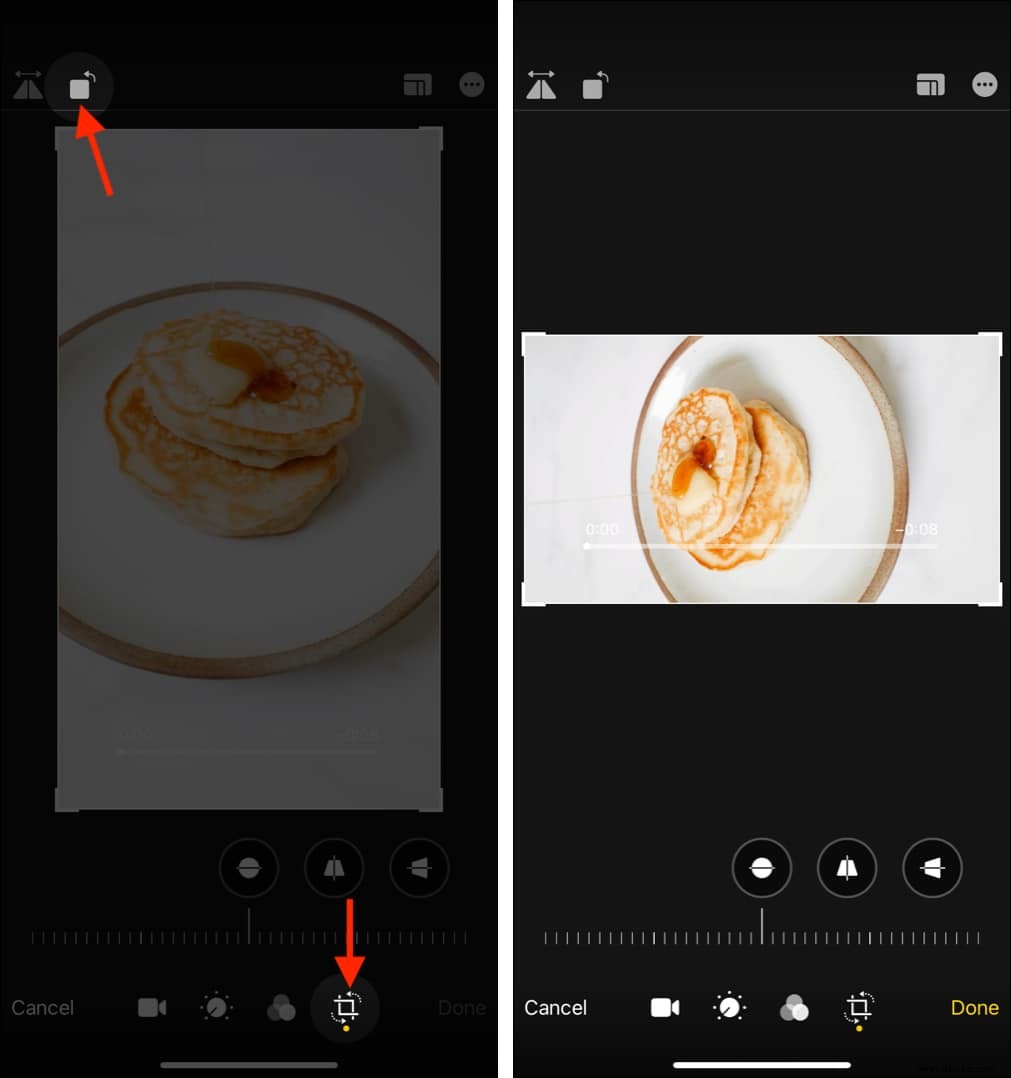
Möchten Sie das Video nicht in Vielfachen von 90 Grad drehen (wie oben gezeigt) und eine freie Hand haben? Tippen Sie auf das Symbol zwei Halbkreise und ziehen Sie den Schieberegler nach links oder rechts, um das Video wie gewünscht zu drehen.
Hinweis : Dieses Tool kann die Ecken des Videos erheblich beschneiden.
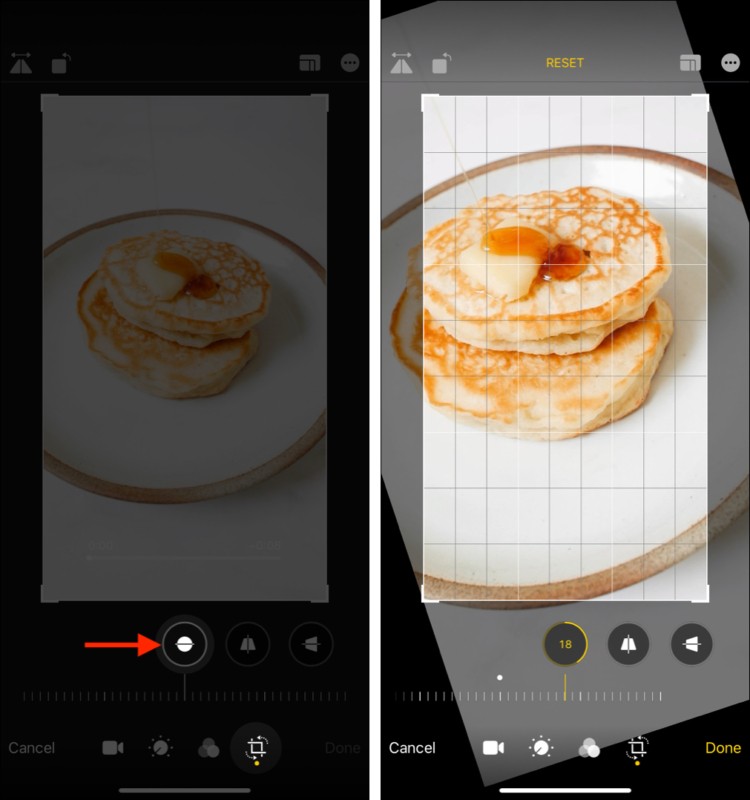
Bearbeiten Sie beliebige Videos online auf iPhone und iPad
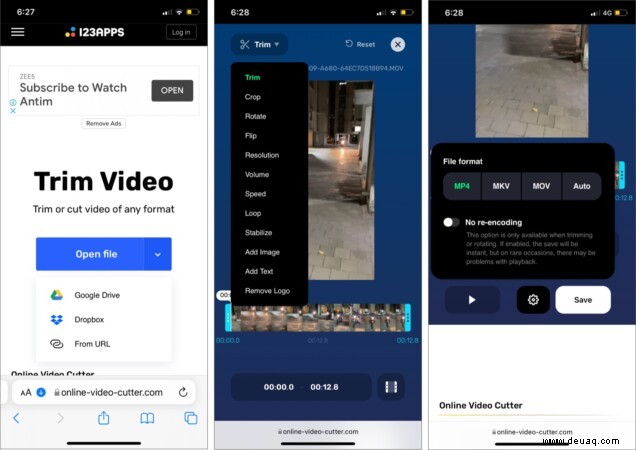
Wie oben zu sehen ist, ist die Foto-App bei der grundlegenden Bearbeitung phänomenal. Es hat jedoch einige Einschränkungen. Sie können das Video beispielsweise nicht schneiden, bearbeiten und in einem bestimmten Format speichern. Oder kann das in Google Drive oder Dropbox gespeicherte Video nicht bearbeiten. Dies ist ein Problem, wenn Ihr Gerät nicht über genügend Speicherplatz verfügt.
Lassen Sie mich Ihnen online-video-cutter.com vorstellen, eine lustige, einfach zu bedienende und problemlose Möglichkeit, Videos zu bearbeiten. Sie können viel tun – trimmen, zuschneiden, spiegeln, drehen, die Geschwindigkeit anpassen, Schleifen, Text oder Bilder hinzufügen und sogar das Video stabilisieren.
Außerdem unterstützt die Plattform fast jedes Videoformat, sodass Sie Videos in jedem Format Ihrer Wahl importieren und exportieren können. Und denken Sie daran, all das geschieht online; Sie müssen keine App oder gar ein Video herunterladen.
Oh ja! Sie können das Video aus der Fotos-App des iPhones, Google Drive, Dropbox oder einer URL hinzufügen. Wer also kleine Videos ohne Drittanbieter-App bearbeiten und Speicherplatz sparen möchte, für den ist der online-video-cutter.com eine perfekte und sichere Lösung.
Drehen Sie ein Video auf dem iPhone mit iMovie
- Tippen Sie in iMovie auf das Plus-Symbol und wählen Sie Film .
- Wählen Sie das Video aus, das Sie drehen möchten, und tippen Sie auf Film erstellen .
- Legen Sie im oberen Vorschaubereich zwei Finger auf und drehen Sie das Video im oder gegen den Uhrzeigersinn.
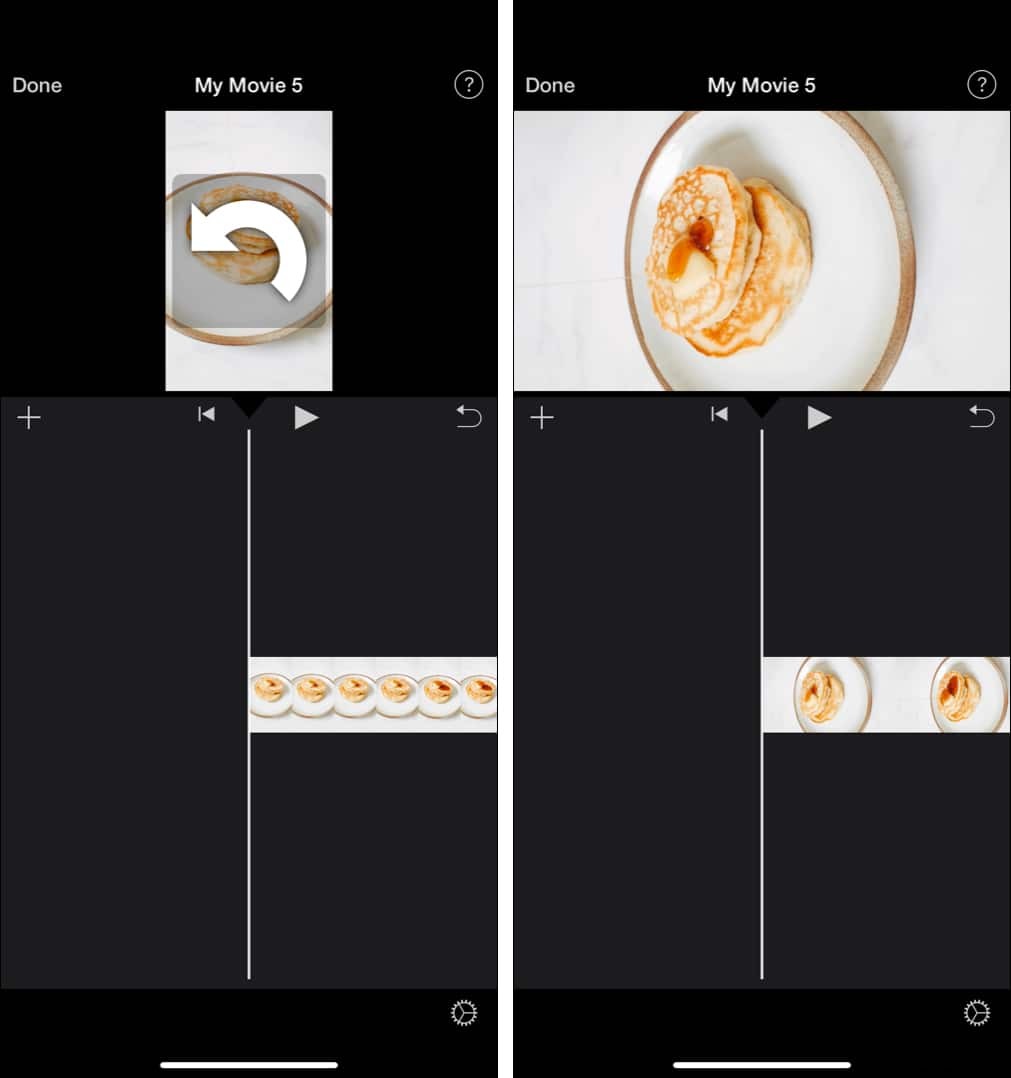
Profi-Tipp :Arbeiten mit vertikalem Video? Tippen Sie auf der iMovie-Timeline auf das Video, um es auszuwählen (es hat einen gelben Rand). Tippen Sie jetzt oben rechts auf das kleine Suchsymbol mit einem Pluszeichen darin . Ziehen Sie als Nächstes zwei Finger zusammen, um das unbeschnittene vertikale Video anzuzeigen.
Strecken Sie ein Video auf dem iPhone oder iPad
- Öffnen Sie in der Fotos-App ein Video und tippen Sie auf Bearbeiten .
- Klicken Sie auf das quadratische Symbol in der untersten Reihe.
- Tippen Sie auf das linke Symbol und ziehen Sie den Schieberegler nach links oder rechts, um das Video horizontal zu dehnen.
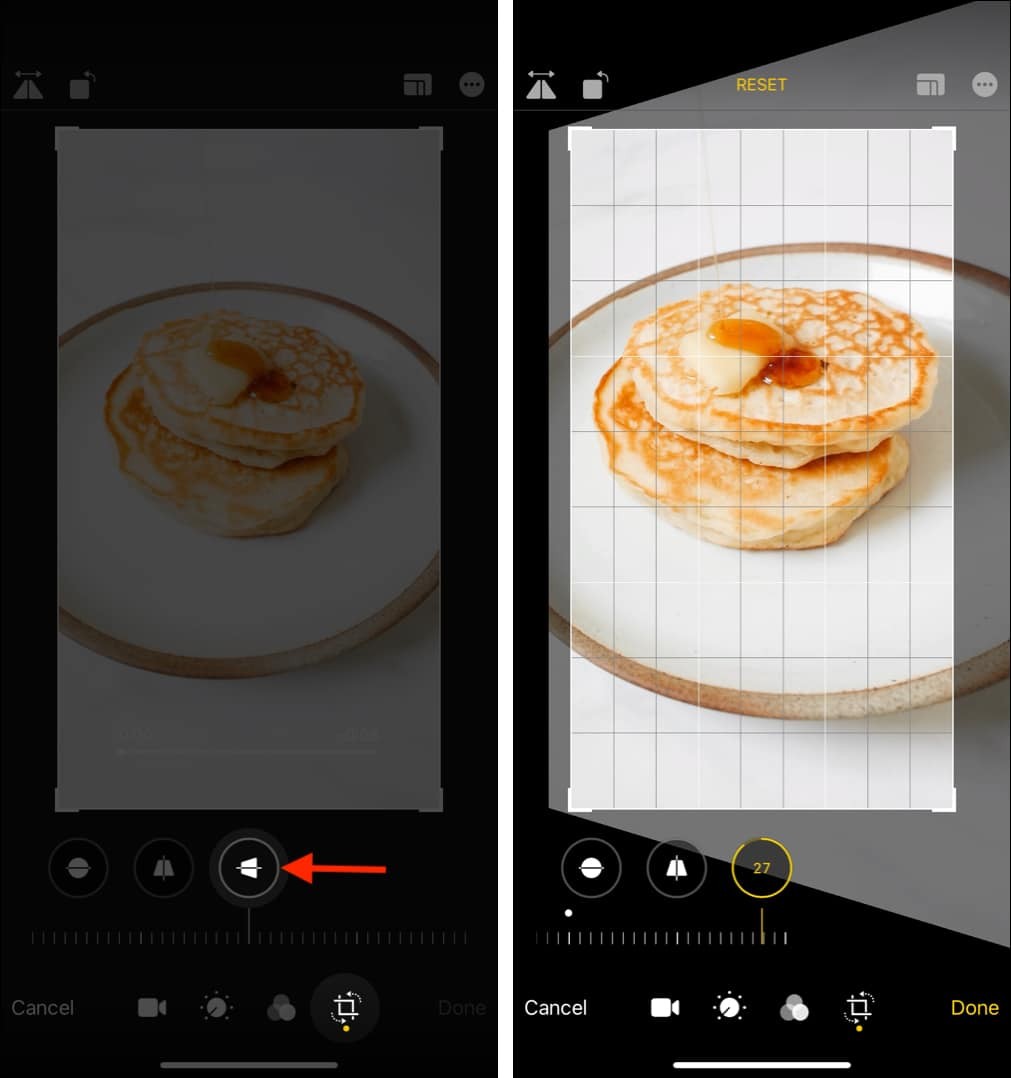
- Tippen Sie auf das mittlere Symbol und ziehen Sie den Schieberegler nach links oder rechts, um das Video vertikal zu strecken.
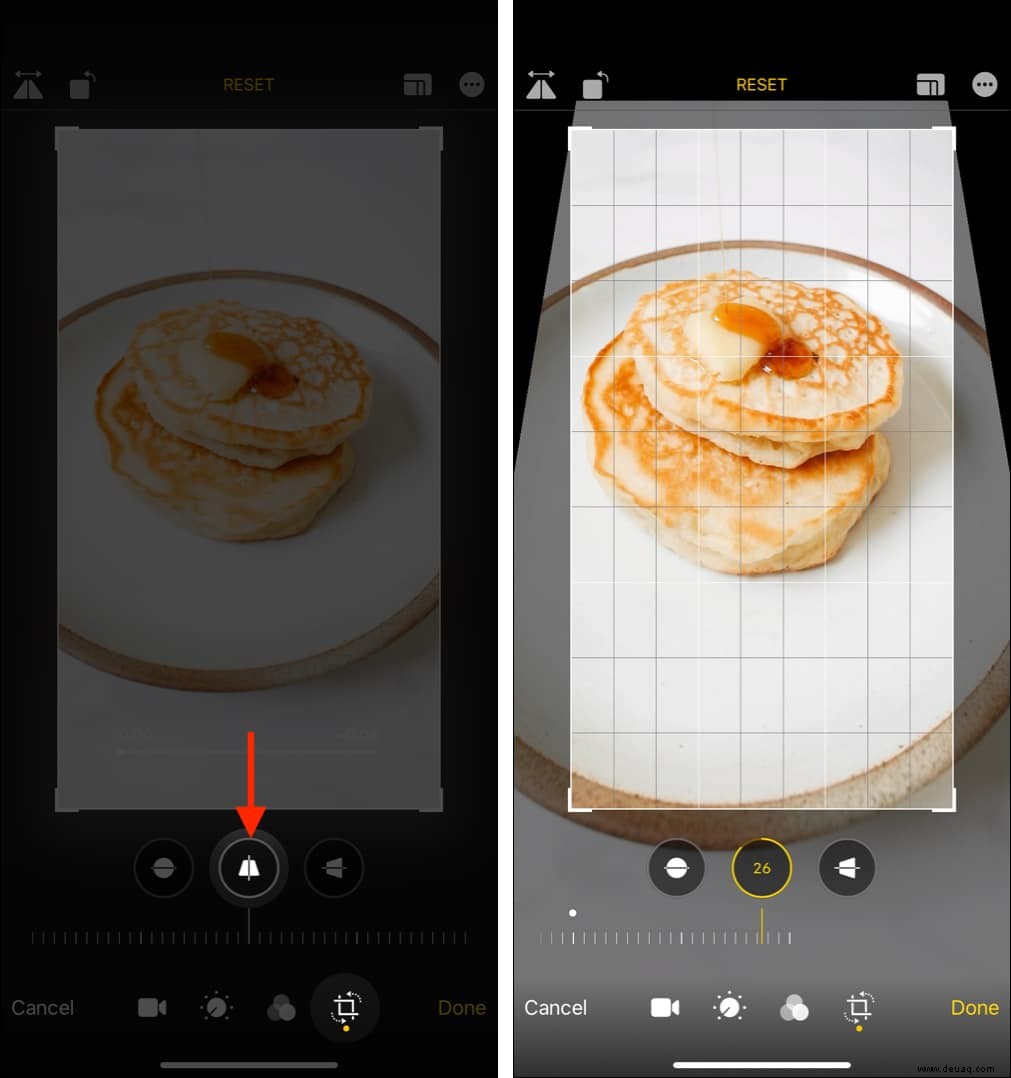
So entfernen Sie Ton aus einem Video
- Öffnen Sie ein Video in der iOS-Fotos-App und tippen Sie auf Bearbeiten .
- Tippen Sie auf das gelbe Lautsprechersymbol oben links. Es wird grau.
- Tippen Sie auf Fertig um das Video ohne Ton zu speichern.
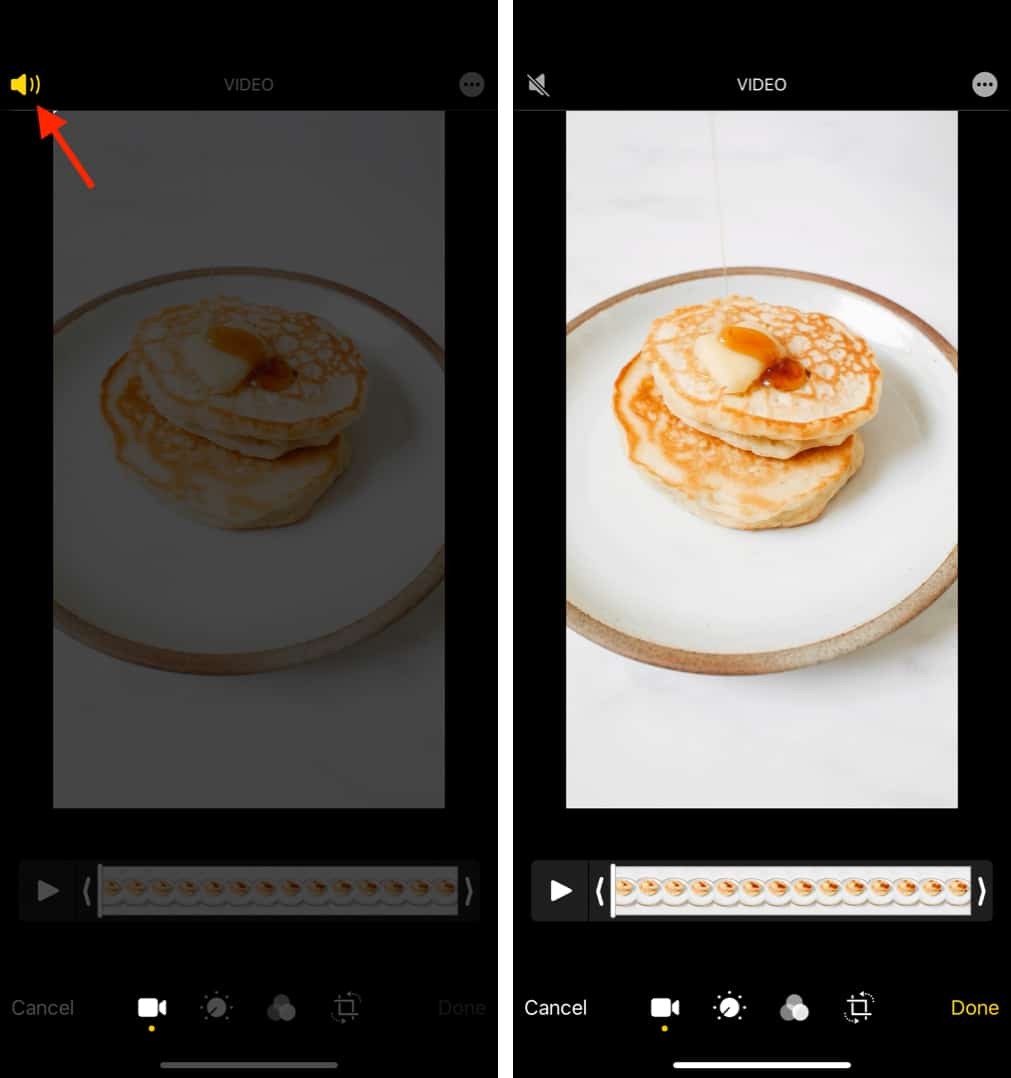
Wenn Sie sich später entscheiden, das Audio abzurufen, tippen Sie auf Bearbeiten → Zurücksetzen → Zurück zum Original .
Wie man Apple-Filter zu Videos hinzufügt
So wie Sie Filter auf Bilder anwenden, können Sie dasselbe mit Videos tun. So geht's:
- Öffnen Sie ein Video in der iPhone-Fotos-App und tippen Sie auf Bearbeiten .
- Tippen Sie auf das Symbol drei überlappende Kreise ganz unten.
- Wählen Sie einen der gewünschten Filter aus.
- Ziehen Sie den Schieberegler, um die Intensität des Filters zu ändern.
- Tippen Sie abschließend auf Fertig um das bearbeitete Video zu speichern.
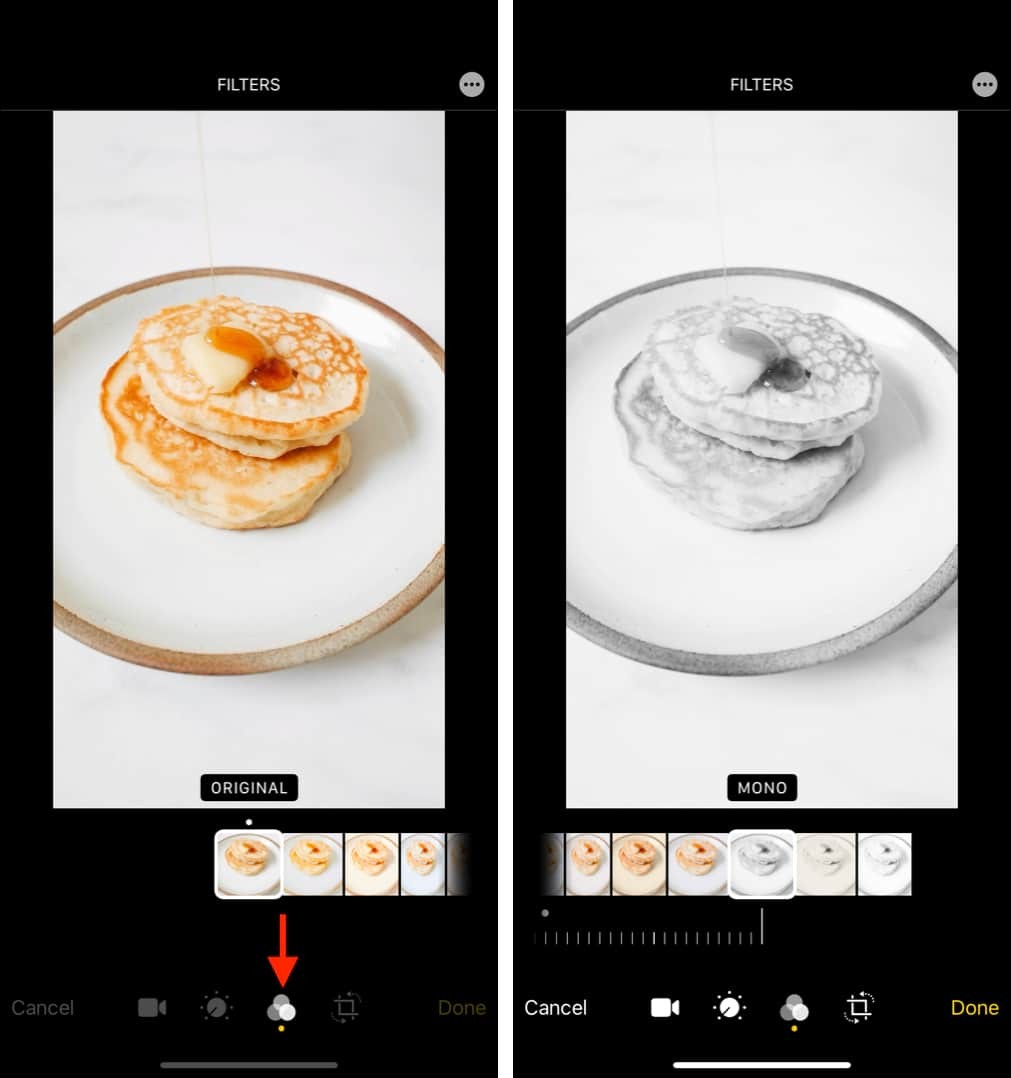
Videofarbe, Helligkeit und andere visuelle Effekte ändern
Die vorgefertigten Filter machen Spaß. Aber wenn Sie eine manuelle granulare Kontrolle wünschen, haben Sie auch diese. So geht's.
- Öffnen Sie die iPhone-Fotos-App, wählen Sie ein Video aus und tippen Sie auf Bearbeiten oben rechts.
- Tippen Sie auf das Symbol mit einem Kreis und mehreren Punkten darum .
- Hier haben Sie die folgenden Steuerelemente:
- Automatisch
- Belichtung
- Highlights
- Schatten
- Kontrast
- Helligkeit
- Schwarzer Punkt
- Sättigung
- Vibration
- Wärme
- Tönung
- Schärfe
- Definition
- Rauschunterdrückung und
- Vignette
- Tippen Sie auf Automatisch dem iPhone die Magie überlassen.
- Tippen Sie auf andere Optionen und ziehen Sie den Schieberegler nach links oder rechts, um ihn anzupassen. Experimentieren Sie mit mehreren Optionen, um das gewünschte Bearbeitungsniveau zu erreichen.
- Tippen Sie abschließend auf Fertig um das Video zu speichern.
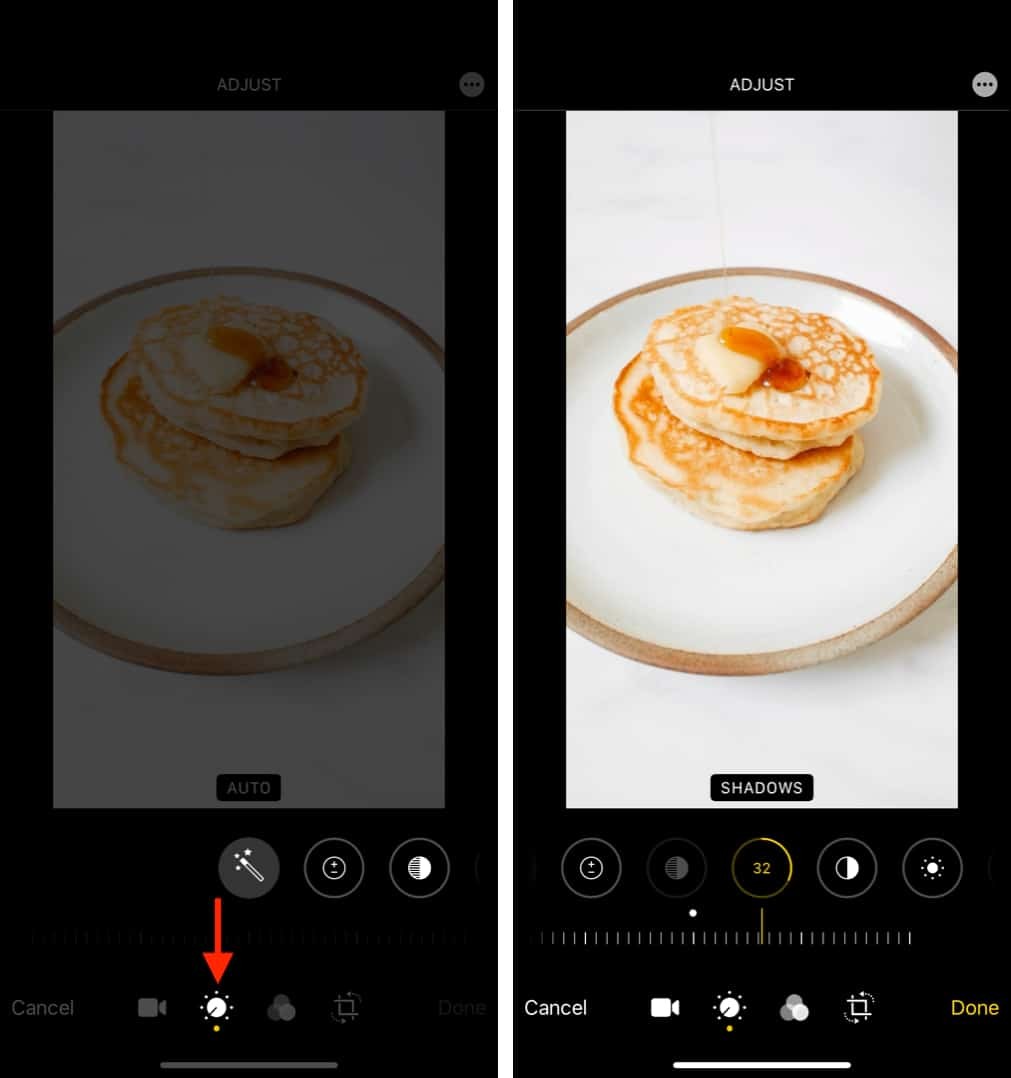
Wie man ein Video in seinen ursprünglichen Zustand zurückversetzt
- Öffnen Sie die iPhone-Fotos-App, tippen Sie auf ein Video und wählen Sie Bearbeiten oben rechts.
- Klicken Sie auf Zurück unten rechts.
- Tippen Sie auf Zurück zum Original .
- Hinweis :Wenn Zurück nicht angezeigt wird in Schritt 2 bedeutet dies, dass Sie dieses Video nicht bearbeitet haben oder die Bearbeitung nicht rückgängig gemacht werden kann.
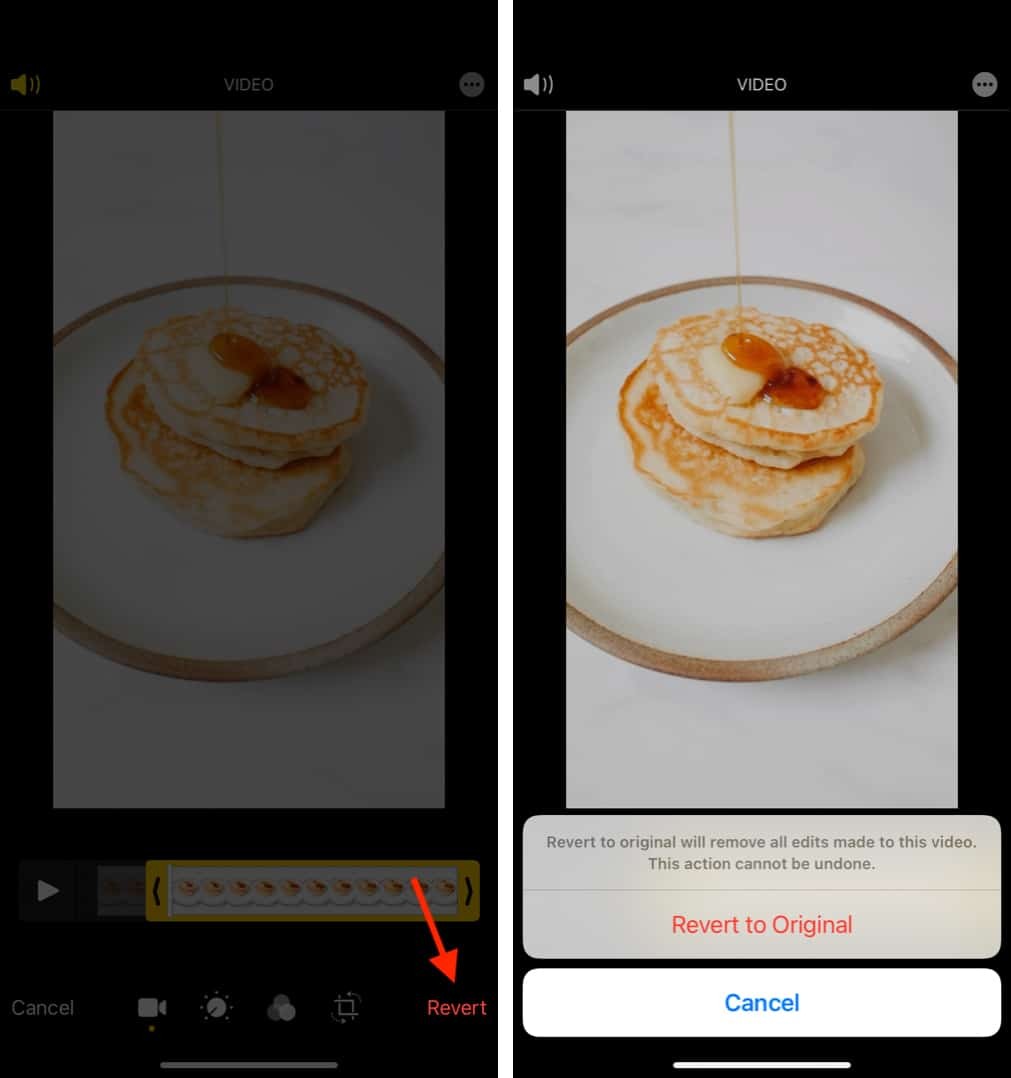
So kombinieren Sie zwei oder mehr Videos auf dem iPhone
- iMovie herunterladen und öffnen.
- Tippen Sie als Nächstes auf das Plus-Symbol und wählen Sie Film .
- Tippen, um zwei oder mehr Videos auszuwählen.
- Oder tippen Sie auf < von oben links und klicke auf Video um alle Clips zu sehen.
- Tipp :Wenn Sie Ihr iPhone ins Querformat drehen, sehen Sie automatisch die Medientypen wie Video, Alben usw. Tippen Sie als Nächstes auf ein Video und dann auf das Kontrollkästchen.
- Tippen Sie nach Auswahl der Videos auf Film erstellen .
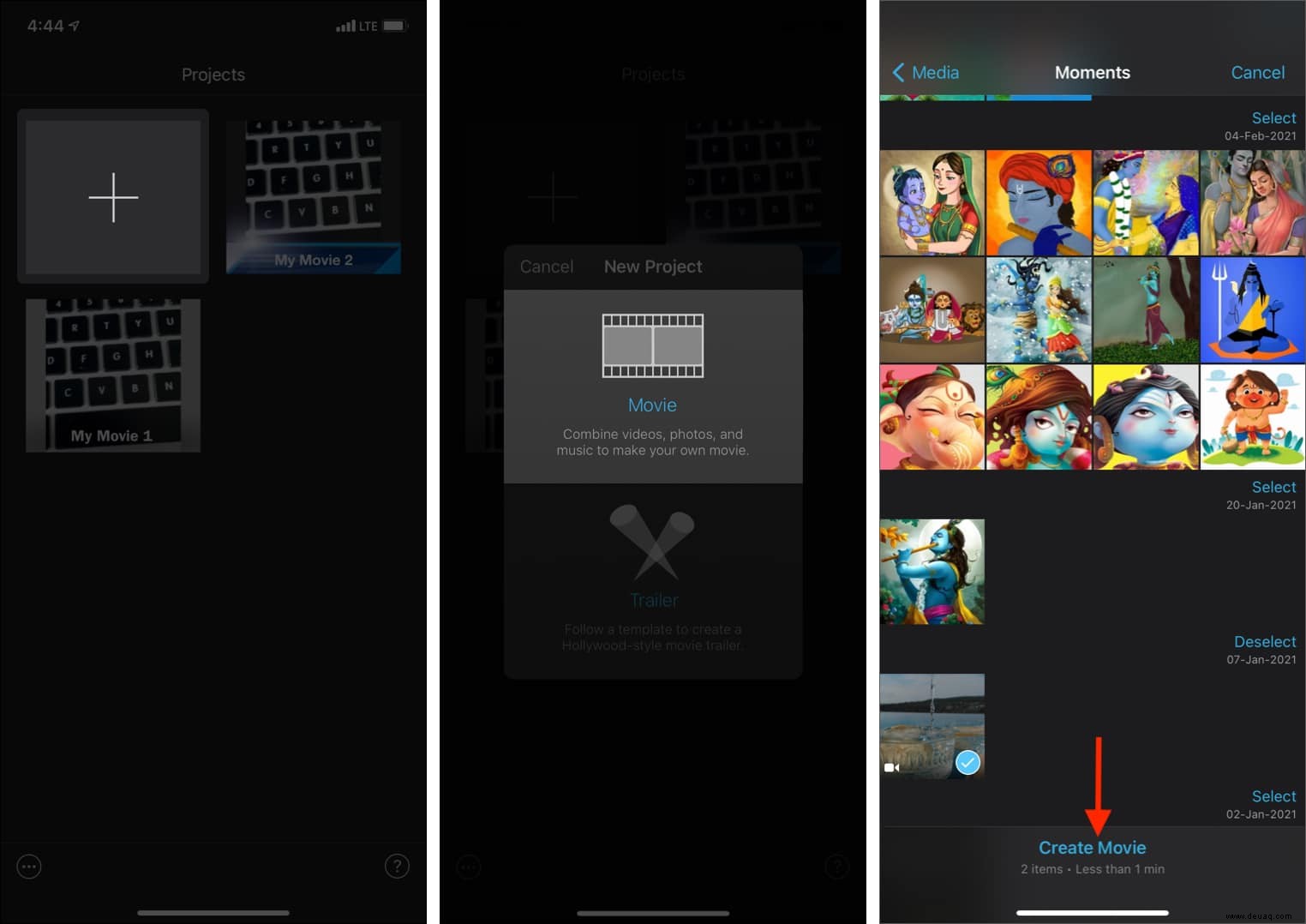
- Die ausgewählten Videos werden automatisch nacheinander zur Timeline hinzugefügt. Wenn Ihnen die Videoreihenfolge gefällt, springen Sie zu Schritt 6. Wenn Ihnen die Videoreihenfolge nicht gefällt, berühren und halten Sie eines der Videos und ziehen Sie es ganz nach links oder rechts, um die Reihenfolge zu ändern.
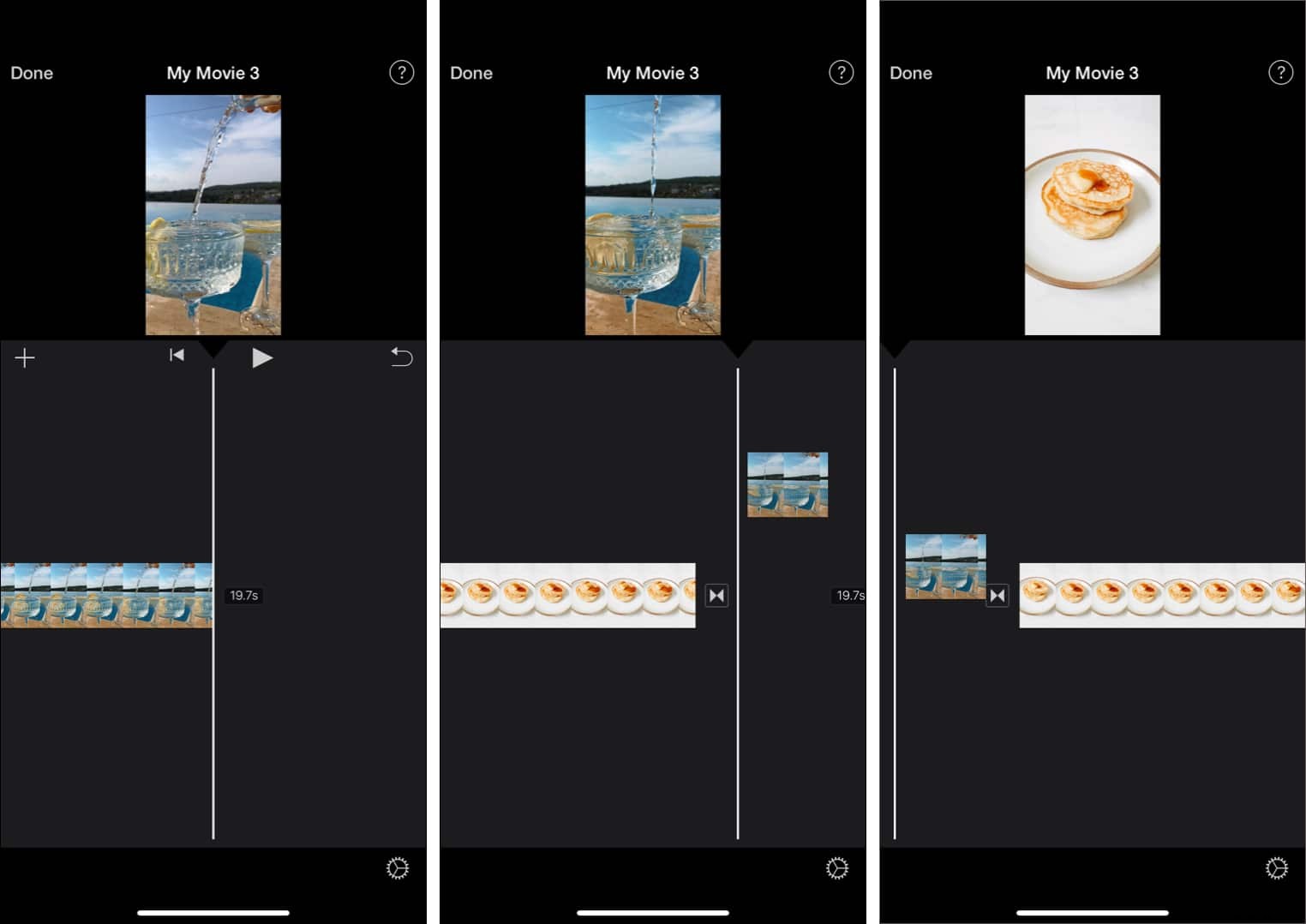
- Übergangseffekte :Sie sehen ein kleines Symbol aus zwei Dreiecken zwischen zwei Videos. Dies symbolisiert den Übergangseffekt.
- Tippen Sie darauf und wählen Sie Keine wenn Sie keinen Effekt wünschen, wenn ein Video endet und das andere beginnt. Sie können einen der anderen Übergangseffekte wie Thema, Dissolvem Slide, Wipe, Fade auswählen.
- Um den Übergangston auszuschalten , tippen Sie auf das Lautsprechersymbol.
- Verwenden Sie 0,5 s, 1,0 s, 1,5 s oder 2,0 s, um die Länge des Übergangseffekts festzulegen.
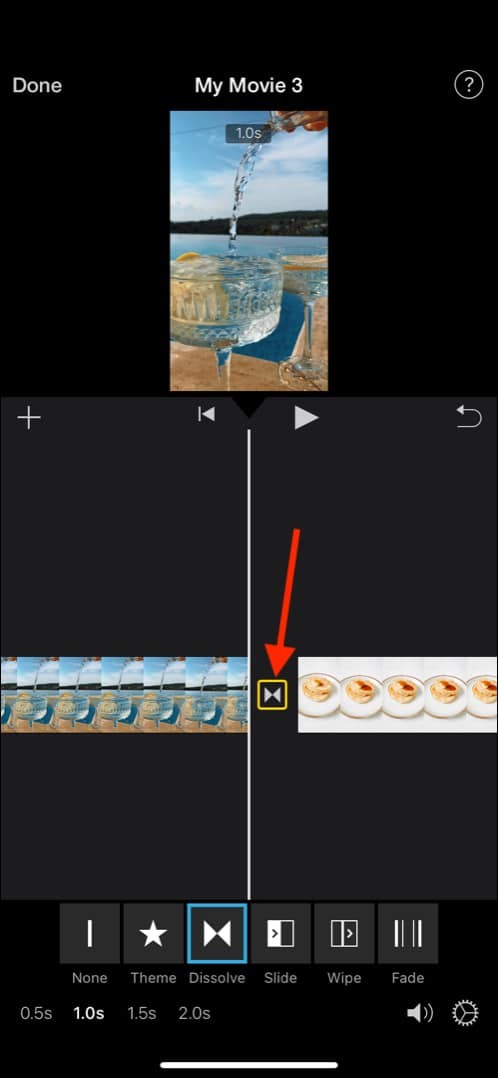
- Vorschau des kombinierten Videos anzeigen :Tippen Sie auf die dreieckige Wiedergabeschaltfläche, um eine Vorschau des endgültigen Videos anzuzeigen.
- Speichern :Wenn Sie zufrieden sind, tippen Sie auf Fertig oben links. Tippen Sie nun auf das Teilen-Symbol und tippe auf Video speichern um das zusammengeführte Video in der iPhone Fotos App zu erhalten. Sie können das zusammengeführte Video auch direkt mit AirDrop oder anderen hier gezeigten Apps teilen.
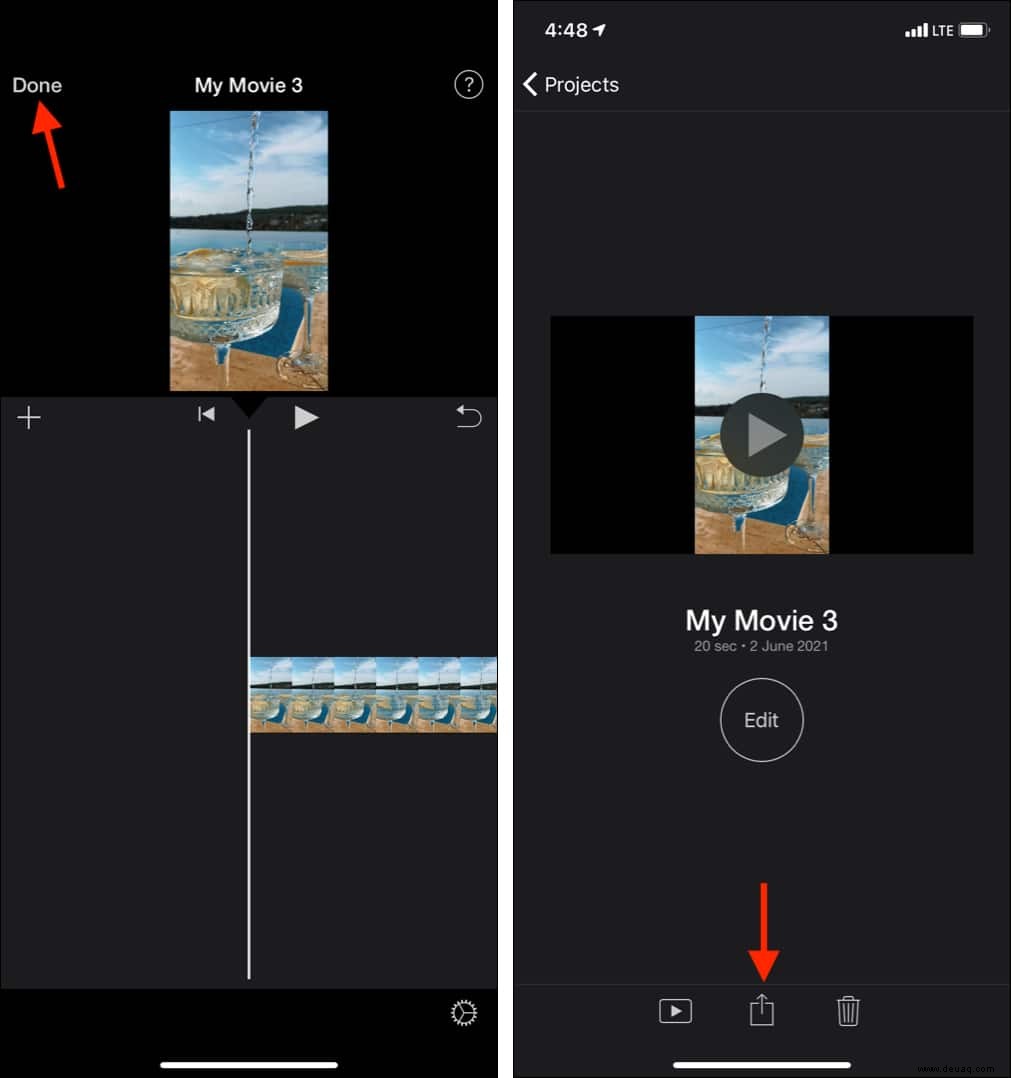
Text zu einem Video auf dem iPhone hinzufügen
- iMovie herunterladen und öffnen.
- Tippen Sie auf das Plus-Symbol und wählen Sie Film .
- Wählen Sie ein Video aus und tippen Sie auf Film erstellen .
- Klicken Sie auf das Video auf der Zeitleiste, um es auszuwählen.
- Tippen Sie auf T aus der unteren Reihe.
- Wählen Sie einen Textstil wie Slide, Split, Chromatic usw.
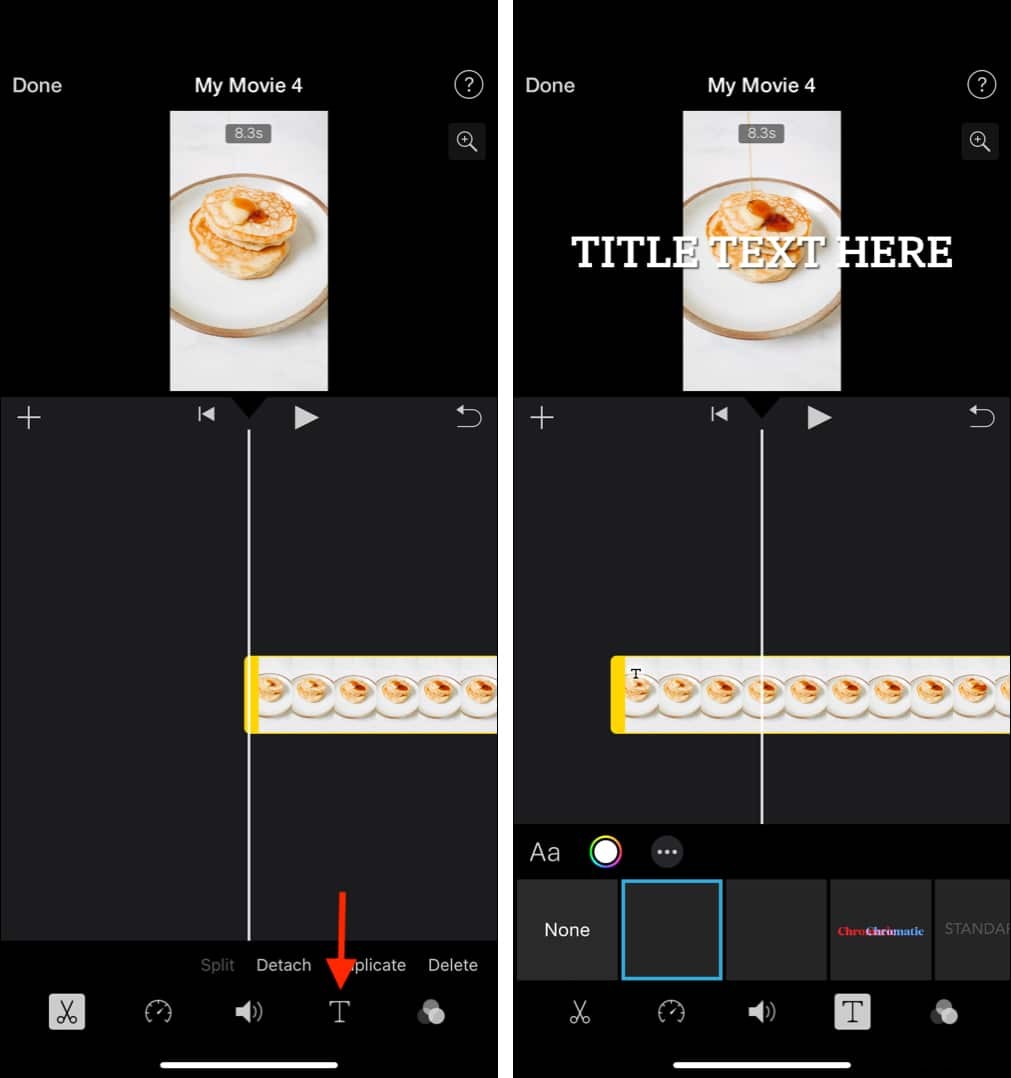
- HIER sehen Sie TITELTEXT im Video. Tippen Sie darauf und wählen Sie Bearbeiten . Geben Sie nun den gewünschten Text ein.
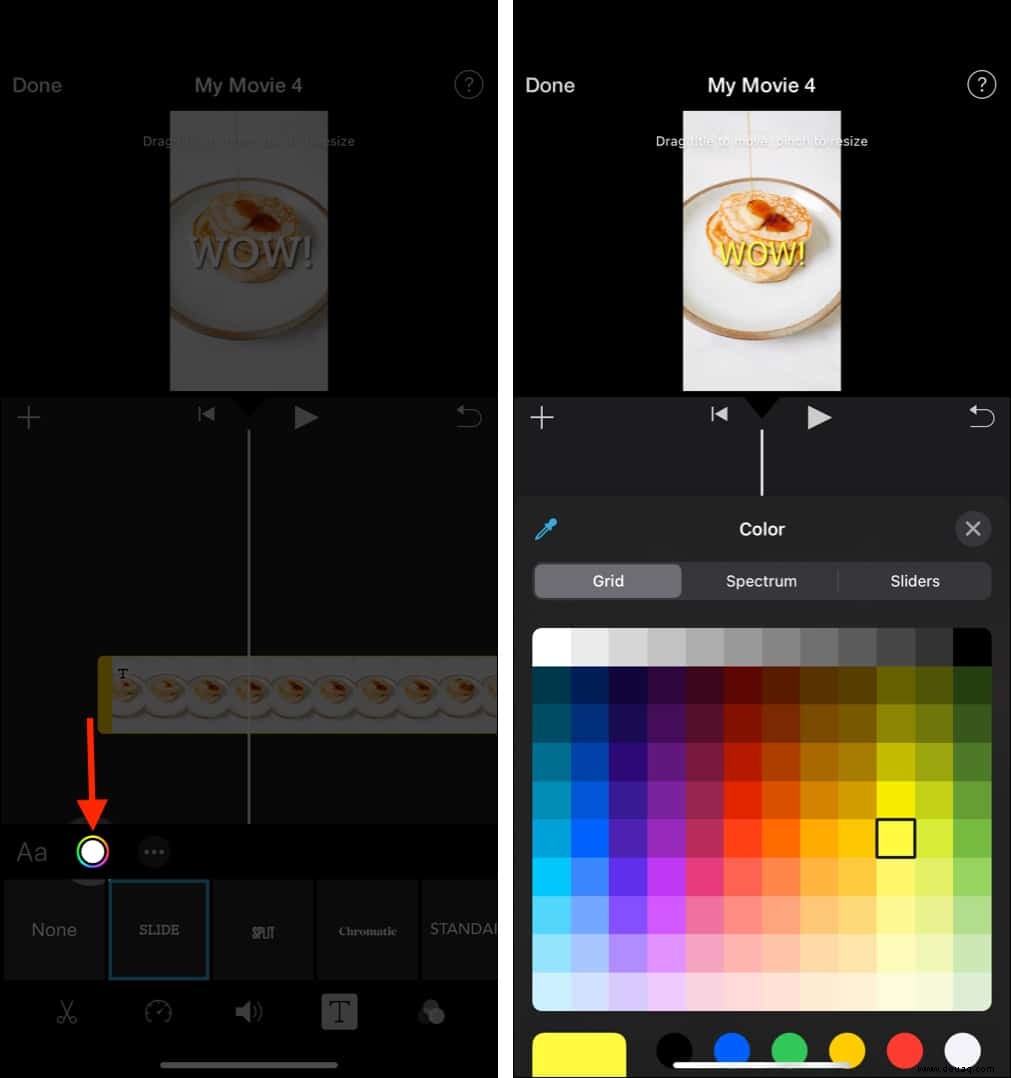
- Text anpassen :
- Tippen Sie auf Aa um eine andere Schriftart zu wählen.
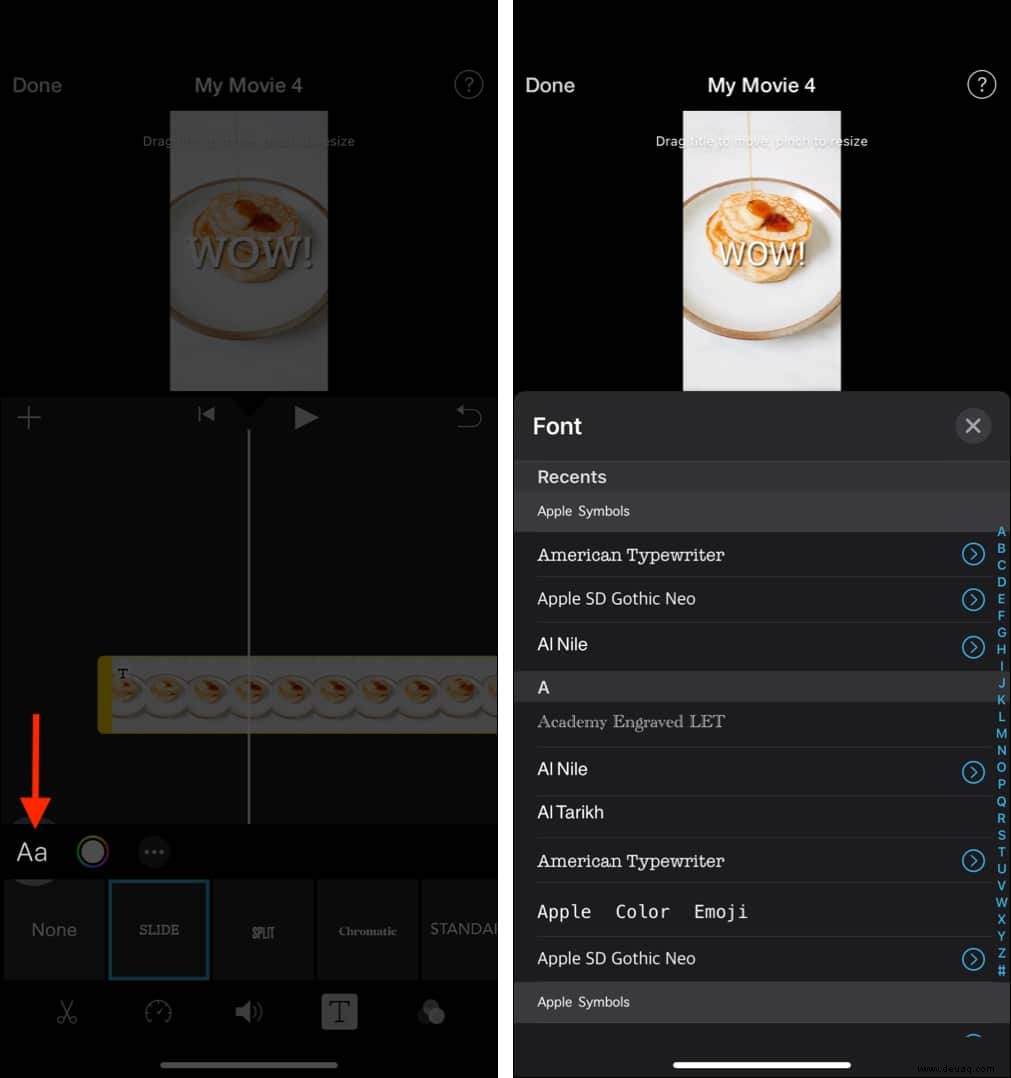
- Tippen Sie auf das Symbol daneben, um die Textfarbe einzustellen.
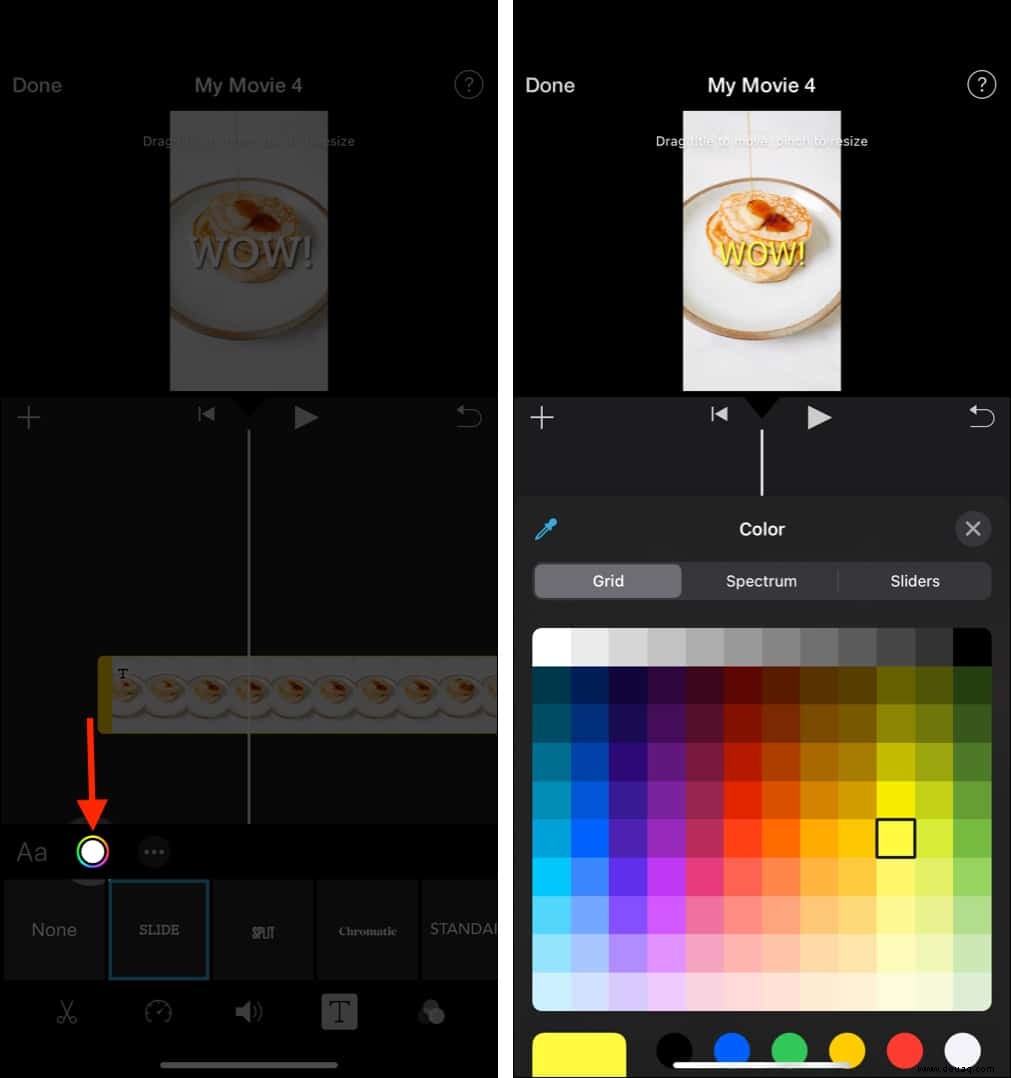
- Klicken Sie auf das Drei-Punkte-Symbol um den Text zu formatieren.
- Aktiviere Volle Clipdauer wenn Sie möchten, dass der Text vollständig im Video bleibt.
- Sie können den Text auch herumziehen.
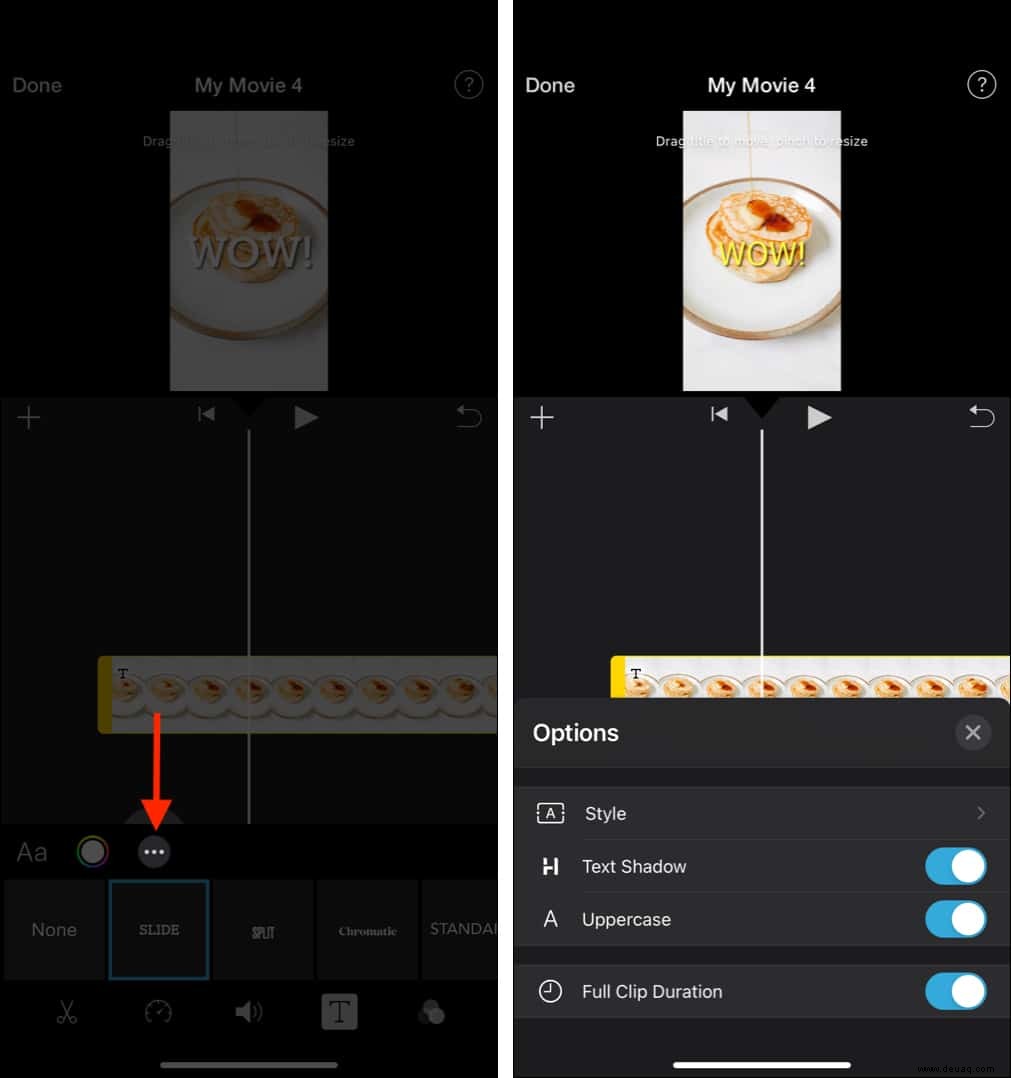
- Tippen Sie auf Aa um eine andere Schriftart zu wählen.
- Bei Bedarf :Tippen Sie in der Videovorschau oben auf den benutzerdefinierten Text und wählen Sie Zurücksetzen um alle Stylings zu entfernen.
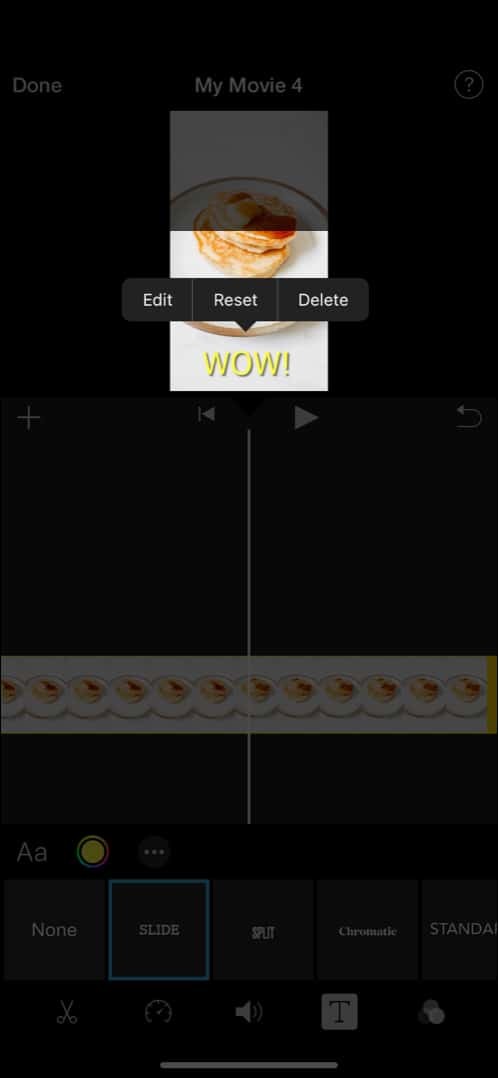
- Tippen Sie auf die dreieckige Wiedergabeschaltfläche, um eine Vorschau des Videos anzuzeigen.
- Wenn Sie zufrieden sind, tippen Sie auf Fertig → Teilen-Symbol → Video speichern .
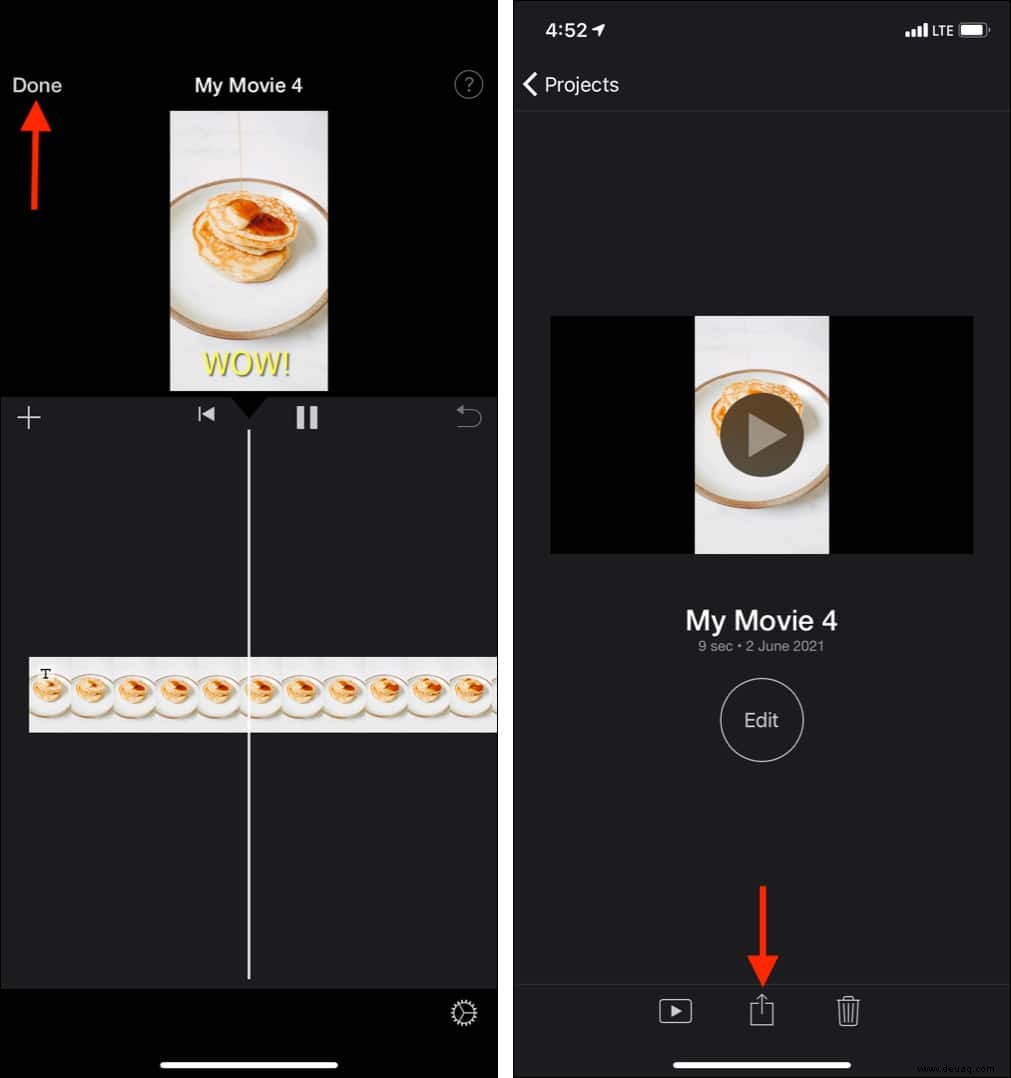
So fügen Sie Musik zu einem Video auf dem iPhone hinzu
Wenn Sie dem Video externes Audio hinzufügen möchten, haben wir dafür eine separate Anleitung. Sie können iMovie oder andere Apps von Drittanbietern verwenden, um Songs und andere Musik hinzuzufügen.
So können Sie Videos auf Ihrem iPhone oder iPad mit der Fotos-App oder iMovie bearbeiten. Ich hoffe, diese Anleitung war hilfreich. Darüber hinaus ist der App Store voll von mehreren hervorragenden Videobearbeitungs-Apps, die Sie ausprobieren können.
Haben Sie weitere Fragen? Bitte fragen Sie über den Kommentarbereich unten nach.
Als Nächstes ansehen:
- So ändern Sie die Aufnahmegeschwindigkeit von Zeitlupenvideos auf dem iPhone
- So verwenden Sie iMovie auf dem Mac (Anfängerleitfaden mit Bildern)
- Beste Fotobearbeitungs-Apps für iPhone und iPad
- Beste Greenscreen-Apps für das iPhone