FaceTime ist eines der besten Tools von Apple, um sich mit Freunden und Familie zu verbinden und sozial zu bleiben. Egal, ob Sie ein neues iPhone mitgebracht haben und immer noch herausfinden, wie Sie FaceTime verwenden oder Probleme mit dem Videoanruf-Tool haben, dies ist Ihr One-Stop-Guide, um alles zu lernen, von der Einrichtung bis zur Behebung der häufigsten Probleme. Beginnen wir mit den Grundlagen.
- Wie funktioniert FaceTime auf dem iPhone?
- So richtest du FaceTime auf deinem iPhone ein
- So tätigen Sie einen FaceTime-Anruf auf Ihrem iPhone
- Annehmen eines FaceTime-Anrufs mit Anklopfen
- So verwenden Sie FaceTime auf dem iPhone
- Gruppen-FaceTime-Anruf tätigen
- FaceTime unter Android und Windows verwenden
- So verwenden Sie Effekte in FaceTime auf dem iPhone
- So nehmen Sie während eines FaceTime-Anrufs ein Live-Foto auf
- Hintergrund während FaceTime-Anrufen unkenntlich machen
- Hintergrundgeräusche bei FaceTime-Anrufen entfernen
- FaceTime-Anrufe aufzeichnen
- Kündigen Sie FaceTime-Anrufe auf AirPods und Autostereolautsprechern an
- Sehen, hören und teilen Sie Ihren Bildschirm
- FaceTime Leckerbissen
- So blockieren Sie einen Kontakt in FaceTime
Wie funktioniert FaceTime auf dem iPhone?
FaceTime ist Apples proprietärer HD-Videoanrufdienst. Es verwendet die Internetverbindung Ihres Telefons und ermöglicht es Ihnen, andere, die Apple-Geräte wie Mac, iPad und iPhone verwenden, kostenlos per Videoanruf anzurufen.
FaceTime ist einer der unglaublich einfach zu bedienenden Dienste. Wenn Sie zufällig ein iPhone haben, ist dies der einzige Videoanrufdienst, der es Ihnen ermöglicht, Ihr iPhone zu verwenden, während Sie etwas anderes tun (verwenden Sie Instagram zusammen mit einem Anruf an sich, zwinker, zwinker).
Weitere Vorteile von FaceTime sind End-to-End-Verschlüsselung, Sprachisolationsfunktion, unbegrenzte Anrufe und mehr. Darüber hinaus ist FaceTime praktisch, wenn Sie ins Ausland reisen und Sie zufällig keinen internationalen Mobilfunktarif haben.
In diesem Handbuch werde ich jeden Aspekt von FaceTime durchgehen, von der Einrichtung und Verwendung von Memoji bei einem Anruf bis zur Behebung einiger häufiger FaceTime-Probleme. Fangen wir gleich an!
So richten Sie FaceTime auf Ihrem iPhone ein
Eine Aufforderung, FaceTime zu aktivieren, sollte erscheinen, sobald Sie die SIM-Karte auf Ihrem iPhone einlegen. Wenn es aus irgendeinem Grund nicht angezeigt wird, befolgen Sie diese Schritte, um FaceTime auf Ihrem iPhone einzurichten oder zurückzusetzen:
- Öffnen Sie Einstellungen .
- Scrollen Sie nach unten und wählen Sie FaceTime aus .
- FaceTime wird eingeschaltet standardmäßig.
Wenn es deaktiviert ist, schalten Sie es ein und geben Sie Ihre Apple-ID-Anmeldeinformationen ein, um sich anzumelden. - Scrollen Sie nach unten und wählen Sie die Telefonnummer aus und E-Mail-Adresse Sie möchten, dass Sie auf FaceTime angerufen werden.
- Optional: Sie können Anrufer-ID auswählen – die Telefonnummer oder E-Mail-Adresse – die andere sehen sollen, wenn sie dich auf FaceTime anrufen.
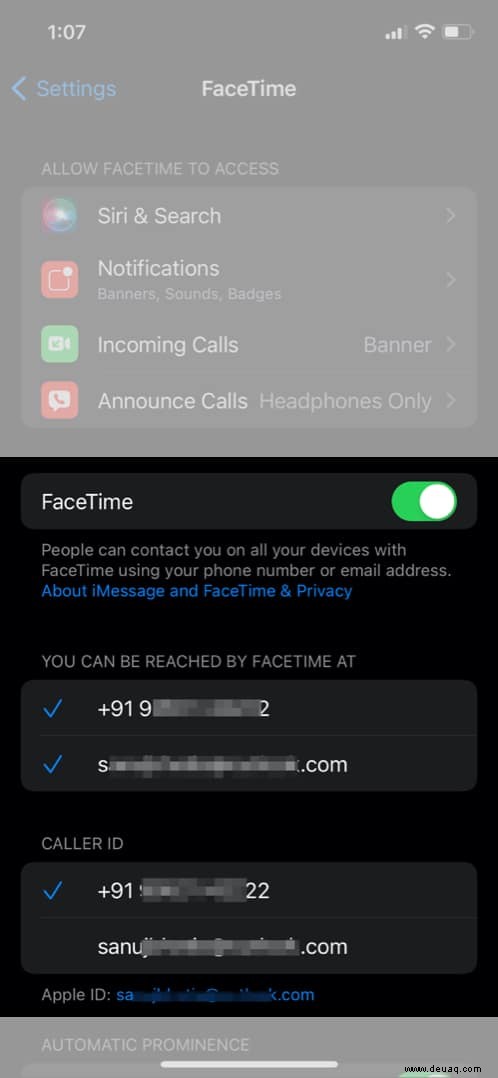
Wenn sich FaceTime nicht einschalten lässt:
- Starten Sie Ihr iPhone neu und versuchen Sie es erneut.
- Versuchen Sie, Ihr iPhone mit einem anderen Netzwerk zu verbinden.
- Wenn es immer noch nicht funktioniert, setzen Sie Ihr iPhone zurück und versuchen Sie es erneut.
Hinweis :Wenn FaceTime nicht in den Einstellungen oder auf deinem iPhone angezeigt wird, befindest du dich möglicherweise in einer Region, in der FaceTime nicht verfügbar ist. Ab sofort sind die Vereinigten Arabischen Emirate (einschließlich Dubai) das einzige Land, in dem FaceTime nicht verfügbar ist. Wenn Sie sich in Saudi-Arabien oder Pakistan befinden und immer noch keinen FaceTime-Anruf tätigen können, aktualisieren Sie Ihr iPhone und der Videoanrufdienst sollte auf Ihrem Gerät erscheinen.
So tätigen Sie einen FaceTime-Anruf auf Ihrem iPhone
Nachdem Sie FaceTime erfolgreich auf Ihrem iPhone eingerichtet haben, gibt es drei Möglichkeiten, wie Sie andere Apple-Benutzer mit FaceTime anrufen können.
- Über Kontakte und Telefon :Sie können FaceTime über die Kontakte- und Telefon-App auf Ihrem iPhone anrufen. Öffnen Sie einfach den Kontakt, den Sie anrufen möchten, und wählen Sie dann die Video- (oder Anruf-) Schaltfläche neben dem Abschnitt „FaceTime“ aus.
- Aus Nachrichten :Sie können einen FaceTime-Anruf auch direkt aus iMessage starten.
- Wenn Sie iOS 14 oder niedriger verwenden , tippe auf das Profilsymbol der Person und wähle dann FaceTime aus.
- Wenn Sie iOS 15 oder höher verwenden , tippe oben rechts auf das Videosymbol, um einen FaceTime-Anruf zu starten.
- Siri verwenden :Sie können Siri sogar bitten, einen FaceTime-Anruf zu tätigen. Rufen Sie Siri herbei, indem Sie „Hey Siri sagen “, und bitten Sie den virtuellen Assistenten, „[Name des Kontakts] auf FaceTime anzurufen .“ Standardmäßig tätigt Siri einen FaceTime-Videoanruf, und Sie müssen ausdrücklich „FaceTime Audio“ sagen, wenn Sie einen Audioanruf tätigen möchten.
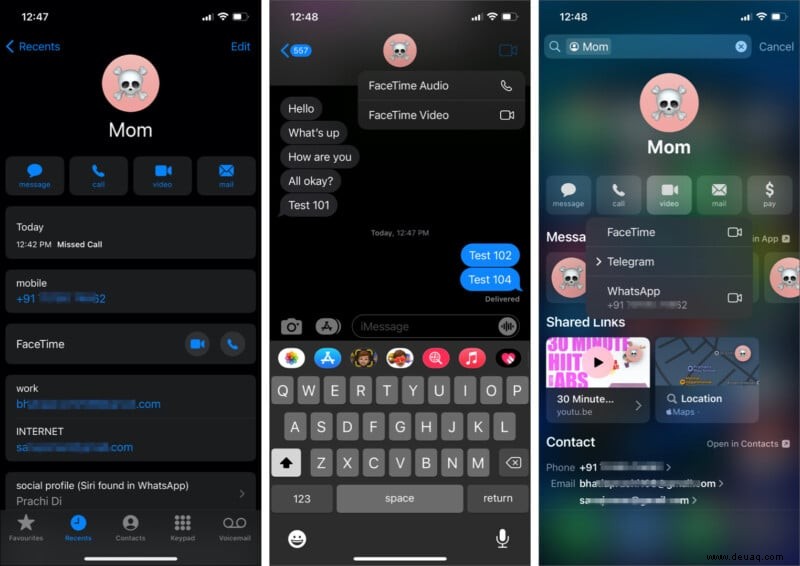
Annehmen eines FaceTime-Anrufs mit Anklopfen
Das Annehmen eines FaceTime-Anrufs ist so einfach wie das Annehmen eines normalen iPhone-Anrufs. Tippen Sie einfach auf die „grüne Antwortschaltfläche“ um Ihren Anruf entgegenzunehmen.
Wenn Sie zufällig ein iPhone mit iOS 14 oder höher haben, nimmt ein FaceTime-Anrufbeantwortungsbildschirm nicht den gesamten Bildschirm Ihres iPhones ein. Sie können den Anruf ablehnen (oder stummschalten), indem Sie auf dem Anrufbildschirm nach oben wischen, um das Klingeln zu stoppen.
FaceTime bietet auch die Möglichkeit zum Halten und Akzeptieren Anrufe. Wenn Sie in einem FaceTime-Anruf sind und ein Anruf – normal oder ein anderes FaceTime – kommt, können Sie „Halten und annehmen“ verwenden Möglichkeit, den Anruf in Wartestellung zu versetzen.
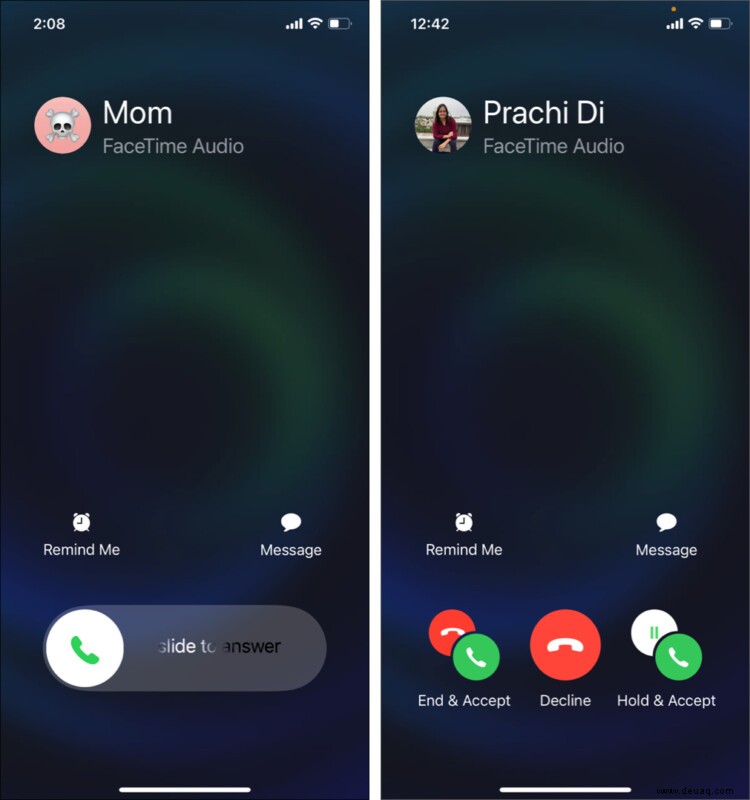
So verwenden Sie FaceTime auf dem iPhone
Gruppen-FaceTime-Anruf tätigen
Ja, Sie können einen Gruppen-FaceTime-Anruf von Ihrem iPhone aus tätigen. Mit iOS 12 hat Apple endlich die Funktion hinzugefügt, mehr als einen FaceTime-Benutzer gleichzeitig anzurufen. Jetzt kannst du sogar 1.000 Personen in einem FaceTime-Anruf hinzufügen.
So kannst du einen Gruppen-FaceTime-Anruf von deinem iPhone und iPad aus tätigen.
FaceTime auf Android und Windows verwenden
Mit iOS 15 hat Apple eine Zoom-ähnliche Funktion in FaceTime integriert. Jetzt können Sie Links für FaceTime-Anrufe erstellen und sie mit Android (und sogar Windows) an Ihre Freunde senden, und sie können über den Webbrowser an Ihrem FaceTime-Anruf teilnehmen.
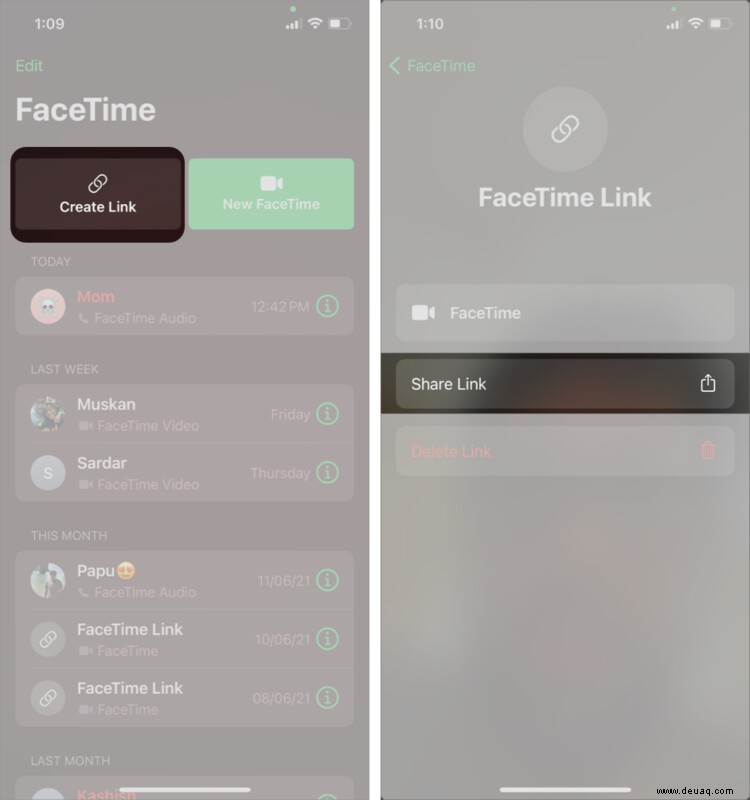
Sehen Sie sich unseren Erklärer an, um zu erfahren, wie Sie mit FaceTime unter Android und Windows anrufen.
So verwenden Sie Effekte in FaceTime auf dem iPhone
Sie können Filter, Memoji und andere FaceTime-Effekte verwenden, um Ihre Anrufe aufzupeppen. Führen Sie die folgenden Schritte aus, um sie zu verwenden:
- Tippen Sie während eines FaceTime-Anrufs auf das sternähnliche Symbol unten auf dem Bildschirm.
- Wenn Ihr iPhone über einen Face ID-Sensor verfügt (iPhone X und höher), können Sie bei einem FaceTime-Anruf Ihr Gesicht durch ein Memoji ersetzen.
- Tippen Sie auf die Effektschaltfläche , und wählen Sie die erste Option aus .
Es gibt viele Optionen wie Geld, Hai usw., mit denen Sie Ihr Gesicht ersetzen können. - In ähnlicher Weise können Sie Filter und andere FaceTime-Effekte verwenden, um Ihre Anrufe angenehmer zu gestalten.
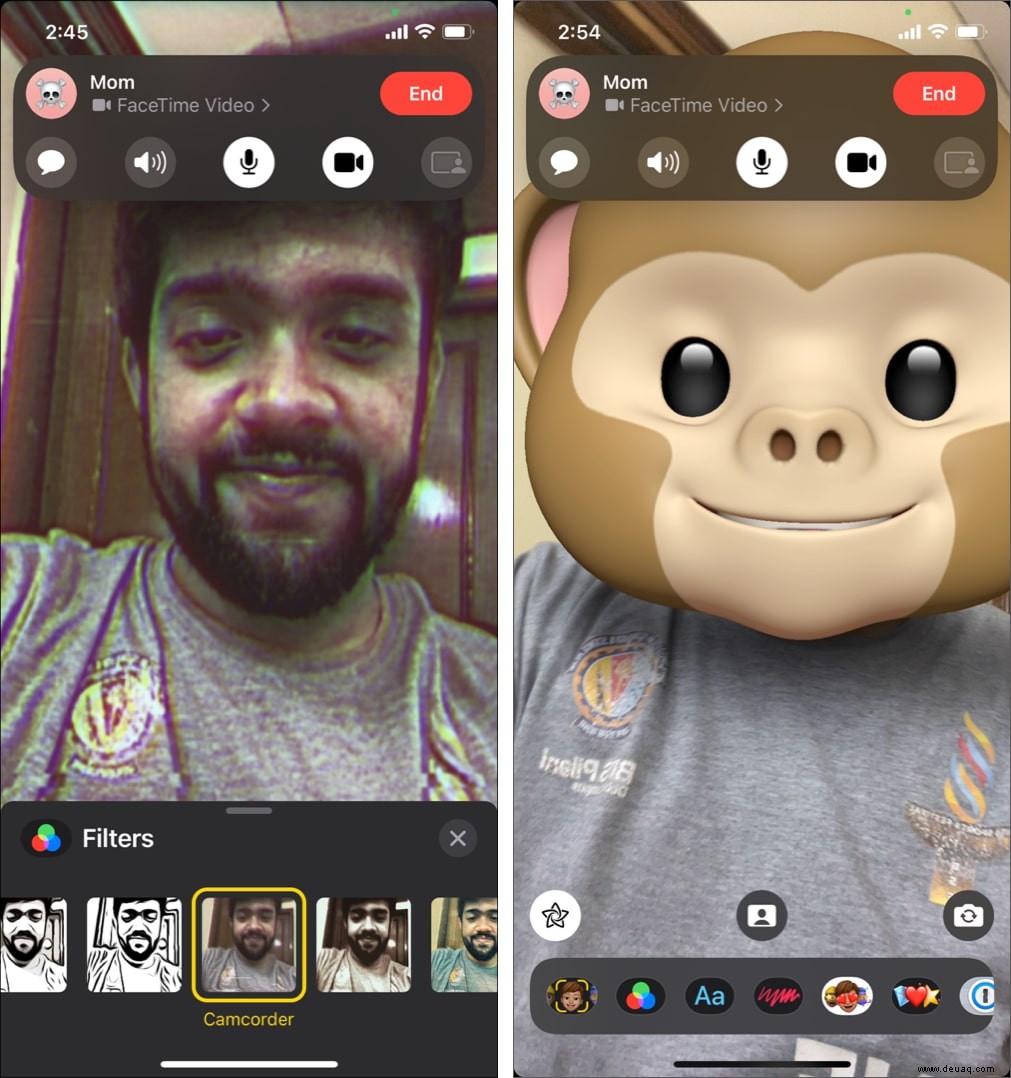
Wenn Sie auf Probleme stoßen oder Schwierigkeiten bei der Verwendung von Memoji haben, lesen Sie unsere Anleitung zur Verwendung von FaceTime-Effekten.
So nehmen Sie während eines FaceTime-Anrufs ein Live-Foto auf
Anstatt Screenshots zu machen, um die Momente eines FaceTime-Videoanrufs festzuhalten, bietet FaceTime eine direkte Schaltfläche zum Aufnehmen der Fotos. Tippe während eines FaceTime-Anrufs einfach auf den Kameraverschluss um ein Live-Foto zu machen. Und das war's!
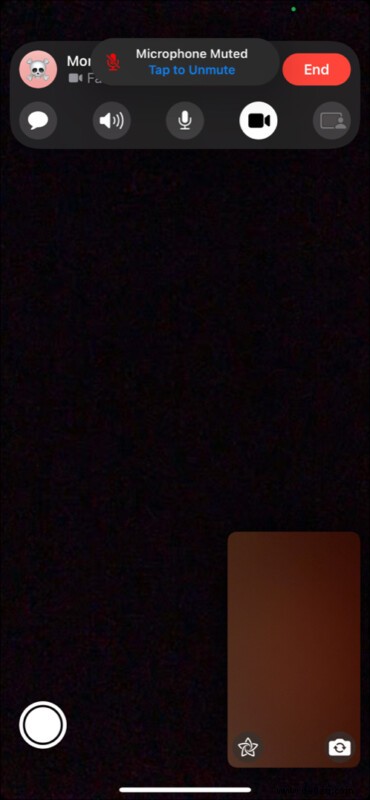
Hier finden Sie alles, was Sie über FaceTime und Live Photos wissen müssen.
Hintergrund während FaceTime-Anrufen unkenntlich machen
Mit iOS 15 hat Apple mehrere Verbesserungen an FaceTime eingeführt. Jetzt können Sie, ähnlich wie bei anderen Videokonferenz-Apps wie Zoom und Meet, den Hintergrund während eines FaceTime-Anrufs verwischen (na ja, wer will seinen Kollegen schon einen unordentlichen Raum zeigen).
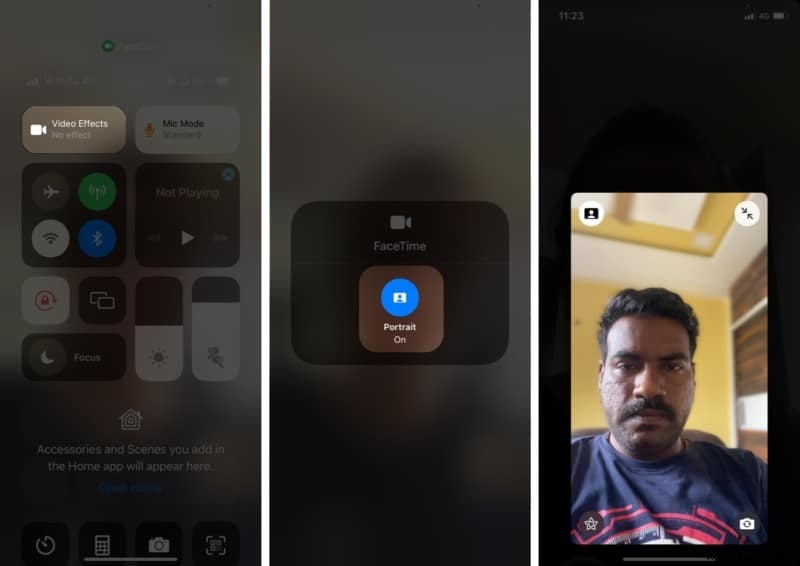
Die Funktion ist jedoch nur mit iPhone XS und späteren Modellen mit iOS 15 kompatibel. Weitere Informationen dazu finden Sie in unserer Anleitung zum Verwischen des Hintergrunds in FaceTime-Videoanrufen.
Hintergrundgeräusche bei FaceTime-Anrufen entfernen
Apple hat mit iOS 15 auch viele Audioeffekte in FaceTime eingeführt. Jetzt können Sie das Mikrofon während eines FaceTime-Anrufs so einstellen, dass es sich nur auf Ihre Stimme konzentriert, sich auch auf die Stimme anderer konzentriert oder sich einfach normal verhält. So isolieren Sie Ihre Stimme während eines Anrufs:
- Öffnen Sie während des Anrufs das Kontrollzentrum.
- Wählen Sie Mikrofonmodus ganz oben.
- Diese Optionen werden angezeigt:
- Standard – In diesem Modus würde Ihr Mikrofon wie gewohnt funktionieren.
- Sprachisolierung – In diesem Modus werden alle Hintergrundgeräusche, einschließlich Autohupen, Staubsaugergeräusche usw., isoliert. Ihr Mikrofon würde sich nur auf Ihre Stimme und nicht auf Ihre Umgebung konzentrieren.
- Breites Spektrum – Dieser Modus schaltet das Fernfeld Ihres Mikrofons ein. In diesem Fall würde Ihr Mikrofon so viele Geräusche wie möglich aufnehmen. Dies kann praktisch sein, wenn Sie in einer Gruppe sind.
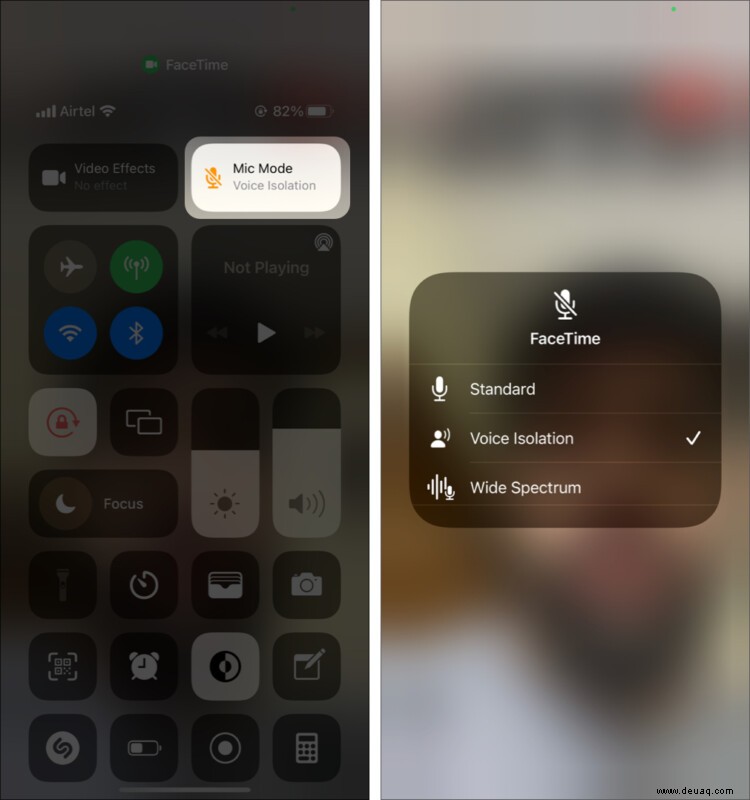
Diese Audiomodi fühlen sich wirklich wie Magie an. Sie müssen dies ausprobieren, um einen Unterschied zu bemerken.
FaceTime-Anrufe aufzeichnen
FaceTime ist ein wertvolles Tool, um Interviews zu führen. Hochauflösendes Video, Sprachisolierung und unscharfer Videohintergrund sind wichtige Tools, die für die Durchführung von Remote-Videointerviews erforderlich sind, und die Funktionen sind jetzt auf FaceTime verfügbar.
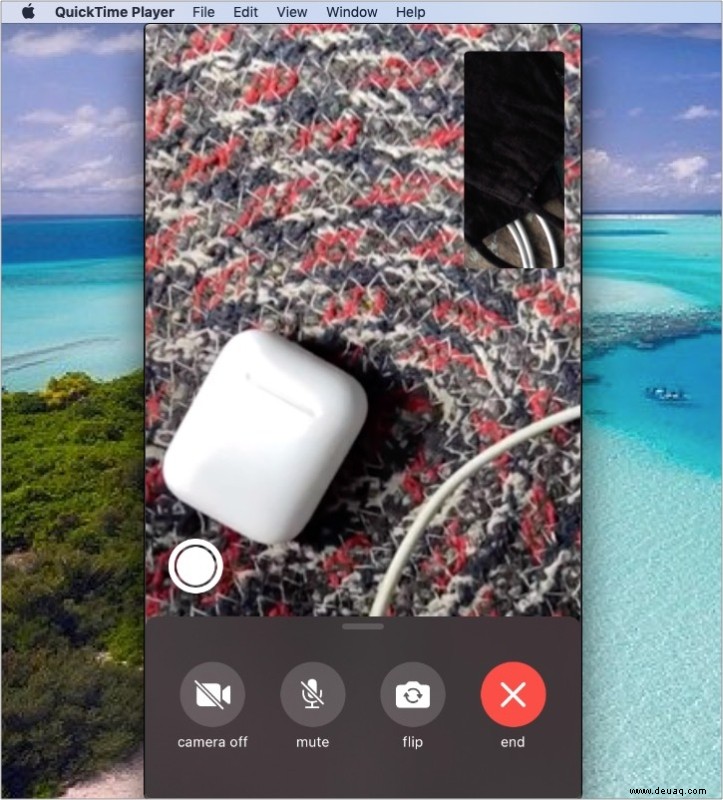
Wenn Sie Ihren FaceTime-Anruf für die zukünftige Verwendung speichern möchten, z. B. für Video-Podcasts, können Sie FaceTime-Anrufe auf dem iPhone und Mac aufzeichnen.
Kündigen Sie FaceTime-Anrufe auf AirPods und Autostereolautsprechern an
iOS 15 hat auch eine neue Funktion eingeführt, mit der Sie leichter erkennen können, wer Sie mit FaceTime anruft. In den FaceTime-Einstellungen können Sie Ihr iPhone jetzt so einstellen, dass es den Anrufer in Ihren Kopfhörern ankündigt.
- Gehen Sie zu Einstellungen → FaceTime.
- Tippen Sie auf Anrufe ankündigen .
- Wählen Sie hier Ihr iPhone aus, um den Anrufer anzukündigen, wenn es mit der Stereoanlage, den Kopfhörern oder beidem Ihres Autos verbunden ist.
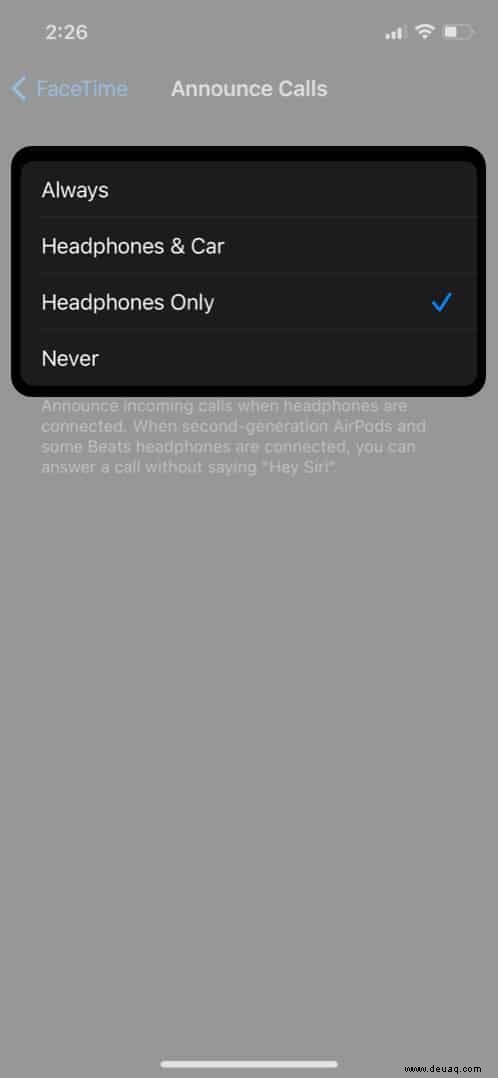
Es ist eine raffinierte Funktion und kann sich als nützlich erweisen, wenn Sie nicht in der Lage sind, Ihr iPhone auszuwählen. Sie können sogar Anrufe auf AirPods der zweiten Generation und Beats-Kopfhörern annehmen, indem Sie einfach „Annehmen.“ sagen
Sehen, hören und teilen Sie Ihren Bildschirm
Eine weitere Funktion, die Apple mit iOS 15 eingeführt hat, ist SharePlay. Sie können jetzt gemeinsam einen Film ansehen, Live-Sportereignisse verfolgen, gemeinsam Songs anhören und sogar während eines FaceTime-Anrufs Ihren Bildschirm teilen. Dies kann sicherlich nützlich sein, wenn Sie das iPhone Ihrer Oma aus der Ferne reparieren müssen.
Lesen Sie unseren ausführlichen Artikel zur Verwendung von SharePlay während eines FaceTime-Anrufs in iOS 15.
FaceTime-Leckerbissen
E-Mail-ID oder Telefonnummer auf FaceTime ändern
Standardmäßig sind Ihre FaceTime-E-Mail-ID und -Telefonnummer auf die Apple-ID und die SIM-Kartennummer im iPhone eingestellt. Wenn du dich jedoch entscheidest, eine E-Mail-Adresse zu FaceTime zu ändern oder hinzuzufügen, befolge diese Schritte:
- Öffnen Sie Einstellungen und tippe oben auf deinen Namen.
- Tippen Sie jetzt auf Name, Telefonnummer, E-Mail.
- Tippen Sie auf Bearbeiten Schaltfläche neben ERREICHBAR UNTER.
- Wählen Sie E-Mail oder Telefonnummer hinzufügen aus → E-Mail-Adresse hinzufügen .
- Ebenso können Sie Ihrem Konto auch eine Telefonnummer hinzufügen.
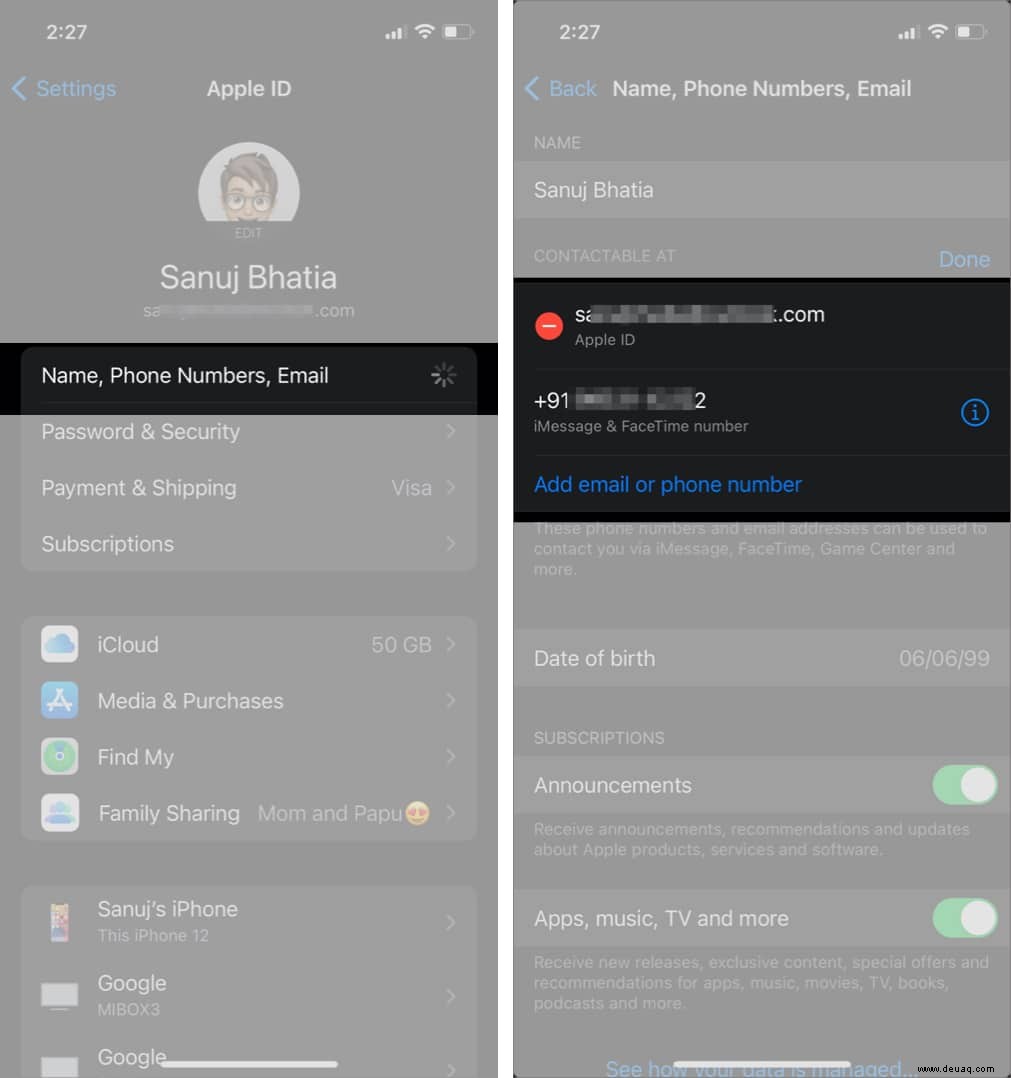
Nachdem du die gewünschte E-Mail-ID und Telefonnummer zu deinem Konto hinzugefügt hast, befolge diese Schritte, um diese Telefonnummer zu FaceTime hinzuzufügen:
- Öffnen Sie Einstellungen und scrollen Sie nach unten, um FaceTime auszuwählen .
- Jetzt bearbeiten SIE PER FACETIME ERREICHBAR UNTER.
- Wählen Sie darin die neue E-Mail-Adresse oder Telefonnummer aus Ihrem Konto hinzugefügt.
- Ähnlich können Sie die ANRUFER-ID auswählen , das Label, das auf den Telefonen anderer angezeigt wird, wenn Sie sie mit FaceTime anrufen.
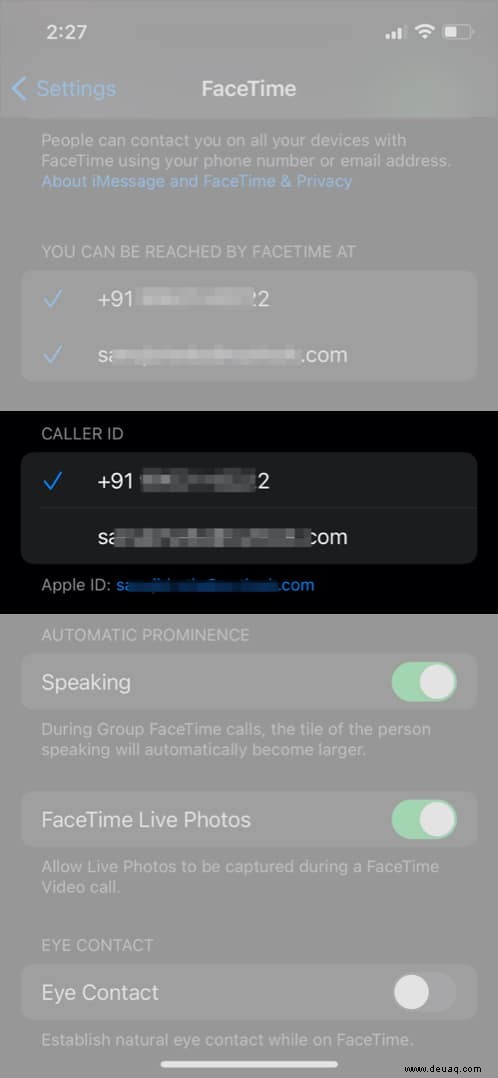
Augenkontakt während eines FaceTime-Anrufs halten
Wenn wir andere Videoanrufdienste nutzen, sehen wir im Allgemeinen entweder die Person oder uns selbst während des Anrufs an. Und natürlich scheinen unsere Augen dadurch nach unten zu blicken.
FaceTime hat eine Funktion, die Augenkontakt aufrechterhält während des Anrufs. Mit anderen Worten, die andere Person sieht, dass Sie auf sie schauen und nicht auf den Bildschirm. Diese Technologie nutzt den fantastischen Face ID-Scanner von Apple und ist auf dem iPhone X und höher verfügbar.
Um dies zu aktivieren:
- Öffnen Sie die iPhone-Einstellungen .
- Wählen Sie FaceTime aus .
- Scrollen Sie nach unten und aktivieren Sie Augenkontakt .
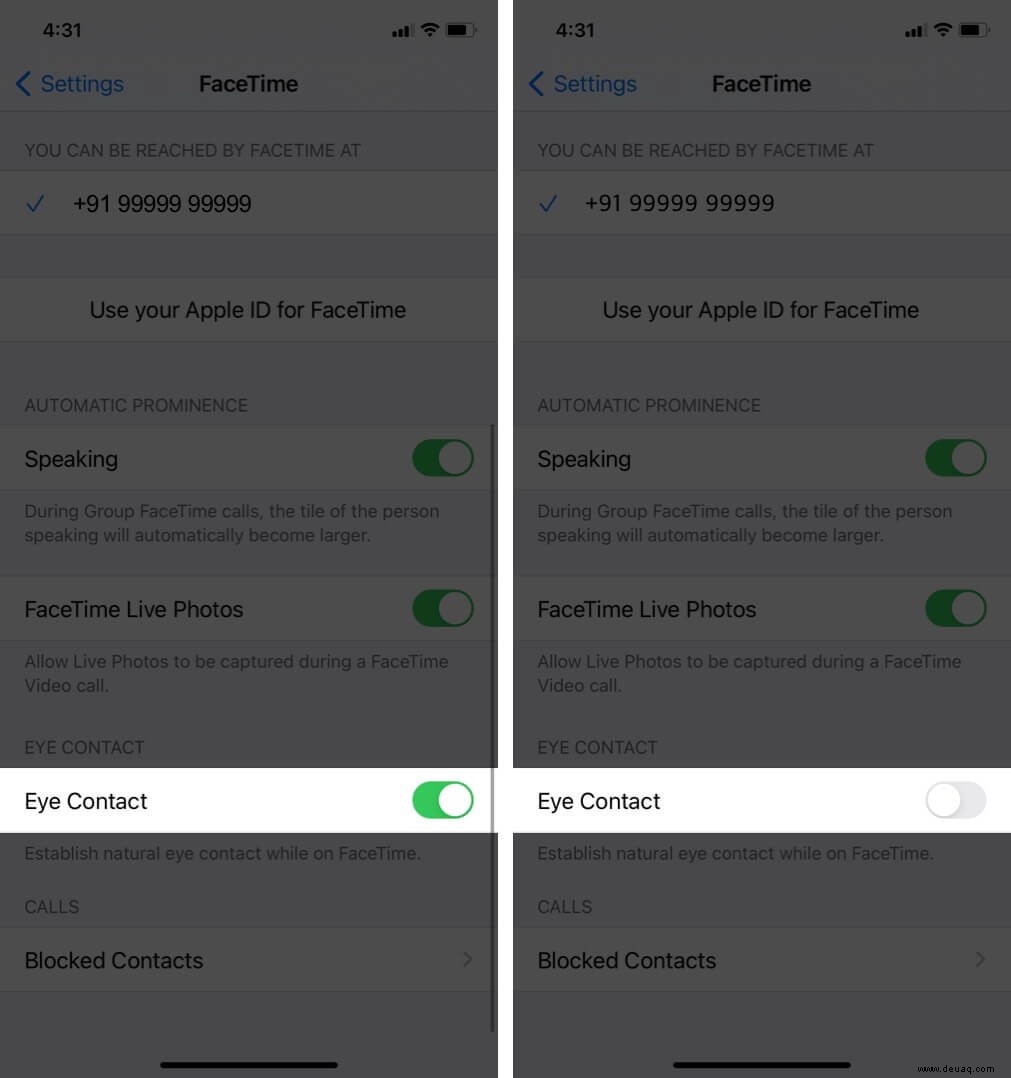
So richten Sie FaceTime auf anderen Apple-Geräten ein
FaceTime ist nicht auf das iPhone beschränkt. Sie können einen FaceTime-Anruf von einem Mac, iPad und sogar einer Apple Watch tätigen. Sehen Sie sich unsere detaillierte Erklärung an, wie Sie einen FaceTime-Anruf auf iPhone, Mac und iPad tätigen können.
Häufige Probleme und Fehlerbehebungen für FaceTime auf dem iPhone
FaceTime-Anruf nicht möglich?
Wenn Sie Probleme beim Tätigen eines FaceTime-Anrufs von Ihrem Apple-Gerät haben, vergewissern Sie sich, dass Sie die unten aufgeführten Voraussetzungen erfüllen:
- Stellen Sie sicher, dass Sie mit Ihrem Apple-ID-Konto auf Ihrem Gerät angemeldet sind.
- Stellen Sie sicher, dass Ihr Apple-Gerät mit dem Internet verbunden ist.
- Vergewissern Sie sich, dass die Person, die Sie anrufen möchten, ein Apple-Gerät besitzt, bei ihrem Apple-Konto angemeldet und mit dem Internet verbunden ist.
- Möglicherweise befindest du dich in einem Land, in dem FaceTime nicht unterstützt wird. Ab sofort sind die Vereinigten Arabischen Emirate das einzige Land, das FaceTime nicht unterstützt.
- Obwohl es selten vorkommt, bestätigen Sie auf der Apple System Support-Seite, dass es keinen FaceTime-Ausfall seitens Apple gibt.
Wenn Sie immer noch keinen FaceTime-Anruf von Ihrem Apple-Gerät tätigen können, versuchen Sie, FaceTime zurückzusetzen. Befolgen Sie die am Anfang des Artikels genannten Schritte, um FaceTime von Grund auf neu einzurichten.
Haben Sie Probleme mit der Ton- oder Videoqualität?
Meistens sind die Probleme mit minderwertiger Video- oder Audioqualität auf FaceTime auf langsames Internet zurückzuführen. Wenn Ihr FaceTime-Video abgehackt oder körnig ist, verwenden Sie eine bessere Internetverbindung. Es wird empfohlen, FaceTime mit einer Internetgeschwindigkeit von mindestens 10 MBit/s zu verwenden.
Einige Audio- und Videoprobleme können auch mit der Kamera- und Mikrofonhardware Ihres iPhones zusammenhängen. Staub und andere Partikel dringen mit der Zeit in die Kamera und das Mikrofon des iPhones ein, daher wird empfohlen, das Mikrofon und die Kamera des iPhones regelmäßig zu reinigen.
Was tun, wenn Sie einen Kontakt auf FaceTime nicht sehen können?
Es kann vorkommen, dass ein hinzugefügter Kontakt nicht in FaceTime angezeigt wird. Dafür kann es mehrere Gründe geben:
- Ihr iPhone ist möglicherweise nicht mit dem Internet verbunden oder hat eine lückenhafte Verbindung.
- Die Person, die Sie anrufen möchten, ist möglicherweise nicht mit dem Internet verbunden.
- Die Person, die Sie anrufen möchten, hat möglicherweise kein Apple-Gerät oder FaceTime ist nicht eingerichtet.
Wenn Sie den Kontakt gerade auf Ihrem iPhone gespeichert haben, warten Sie am besten einige Zeit, bevor Sie ihn auf FaceTime durchsuchen. Manchmal dauert es ein paar Minuten, bis ein Kontakt angezeigt wird.
Andernfalls können Sie Ihre iPhone-Einstellungen zurücksetzen, um alle FaceTime-Kontakte zu aktualisieren:
- Gehen Sie zu den Einstellungen →Zurücksetzen
- Wählen Sie Alle Einstellungen zurücksetzen.
- Jetzt sollte der Kontakt auf FaceTime angezeigt werden.
FaceTime-Anrufe auf anderen Apple-Geräten nicht mehr empfangen
Der Empfang von FaceTime-Anrufen auf all Ihren Apple-Geräten ist ein Segen. Wenn Ihr Telefon aufgeladen wird, können Sie den Anruf auf Ihrem Mac annehmen – wenn es funktioniert, funktioniert es nahtlos.
Mit immer mehr Apple-Geräten in Ihrem Ökosystem wird es jedoch mühsam – besonders, wenn Ihre Geräte auf „Allgemein“ eingestellt sind.
So beenden Sie den Empfang von FaceTime-Anrufen auf anderen Apple-Geräten:
- Gehen Sie zu Einstellungen →Telefon.“
- Tippen Sie auf Anrufe auf anderen Geräten
- Wählen Sie hier alle Apple-Geräte aus, auf denen Sie FaceTime- (und normale) Anrufe empfangen möchten.
So blockieren Sie einen Kontakt in FaceTime
Sie können FaceTime so einstellen, dass Anrufe von unbekannten Kontakten und Anrufern blockiert werden. Dazu
- Gehen Sie zu den iPhone-Einstellungen .
- Scrollen Sie nach unten und wählen Sie FaceTime aus .
- Gehen Sie nach unten und tippen Sie auf Blockierte Kontakte .
- Wählen Sie jetzt Neu hinzufügen um einen Kontakt daran zu hindern, einen FaceTime-Anruf zu tätigen.
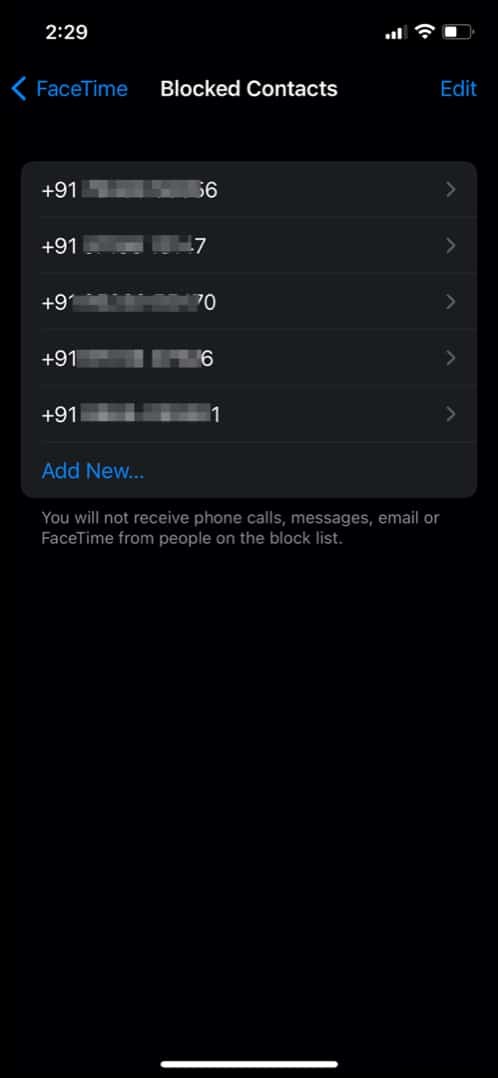
FaceTime hat die Art und Weise, wie wir uns verbinden, wirklich verändert, besonders in diesen Zeiten. Mit Verbesserungen wie FaceTime-Links und SharePlay entwickelt Apple den Videoanrufdienst zu einem Alleskönner-Dienst.
Mit diesem umfassenden Leitfaden zu FaceTime hoffe ich, dass ich alle Ihre Probleme lösen konnte. Wenn Sie immer noch auf Probleme mit FaceTime stoßen, teilen Sie uns dies bitte im Kommentarbereich unten mit, und wir helfen Ihnen gerne weiter.
Weiterlesen:
- 12 beste E-Mail-Apps für iPhone und iPad
- So versenden Sie große Dateien per E-Mail von iPhone und iPad
- Wahnsinnig praktische Tipps für erstmalige iPhone-Nutzer
- Tipps zur Nutzung des iPhone wie ein Profi!