Mit dem Safari-Browser auf dem iPhone können Sie Website-Einstellungen anpassen, um sicherzustellen, dass Sie ein angenehmes Erlebnis haben. Sie können beispielsweise die Textgröße ändern, den Lesemodus verwenden, die Desktop-Version einer Website anfordern, Berechtigungen festlegen usw. In dieser Kurzanleitung erfahren Sie, wie Sie Website-Einstellungen in Safari unter iOS 15 verwalten.
- Zugriff auf Website-Einstellungen in Safari in iOS 15
- Was sind verschiedene Website-Einstellungen in iOS 15?
- So ändern Sie die Safari-Einstellungen für eine bestimmte Website auf dem iPhone
Zugriff auf Website-Einstellungen in Safari in iOS 15
- Öffnen Sie die iPhone-Einstellungen und tippen Sie auf Safari .
- Scrollen Sie nach unten zum Abschnitt EINSTELLUNGEN FÜR WEBSEITEN.
Hier haben Sie mehrere Einstellungen, die Sie für alle Websites verwalten können. Lassen Sie uns diese verstehen.
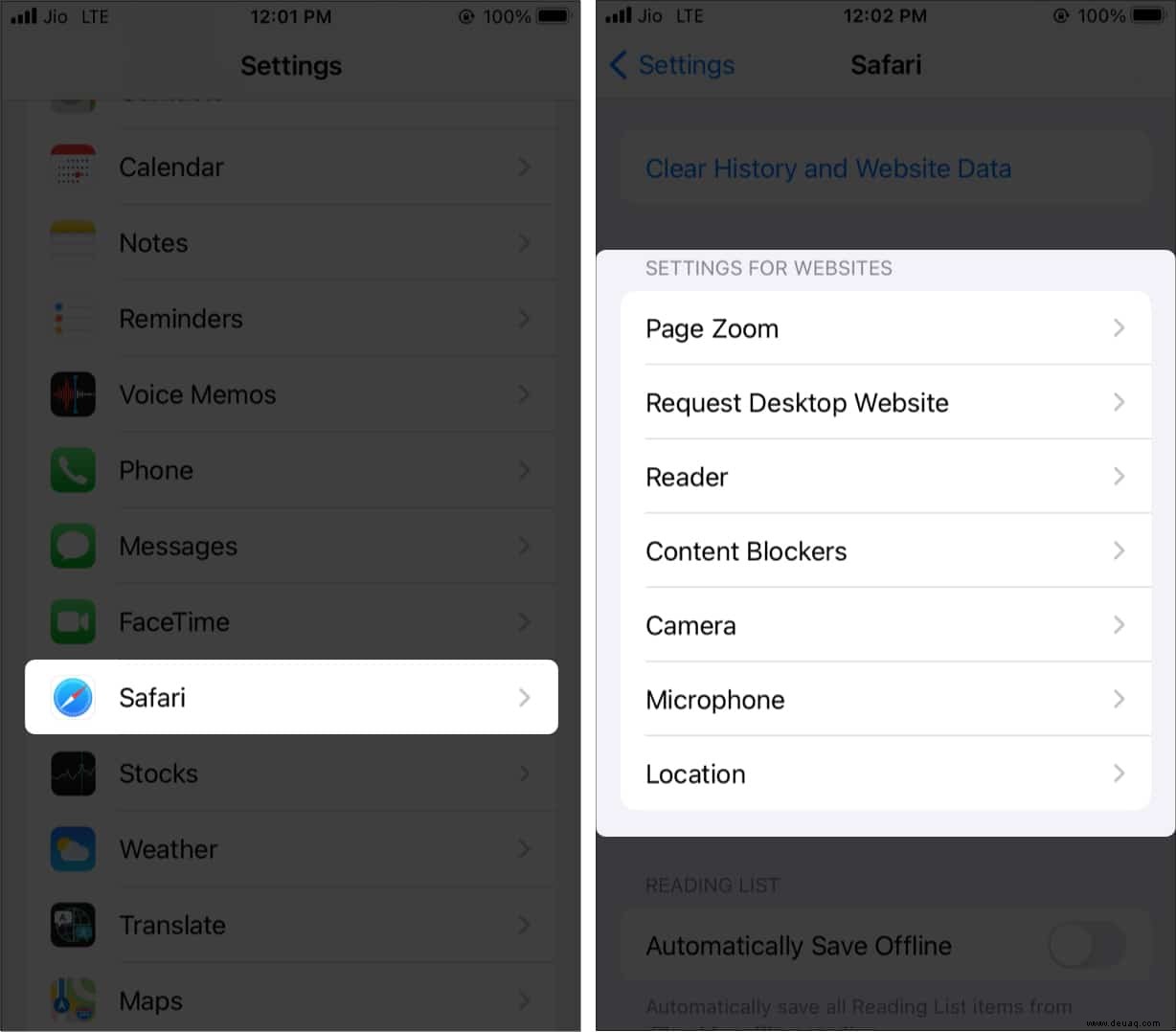
Was sind verschiedene Website-Einstellungen in iOS 15?
- Seitenzoom :Wenn Sie Standardtext und -bilder von Webseiten nicht sehen können, können Sie die Zoomstufe für alle Webseiten festlegen.
Hinweis :Wenn Sie den Zoom für eine Seite individuell eingestellt hätten, würde sie hier aufgelistet. Sie können auf Bearbeiten tippen um dies zu löschen und eine Seitenzoomstufe für alle von Ihnen besuchten Websites festzulegen.
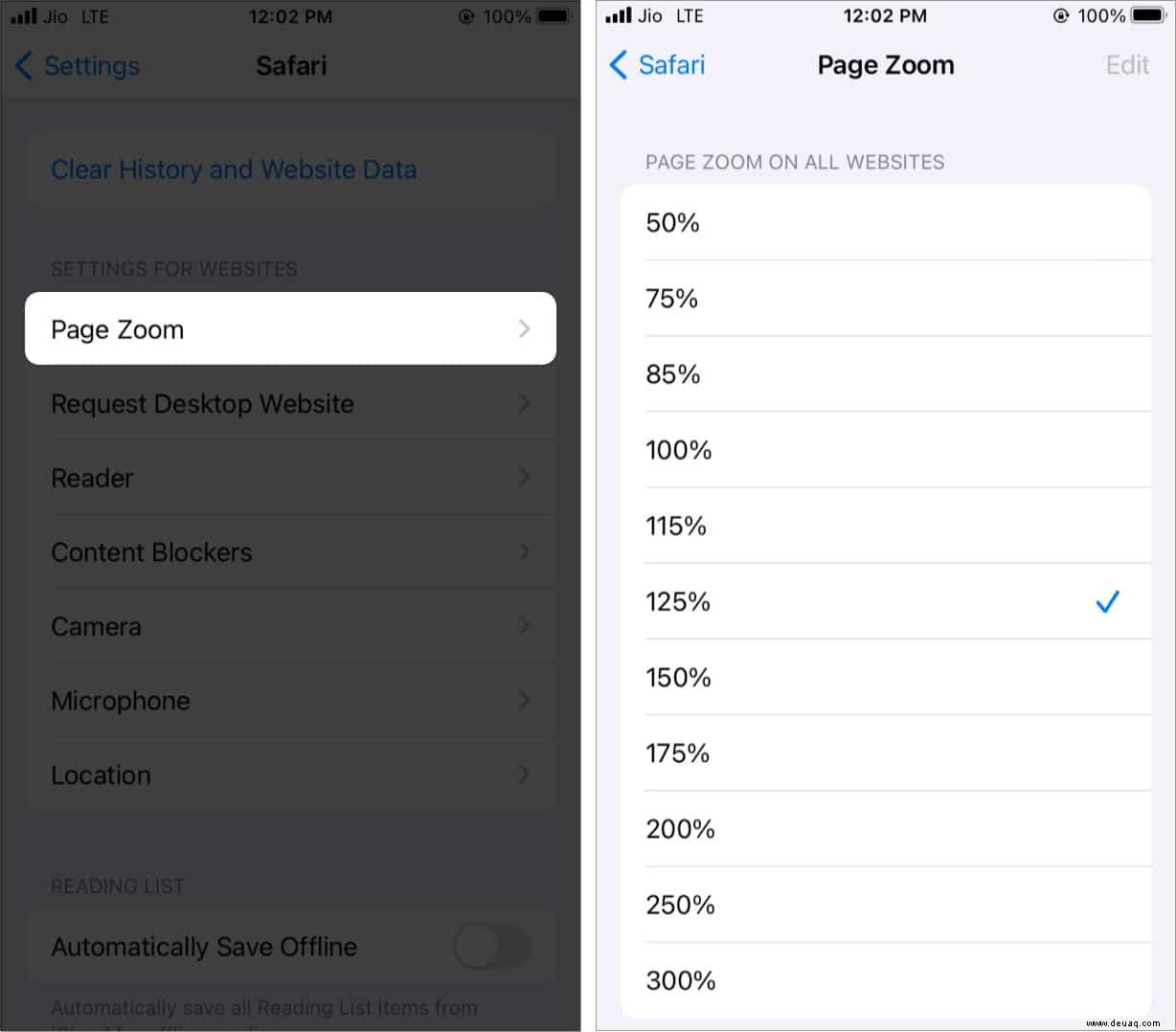
- Desktop-Website anfordern :Hiermit können Sie auf die Computerversion einer Website zugreifen. Möglicherweise müssen Sie zwei Finger zusammenziehen, um den Inhalt zu sehen.
Hinweis :Mehrere Websites lassen Sie nicht auf die Desktop-Version zugreifen, selbst wenn Sie diese Funktion verwenden.
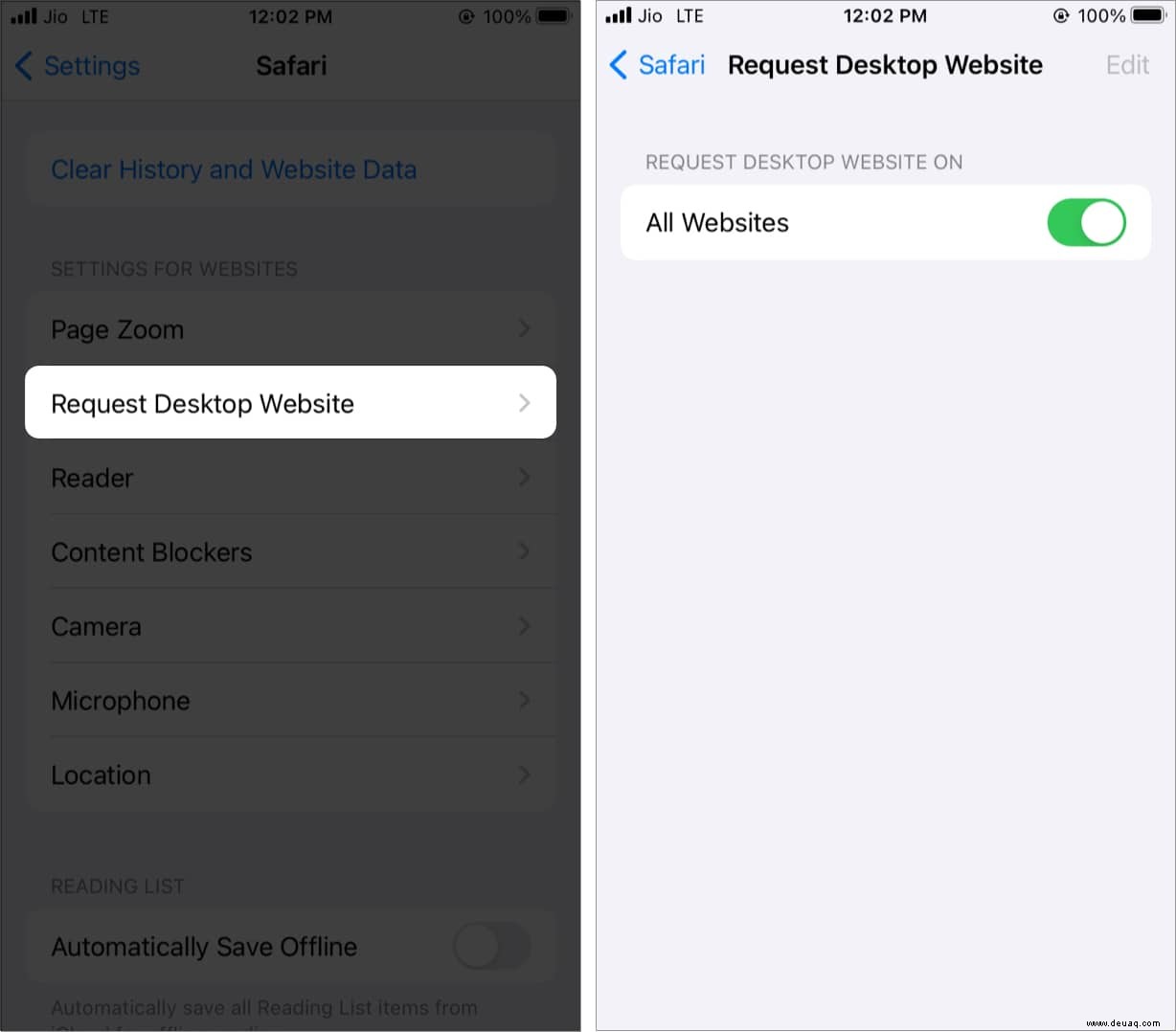
- Leser :Websites sind voller Werbung und anderer Arten von Ablenkungen wie E-Mail-Popups, Angebotsbannern und mehr. Der Lesemodus entfernt all diese und lässt Sie sich auf den aussagekräftigen Text und das Bild auf einer Website konzentrieren. Von hier aus können Sie es für alle Websites aktivieren.
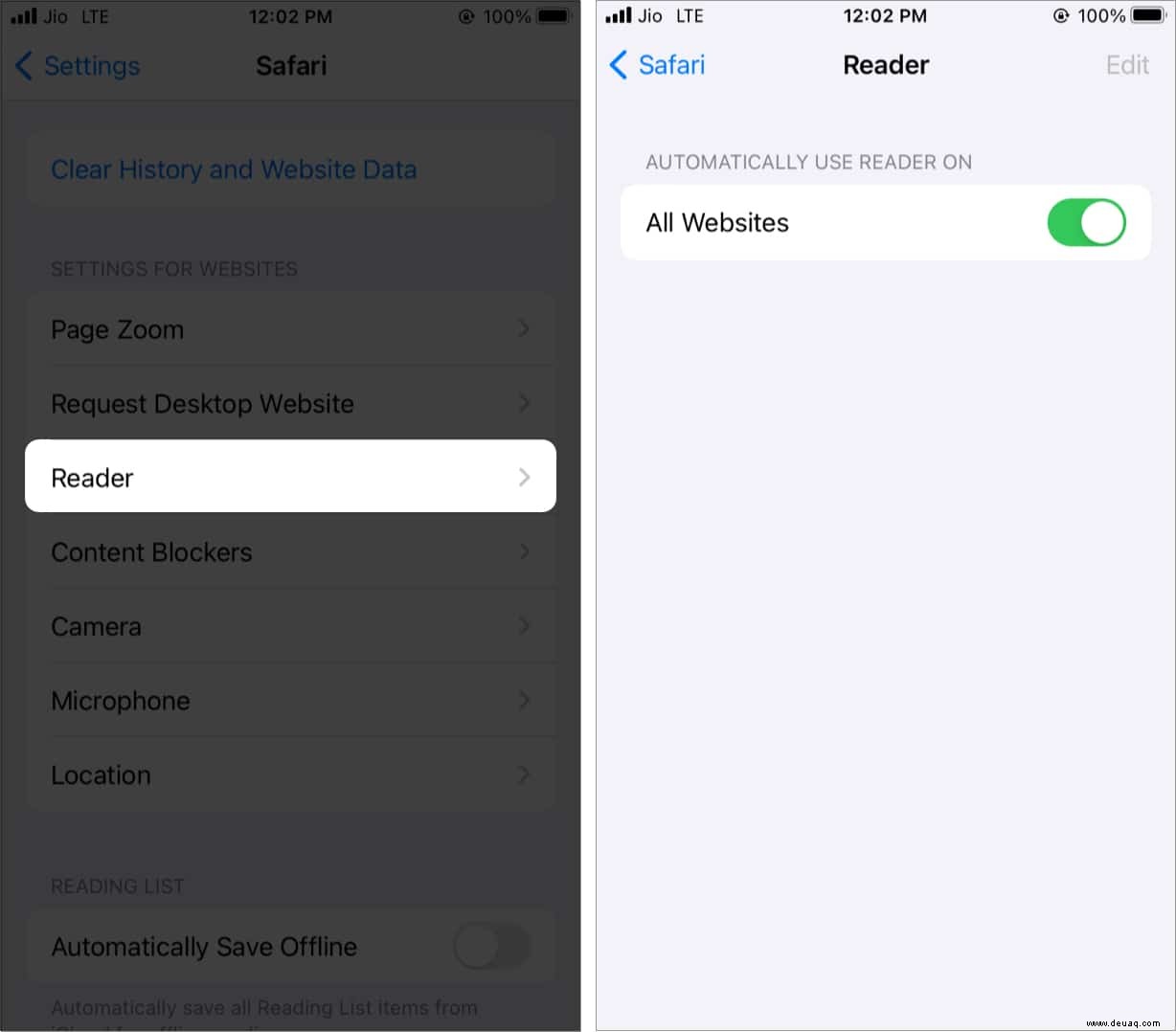
- Inhaltsblocker :Diese Option wird nur angezeigt, wenn Sie eine Inhaltsblockierungs- oder Werbeblocker-App eines Drittanbieters auf Ihr iPhone heruntergeladen haben. Damit können Sie Anzeigen, Popups, Tracking-Skripte usw. auf den von Ihnen besuchten Websites blockieren. Wenn Sie eine Inhaltsblocker-App verwenden, ist es sinnvoll, sie für alle Websites zu aktivieren. Wenn eine bestimmte Website jedoch nicht ordnungsgemäß funktioniert, können Sie sie vorübergehend deaktivieren.
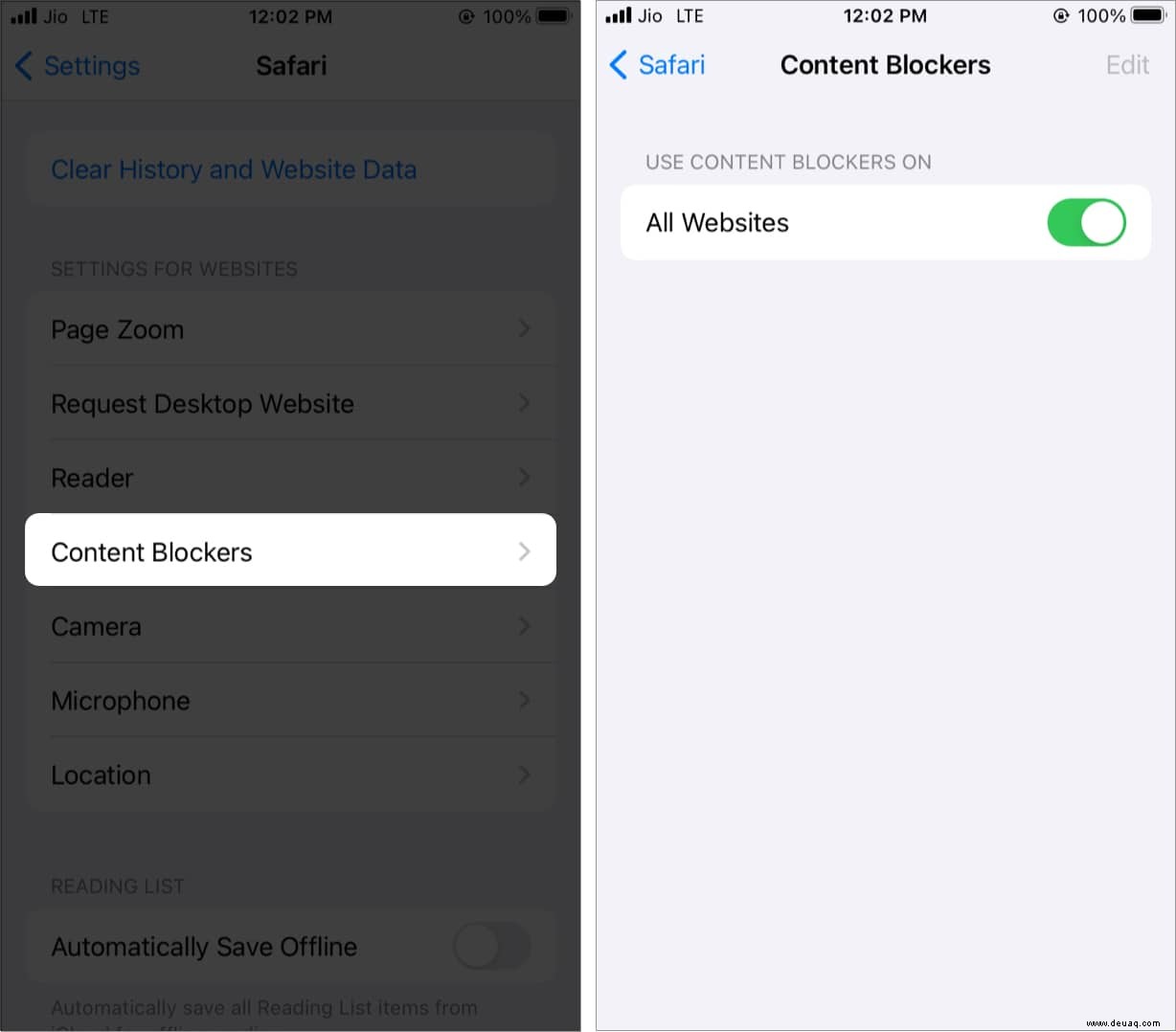
- Kamera , Mikrofon , Standort :Von hier aus können Sie zulassen, verweigern oder zwingen, dass alle Websites Ihre Erlaubnis einholen, bevor sie auf die iPhone-Kamera, das Mikrofon oder Ihren aktuellen Standort zugreifen.
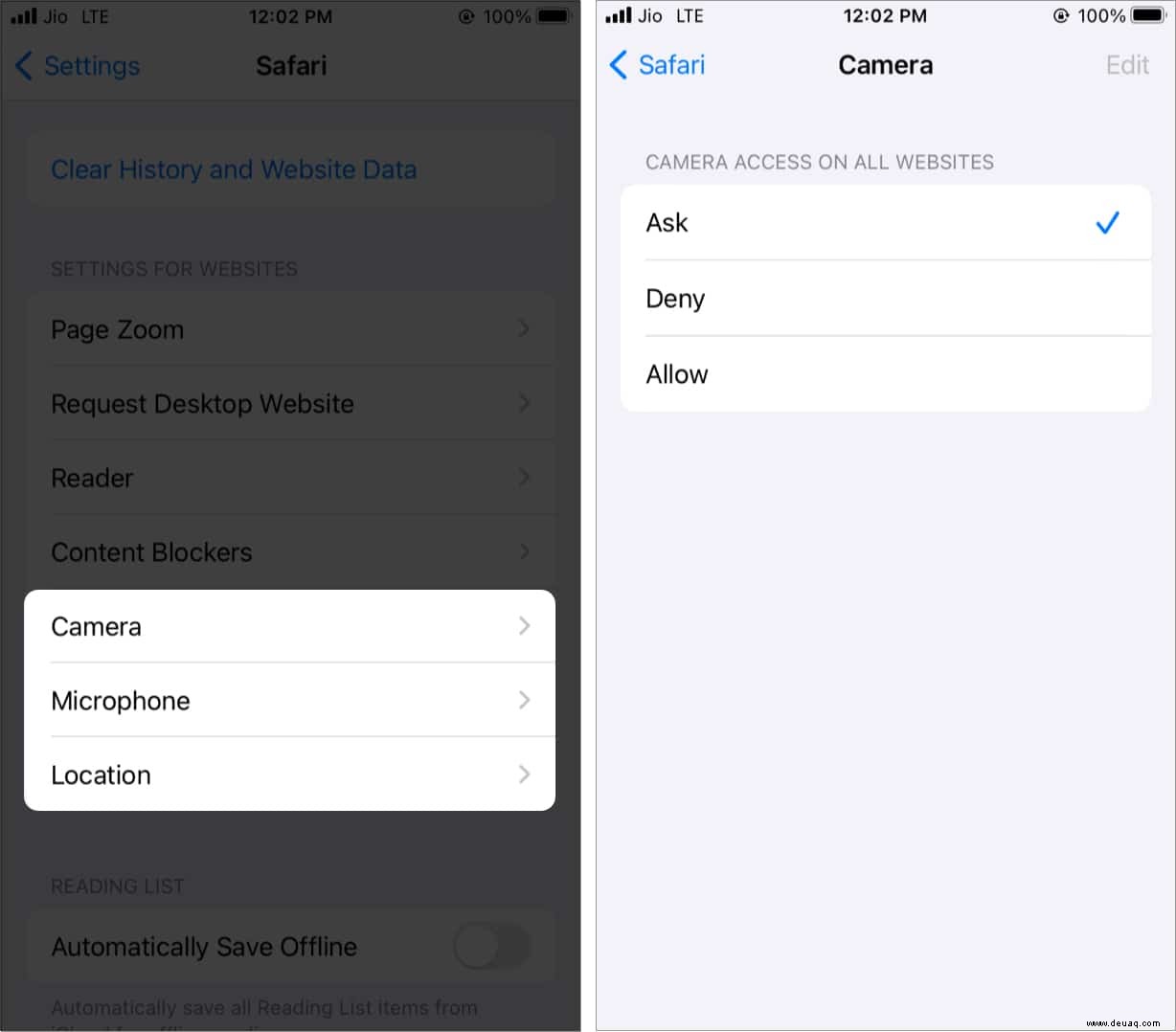
In den obigen Schritten haben wir gesehen, wie Sie diese Einstellungen für alle Websites anwenden. Aber für die meisten Leute (mich eingeschlossen) macht es nicht viel Sinn, diese für alle Seiten zu verwenden. Daher können Sie diese Einstellungen mit Safari für jede Website einzeln festlegen. Lassen Sie mich Ihnen zeigen, wie.
Hinweis :Die folgenden Schritte und Screenshots stammen von iOS 15. In iOS 14 sieht es etwas anders aus. Zum Beispiel die AA Symbol für den Zugriff auf den Lesemodus und andere Website-Einstellungen befinden sich oben links.
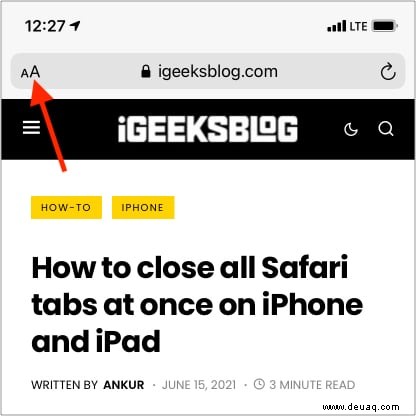
So ändern Sie die Safari-Einstellungen für eine bestimmte Website auf dem iPhone
- Starten Sie das neu gestaltete iOS 15 Safari app und besuchen Sie eine Website.
- Tippen Sie auf das Mehr-Symbol (drei Punkte in einem Kreis).
- Tippen Sie auf Reader um die Webseite im ablenkungsfreien Lesemodus zu sehen. Befolgen Sie die gleichen Schritte, um es zu beenden.
- Tippen Sie auf das Mehr-Symbol erneut und wählen Sie Lesermodus-Einstellungen für weitere Anpassungen.
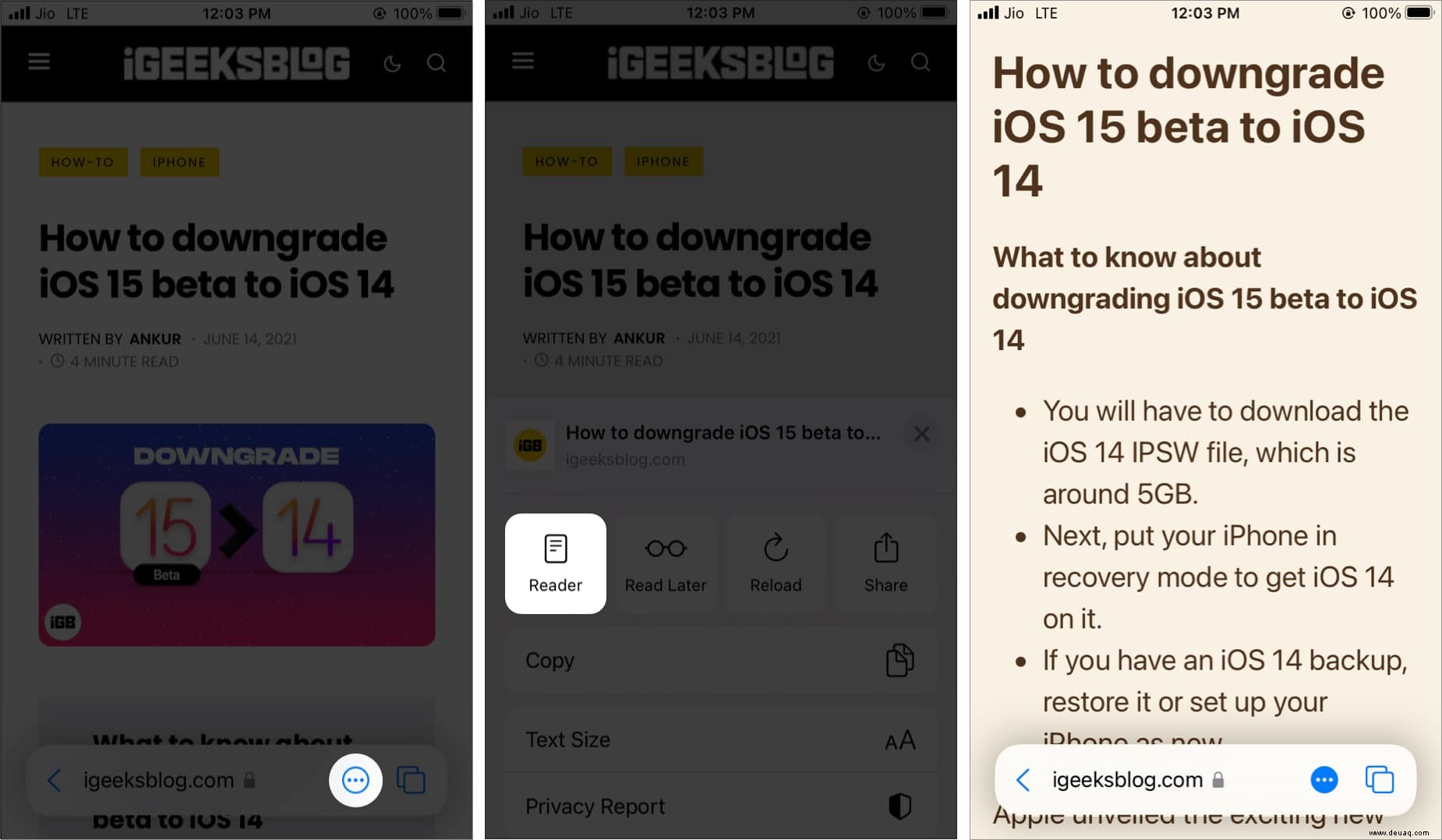
- Tippen Sie jetzt auf Textgröße um die Schriftgröße NUR für diese Website zu vergrößern oder zu verkleinern.
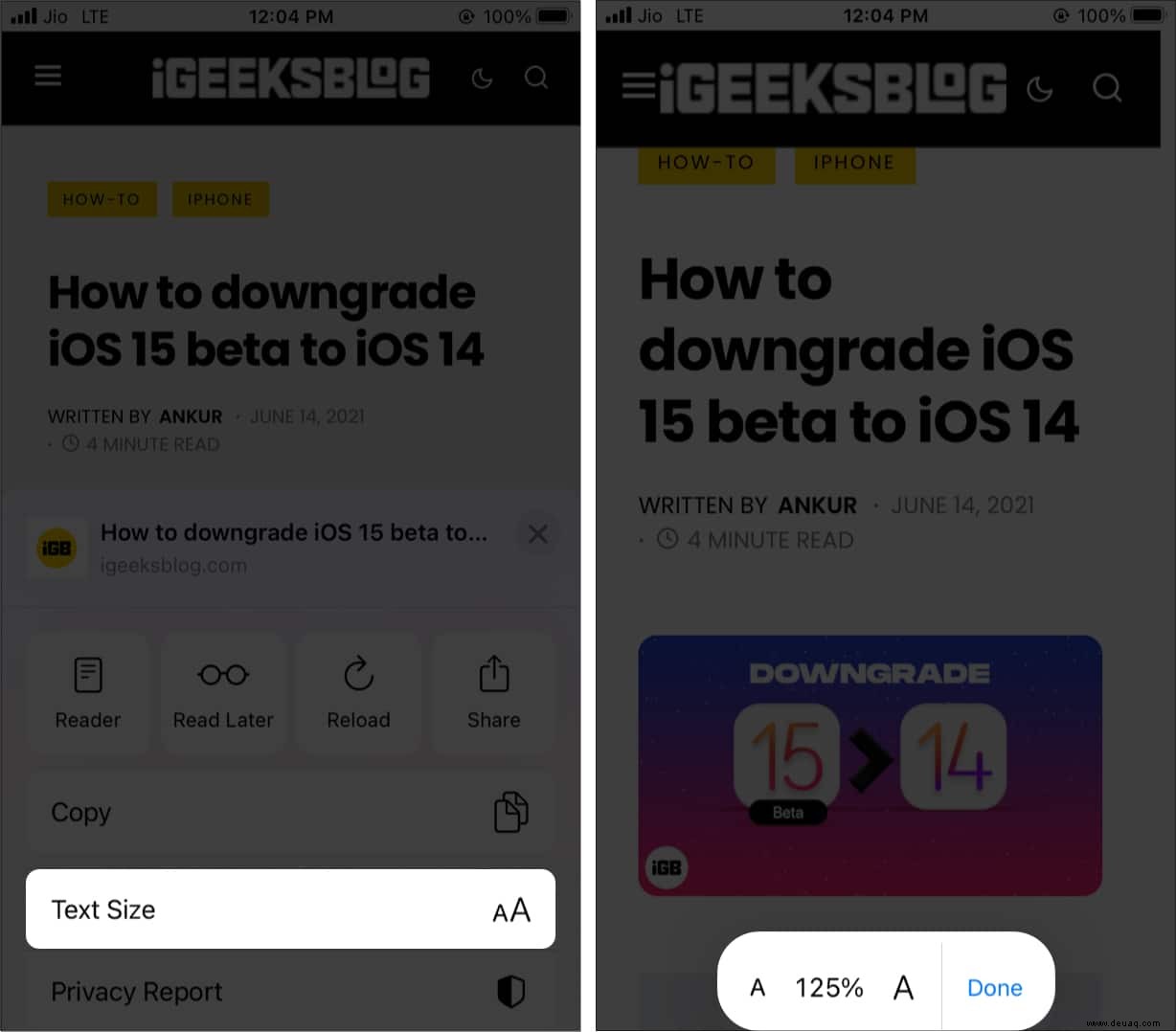
- Nachdem Sie auf das Mehr-Symbol getippt haben, scrollen Sie nach unten für praktische Einstellungen wie Desktop-Website anfordern und Inhaltsblocker deaktivieren .
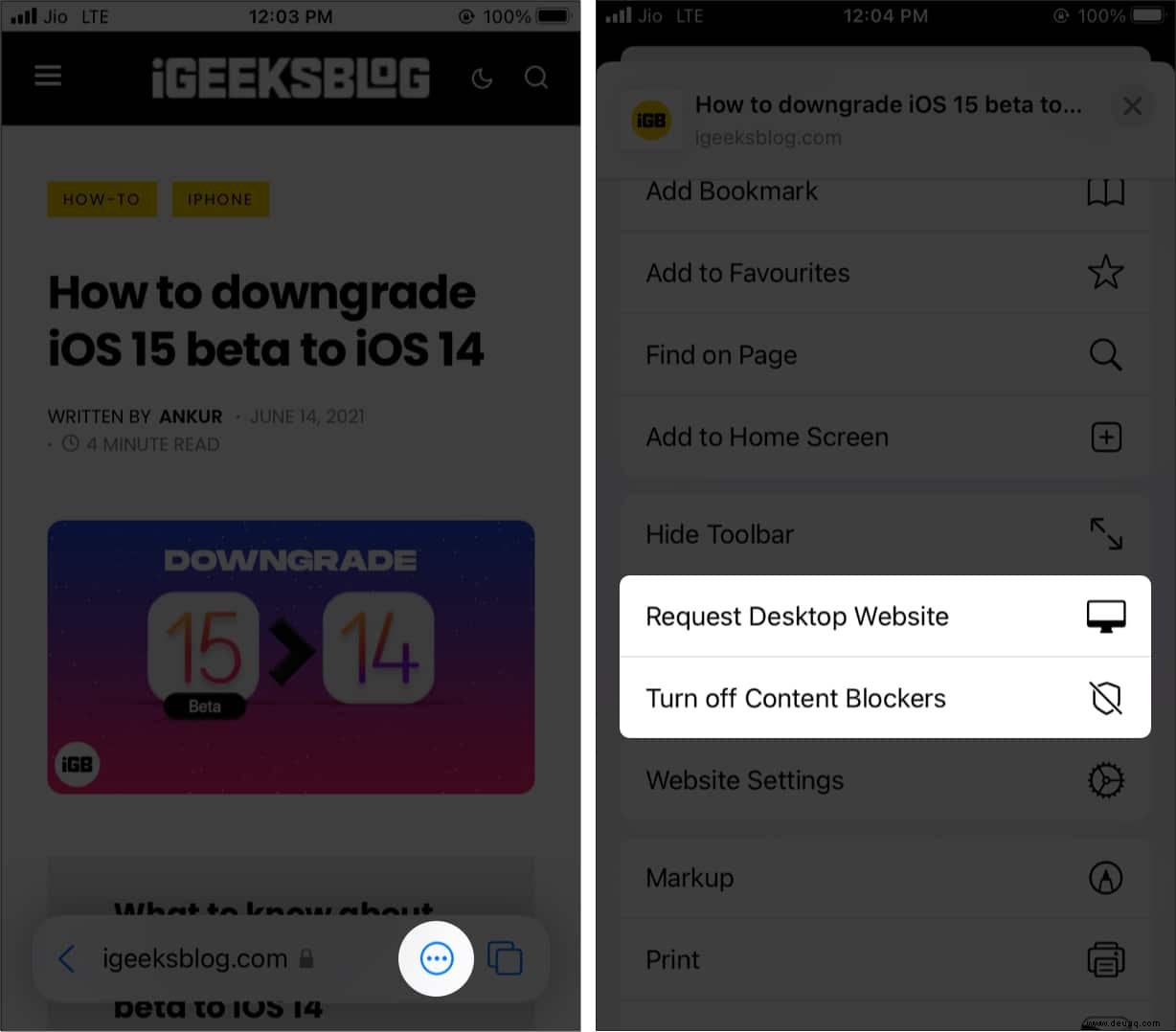
- Tippen Sie auf Website-Einstellungen um die Kamera zu verwalten , Mikrofon und Standort Zugang für diese offene Website. Als nächstes können Sie die Schalter einschalten, die automatisch den Desktop-Modus, den Lesemodus und Inhaltsblocker aktivieren, wenn Sie diese bestimmte Website besuchen. Sehen Sie, wie es oben steht Einstellungen für [Name der Website] .
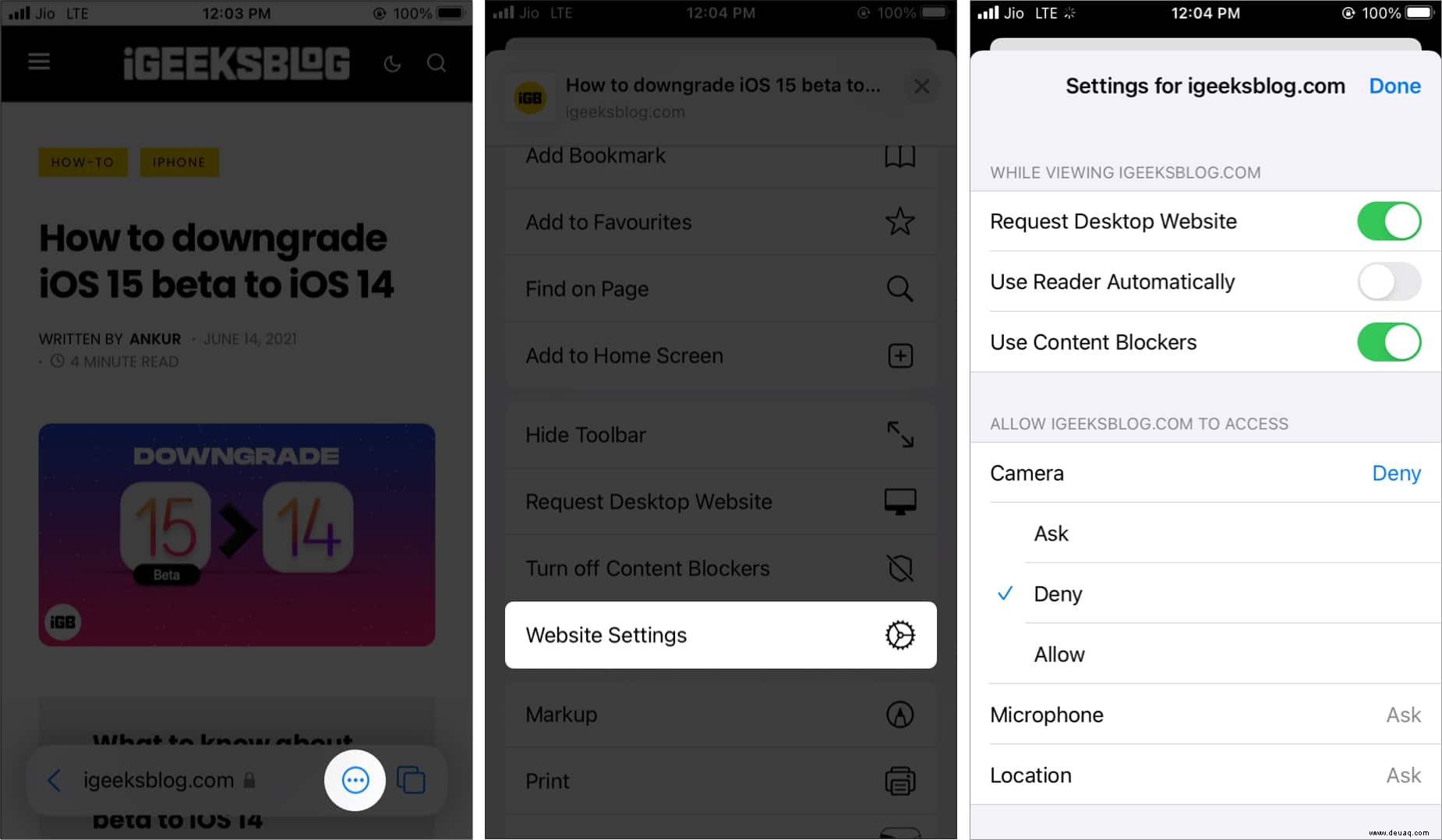
So verwalten Sie Website-Einstellungen in Safari auf iPhone und iPad. Diese sorgen dafür, dass Sie über den hauseigenen mobilen Browser von Apple ein angenehmes Surferlebnis im Internet haben. Wenn Sie weitere Fragen haben, bin ich nur einen Kommentar entfernt.
Andere ähnliche Beiträge lesen:
- IP-Adresse in Safari auf iPhone und Mac verbergen
- Verwenden Sie Registerkartengruppen in Safari auf iPhone, iPad und Mac
- So suchen Sie vom iPhone aus auf der Safari-Webseite nach Text
- Anpassen der Startseite in Safari auf dem iPhone