Selbst im Zeitalter des Cloud-Speichers sind wir stark auf die USB-Anschlüsse des Mac angewiesen, um Speichergeräte und andere Peripheriegeräte wie Maus und Tastatur anzuschließen. Wenn also der USB-Anschluss Ihres Macs nicht funktioniert, wirkt sich dies letztendlich auch auf Ihre Arbeit und Produktivität aus.
Aber keine Sorge! Hier sind alle getesteten Lösungen zur Behebung des Problems, dass USB-Anschlüsse auf Ihrem Mac nicht funktionieren. Schauen wir uns das mal an.
- Überprüfen Sie die Hardwareverbindung
- Apps beenden und neu starten, die das USB-Laufwerk verwenden
- Starten Sie Ihren Mac neu
- Löschen Sie unnötige und widersprüchliche Apps
- Prüfen Sie, ob das USB-Laufwerk in den Systeminformationen angezeigt wird
- Aktualisieren Sie Ihren Mac
- SMC und PRAM/NVRAM zurücksetzen
- Apple-Support kontaktieren
1. Überprüfen Sie die Hardwareverbindung
- Probieren Sie verschiedene USB-Anschlüsse aus
- Reinigen Sie den USB-Anschluss
- Überprüfen Sie den Dongle und den USB-Hub
I. Probieren Sie verschiedene USB-Anschlüsse aus
Oftmals sind es die kleinen Probleme, die bedeutsam erscheinen können. Möglicherweise haben Sie dies bereits versucht, aber wenn nicht, trennen Sie das externe Laufwerk vom USB-Anschluss des Mac und schließen Sie es an einen anderen an.
Wenn Sie auf neueren Macs einen USB-Hub verwenden, probieren Sie auch den anderen USB-C-Anschluss und andere Anschlüsse am Hub aus. Sie können dies zwei- bis dreimal durchführen und einige Sekunden warten, um zu sehen, ob das Laufwerk auf dem Desktop Ihres Macs angezeigt wird.
So stellen Sie sicher, dass externe Laufwerke auf dem Desktop angezeigt werden:
- Seien Sie im Finder , und klicken Sie in der oberen Menüleiste auf Finder → Einstellungen .
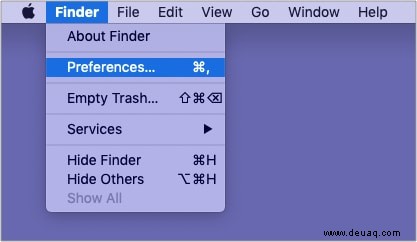
- Klicken Sie auf Seitenleiste .
- Aktivieren Sie das Kontrollkästchen für Festplatten, externe Festplatten , etc.
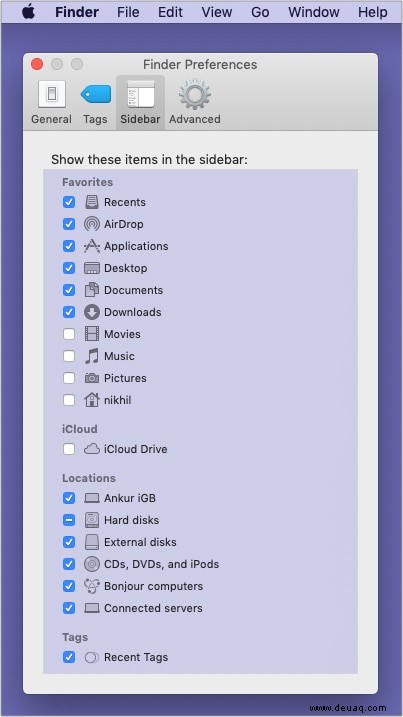
II. Reinigen Sie den USB-Anschluss
Verwenden Sie eine weiche, trockene Bürste oder ein Tuch, um die USB-Anschlüsse des Mac vorsichtig zu reinigen. Sie können sich auch einen Moment Zeit nehmen, um sicherzustellen, dass der Anschluss am externen Laufwerk frei von Schmutz und Ablagerungen ist.
III. Überprüfen Sie den Dongle und den USB-Hub
Manchmal kann das Problem im losen oder fehlerhaften Kabel liegen. Versuchen Sie, dasselbe Laufwerk auf einem anderen Computer zu verwenden, und prüfen Sie, ob es funktioniert oder nicht. Wenn das Kabel abgenutzt ist oder nicht richtig zum Laufwerk passt, verwenden Sie ein anderes geeignetes Kabel.
Sie können auch alle anderen Zubehörteile mit Ausnahme des Laufwerks trennen, das nicht angezeigt wird. Versuchen Sie, es an verschiedene Ports anzuschließen, und prüfen Sie, ob es hilft.
Wenn Sie einen USB-Hub verwenden und dieser extrem heiß ist, trennen Sie ihn und lassen Sie ihn abkühlen. Bevor Sie davon ausgehen, dass der Anschluss des Mac oder das Laufwerk schuld sind, nehmen Sie sich eine Minute Zeit, um den USB-Hub mit einem anderen Computer zu verwenden, oder verwenden Sie einen anderen Hub (von einem Freund usw. geliehen) mit Ihrem Mac und dem Laufwerk und prüfen Sie, ob es funktioniert oder nicht.
2. Beenden Sie Apps, die das USB-Laufwerk verwenden, und starten Sie sie neu
Verwenden Sie eine Bearbeitungs-App oder eine Medien-App, die versucht, das Laufwerk zu lesen/schreiben? Wenn ja, beenden Sie solche Apps. Sie können mit der rechten Maustaste auf das App-Symbol klicken aus dem Dock und wählen Sie Beenden . Wenn Sie nicht herausfinden können, welche Apps Sie beenden sollen, speichern Sie Ihre Arbeit und beenden Sie alle Apps.
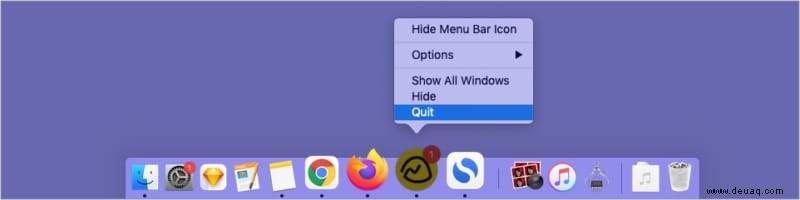
Alternativ (nachdem Sie Ihre laufende Arbeit in allen Apps gespeichert haben) können Sie Befehlstaste + Wahltaste + Esc drücken um das Force Quit-Menü aufzurufen. Drücken Sie jetzt Befehl + A , um alles auszuwählen, und klicken Sie auf Sofort beenden . Warten Sie danach einige Sekunden und prüfen Sie, ob das Laufwerk angezeigt wird oder nicht.
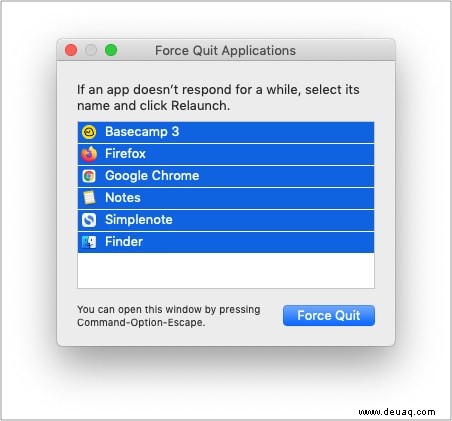
3. Starten Sie Ihren Mac neu
Manchmal funktioniert der USB-Anschluss des Mac aufgrund eines zufälligen kleinen Fehlers möglicherweise nicht. Sie können dies schnell beheben, indem Sie auf das Apple-Logo klicken oben links und wählen Sie Neustart .
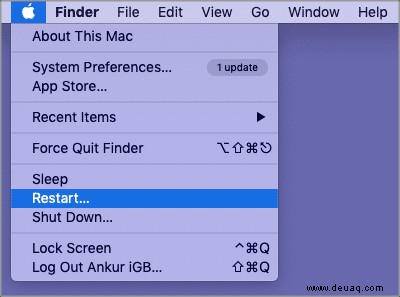
Wenn Sie etwas anschließen, das einen Neustart unterstützt (z. B. ein Telefon oder einen Mediaplayer), starten Sie das Gerät neu und verbinden Sie es dann mit dem Mac.
Tipp :Sie können Ihren Mac auch im abgesicherten Modus starten und sehen, ob der USB-Anschluss funktioniert oder nicht.
4. Löschen Sie unnötige und widersprüchliche Apps
Es kann vorkommen, dass die USB-Anschlüsse früher einwandfrei funktionierten. Aber Sie haben eine oder mehrere Apps heruntergeladen, aufgrund derer der USB-Anschluss nicht richtig funktioniert. Löschen Sie in einem solchen Fall eine (oder mehrere) der kürzlich heruntergeladenen Apps und prüfen Sie, ob das Problem behoben ist oder nicht.
5. Überprüfen Sie, ob das USB-Laufwerk in den Systeminformationen angezeigt wird
- Klicken Sie auf das Apple-Logo und wählen Sie Über diesen Mac .
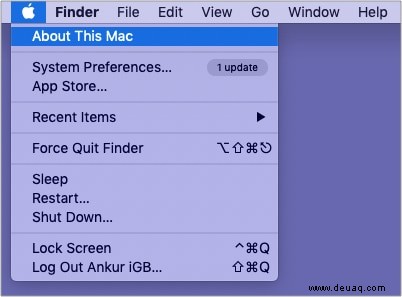
- Klicken Sie auf Systembericht .
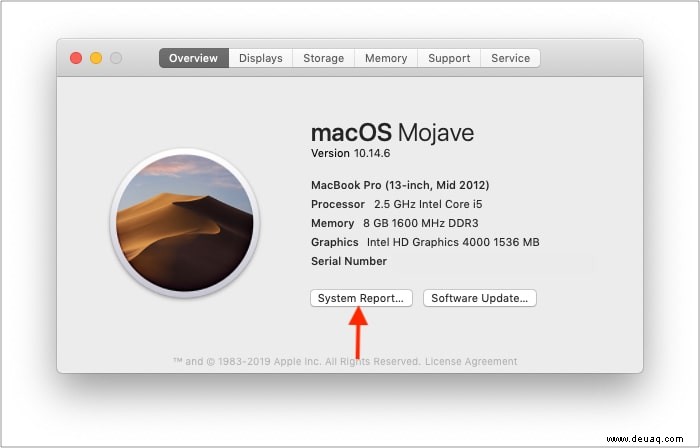
- Unter Hardware , klicken Sie auf USB .
- Sehen Sie hier das angeschlossene Laufwerk? Im Screenshot ist es beispielsweise SanDisk Ultra . Wenn Sie Ihr iPhone anschließen, wird iPhone angezeigt . Wenn es angezeigt wird, bedeutet dies, dass der USB-Anschluss des Mac funktioniert, aber es gibt ein Problem mit dem Laufwerk. In diesem Fall gehen Sie zu dieser Anleitung und sehen Sie, wie Sie es lösen können.
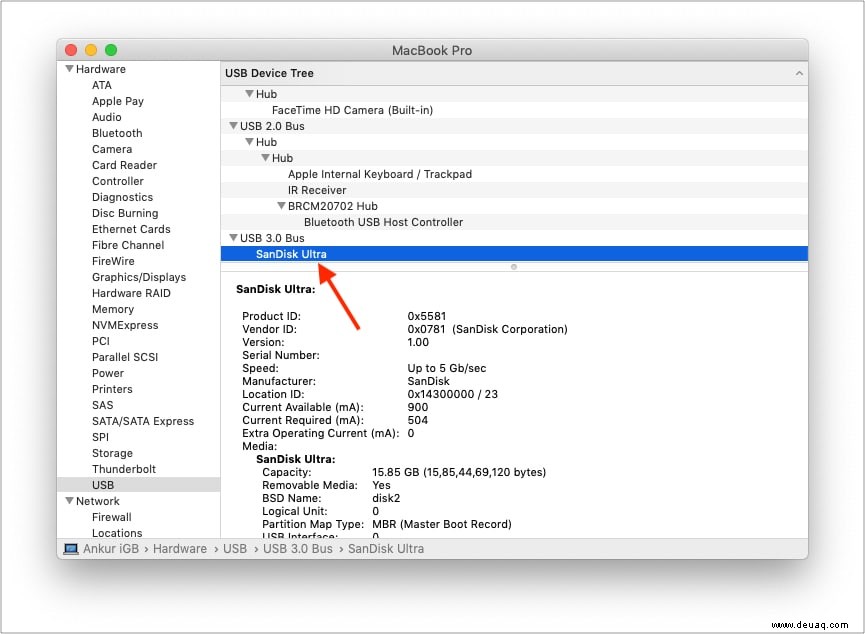
6. Aktualisieren Sie Ihren Mac
Einige Mac-Probleme wie unzuverlässige USB-Anschlüsse können auch nach dem Update auf die neueste Version des verfügbaren macOS behoben werden. Wenn keine der oben genannten Lösungen geholfen hat, versuchen Sie, Ihren Mac zu aktualisieren.
- Öffnen Sie die Systemeinstellungen und klicken Sie auf Softwareaktualisierung .
- Geben Sie ihm eine Minute zum Laden, und wenn Sie ein ausstehendes Update sehen, laden Sie es herunter und installieren Sie es.
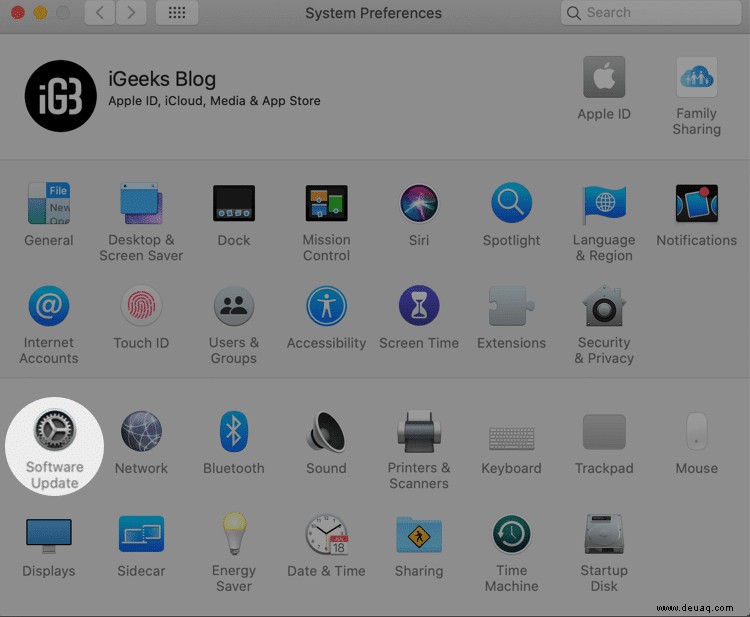
7. SMC und PRAM/NVRAM zurücksetzen
Wir haben separate Anleitungen, die Ihnen zeigen, wie Sie den SMC des Mac zurücksetzen und den PRAM (oder NVRAM) zurücksetzen. Als letzten Ausweg (bevor Sie sich an den Apple Support wenden) gehen Sie diese Anleitungen durch und versuchen Sie, diese zurückzusetzen. Der Prozess für beide ist schnell und Sie verlieren keine Daten.
8. Wenden Sie sich an den Apple-Support
Wenn nichts hilft, ist es schließlich an der Zeit, den Apple Support zu kontaktieren. Sie können einen Besuch vereinbaren und Ihren Mac überprüfen lassen. Darüber hinaus würde es auch helfen, im Internet nach dem Problem im Zusammenhang mit dem USB-Laufwerk zu suchen, das das Problem verursacht (falls zutreffend).
Ich hoffe, diese Anleitung hat Ihnen geholfen, das Problem mit dem nicht funktionierenden Mac-USB-Anschluss zu beheben. Wenn Sie weitere Fragen haben, lassen Sie es mich bitte über den Kommentarbereich unten wissen.
Weitere hilfreiche Posts zum Thema Mac:
- Beste USB-C-Powerbanks für MacBook Pro
- So formatieren Sie eine SD-Karte auf einem Mac
- Beste USB-C-Kartenleser für Mac
- SD-Karte funktioniert nicht auf 14-Zoll- und 16-Zoll-MacBooks? Korrekturen