Neulich sagte mir einer meiner Freunde, dass iTunes sein iPhone nicht erkennt. Er fügte hinzu, dass sowohl Mac als auch Windows-PC sein iOS-Gerät nicht erkennen konnten. Was könnte dazu geführt haben, dass iTunes oder der Computer nicht mit dem iPhone funktioniert?
Es kann mehrere Gründe geben, warum iTunes Ihr iOS-Gerät nicht erkennt. Zum Beispiel würde auf Ihrem Gerät die alte Version von iOS laufen, die iTunes-Version auf Ihrem Computer wäre zu alt, um mit Ihrem neuen iPhone zu funktionieren, das USB-Kabel funktioniert nicht usw. Schauen wir uns alle möglichen Lösungen an kann Ihnen bei der Lösung dieses Problems helfen!
Fixes für Computer erkennt iPhone nicht
- Probieren Sie einige schnelle Tipps aus
- Aktualisieren Sie iTunes auf Ihrem Mac
- Aktualisieren Sie iTunes auf einem Windows-PC
- Aktualisieren Sie Ihren Gerätetreiber auf einem Windows-PC
- Standort und Datenschutz auf Ihrem iPhone zurücksetzen
- Löschen Sie iTunes auf dem Mac und installieren Sie es neu
- Löschen Sie iTunes und installieren Sie es erneut auf einem Windows-PC
- Ihr iPhone wiederherstellen
1. Probieren Sie einige schnelle Tipps aus
- Vergewissern Sie sich, dass Sie die neueste Version von iTunes auf Ihrem Computer installiert haben. Stellen Sie außerdem sicher, dass Sie die neueste Software auf Ihrem Computer installiert haben
- Vergewissern Sie sich, dass auf Ihrem iOS-Gerät die neueste Version von iOS ausgeführt wird. Gehen Sie zu Einstellungen → Allgemein → Software-Update und prüfen Sie, ob ein Update verfügbar ist. Wenn ja, aktualisieren Sie Ihr Gerät
- Trennen Sie alle USB-Zubehörteile von Ihrem Computer
- Probieren Sie einen anderen USB-Anschluss aus, um zu prüfen, ob er funktioniert. Probieren Sie auch ein anderes Apple USB-Kabel aus
- Starten Sie sowohl Ihr iPhone als auch Ihren Computer neu
2. Aktualisieren Sie iTunes auf Ihrem Mac
Hinweis: In macOS Catalina und macOS Big Sur verfügt Ihr Mac über spezielle Apps (Apple Music, Apple TV und Apple Podcasts). Inhalte aus Ihrer iTunes-Mediathek wurden in jede dieser Apps migriert, damit Sie nichts verpassen.
Es ist immer ratsam, iTunes auf dem Mac auf dem neuesten Stand zu halten. Um iTunes zu aktualisieren, öffnen Sie es auf Ihrem Mac und klicken Sie dann auf iTunes. Klicken Sie dann auf Nach Updates suchen. Wenn ein Update verfügbar ist, stellen Sie sicher, dass Sie es aktualisieren.
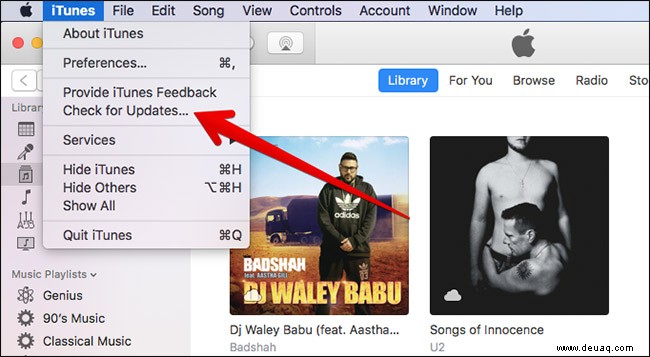
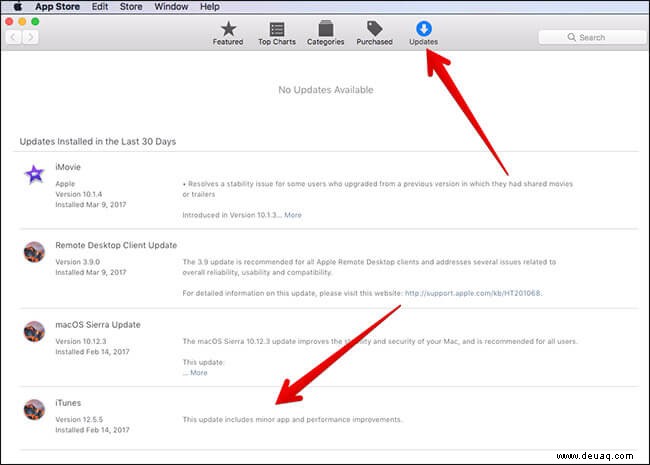
Apple bringt zeitweise ein Update für iTunes über den Mac App Store heraus. Gehen Sie daher zu Mac App Store → Updates und aktualisieren Sie es.
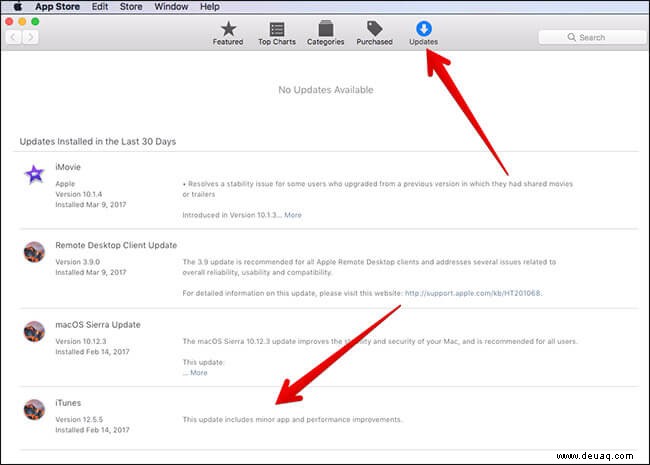
3. Aktualisieren Sie iTunes auf einem Windows-PC
- Öffnen Sie iTunes auf Ihrem Windows-PC.
- Als Nächstes müssen Sie Hilfe auswählen . Klicken Sie dann auf Nach Updates suchen .
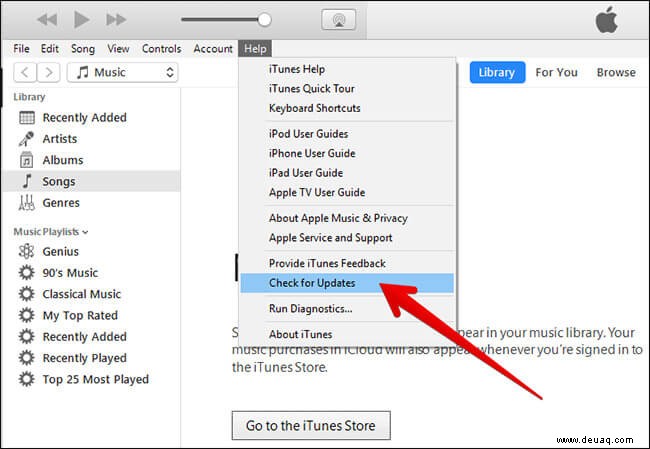
- Fahren Sie nun mit den Anweisungen zur Installation fort die neueste Version von iTunes auf Ihrem Computer.
4. Aktualisieren Sie Ihren Gerätetreiber auf einem Windows-PC
- Klicken Sie auf Start, geben Sie Geräte-Manager ein und wählen Sie es auf Ihrem Windows-PC aus.
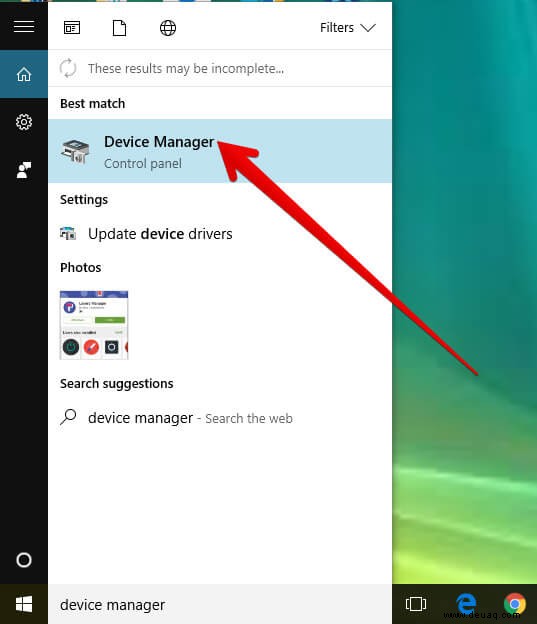
- Klicken Sie auf Treibersoftware aktualisieren .
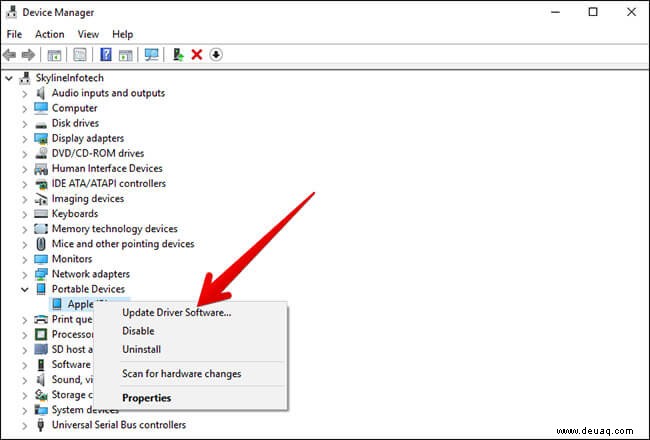
- Klicken Sie jetzt auf Auf Ihrem Computer nach Treibersoftware suchen
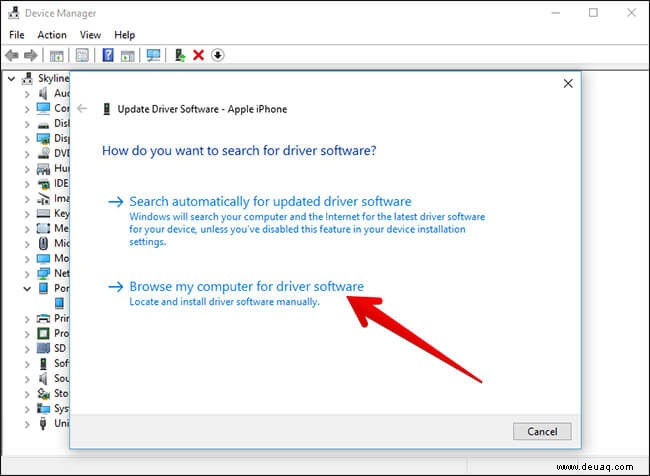
- Klicken Sie als Nächstes auf Aus einer Liste von Gerätetreibern auf meinem Computer auswählen .
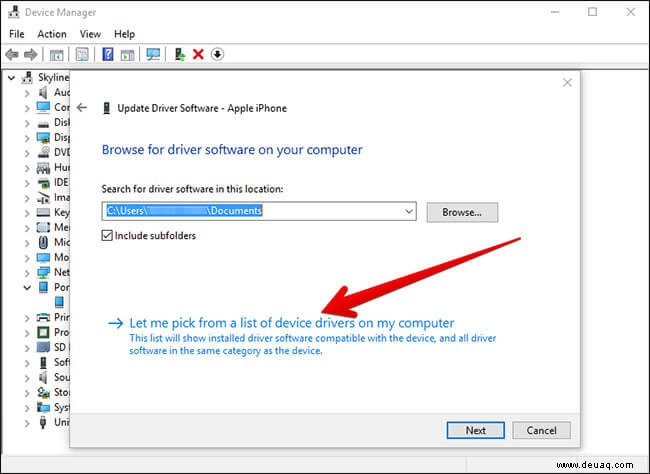
- Wählen Sie das Gerät aus und klicken Sie auf Weiter .
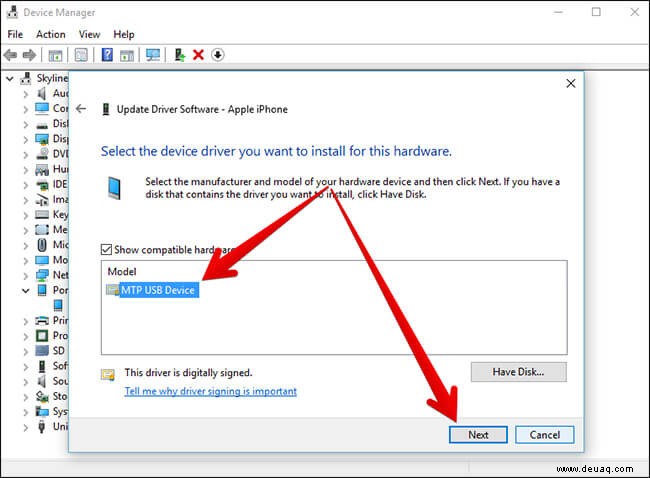
Wenn dies fehlschlägt, müssen Sie Datenträger haben auswählen oder eine Gerätekategorie → Klicken Sie auf Weiter und doppelklicken Sie dann auf usbaapl oder usbaapl64 → Im Fenster Datenträger müssen Sie auf Öffnen klicken → Klicken Sie nun auf Weiter → Fertig stellen .
5. Standort und Datenschutz auf Ihrem iPhone zurücksetzen
Wenn Sie Ihr iOS-Gerät mit dem Computer verbinden, müssen Sie dem Computer vertrauen. Nur für den Fall, dass Sie vergessen haben, Ihrem Computer zu vertrauen, trennen Sie Ihr Gerät, warten Sie einige Zeit und schließen Sie es erneut an. Wenn Sie die Option nicht erhalten, dem Computer zu vertrauen, setzen Sie Standort und Datenschutz auf Ihrem iOS-Gerät zurück.
Öffnen Sie Einstellungen → Allgemein → Zurücksetzen → Standort &Datenschutz zurücksetzen.
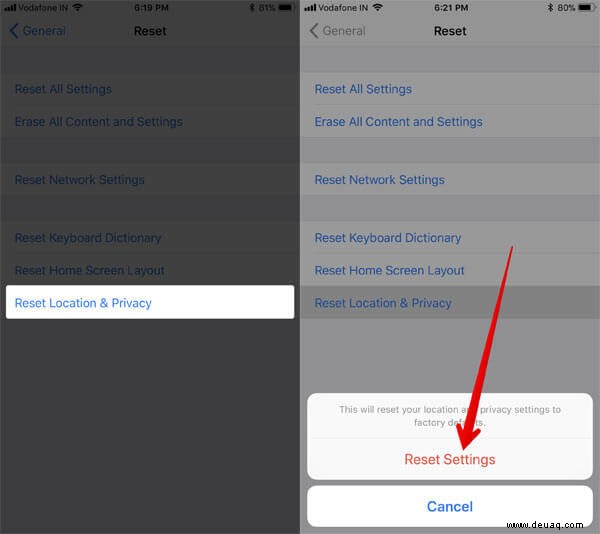
6. Löschen Sie iTunes auf dem Mac und installieren Sie es neu
- Öffnen Sie das Finder-Fenster auf Ihrem Mac und wählen Sie Anwendungen aus der Seitenleiste.
- Strg-Klick auf iTunes und klicken Sie auf Informationen erhalten .
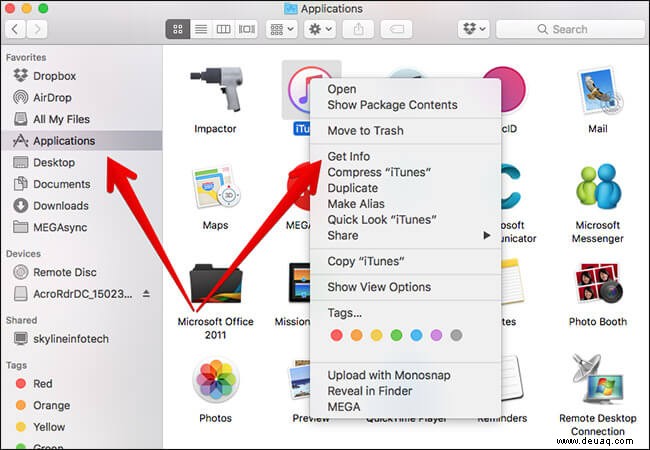
- Jetzt müssen Sie auf das Vorhängeschloss klicken Symbol in der rechten unteren Ecke des Infofensters.
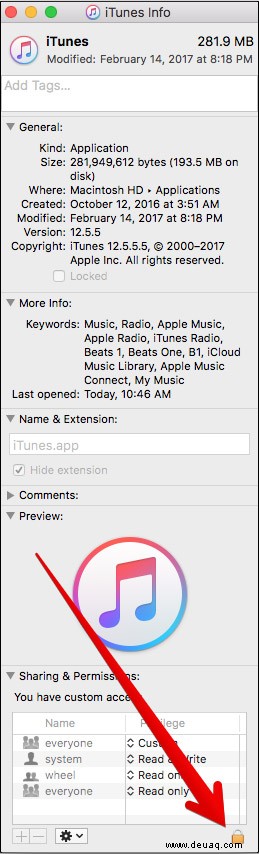
- Geben Sie Ihr Administratorpasswort ein und klicken Sie auf OK.
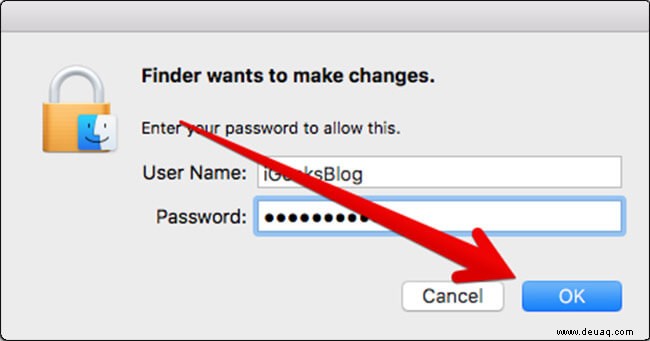
- Klicken Sie auf Freigabe &Berechtigungen um das Fenster zu erweitern. Jetzt müssen Sie Jeder auswählen . Achten Sie darauf, die Berechtigungen so zu ändern, dass jeder Lesen und Schreiben darf und klicken Sie erneut auf das Vorhängeschloss.
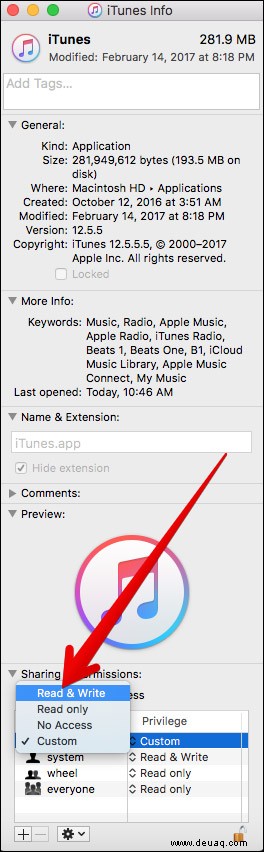
- Schließen Sie als Nächstes die Informationen erhalten Fenster.
Ziehen Sie dann iTunes in den Müll. Laden Sie iTunes jetzt erneut herunter.
7. Löschen Sie iTunes und installieren Sie es erneut auf einem Windows-PC
Öffnen Sie die Systemsteuerung auf Ihrem Windows-PC und deinstallieren Sie iTunes zusammen mit den dazugehörigen Softwarekomponenten wie Apple Software Update, Apple Mobile Device Support, Bonjour, Apple Applications Support 32-Bit, Apple Application Support 64-Bit zusammen mit iTunes.
Weitere Informationen finden Sie im Support-Leitfaden von Apple, wenn Sie iTunes unter Windows nicht löschen können.
Nachdem Sie iTunes gelöscht haben, laden Sie es erneut herunter.
8. Stellen Sie Ihr iPhone wieder her
Wenn alle oben genannten Lösungen nicht für Sie geklickt haben, versuchen Sie, Ihr iOS-Gerät wiederherzustellen. Stellen Sie sicher, dass Sie es sichern, bevor Sie mit dem Wiederherstellungsprozess fortfahren. Verbinden Sie Ihr Gerät mit Ihrem Computer → Öffnen Sie iTunes → Wählen Sie Ihr Gerät aus → Klicken Sie auf iPhone wiederherstellen und bestätigen Sie es.
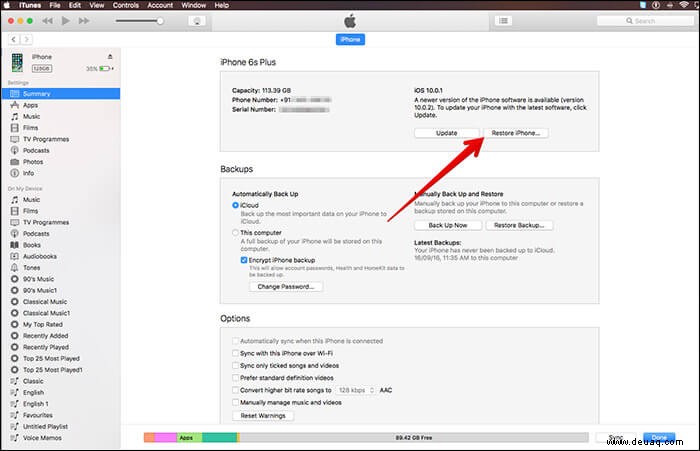
Hoffentlich helfen Ihnen diese Lösungen bei der Behebung des Problems. In den meisten Fällen wird es behoben, indem einfach die iOS-Geräte, Computer und iTunes aktualisiert werden. Manchmal wurde es einfach durch einen Neustart des iPhone und des Computers behoben.
Wenn nichts für Sie funktioniert hat, wenden Sie sich bitte an Apple, um Hilfe zu erhalten.
Vielleicht möchten Sie einige andere hilfreiche Posts lesen:
- Bluetooth funktioniert nicht
- So reparieren Sie den langsamen Mac
- So aktivieren Sie die Seitenleiste in iTunes 12 auf Mac und Computer