macOS-Benutzer haben oft ein Problem mit selbst zugewiesenen IP-Adressen, das es der Netzwerkschnittstelle ermöglicht, bei Bedarf eine Ad-hoc-Verbindung herzustellen. Das bedeutet, dass trotz funktionierendem WLAN die Meldung „Internet funktioniert nicht“ weiterhin auftaucht.
Ihr System erstellt nur dann ein Ad-hoc-Netzwerk, wenn es die Hardware findet, aber Probleme bei der Kommunikation mit dem DHCP-Server hat, um Ihre IP-Adresse zu erhalten. Das Problem liegt in den Firewall-Konfigurationsproblemen des Systems und es gibt viele Möglichkeiten, es zu lösen.
Hier ist unsere Schritt-für-Schritt-Anleitung zur Behebung des selbst zugewiesenen IP-Fehlers auf einem Mac.
- Setzen Sie Ihre Netzwerkeinstellungen auf dem Mac zurück
- DHCP-Lease unter macOS erneuern
- Erstellen Sie einen neuen Netzwerkstandort
- Setzen Sie die Firewall auf Ihrem Mac zurück
- Stellen Sie den Serviceauftrag in den Netzwerkeinstellungen des Mac ein
- DNS-Server unter macOS ändern
Setzen Sie Ihre Netzwerkeinstellungen auf dem Mac zurück
- Starten Sie Finder .
- Klicken Sie in der Menüleiste auf Los → Gehen Sie zu Ordner .
- Geben Sie im Popup-Fenster die genannte Zeile ein:/Library/Preferences/SystemConfiguration/
- Löschen Sie diese Dateien:
com.apple.airport.preferences.plist
Networkinterface.plist
preferences.plist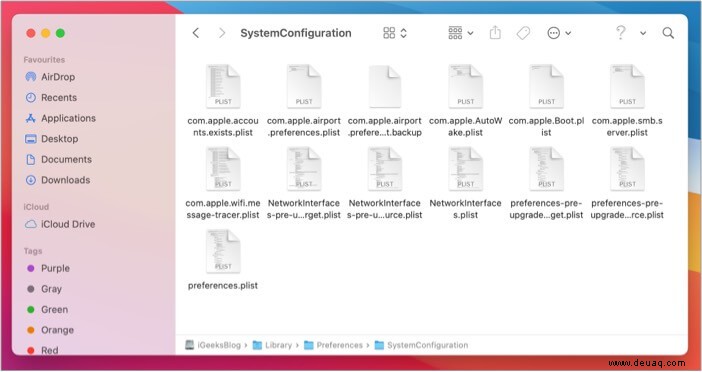
- Starten Sie Ihren Mac neu.
- Melden Sie sich an und verbinden Sie sich mit Ihrem WLAN-Netzwerk.
- Gehen Sie zu TCP/IP Einstellung erneut und überprüfen Sie die Router-Dateien.
Nachdem Ihr Mac neu gestartet wurde, sollten Sie die gelöschten Dateien in Ihrem Ordner finden können.
DHCP-Lease auf macOS erneuern
- Klicken Sie auf das Apple-Logo .
- Gehen Sie zu Systemeinstellungen .
- Suchen und gehen Sie zu Netzwerk Einstellungen.
- Wählen Sie WLAN aus oder Ethernet . Meistens sind diese Optionen standardmäßig ausgewählt.
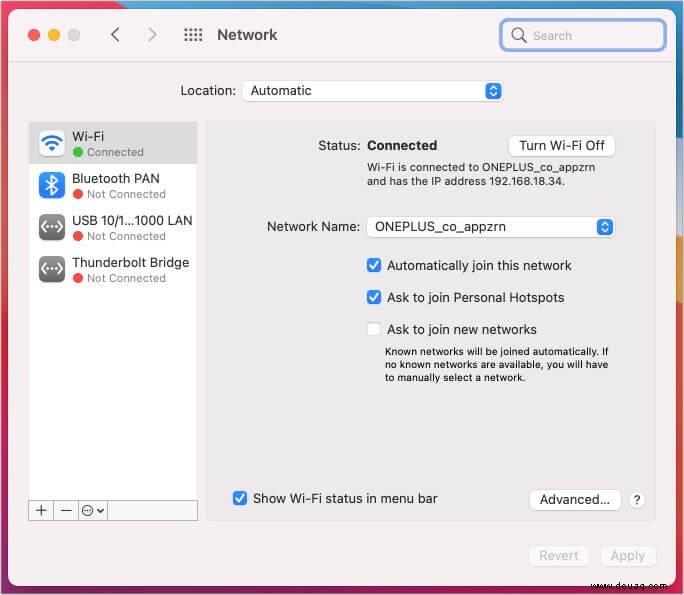
- Klicken Sie auf Erweitert Schaltfläche.
- Gehen Sie zu TCP/IP Tab.
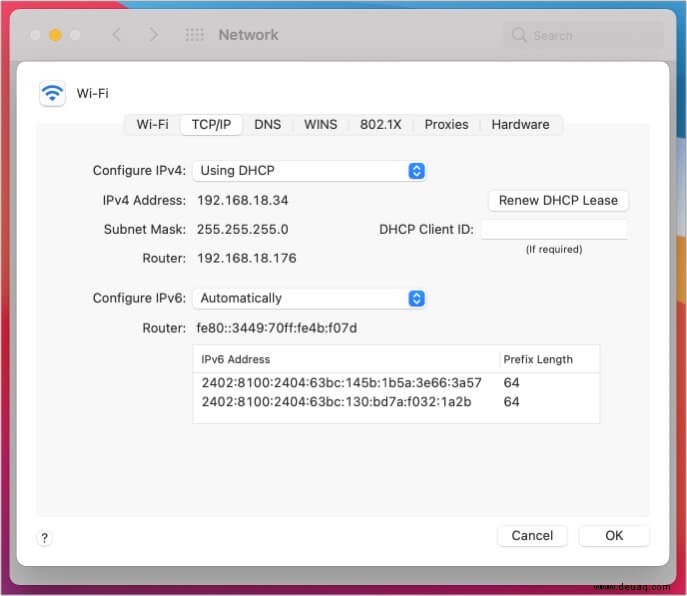
- Suchen Sie Erneuern und klicken Sie darauf DHCP Leasing neben der IPv4-Adresszeile.
- Klicken Sie auf OK .
Überprüfen Sie nach der Verlängerung des Mietvertrags, ob Sie eine Verbindung zu Ihrem Netzwerk herstellen können. Wenn das nicht hilft, versuchen Sie, einen neuen Netzwerkstandort zu erstellen, und erneuern Sie die Lease.
Neuen Netzwerkstandort erstellen
- Klicken Sie auf das Apple-Logo .
- Gehen Sie zu System Einstellungen.
- Suchen und gehen Sie zu Netzwerk Einstellungen.
- Klicken Sie neben Standort auf das Dropdown-Menü.
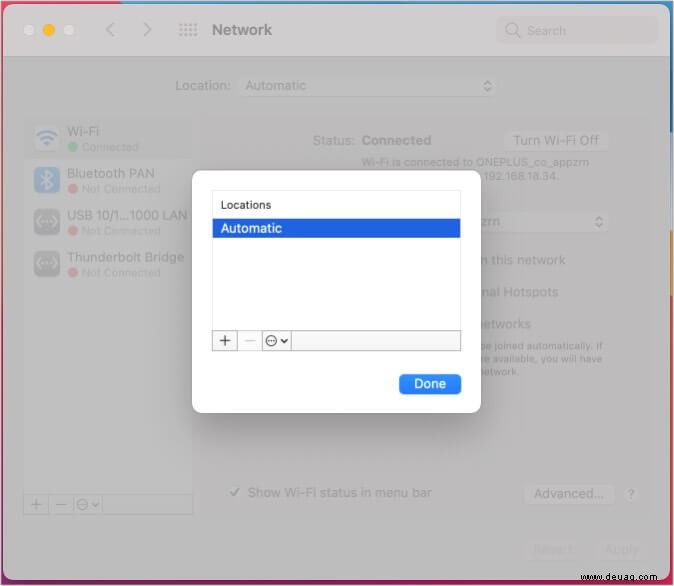
- Klicken Sie auf Bearbeiten Standorte.
- Klicken Sie auf das + Symbol, um Neuen Standort hinzuzufügen .
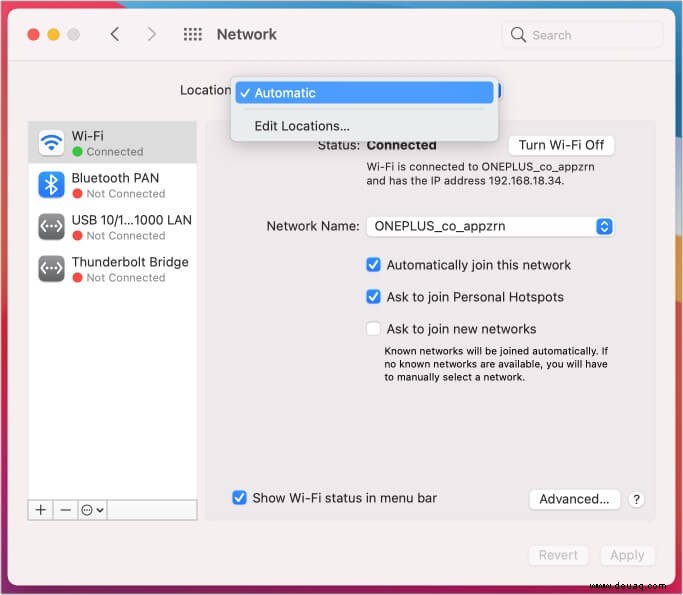
- Benennen Sie den neuen Netzwerkstandort.
- Klicken Sie auf Fertig .
- Wählen Sie WLAN aus oder Ethernet . Meistens sind diese Optionen standardmäßig ausgewählt.
- Klicken Sie auf Erweitert Schaltfläche.
- Gehen Sie zu TCP/IP Registerkarte.
- Suchen Sie DHCP-Lease erneuern und klicken Sie darauf neben der IPv4-Adresszeile.
- Klicken Sie auf OK .
Versuchen Sie, sich mit Ihrem Netzwerk zu verbinden, nachdem Sie die Lease verlängert haben.
Wenn Sie versuchen, Konfigurationsänderungen am System vorzunehmen, treten bei der Firewall Ihres Mac Konfigurationsprobleme auf. Lassen Sie uns dieses Problem beheben, indem Sie die Firewall zurücksetzen.
Setzen Sie die Firewall auf Ihrem Mac zurück
- Starten Sie Finder .
- Klicken Sie in der Menüleiste auf Los → Gehen Sie zu Ordner .
- Geben Sie im Popup-Fenster Folgendes ein:/Macintosh HD/Library/Preferences/
- Löschen Sie die folgende Datei:com.apple.alf.plist
- Starten Sie Ihren Mac neu.
Nachdem Ihr System hochgefahren ist, werden Sie aufgefordert, den Zugriff auf zahlreiche Programme und Dienste zuzulassen. Je nach Ihrer Wahl können Sie den Zugriff auf zahlreiche Programme und Dienste zulassen. Versuchen Sie dann, sich mit Ihrem Netzwerk zu verbinden.
Stellen Sie die Dienstreihenfolge in den Netzwerkeinstellungen des Mac ein
- Klicken Sie auf das Apple-Logo .
- Gehen Sie zu System Einstellungen.
- Suchen und gehen Sie zu Netzwerk Einstellungen.
- Klicken Sie auf das Zahnrad Symbol unten.
- Klicken Sie auf Festlegen Service Bestellung .
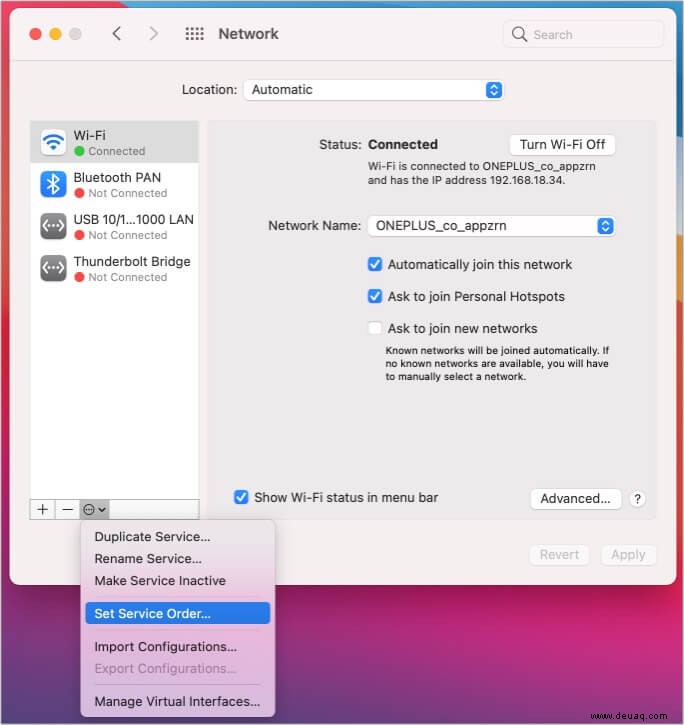
- Dienste an den Anfang der Liste ziehen.
Wenn Sie Wi-Fi verwenden, ziehen Sie Wi-Fi per Drag &Drop nach oben.
DNS-Server unter macOS ändern
- Klicken Sie auf dasApple-Logo → Gehen Sie zu Systemeinstellungen .
- Navigieren Sie zu Netzwerk Einstellungen
- Wählen Sie Ihr WLAN aus oder Ethernet . Normalerweise sind sie standardmäßig ausgewählt.
- Klicken Sie auf Erweitert Schaltfläche.
- Gehen Sie zum DNS Tab.
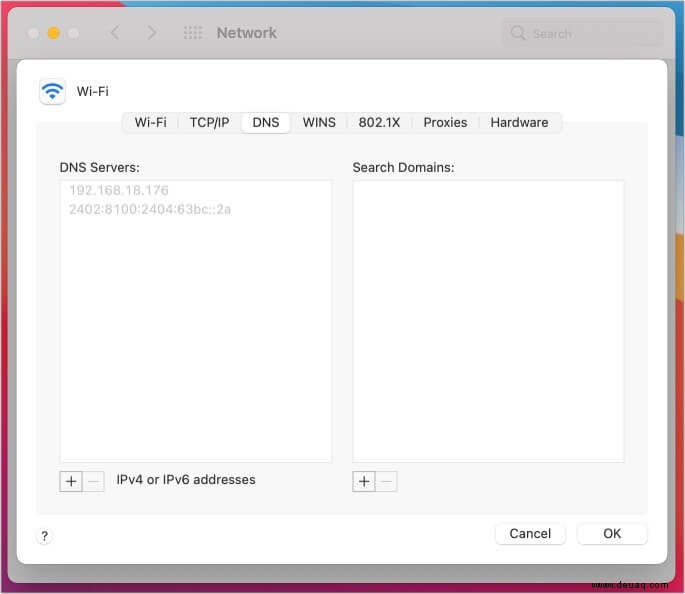
- Klicken Sie auf das + Symbol.
- Hinzufügen diese Nummern:
8.8.8.8
8.8.4.4
1.1.1.1
9.9.9.9 - Klicken Sie auf OK .
Wenn Sie weiterhin Probleme mit selbst zugewiesenen IP-Adressen haben, wenden Sie sich an das Apple Support-Team.
Welche dieser Methoden hat für Sie am besten funktioniert? Lass es mich in den Kommentaren wissen. Wenn keine dieser Methoden funktioniert, müssen Sie sich möglicherweise an den Apple Support wenden.
Weiterlesen:
- Stellen Sie einen Wecker auf dem Mac:5 Methoden erklärt
- Kopieren und Einfügen auf dem Mac
- Suchen Sie die MAC-Adresse auf einem iPhone oder iPad
- So finden Sie eine Router-IP-Adresse auf einem Mac (3 einfache Möglichkeiten)