iCloud ist der standardmäßige Backup-Speicherort für die Daten, heruntergeladenen Apps und Dateien Ihres Geräts. Daher ist es notwendig, iCloud-Speicher auf Ihrem iPhone oder iPad freizugeben, wenn er voll ist.
Es gibt mehrere Dinge, die Sie tun können, um Ihren iCloud-Speicher zu verwalten und verfügbaren Speicherplatz freizugeben. Sie können genau auswählen, was Sie dort lagern möchten und was Sie lieber draußen lassen möchten. Sehen wir uns das genauer an.
- Warum ist mein iCloud-Speicher voll?
- So überprüfen Sie Ihren iCloud-Speicher auf iPhone und iPad
- Lösche alte Backups aus iCloud
- Wählen Sie aus, welche Apps auf Ihrem Gerät gesichert werden sollen
- Fotos und Videos aus iCloud-Fotos löschen
- Dateien in iCloud Drive löschen, um iCloud-Speicherplatz freizugeben
- E-Mails, Nachrichten und Anhänge löschen
Warum ist mein iCloud-Speicher voll?
Apple bietet nur 5 GB kostenlosen iCloud-Speicher an. Das ist ziemlich mager und kann sich ziemlich schnell füllen. Dies gilt insbesondere, wenn Sie mehrere Geräte wie Ihr iPhone und iPad sichern. Du kannst immer mehr Speicherplatz kaufen, aber wenn du das lieber nicht möchtest, hier sind ein paar Schritte, die du unternehmen kannst, um Speicherplatz freizugeben und genau zu entscheiden, was auf deinem iCloud-Speicher behalten werden soll.
So überprüfen Sie Ihren iCloud-Speicher auf iPhone und iPad
So zeigen Sie Details darüber an, wie viel iCloud-Speicherplatz Sie verbraucht haben:
- Gehen Sie zu Einstellungen →[Ihr Name] → iCloud.
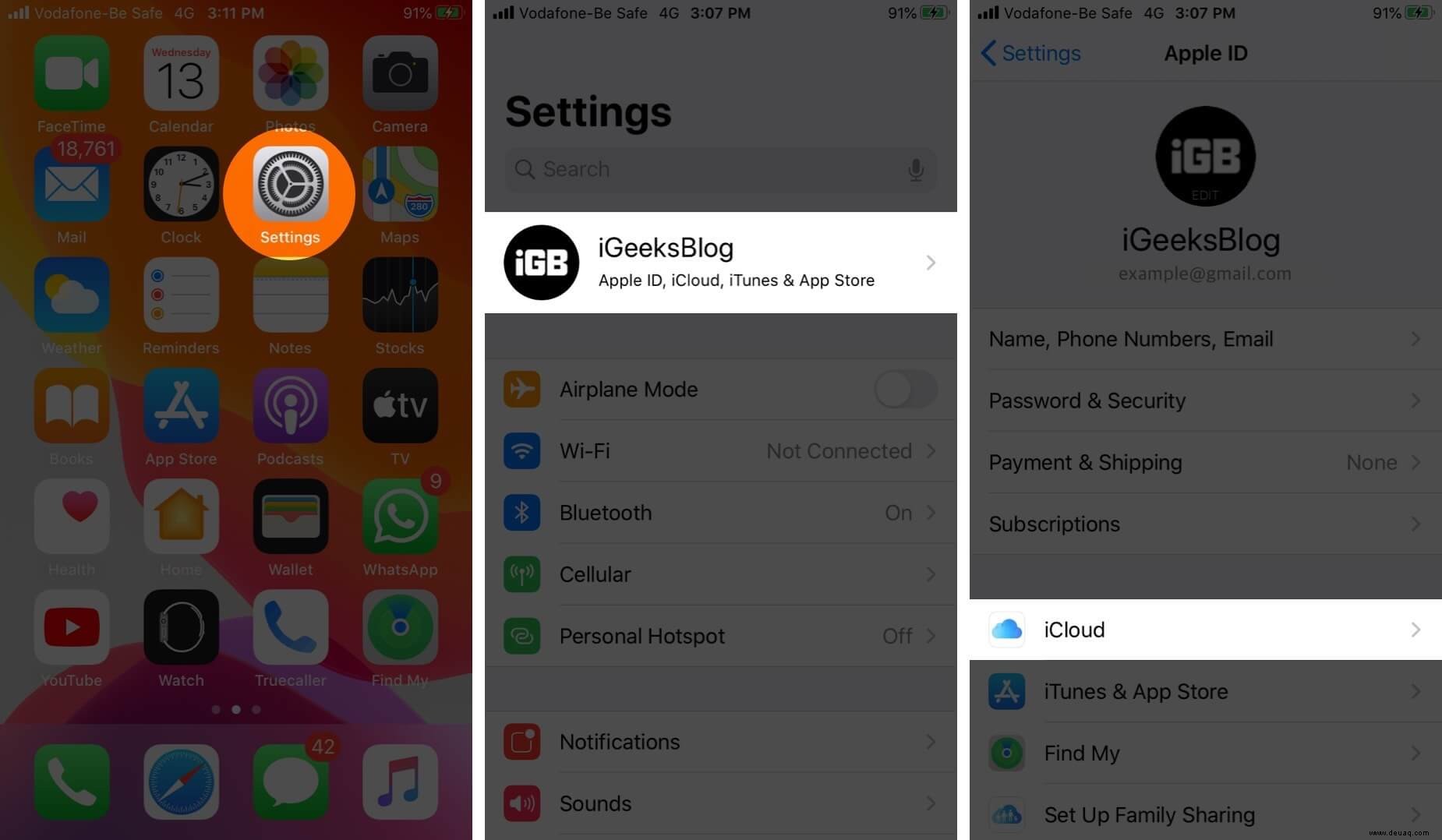
- Tippen Sie auf Speicher verwalten.
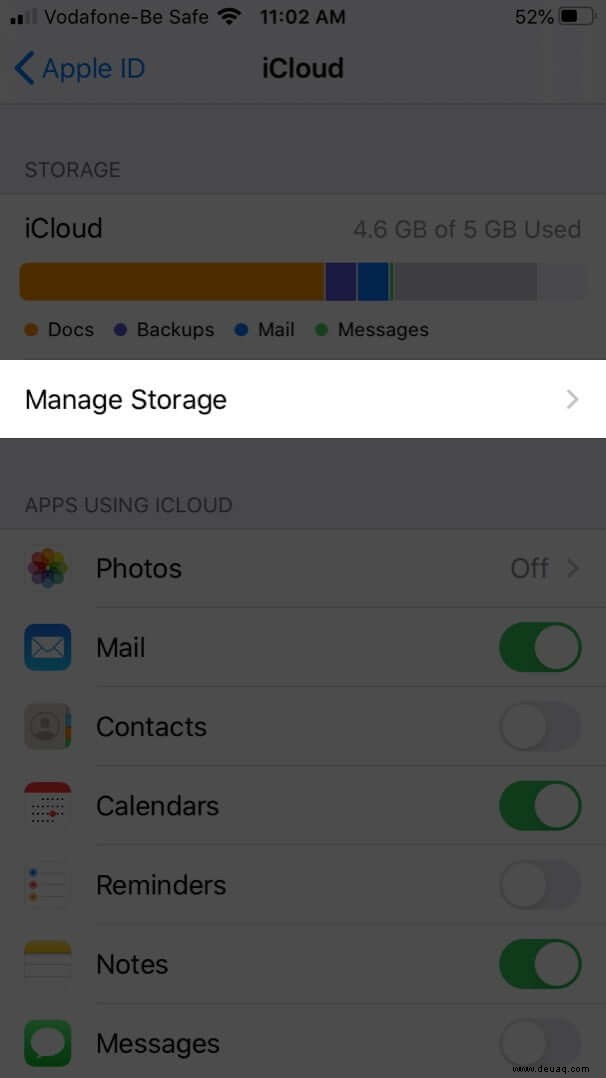
Hier sehen Sie Details darüber, wie verschiedene Apps und Dienste den verfügbaren Speicherplatz nutzen. Es gibt mehrere Dinge, die Sie tun können, um etwas iCloud-Speicherplatz freizugeben, wie unten beschrieben.
Alte Sicherungen aus iCloud löschen
Backups Ihrer Geräte nehmen einen erheblichen Teil des Speicherplatzes in iCloud ein. Es ist also eine gute Idee, die alten Backups loszuwerden, die Sie nicht benötigen. So geht's:
- Gehen Sie zu Einstellungen →[Ihr Name] → iCloud.
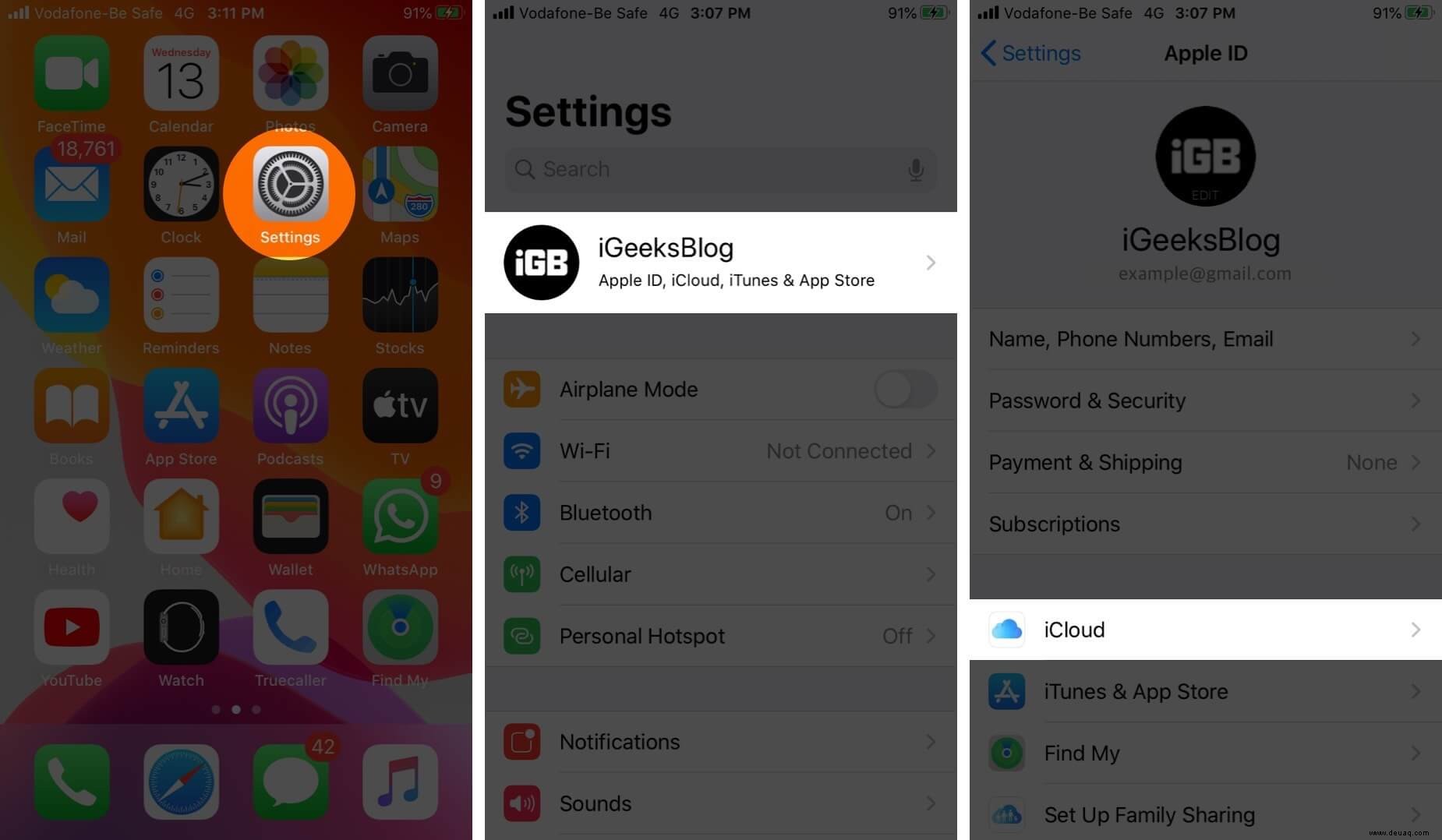
- Wählen Sie Speicher verwalten aus → Sicherungen .
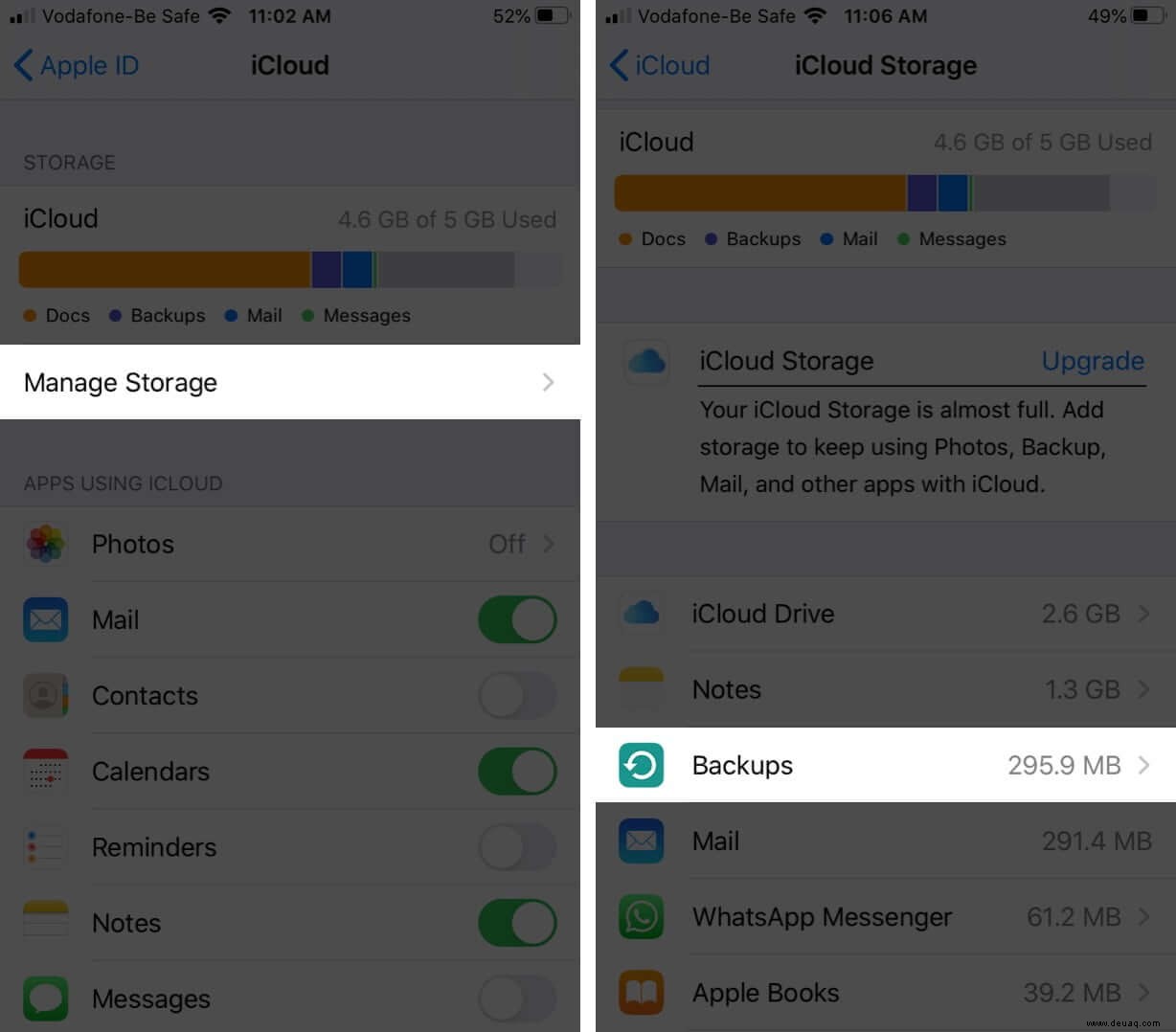
- Wählen Sie den Namen aus der Gerät dessen Backup Sie nicht mehr benötigen und loswerden möchten.
- Wählen Sie Sicherung löschen und wählen Sie dann Deaktivieren und löschen .
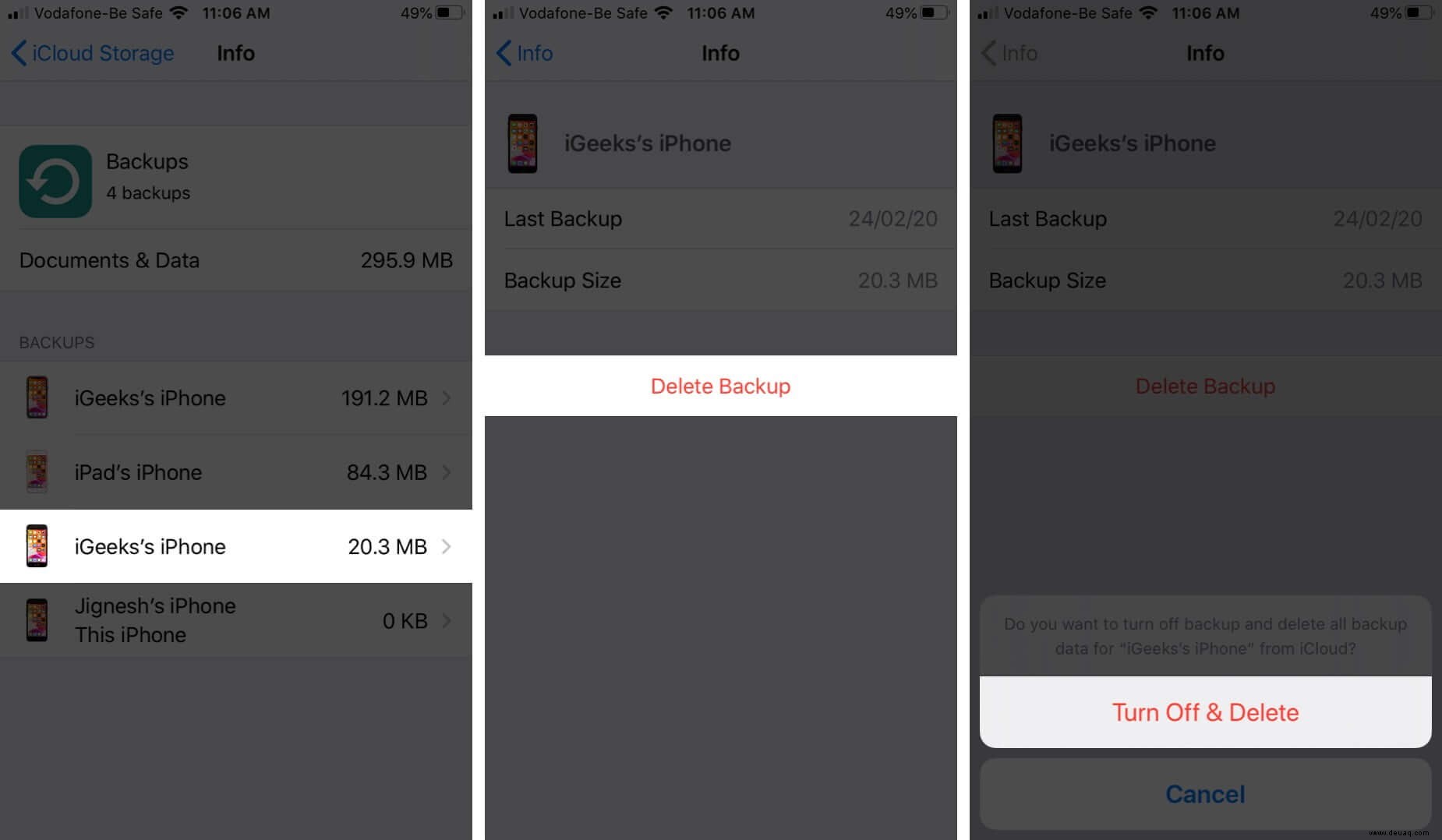
Hinweis: Durch das Löschen eines Backups werden auch iCloud-Backups für das ausgewählte Gerät deaktiviert, bis Sie es manuell wieder aktivieren.
Wählen Sie aus, welche Apps auf Ihrem Gerät gesichert werden sollen
Viele auf Ihrem iPhone oder iPad installierte Apps werden automatisch in iCloud gesichert. Sie können dies für alle Apps deaktivieren, die Sie nicht oft verwenden, um Speicherplatz in Ihrer iCloud freizugeben. So geht's:
- Gehen Sie zu Einstellungen →[Ihr Name] → iCloud .
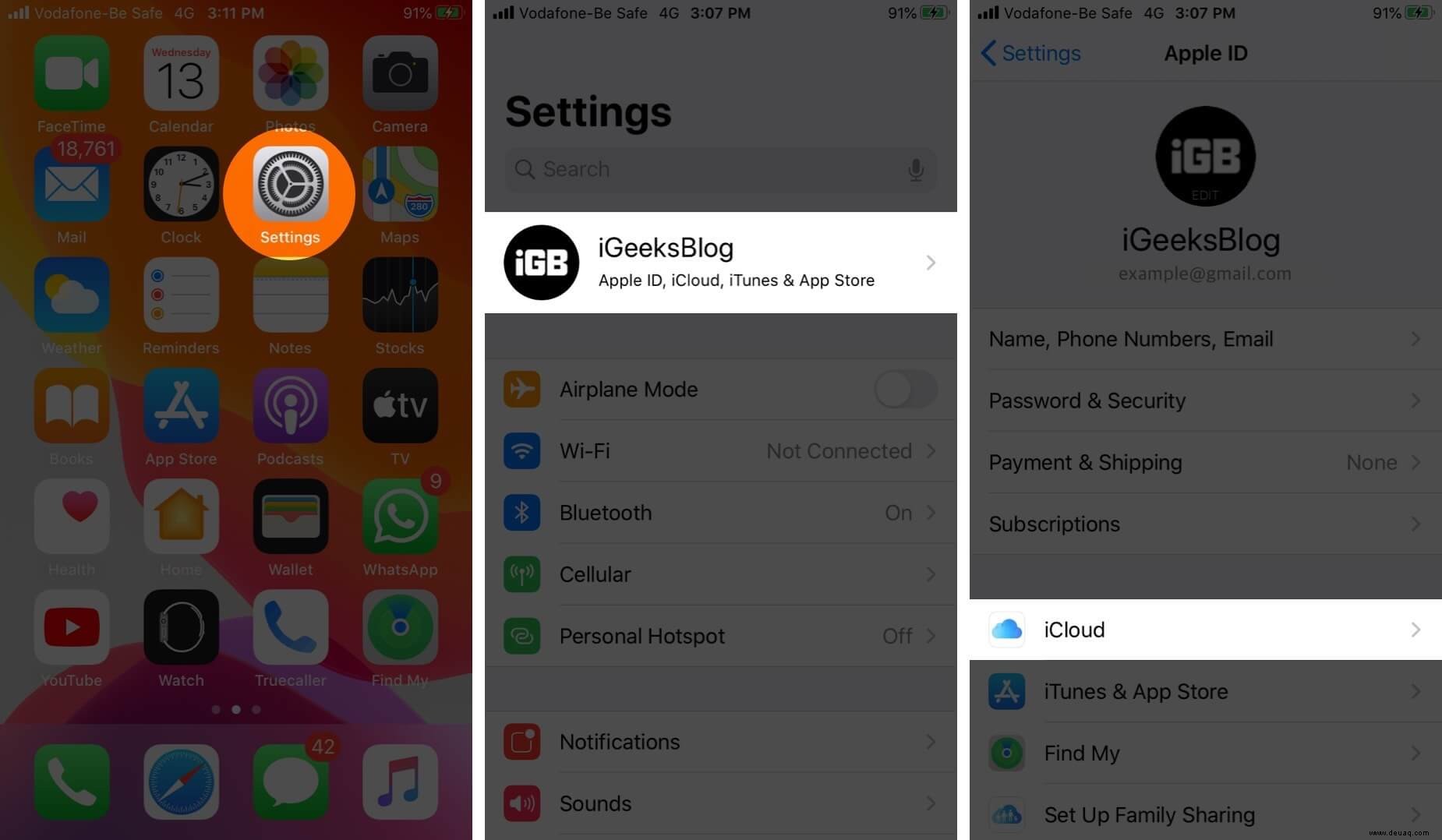
- Wählen Sie Speicher verwalten aus → Sicherungen .
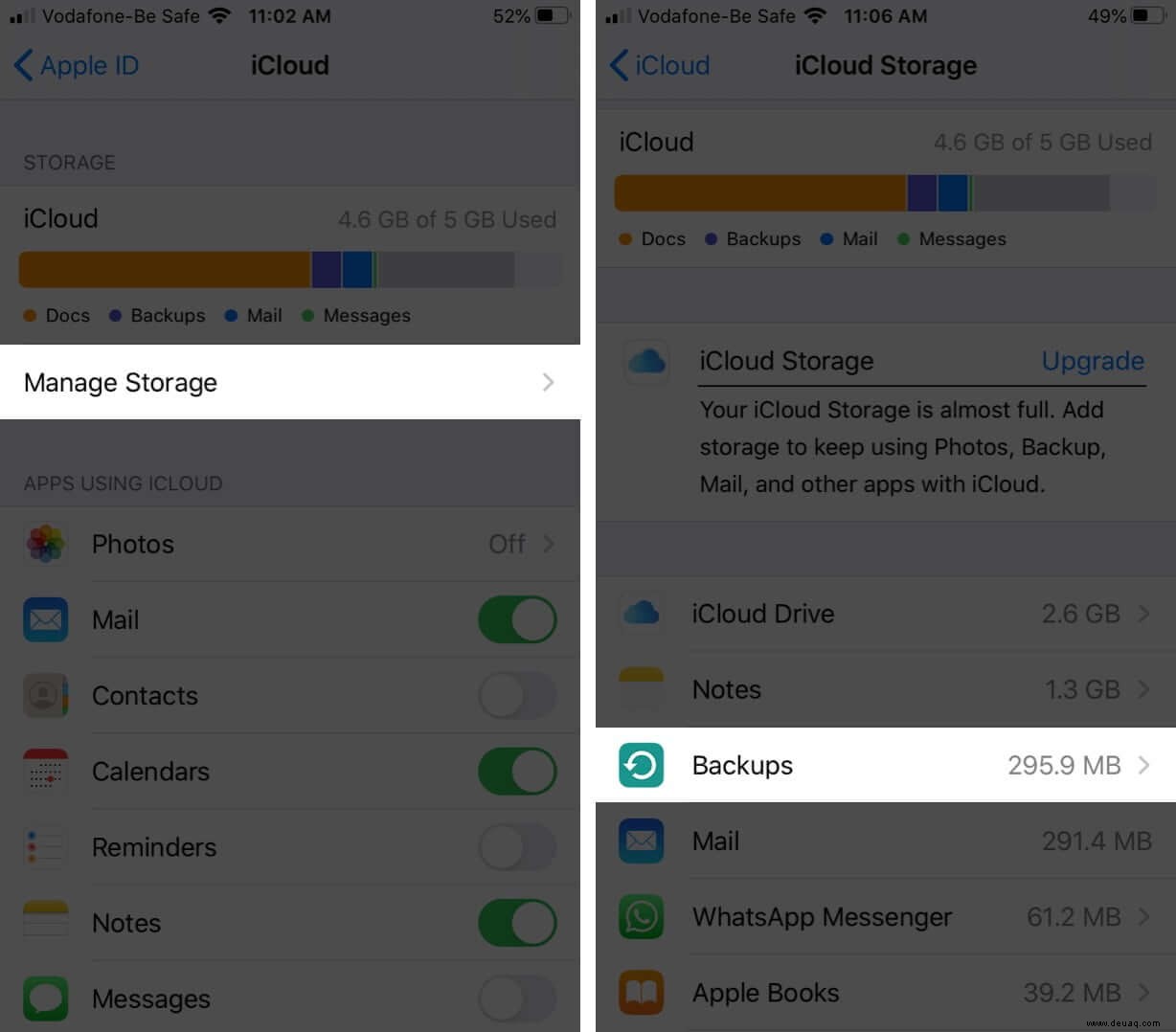
- Wählen Sie den Namen aus des Geräts, das Sie gerade verwenden.
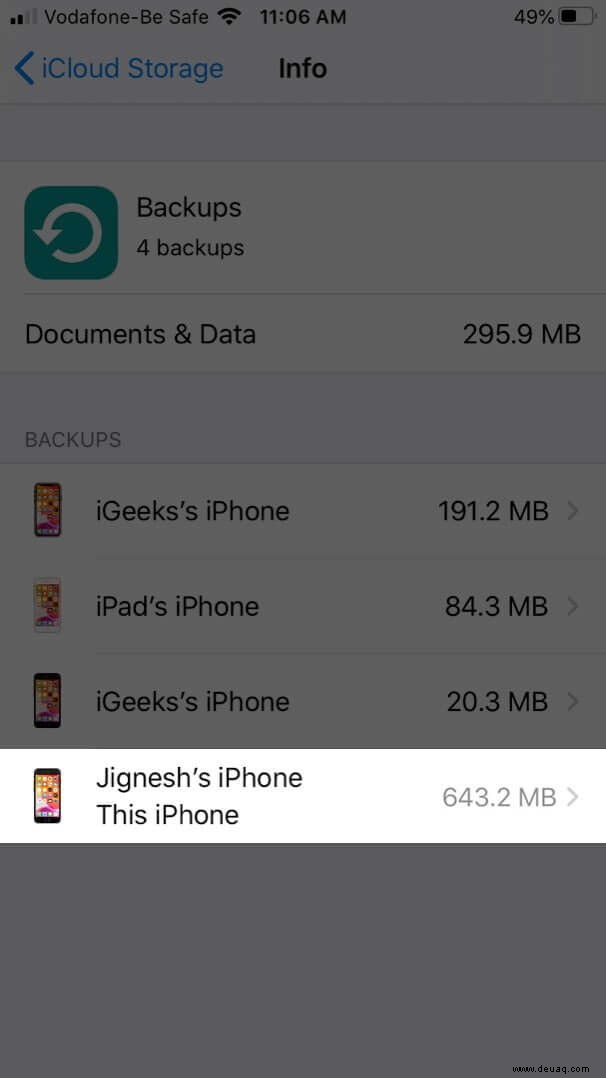
- Schalten Sie unter "Zu sichernde Daten auswählen" die Option AUS um Apps, die Sie nicht sichern möchten.
- Wählen Sie Deaktivieren und löschen.
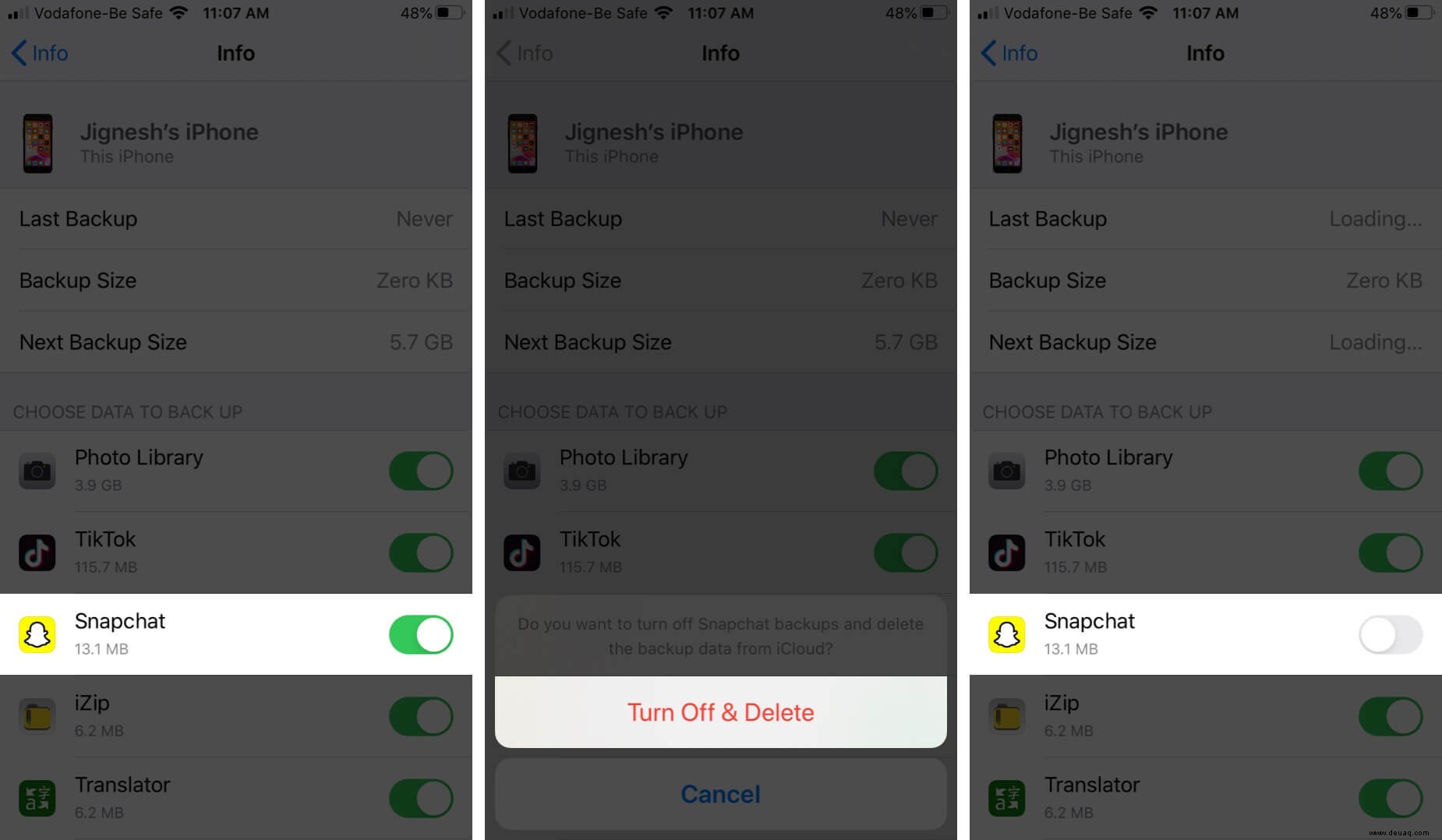
Dadurch wird die iCloud-Sicherung für die ausgewählten Apps deaktiviert und auch alle ihre Informationen aus iCloud entfernt.
Hinweis: Diese Option ist für einige Apps, die immer gesichert werden müssen, nicht verfügbar.
Fotos und Videos aus iCloud-Fotos löschen
Die Entscheidung, Fotos und Videos von Ihrem iPhone oder iPad auf iCloud Storage zu speichern, kann schnell Speicherplatz beanspruchen. Ich würde Ihnen also raten, diese Dateien an einen anderen Ort zu übertragen und zu speichern. Sie können beispielsweise Ihre iCloud-Fotos auf Ihren Mac oder PC herunterladen. Anschließend können Sie sie auf einer externen Festplatte oder einem anderen Cloud-Dienst wie Google Drive oder Dropbox ablegen.
Sobald Sie Ihre Fotos und Videos an einem anderen Ort gespeichert haben, können Sie Fotos und Videos wie folgt löschen, um Speicherplatz in Ihrem iCloud-Speicher freizugeben:
- Öffnen Sie die Fotos App auf Ihrem iPhone oder iPad
- Tippen Sie auf Fotos am unteren Rand des Bildschirms.
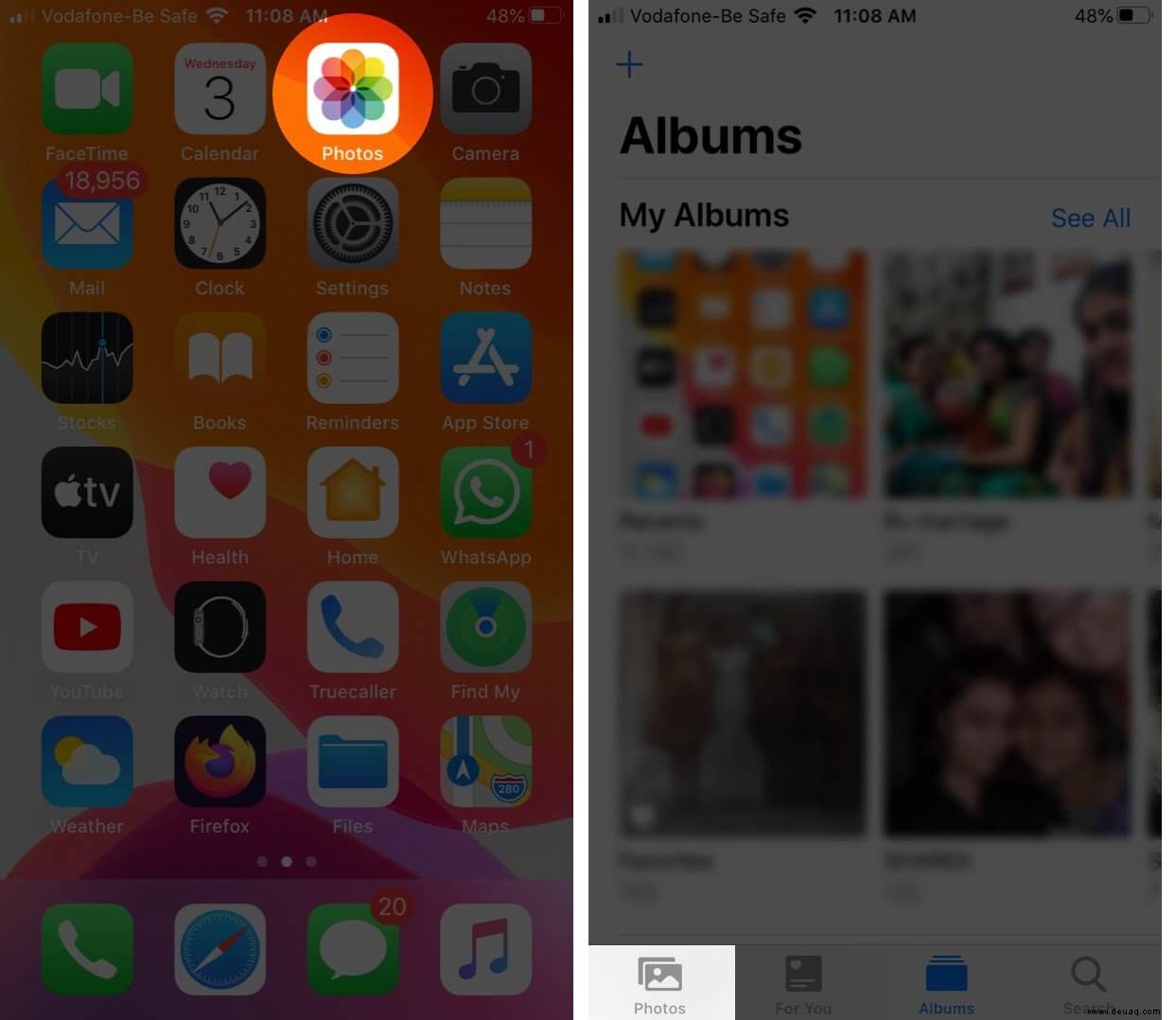
- Tippen Sie auf Auswählen und wähle alle Fotos und Videos aus, die du löschen möchtest.
- Tippen Sie als Nächstes auf das Mülleimer-Symbol und wählen Sie dann Foto löschen.
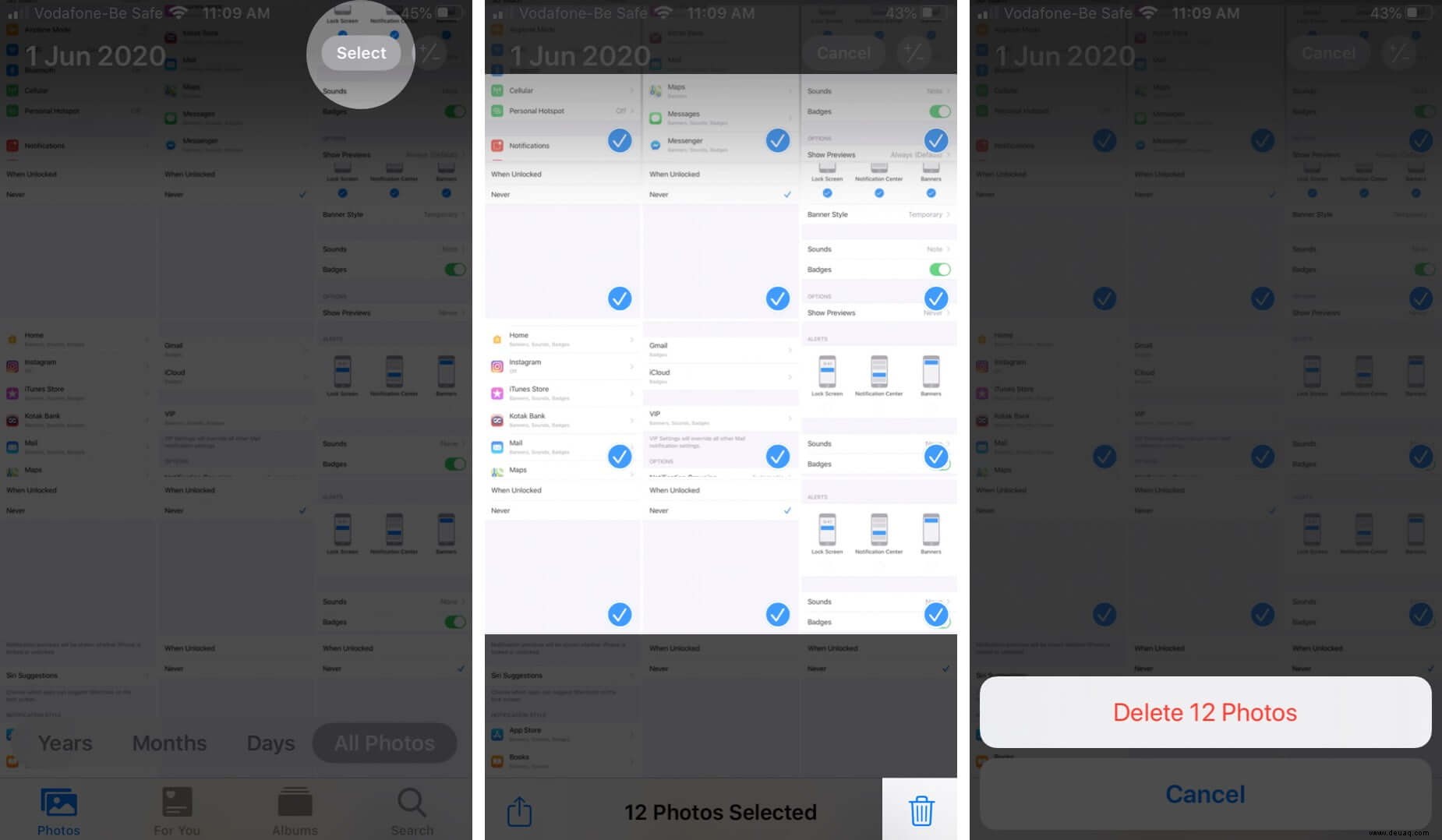
Löschen Sie Dateien in iCloud Drive, um iCloud-Speicherplatz freizugeben
Ähnlich wie bei Fotos und Videos können Sie auch Ihre iCloud Drive-Dateien und -Ordner loswerden, um etwas Speicherplatz freizugeben. Wenn andere Personen jedoch Ordner für Sie freigegeben haben, nehmen diese keinen Speicherplatz in Anspruch.
Sie können nur Ihre eigenen Ordner und Dateien mit der folgenden Methode löschen. Stellen Sie sicher, dass Sie alle wichtigen Daten bereits an einem anderen Ort (einer externen Festplatte oder einem anderen Cloud-Dienst) gespeichert haben, bevor Sie sie von Ihrem iCloud Drive entfernen.
- Dateien auf Ihrem iPhone oder iPad öffnen
- Tippen Sie auf Durchsuchen.
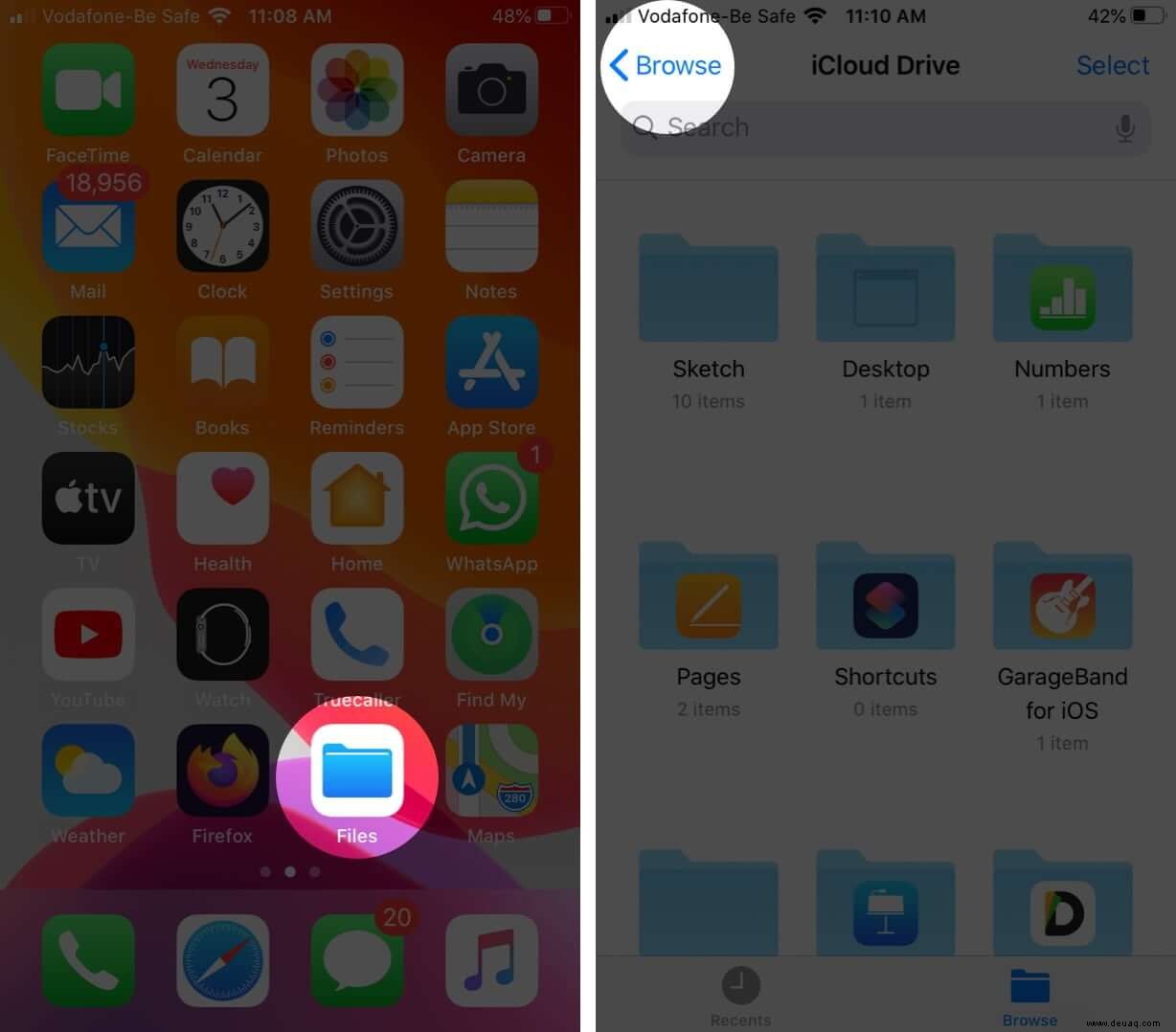
- Tippen Sie unter „Standorte“ auf „iCloud Drive“ und dann auf „Auswählen“.
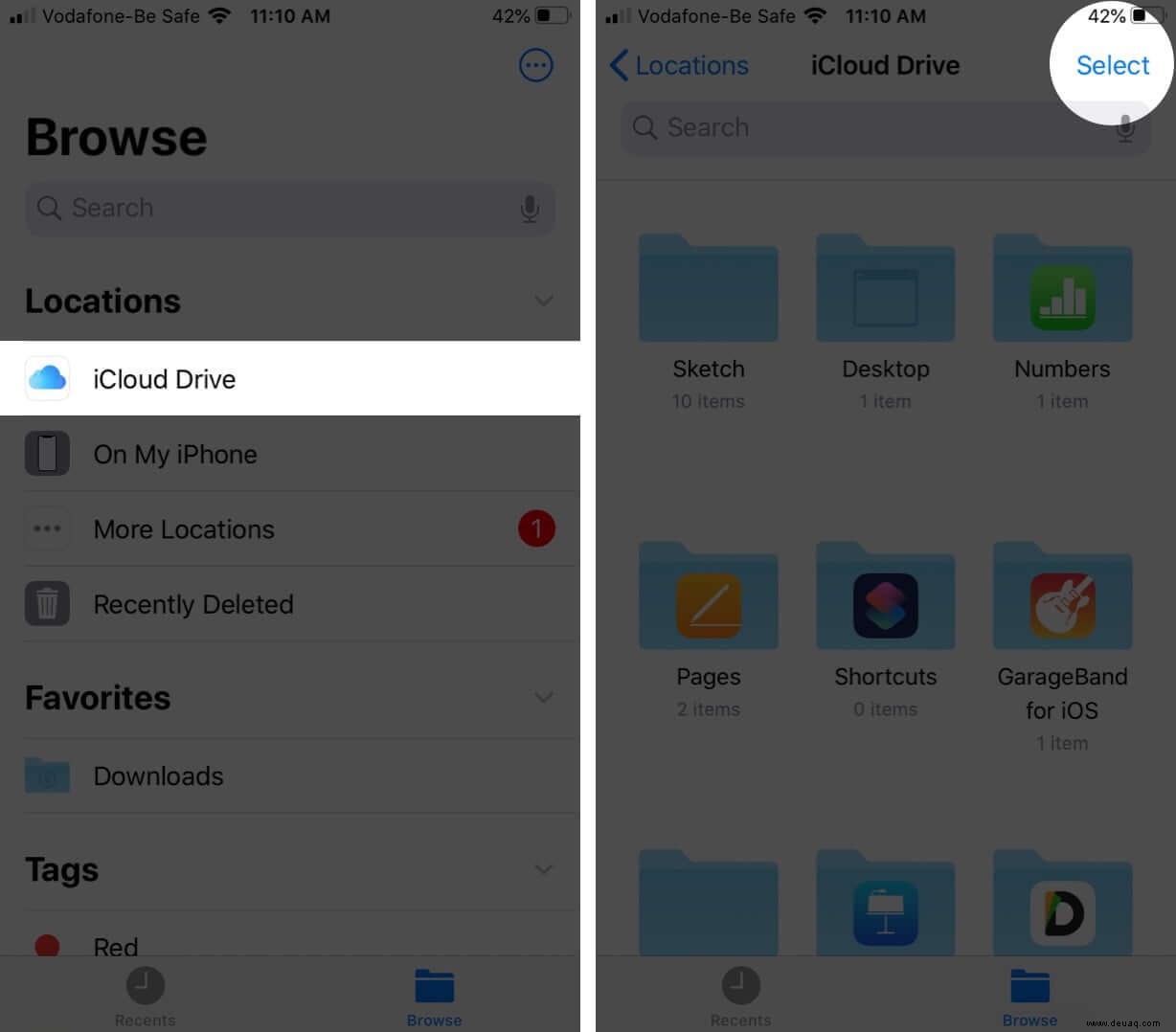
- Wählen Sie alle Ordner aus und Dateien, die Sie löschen möchten.
- Tippen Sie auf das Mülleimer-Symbol .
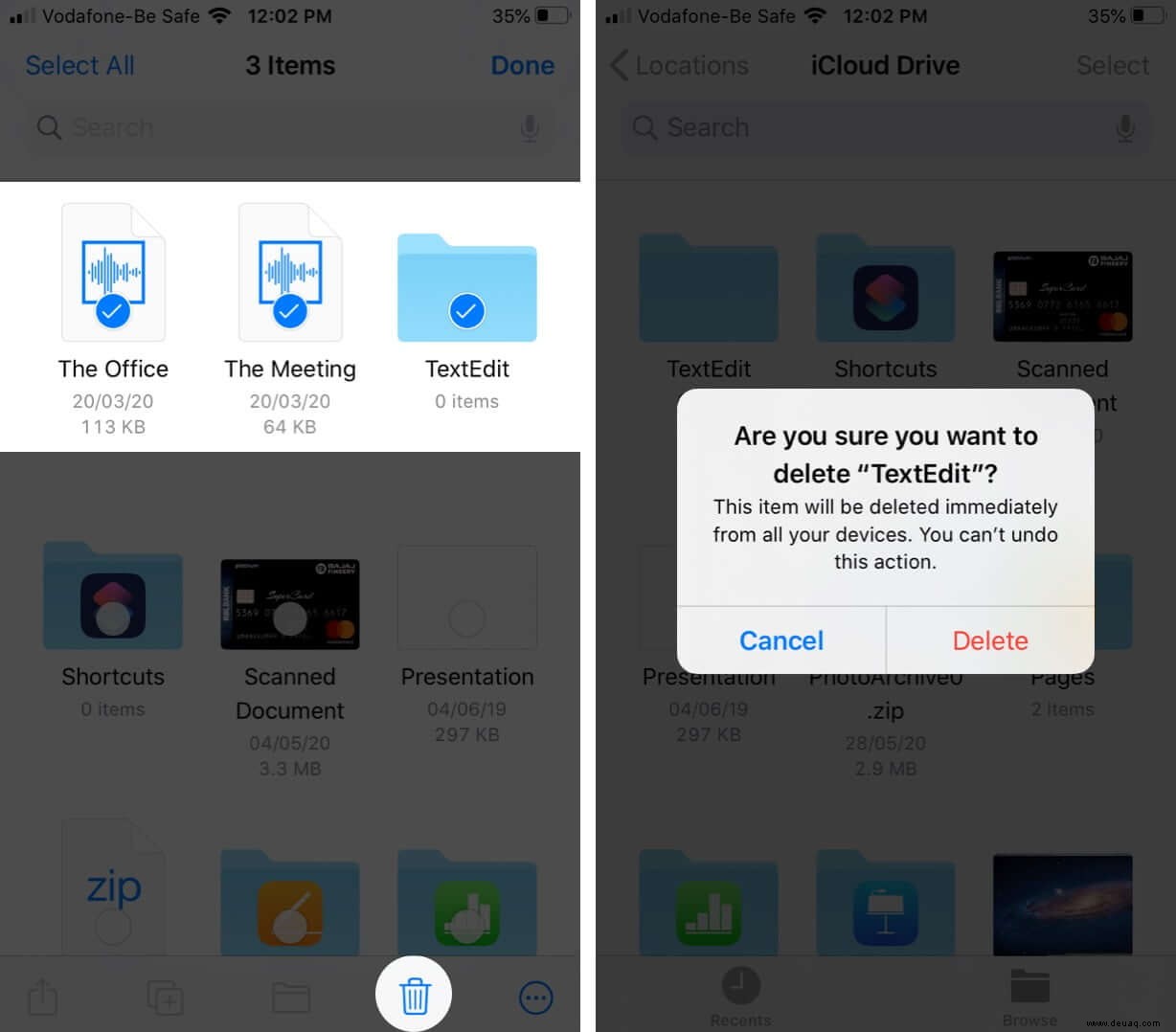
- Tippen Sie jetzt wieder unter "Standorte" auf "Zuletzt gelöscht" und dann auf "Auswählen".
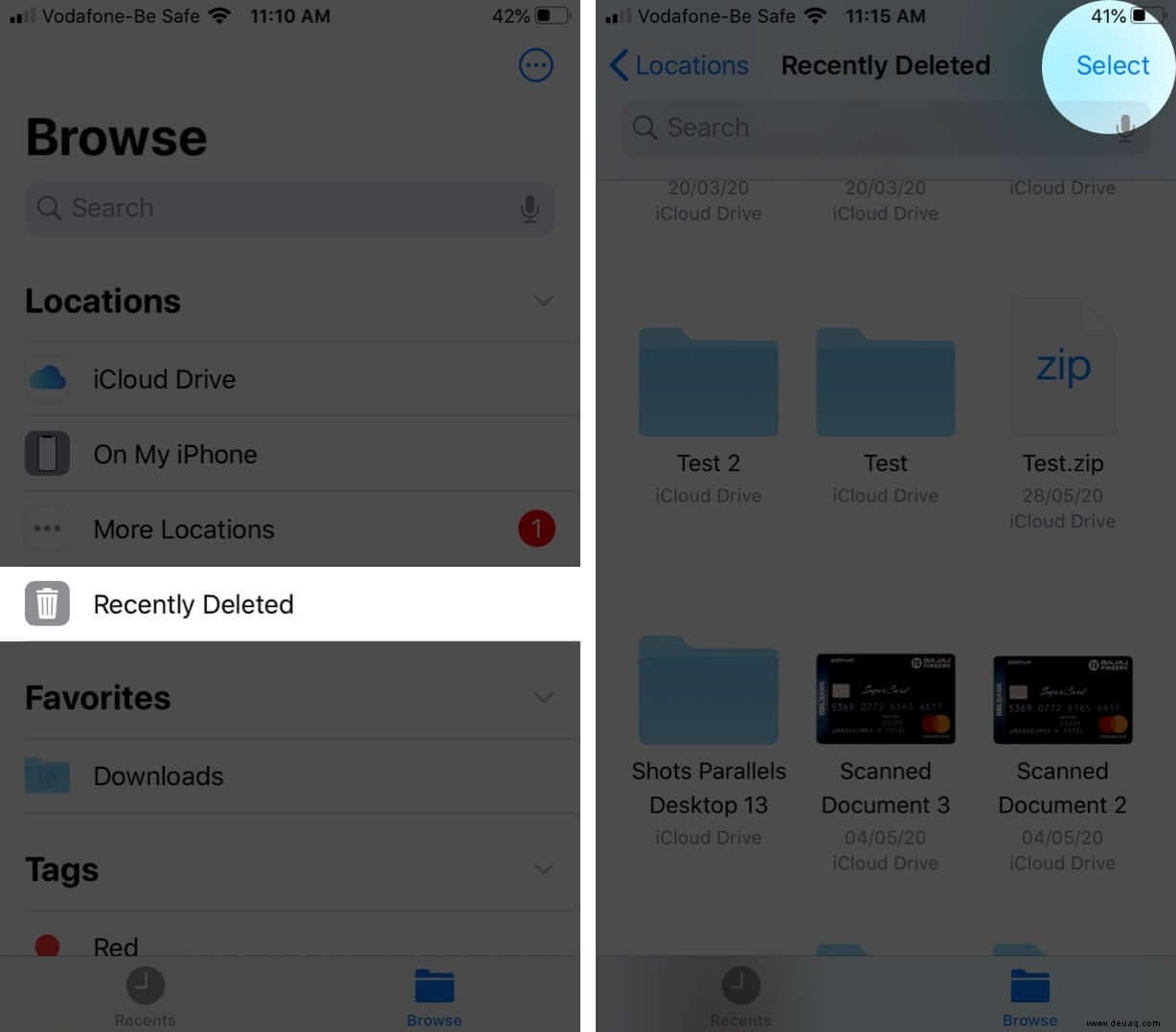
- Wählen Sie alle die Dateien die Sie dauerhaft löschen möchten.
- Tippen Sie auf Löschen .
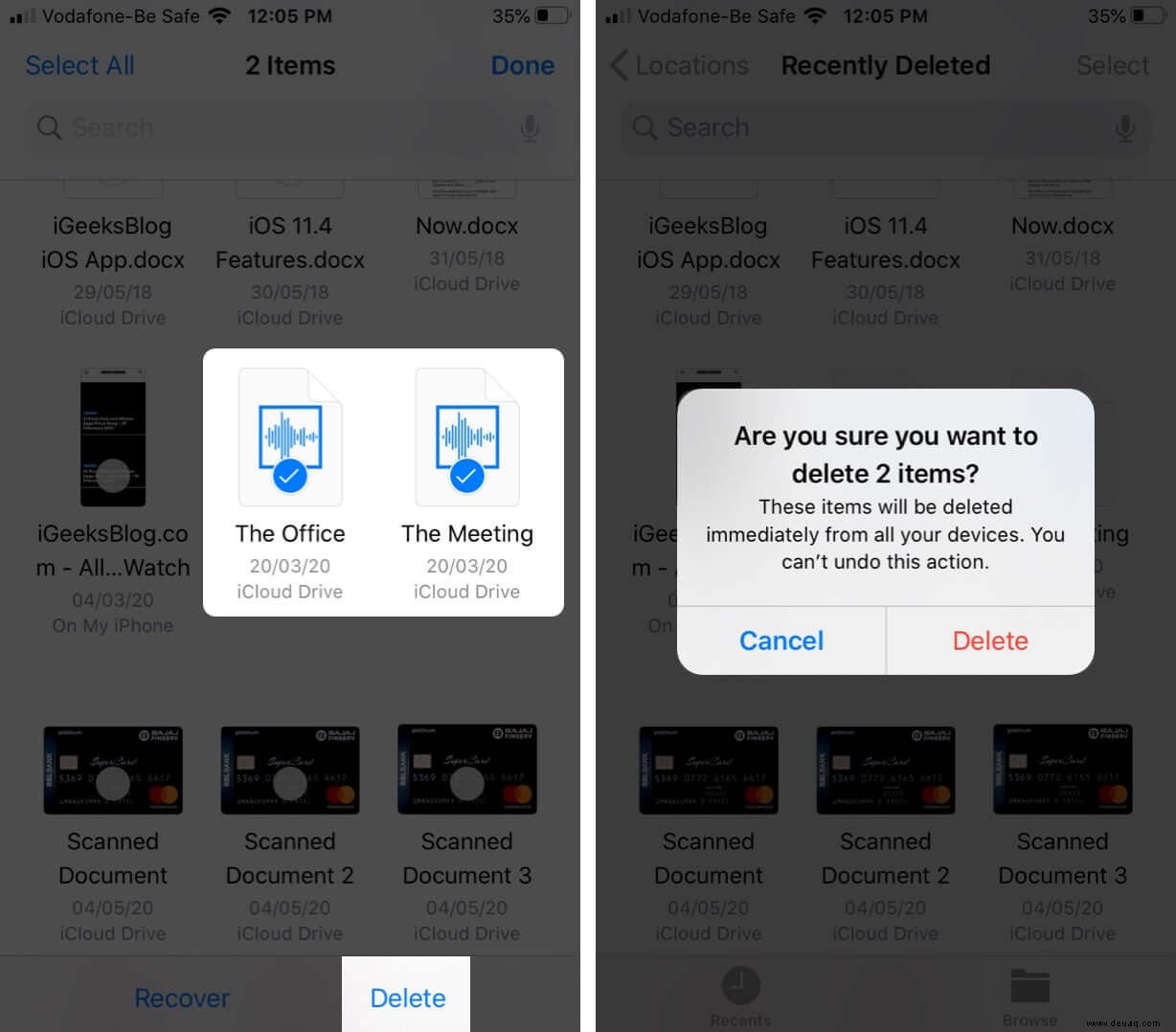
E-Mails, Nachrichten und Anhänge löschen
Sie können iCloud-Speicher freigeben, indem Sie regelmäßig E-Mails aus Ihrem iCloud-E-Mail-Konto löschen. E-Mails mit großen Anhängen nehmen bekanntermaßen viel Platz ein, also entfernen Sie alles, was Sie nicht brauchen.
Wenn Sie Nachrichten in iCloud speichern, um Ihre Nachrichten geräteübergreifend zu synchronisieren, belegen alle Ihre Texte und Anhänge ebenfalls Speicherplatz in Ihrem iCloud-Speicher. Daher ist es eine gute Idee, iMessage-Fotos und -Anhänge sowie Textnachrichten zu löschen.
Wenn Sie diese Schritte routinemäßig befolgen, können Sie iCloud-Speicherplatz freigeben und frei halten. Fanden Sie diese Tipps hilfreich? Teilen Sie Ihre Gedanken im Kommentarbereich unten mit. Wir möchten von Ihnen hören!
Sie möchten auch diese Beiträge lesen:
- Löschen Sie Fotos aus dem iCloud-Backup auf dem iPhone
- Die besten iCloud-Tipps und Tricks
- Gelöschte Dateien aus iCloud wiederherstellen
- Was ist Apple iCloud+?:Neue Funktionen, Preise und mehr