Nach monatelangen Gerüchten und Spekulationen ist der 24-Zoll-iMac mit einem Sinneswandel, nämlich mit dem M1-Chip, endlich offiziell. Und Apple bietet jetzt M1-CPUs für die gesamte MacBook- und iMac-Reihe an. Die Vielseitigkeit von macOS Big Sur hilft dir, diese unterschiedlichen Bildschirmgrößen zu optimieren, von einem erschwinglichen 13-Zoll-MacBook bis zu einem massiven 24-Zoll-iMac.
Wir haben einige der besten Tipps und Tricks zu macOS Big Sur zusammengestellt, damit Sie jeden Zentimeter des Geräts ausschöpfen und Ihre Produktivität auf die nächste Stufe heben können.
Beginnen wir mit dem grundlegendsten.
- Mehrere Fenster in macOS Big Sur verwenden
- Reinigen Sie Ihren Mac regelmäßig
- Verwenden Sie die erweiterte Suchoption
- Widgets im Kontrollzentrum hinzufügen
- Mehr Platz auf dem Bildschirm erhalten
- Verwenden Sie einen PDF-Editor
- Vertikale Registerkarten in Microsoft Edge
- Safari-Tabs anpassen
- Blockierte Website-Tracker anzeigen
- Verwenden Sie die integrierte Übersetzung von Safari
- Akzent- und Hervorhebungsfarben ändern
- Videos bearbeiten
- Tastenkombinationen beherrschen
- Verwenden Sie das Mac-Kontrollzentrum
- Anheften von Unterhaltungen in der Nachrichten-App
1. Wechseln Sie in macOS Big Sur zu mehreren Fenstern
I. Verwenden Sie die Standardoption
Sie können zwei Apps nebeneinander anzeigen, indem Sie die Standardoption für mehrere Fenster verwenden. Öffnen Sie eine beliebige App und bewegen Sie den Mauszeiger auf das Symbol für das Vollbildfenster. Das Betriebssystem bietet Ihnen an, in den Vollbildmodus zu wechseln oder das Fenster nach links oder rechts zu fixieren.
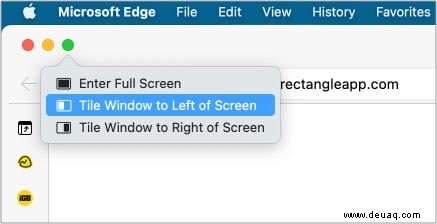
Alternativ können Sie zu Windows gehen Option in der Menüleiste und wählen Sie Fenster links neben dem Bildschirm /Fenster rechts vom Bildschirm anordnen .
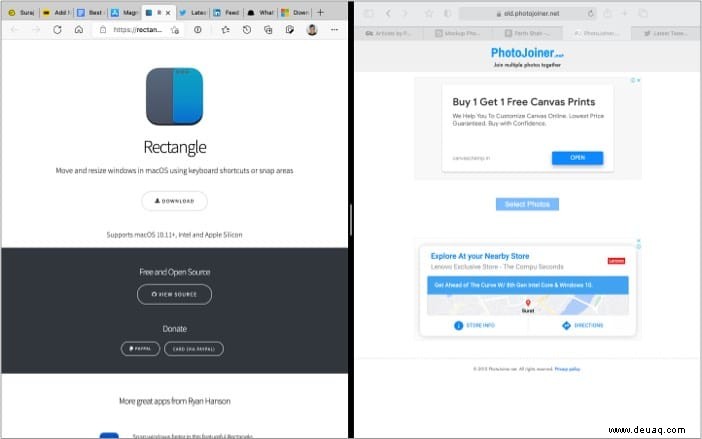
Das Betriebssystem fixiert die App basierend auf Ihrer Auswahl. Sie können eine zweite App auf der anderen Seite auswählen oder eine aus dem Dock öffnen. Apple ermöglicht es Ihnen auch, die Größe des Fensters zu ändern. Ziehen Sie den Schieberegler nach links oder rechts, um mehr Platz für Ihre bevorzugte App zu haben.
II. Verwenden Sie die Magnet-App
Die Standardlösung von Apple ist bestenfalls einfach. Magnet hilft Ihnen, mehr als zwei Apps auf einem einzigen Bildschirm zu verwenden.
Die Magnet-App ermöglicht Multitasking mit vielen geöffneten Apps. Sie können Ihre Fenster nach Ihren Wünschen anordnen, und die App macht den Vorgang schnell und einfach.
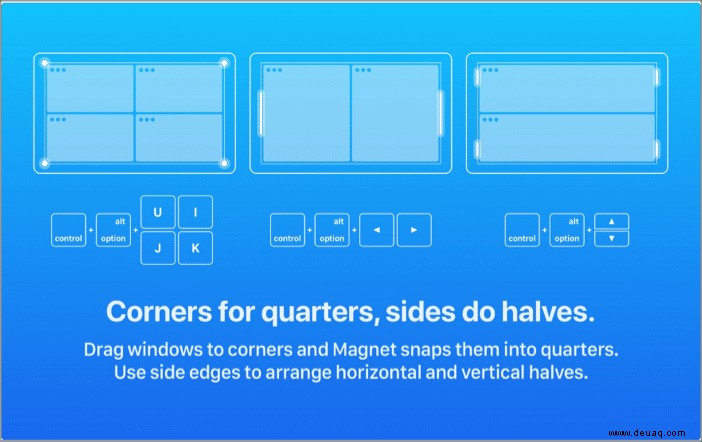
Mit einem einzigen Ziehen an den Rand der Anzeige können Sie ein Fenster in zwei Hälften skalieren. Ziehen Sie die App in Ecken, um sie in Viertel zu verwandeln. Probieren Sie es aus und nutzen Sie den großen iMac-Bildschirm.
Preis: 7,99 $ (einmaliger Kauf)
Herunterladen
III. Verwenden Sie die Rectangle-App
Suchen Sie nach einer kostenlosen Magnet-Alternative, um die Fenstergröße auf dem iMac zu ändern? Wir haben eine weitere App für Sie – Rectangle. Es ist eine kostenlose Open-Source-App zum Verschieben und Ändern der Größe von Fenstern in macOS mithilfe von Tastaturkürzeln oder Fangbereichen.
Mit der App können Sie auch Gesten für die Fensterverwaltung und mehr festlegen. Als Open-Source bietet Rectangle einige offensichtliche Open-Source-Vorteile gegenüber seinen Closed-Source-Konkurrenten.
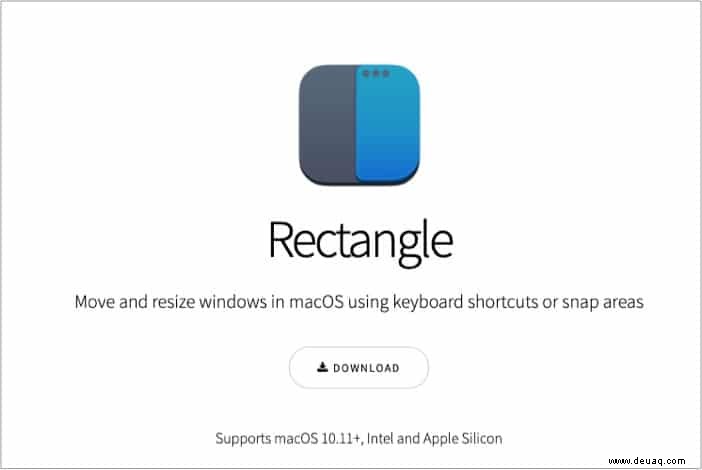
Der Funktionsumfang sollte für jeden, der den Fenstermanager zum ersten Mal ausprobieren möchte, mehr als ausreichend sein.
Herunterladen
2. Reinigen Sie Ihren Mac regelmäßig
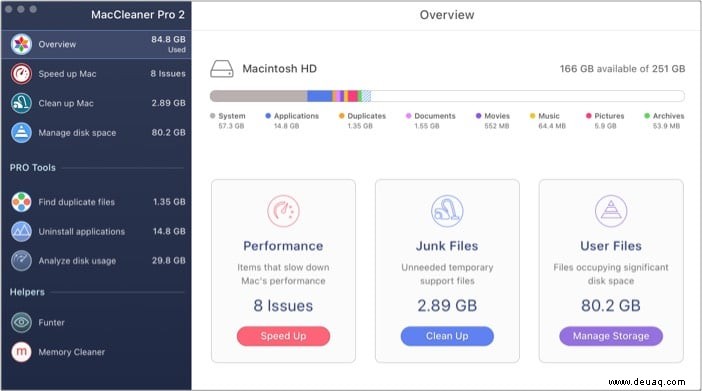
Sowohl das neueste MacBook als auch der 24-Zoll-iMac beginnen mit 256 GB SSD. Nachdem Sie es einige Monate lang verwendet haben, füllt sich Ihr Gerät mit irrelevanten Dateien, Apps und Cache-Daten. Es gibt keine einfache Möglichkeit, Junk-Dateien vom Mac zu identifizieren und zu entfernen. Geben Sie eine Drittanbieterlösung namens MacCleaner Pro ein.
Es ist eine All-in-One-Mac-Dienstprogramm-App, die verschiedene Tools in einer einzigen Lösung bietet. Sie können sich einen Überblick über den Mac-Speicher verschaffen, ihn beschleunigen und bereinigen, den Speicherplatz verwalten, doppelte Dateien finden, Apps deinstallieren und vieles mehr.
Standardmäßig analysiert MacCleaner Pro die App einige Minuten lang und bietet Ihnen mehrere Vorschläge zur Behebung von Leistungsproblemen auf dem Mac. Mit einem einzigen Klick können Sie alle nicht benötigten temporären Support-Dateien vom Gerät entfernen.
Ich verwende MacCleaner Pro seit sechs Monaten. Und die App findet und entfernt normalerweise jeden Monat ein paar GB Cache- und Junk-Dateien.
Preis :44,95 $ (einmaliger Kauf)
Herunterladen
3. Verwenden Sie die erweiterte Suchoption
Die Spotlight-Suche funktioniert für die Mehrheit da draußen einwandfrei. Allerdings lässt es für Power-User zu wünschen übrig. Alfred ist eine leistungsstarke Spotlight-Suchalternative für Mac.
Im Gegensatz zur Spotlight-Suche arbeitet Alfred mit Apps von Drittanbietern wie Google Chrome und 1Password. Meine Lieblingsfunktion aus dem Haufen sind Systembefehle. Lassen Sie mich näher darauf eingehen.
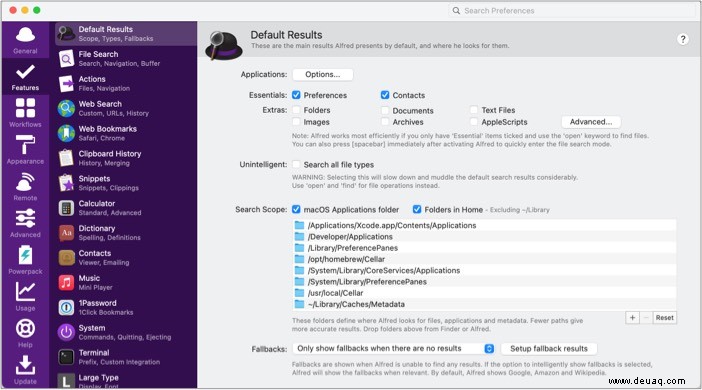
Die App ermöglicht Ihnen den Zugriff auf Systembefehle wie Sleep, Shut Down, Quit und mehr. Es ist nicht erforderlich, die Magic Mouse oder das MacBook-Trackpad zu verwenden, um durch die am häufigsten verwendeten Funktionen auf dem Gerät zu navigieren. Starten Sie einfach die Alfred-App und geben Sie Systembefehle ein.
Mit Alfred können Sie auch komplexe Workflows erstellen. Es ist wie IFTTT (If This Then That) auf Steroiden. Die Nutzung der meisten Funktionen ist kostenlos. Funktionen wie Workflow und 1Password-Integration sind Teil des Powerpack-Plans.
Preis: 29 £ (Einzellizenz)
Herunterladen
4. Widgets im Kontrollzentrum hinzufügen
Apple hat die iOS-Widgets auch auf den Mac übertragen. Sie können dem Benachrichtigungsfeld des Mac beliebig viele Widgets hinzufügen.

Mit einem einzigen Klick auf Ihrem Mac können Sie Informationen aus Apps wie Apple Notes, Reminders, Microsoft Outlook, Bear Notes, Podcasts und mehr anzeigen. Sie können Widgets im Benachrichtigungsmenü jederzeit bearbeiten, entfernen und neu anordnen.
Hier ist, wie ich es benutze. Widgets ermöglichen es mir, mit dem Apple News-Widget die neuesten Nachrichten aus dem Benachrichtigungszentrum anzuzeigen.
5. Holen Sie sich mehr Platz auf dem Bildschirm
Der 24-Zoll-iMac-Displayplatz sollte für die Mehrheit da draußen mehr als genug sein. Möglicherweise fragen Sie jedoch nach mehr Bildschirmfläche auf einem 13-Zoll-MacBook. macOS bietet einen netten Trick, um das Dock auszublenden, wenn eine App geöffnet ist, um Ihnen zu helfen.
Gehen Sie zu den Systemeinstellungen → Dock &Menüleiste → Aktivieren Sie Dock automatisch ein- und ausblenden . Dadurch wird der standardmäßige Bildschirmbereich auf dem Mac erweitert.
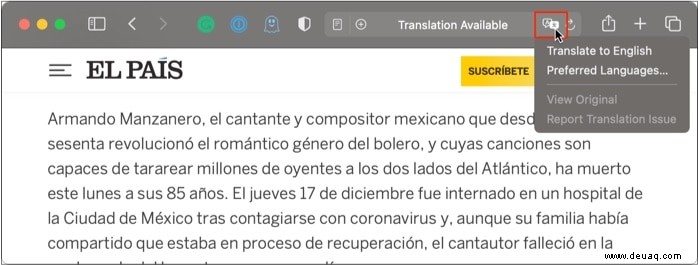
6. Verwenden Sie einen PDF-Editor
Während viele PDF-Dateien normalerweise auf dem iPhone bearbeiten, erhöht der große Bildschirm von Mac und iMac den Komfort, sorgt für Detailtreue und verhindert Fehler. Daher ist es sinnvoll, auf Ihrem macOS-Gerät an wichtigen Dateien zu arbeiten.
Das Mac-Ökosystem ist voll von leistungsfähigen PDF-Editoren. PDF Expert zeichnet sich jedoch durch die M1-CPU-Unterstützung und umfangreiche Funktionen aus.
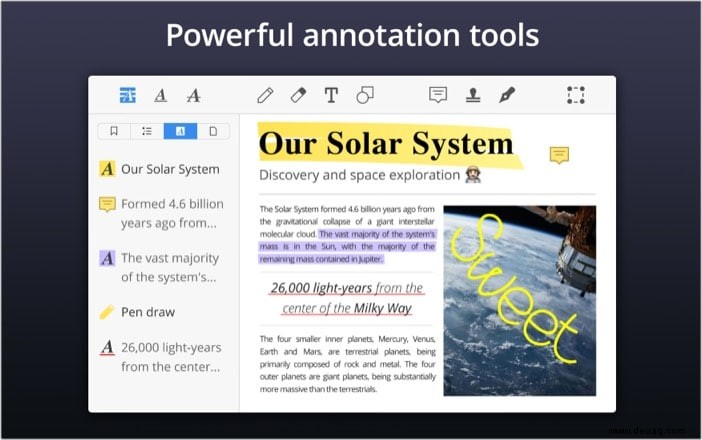
Mit PDF Expert können Sie PDF-Seiten anzeigen und sie mit Textmarker, Text, Kommentaren, Signatur, Stempeln und anderen integrierten Tools bearbeiten. Die Software ist auch hilfreich, um ein E-Book zu lesen. Vergessen Sie nicht, einen mehrfarbigen Textmarker zu verwenden, um Ihren Lesefortschritt zu markieren.
Herunterladen
7. Vertikale Tabulatoren in Microsoft Edge
Microsoft Edge ist eine ausgezeichnete Chromium-basierte Safari-Alternative für Mac. Es unterstützt alle Google Chrome-Erweiterungen, verringert die RAM-Nutzung, bietet einen innovativen Kindermodus und ermöglicht es Ihnen, einen Breitbildschirm mit Verwaltung vertikaler Tabs zu nutzen.
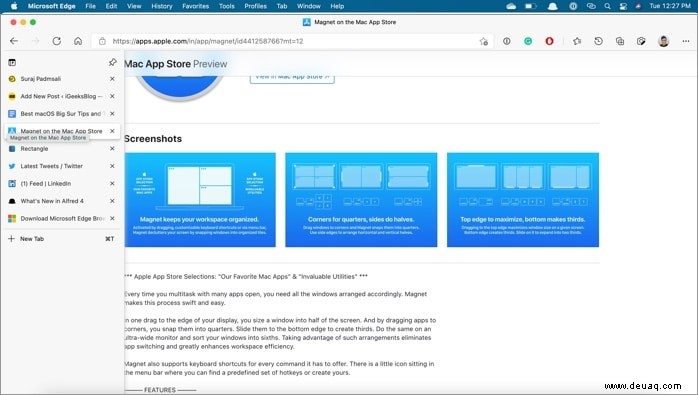
Vertikale Registerkarten sind meine Lieblingsfunktion in Microsoft Edge. Ich benutze es seit seiner Einführung im letzten Monat. Ich kann es kaum erwarten, dass du es auf deinem glänzenden neuen MacBook oder 24-Zoll-iMac ausprobierst.
Herunterladen
8. Safari-Tabs anpassen
Obwohl der Mac viele Safari-Alternativen hat, halten sich die meisten immer noch an das, was aus der Box kommt. Ein solches Beispiel ist der Safari-Browser. Mit macOS Big Sur hat Safari eine schöne Überarbeitung der Benutzeroberfläche mit Dutzenden neuer Funktionen erhalten.
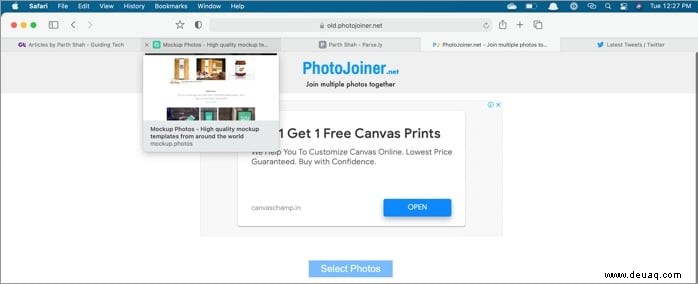
Eine solche Funktion ist die Registerkartenanpassung. Sie können den Mauszeiger über die Registerkarte bewegen, um einen Blick auf die Registerkartenvorschau zu werfen. Man kann auch einen Tab auf der linken Seite anheften, um mehr Tabs auf einmal auf einem großen Bildschirm anzuzeigen. Die Funktion ist glatt und raffiniert!
9. Blockierte Website-Tracker anzeigen
Getreu dem Anspruch von Apple, die Privatsphäre der Benutzer zu schützen, verfolgt und blockiert der Safari-Browser alle unerwünschten sozialen und bösartigen Tracker von einer Webseite.
Klicken Sie auf Tracker, um zu sehen, welche Websites beim Surfen im Internet blockiert wurden Menü ganz oben. Sie können Live-Daten dazu anzeigen, wie viele Tracker vom Browser blockiert wurden.
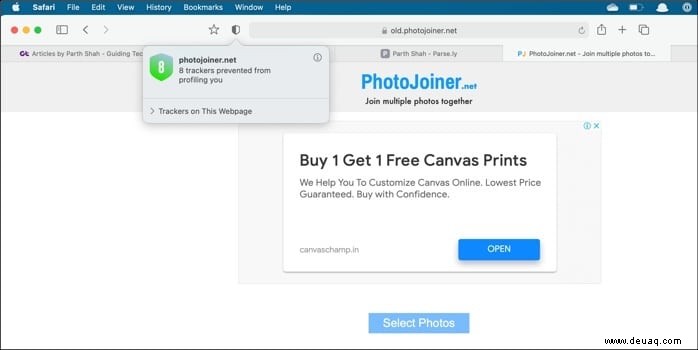
10. Verwenden Sie die integrierte Übersetzung von Safari
Wenn Sie beim Surfen auf Ihrem iMac auf eine nicht-muttersprachliche Webseitensprache stoßen, können Sie sich für die integrierte Übersetzungsfunktion von Safari entscheiden. Es übersetzt Webseiten in Ihre bevorzugte Sprache.
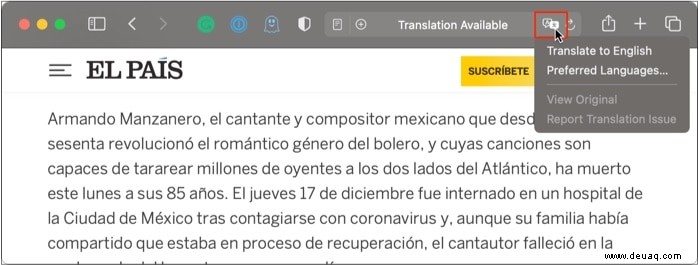
11. Akzent- und Hervorhebungsfarben ändern
Apple bietet weiterhin das neue M1 MacBook in den gleichen matten Farben Silber, Grau und Gold an. Der iMac 2021 erhält jedoch lebendige Farben, die perfekt zum Rest der Wohneinrichtung passen.
Das Unternehmen Cupertino bietet einen neuen M1-betriebenen iMac in sieben neuen Farben an. Warum also nicht auch diese kräftigen Farben auf der Außenseite mit der Software abgleichen?
Im Vergleich zu Windows bietet macOS nicht viele Anpassungsoptionen, um das Erscheinungsbild zu ändern. Wenn Sie Ihrer Software jedoch etwas Persönlichkeit verleihen möchten, kann es hilfreich sein, die Akzent- und Hervorhebungsfarben zu ändern.
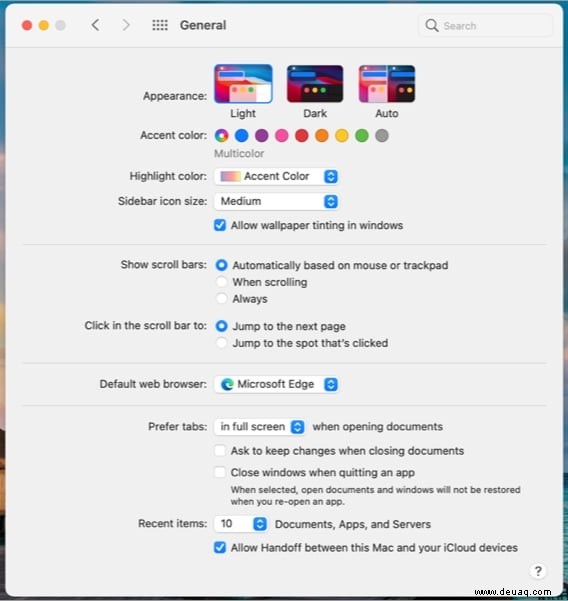
Klicken Sie auf das Apple-Symbol in der oberen Menüleiste → Gehen Sie zu Systemeinstellungen -> Allgemein → Wählen Sie den Akzent Farbe und Farbe hervorheben deiner Wahl.
12. Videos bearbeiten
Die A14-basierte M1-CPU in der Mac-Reihe ist weiterhin das Hauptverkaufsargument des Geräts. Die neue CPU bewältigt ressourcenhungrige Aufgaben wie das Bearbeiten von 4K-Videos ohne ins Schwitzen zu geraten. Viele Benchmarks und Tests haben den Vorteil von M1 gegenüber Intel-Konkurrenten beim Bearbeiten und Exportieren von Videos bestätigt.
Die M1-CPU wird vielen Einsteigern und Profis die Bearbeitung von 4K-Videos ermöglichen. Was die Videobearbeitungssoftware betrifft, haben wir gesehen, dass die Mehrheit bei Final Cut Pro auf dem Mac bleibt. Wenn Sie zwischen Windows und Mac wechseln, ist Adobe Premiere Pro auch ein ausgezeichneter Ort, um die Reise zu beginnen.
Wenn Sie Videobearbeitung lernen, verwenden Sie die iMovie-Software von Apple. Es ist einfach und hat mehrere Funktionen, die ein Anfänger intuitiv nutzen kann.
13. Tastenkombinationen beherrschen
macOS Big Sur unterstützt hilfreiche Tastenkombinationen, um Dinge zu erledigen. Ohne die Finger vom Magic Keyboard oder der Magic Mouse zu nehmen, können Sie Systemaufgaben wie das Durchsuchen des Finder-Menüs, die Verwendung des Emoji-Menüs, das Anzeigen oder Ausblenden des Docks und mehr ausführen.
Wir empfehlen Ihnen, diese relevanten MacOS-Tastaturkürzel zu beherrschen. Hier ist eine Liste häufig verwendeter Tastenkombinationen auf dem Mac, um Ihnen den Einstieg zu erleichtern.
- Befehl + F – Suche im Finder-Menü öffnen.
- Befehl + W – Schließt die aktuelle App.
- Befehl + M – Minimiert das aktuelle App-Fenster.
- Strg + Befehlstaste + Leertaste – Emoji- und Sonderzeichenmenü öffnen.
- Befehlstaste + L – Wählen Sie die Adressleiste aus und beginnen Sie mit der Eingabe einer Abfrage in Safari.
- Befehlstaste + Wahltaste + D – Dock innerhalb einer App ein- oder ausblenden.
- Befehl + Strg + Q – Sperren Sie Ihren Mac.
- Befehl + Umschalt + D – Desktop-Ordner öffnen.
Lesen Sie unseren speziellen Beitrag, um zu erfahren, wie Sie alle Tastenkombinationen für jede Mac-App anzeigen können.
14. Verwenden Sie das Mac-Kontrollzentrum
Mit macOS Big Sur schließt Apple die Lücke zwischen iOS und macOS weiter. Das Unternehmen hat das Control Center auf den Mac gebracht.
Klicken Sie auf das Kontrollzentrum-Symbol in der Menüleiste, um auf die am häufigsten verwendeten Funktionen wie Bluetooth, Wi-Fi, Helligkeitsregler, Tastaturhelligkeit und Bildschirmspiegelung zuzugreifen.
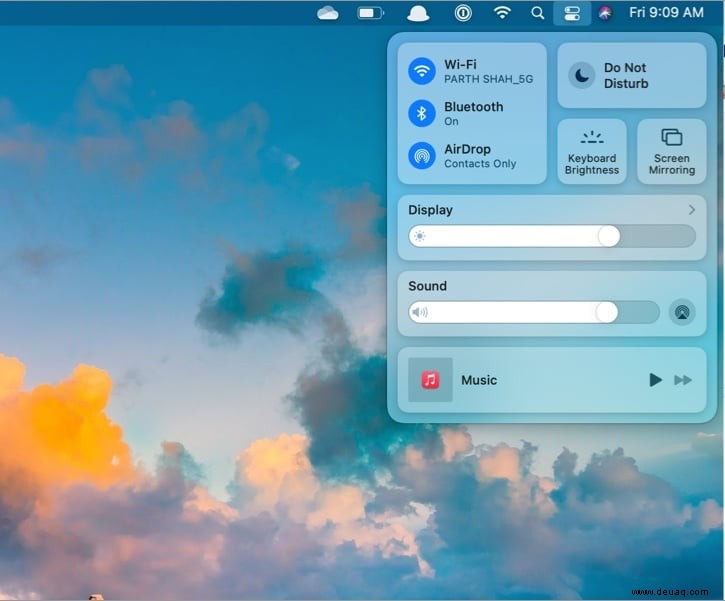
Was ist mehr? Sie können diese Elemente einfach per Drag-and-Drop aus dem Kontrollzentrum in die Mac-Menüleiste ziehen, um schnell darauf zuzugreifen.
15. Konversationen in der Nachrichten-App anpinnen
Wenn Sie ein intensiver iMessage-Benutzer sind, verlieren Sie sich möglicherweise in einem Meer von Gesprächen und verpassen wichtige Nachrichten von Freunden und Familie. Aber nicht mehr! Mit macOS Big Sur hat Apple einige Funktionen für die Nachrichten-App von iOS 14 ausgeliehen.
Sie können jetzt mit zwei Fingern klicken oder mit der rechten Maustaste auf eine Konversation in der Nachrichten-App klicken und sie oben anheften.
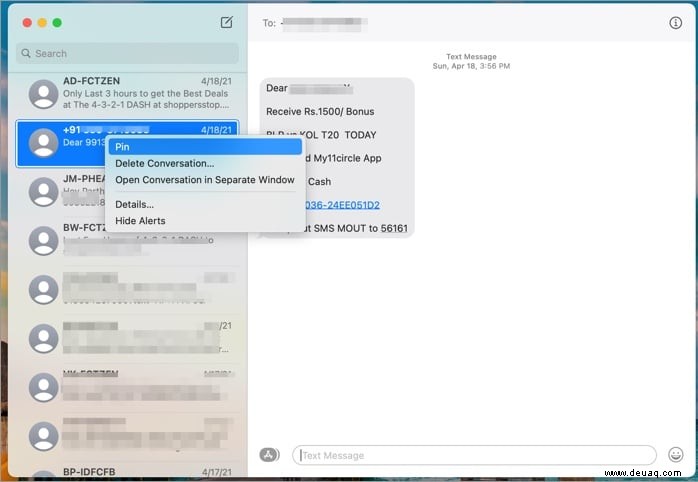
Ich hoffe, die oben genannten Tricks helfen Ihnen, die Fähigkeiten des iMac 2021 besser zu nutzen. Wir sind sicher, dass Sie nach der Umsetzung unserer Vorschläge positive Ergebnisse sehen werden.
Welchen Trick aus der Liste fandest du am nützlichsten? Teilen Sie im Kommentarbereich unten.
Sie möchten auch diese Beiträge lesen:
- So deinstallieren Sie Apps auf dem Mac
- Verwenden Sie Memoji auf dem Mac
- So zeigen Sie den Batterieprozentsatz auf dem Mac an
- So senden Sie Nachrichten mit Effekten auf dem Mac