„Dokumente und Daten“ – was ist das? Warum nimmt es so viel Speicherplatz auf Ihrem iPhone und iPad ein? Wie wird man es los?
Wir behandeln alles, was Sie wissen müssen, um Dokumente und Daten auf Ihrem iPhone und iPad zu löschen.
- Was sind Dokumente und Daten auf iPhone und iPad?
- Warum müssen Apps Daten zwischenspeichern?
- So überprüfen Sie die iPhone- oder iPad-Dokumente und den Datenspeicher
- So löschen Sie Dokumente und Daten auf iPhone und iPad
Was sind Dokumente und Daten auf iPhone und iPad?
Einfach ausgedrückt handelt es sich um Ihren Browserverlauf, Cookies, Protokolle, Zwischenspeicher von Fotos und Videos, Datenbankdateien und andere Daten, die von Ihren Apps angehäuft werden.
Vernachlässigen Sie es, es regelmäßig zu löschen, und es wird im Speicher Ihres Geräts weit verbreitet sein. Die Gesamtdateigröße von Dokumenten &Daten kann sogar die tatsächliche Größe der zugehörigen Apps übersteigen!
Warum müssen Apps Daten zwischenspeichern?
Sie speichern Caches, um Ihre Benutzererfahrung zu verbessern. Wenn Sie beispielsweise etwas in Safari suchen, zeichnet der Webbrowser es auf, damit Sie beim nächsten Mal sofort darauf zugreifen können. Ebenso zeichnet YouTube Ihren Wiedergabeverlauf auf, um Ihnen die Art von Videos zu empfehlen, die Sie gerne ansehen.
Nachdem Sie nun wissen, was Dokumente und Daten sind, möchten Sie vielleicht etwas über „Andere“ erfahren, die ziemlich viel Speicherplatz beanspruchen.
Laut Apple handelt es sich bei „anderen“ Daten um nicht entfernbare mobile Assets. Es umfasst Siri-Stimmen, Schriftarten, Wörterbücher, Schlüsselbund- und CloudKit-Datenbanken, Spotlight-Index, Systemdaten und andere nicht entfernbare Protokolle und Caches.
Wir haben bereits einen hervorragenden Beitrag behandelt, der Ihnen zeigt, wie Sie andere Daten vom iPhone entfernen. Probieren Sie es unbedingt aus!
So überprüfen Sie die iPhone- oder iPad-Dokumente und den Datenspeicher
Sie können den Speicher Ihres iPhones sehen, indem Sie die Einstellungen öffnen → Allgemein → iPhone-Speicher .
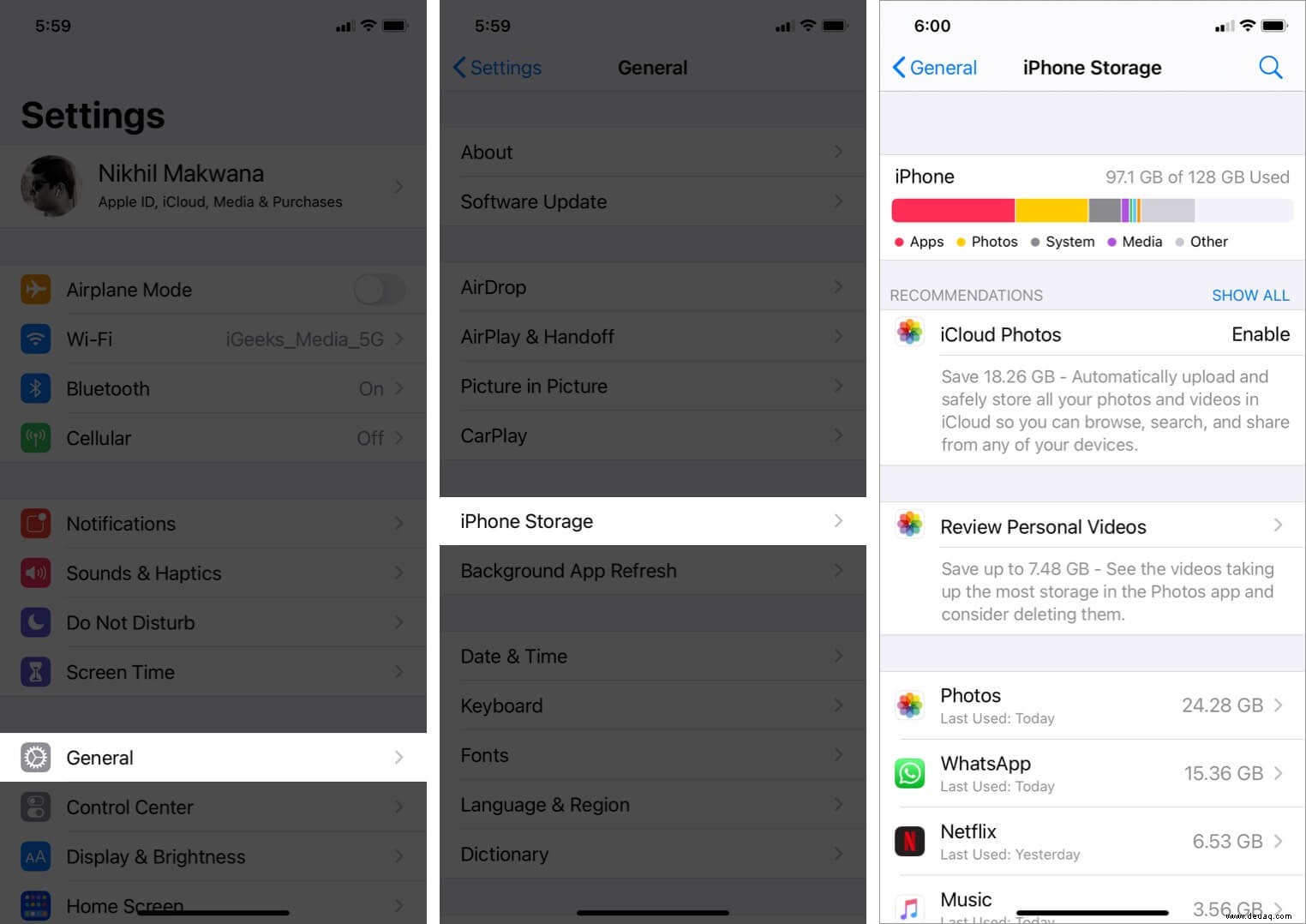
Um jedoch Dokumente und Daten anzuzeigen, müssen Sie Ihr iPhone mit einem Mac oder PC verbinden.
Starten Sie Finder (auf macOS Catalina und höher) oder iTunes (andere Macs und Windows-PCs). Vertrauen Sie dem Computer, wenn Sie dazu aufgefordert werden. Unten sehen Sie eine Leiste, die den Speicherplatz des iPhones anzeigt. Bewegen Sie Ihren Mauszeiger über verschiedene Farben, um den Namen und den Platz dieser Kategorie anzuzeigen.
Hier sehen Sie, wie viel Platz Dokumente und Daten hat auf Ihrem iPhone belegt.
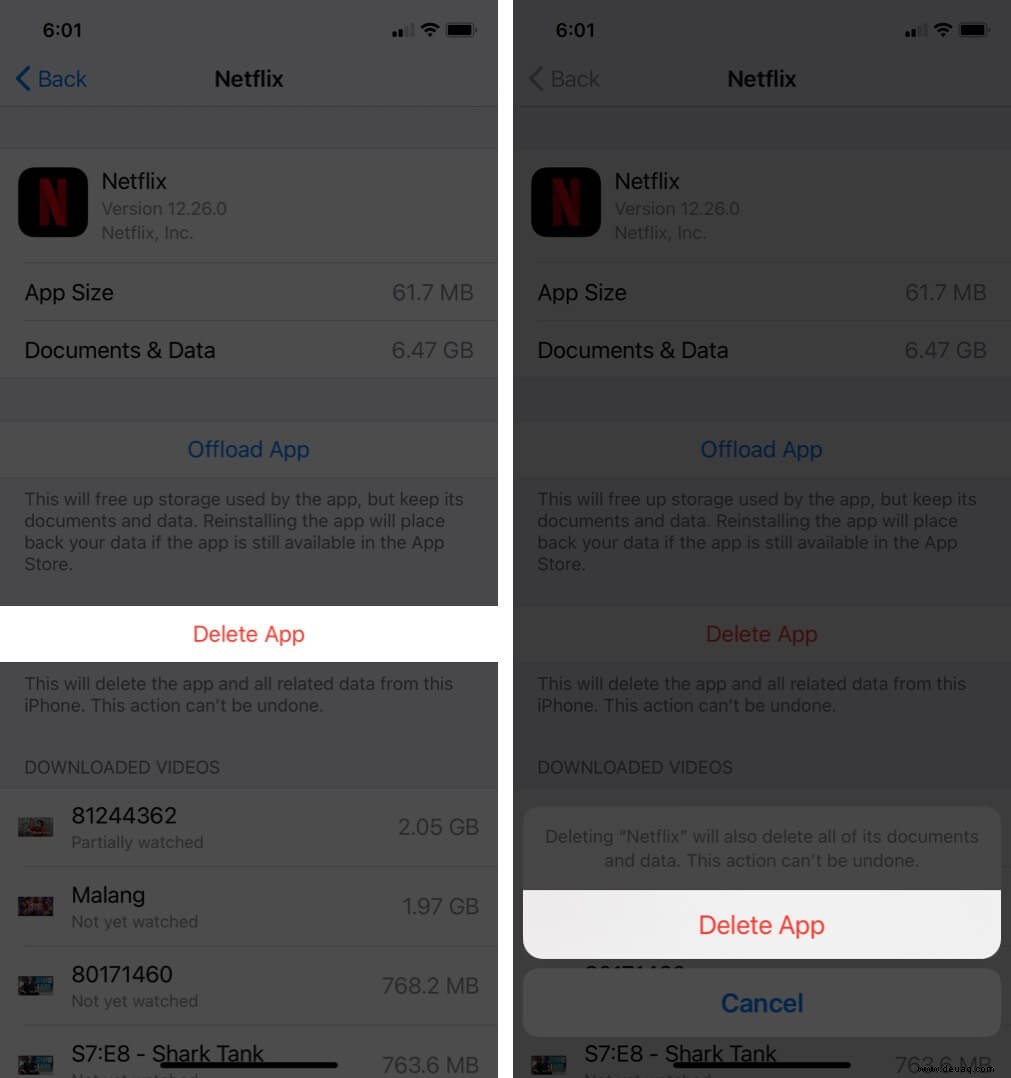
So löschen Sie Dokumente und Daten auf dem iPhone und iPad
- Dokumente und Daten einzelner Apps löschen
- Dokumente und Daten aus Dateien löschen
- Löschen Sie die Dokumente und Daten bestimmter Apps aus iCloud
- Safari-Dokumente und -Daten auf dem iPhone löschen
- Dokumente und Daten aus Nachrichten löschen
- Entfernen Sie ungenutzte Dokumente und Daten aus Mail
- Voicemail-Daten löschen
- Gespielte und heruntergeladene Podcasts entfernen
- Mehr Daten löschen und Apple-Empfehlungen befolgen
Dokumente und Daten einzelner Apps löschen
Der einfachste und effektivste Weg, Dokumente und Daten für eine App zu löschen, besteht darin, sie zu deinstallieren. Starten Sie später Ihr iPhone neu und installieren Sie die App neu.
Dies bedeutet jedoch, dass Daten, die nicht in iCloud oder einem anderen Cloud-Speicher gesichert sind, gelöscht werden. Wenn Sie beispielsweise WhatsApp deinstallieren, ohne Ihre Daten zu sichern, werden alle Nachrichten und Medien gelöscht.
Hinweis: Wenn Sie eine App deinstallieren und neu installieren, erhalten Sie automatisch die neueste Version.
So deinstallieren Sie eine App: Öffnen Sie Einstellungen → Allgemein → iPhone-Speicher → Tippen Sie auf eine App → Tippen Sie auf App löschen und bestätigen.
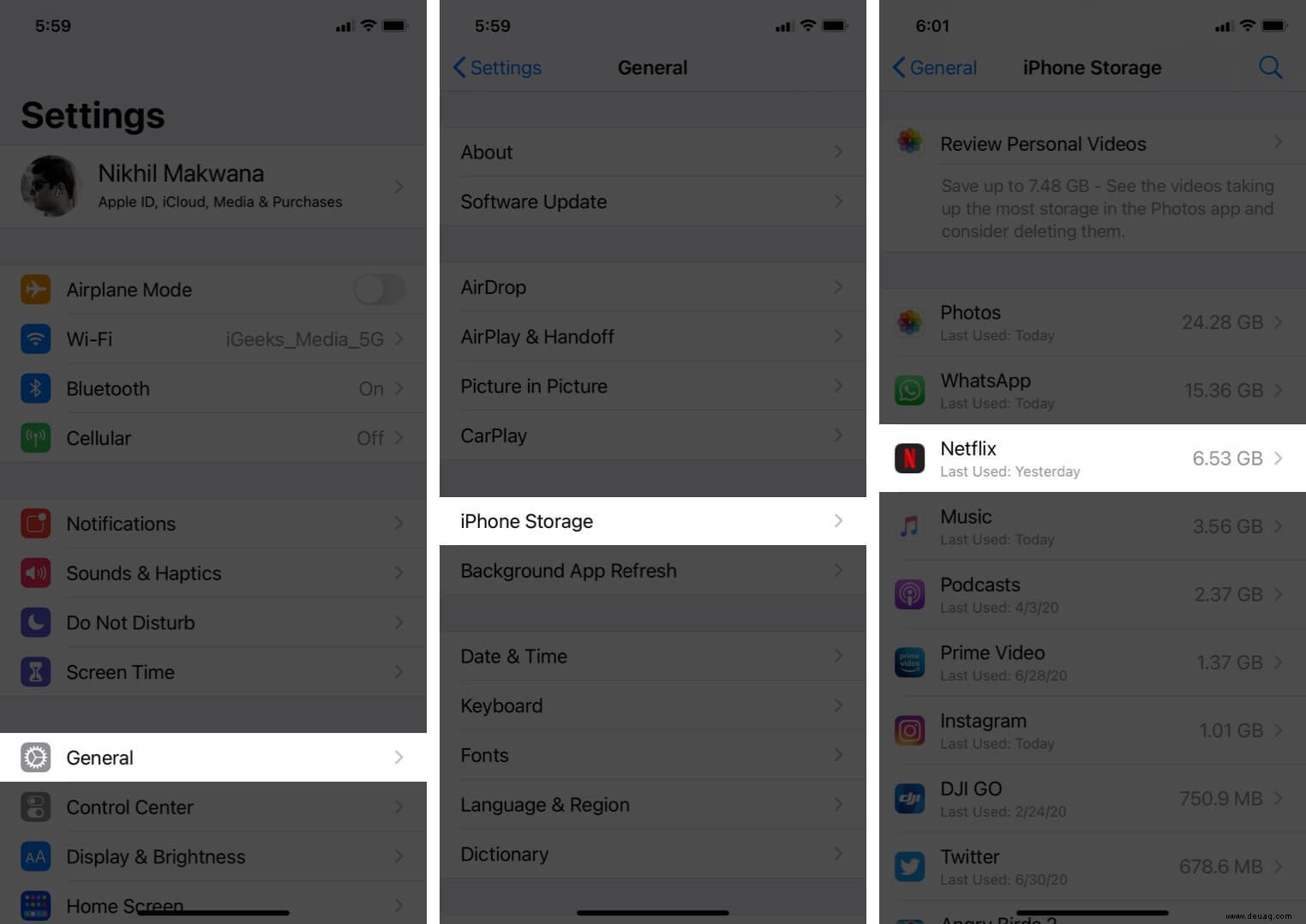
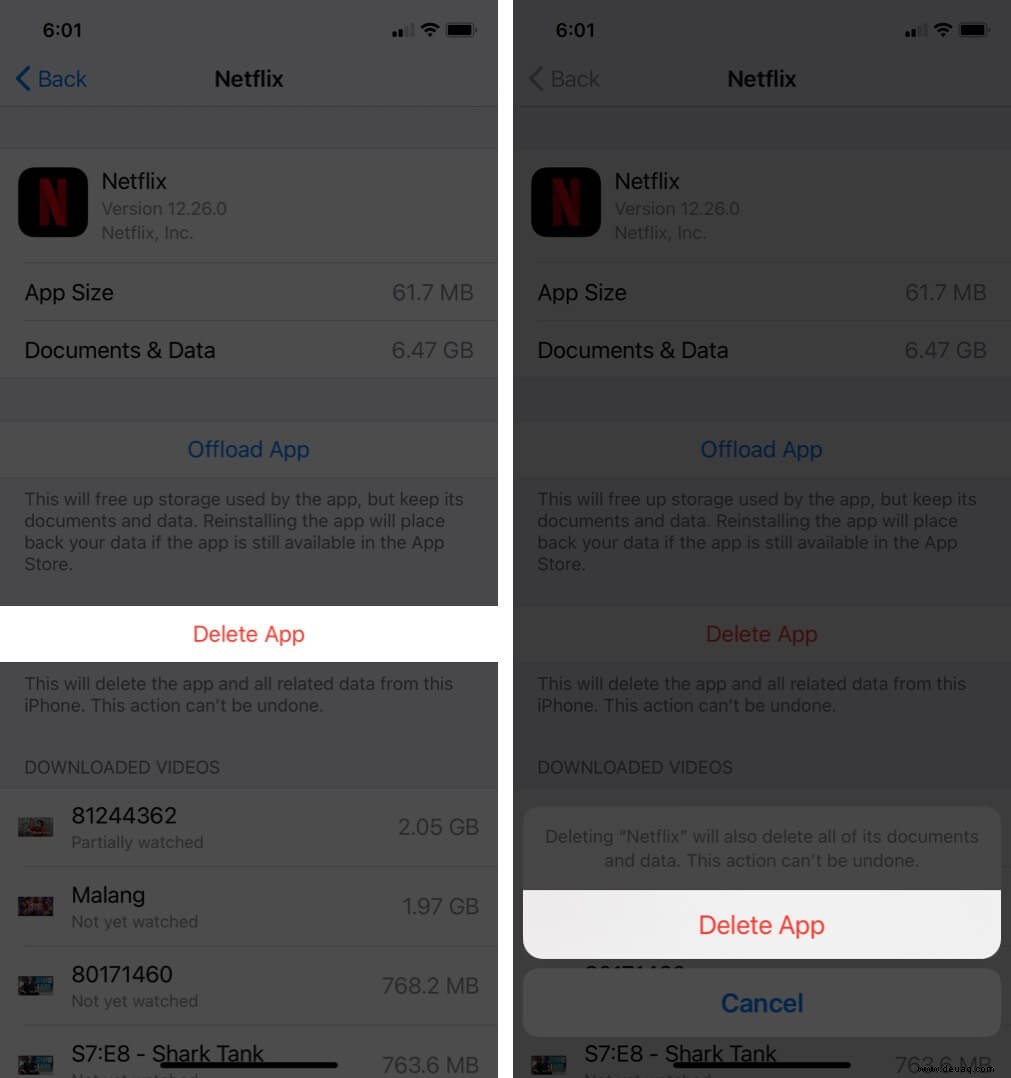
So installieren Sie eine App neu:So installieren Sie eine App neu:Drücken Sie lange auf das App Store-Symbol und tippen Sie auf Suchen . Geben Sie als Nächstes den App-Namen ein. Tippen Sie abschließend auf das Download-Symbol. Schließen Sie nach dem Herunterladen der App den Einrichtungsvorgang ab.
Wenn Sie die Daten nicht aus einer App entfernen, aber dennoch Speicherplatz freigeben möchten, sehen Sie sich an, wie Sie sie auslagern können.
Dokumente und Daten aus Dateien löschen
- Öffnen Sie Dateien und tippen Sie auf Durchsuchen .
- Tippen Sie auf Kürzlich Gelöscht und tippen Sie auf Mehr (drei Punkte.)
- Tippen Sie jetzt auf Auswählen und wählen Sie dann Alle löschen . Tippen Sie auf Fertig . Dadurch werden die „Papierkorb“-Dokumente und Daten von Files geleert.
- Tippen Sie als Nächstes auf Auf meinem iPhone unter Standorte . Wählen Sie die Dateien aus, die Sie nicht benötigen, und wählen Sie Löschen . Nachdem Sie einige nicht benötigte Dateien gelöscht haben, stellen Sie sicher, dass Sie sie aus Kürzlich gelöscht entfernen wieder.
Löschen Sie die Dokumente und Daten bestimmter Apps aus iCloud
Wie wäre es mit dem Entfernen gespeicherter Daten von bestimmten Apps aus iCloud? Sie können verhindern, dass Ihr wertvoller iCloud-Speicher zu voll wird, indem Sie redundante Dateien entfernen. Merken Sie sich; Es löscht alle Daten aus der Cloud und den verbundenen Geräten. Und es kann nicht rückgängig gemacht werden.
- Öffnen Sie Einstellungen und tippen Sie auf Ihr Apple-ID-Banner oben auf dem Bildschirm.
- Tippen Sie auf iCloud → Tippen Sie auf Speicher verwalten .
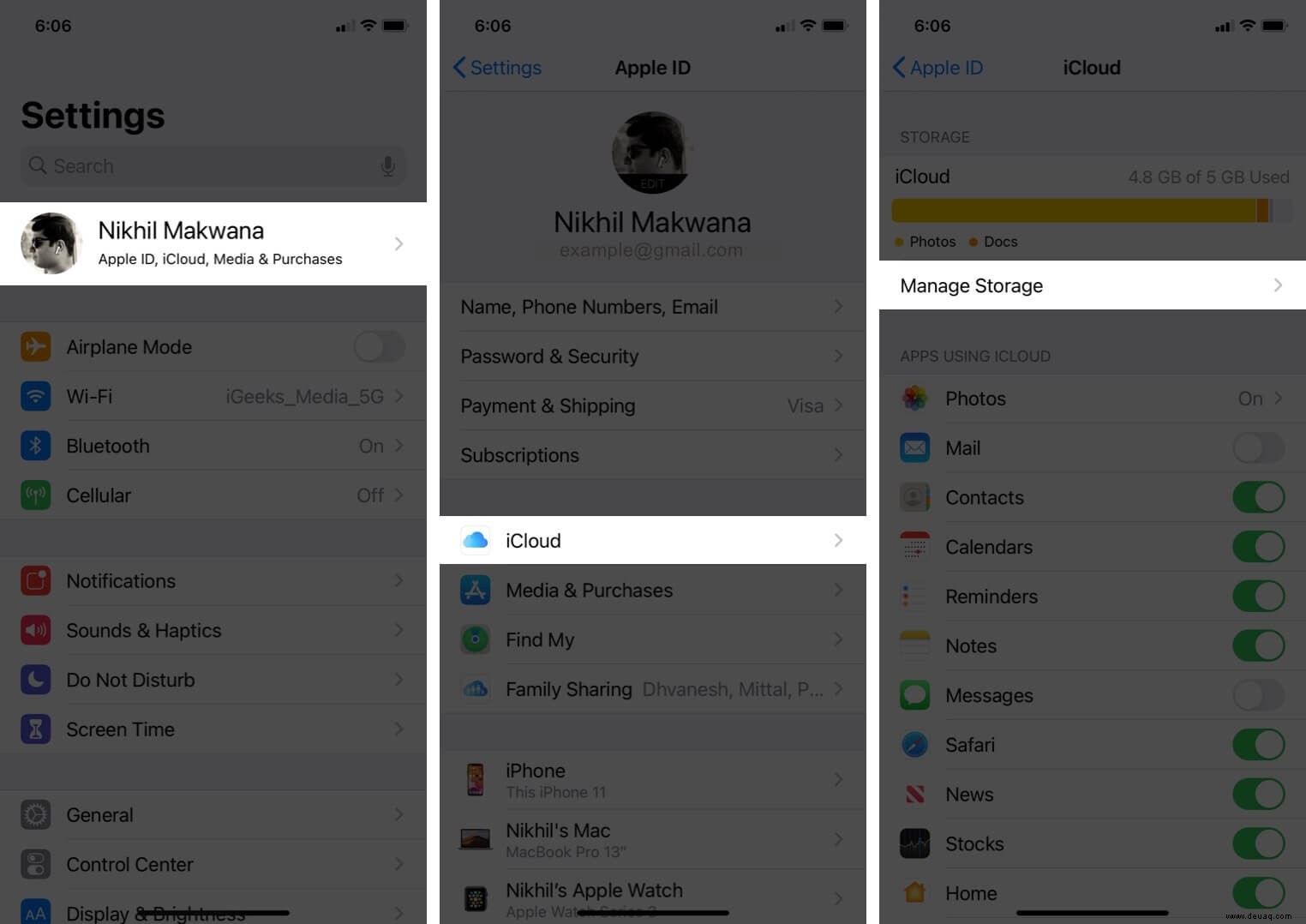
- Tippen Sie auf eine App und dann auf Daten löschen . Bestätigen Sie Ihre Aktion. Sie können den Vorgang mit anderen Apps wiederholen
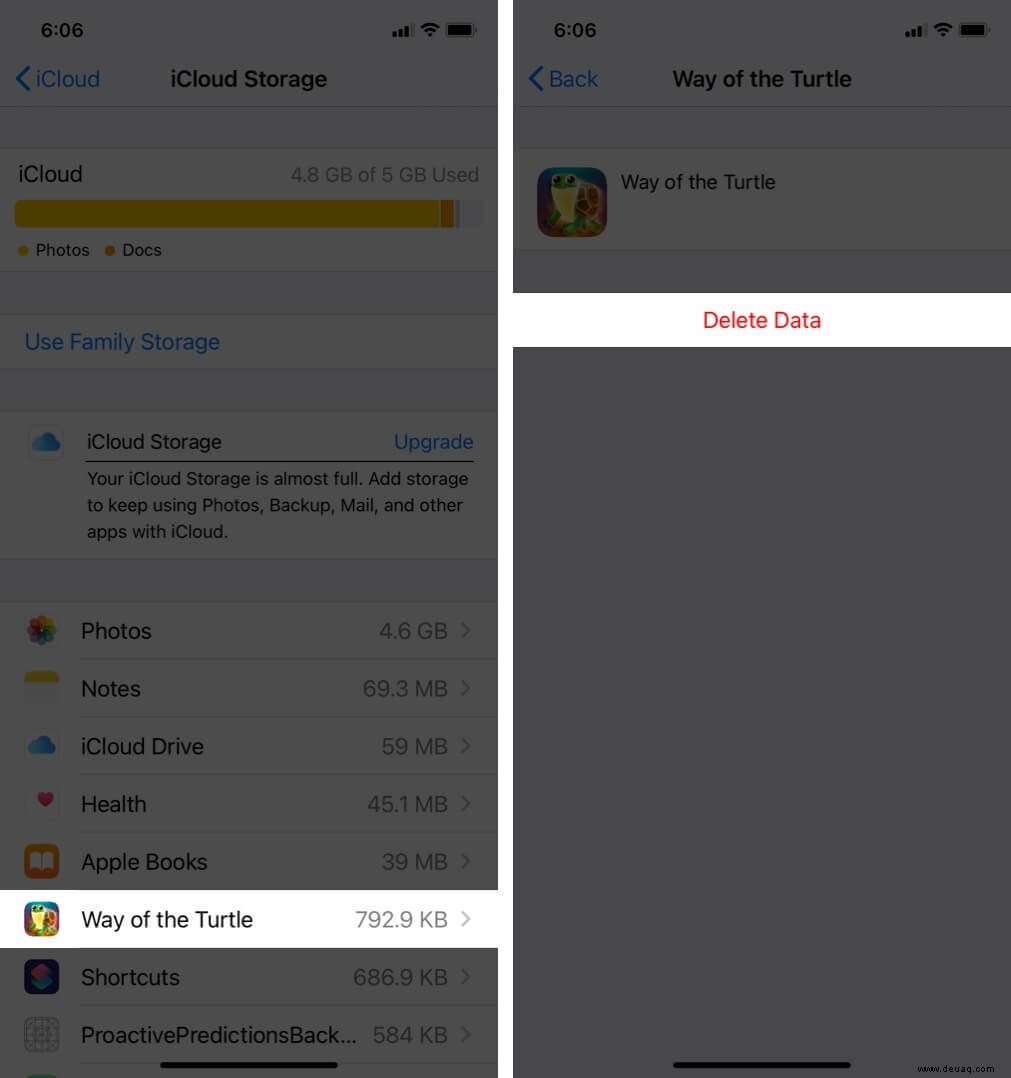
So können Sie die Daten einzelner Apps von all Ihren Geräten löschen, die mit demselben iCloud-Konto synchronisiert sind.
Tipp: Nur ausgewählten Apps erlauben, ihre Daten in iCloud zu speichern. Dadurch können Sie Ihren Speicher besser verwalten.
Safari-Dokumente und -Daten auf dem iPhone löschen
Safari verbraucht viel Speicherplatz, und daher wird durch das Löschen der Website-Daten, des Verlaufs, der Leselisten usw. erheblicher Speicherplatz frei. Lassen Sie mich Ihnen zeigen, wie Sie:
Verlauf, Website-Daten und Cookie-Daten löschen : Öffnen Sie Einstellungen und tippen Sie auf Safari . Scrollen Sie nach unten und tippen Sie auf Verlauf und Websitedaten löschen . Tippen Sie abschließend auf Verlauf und Daten löschen .
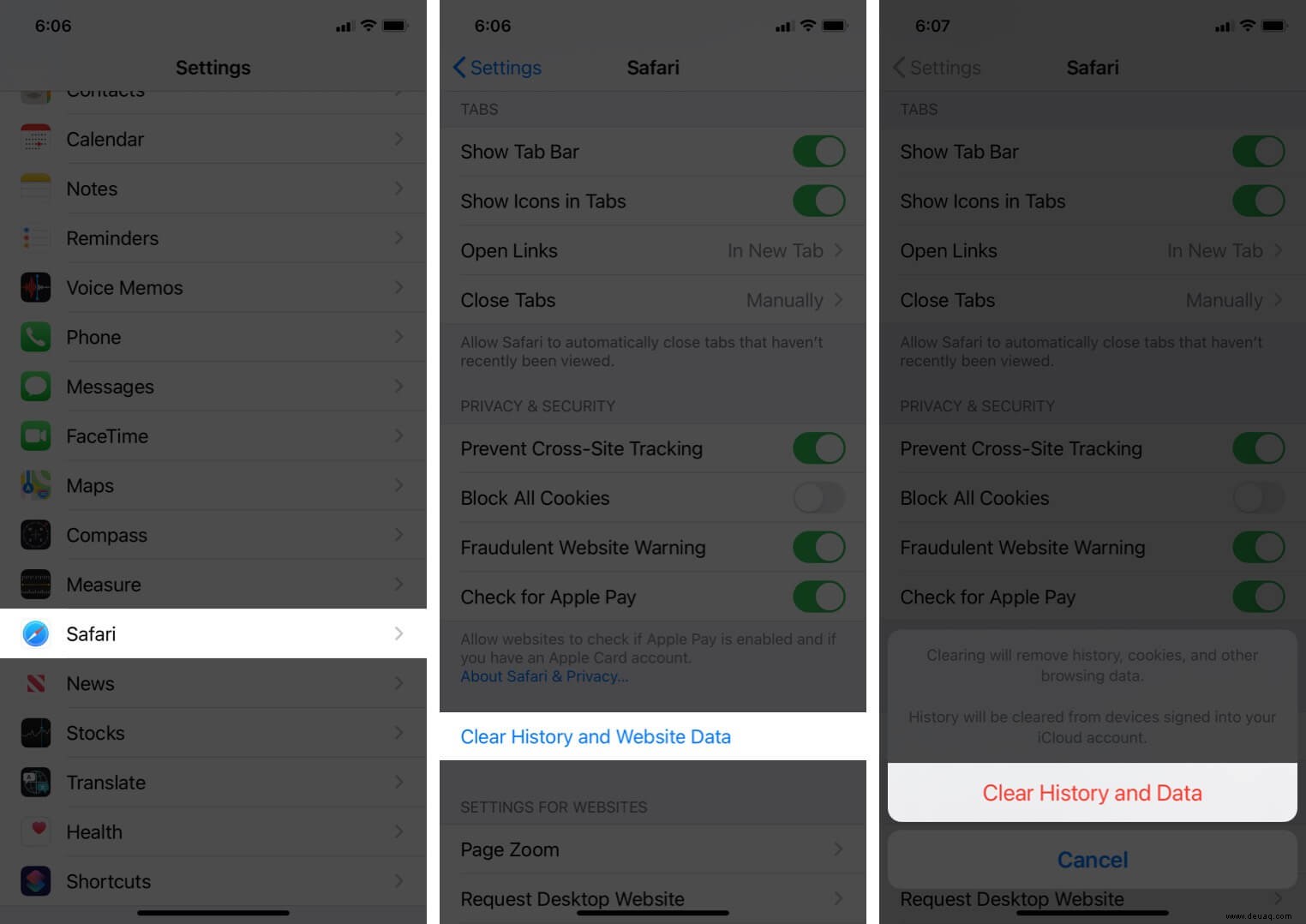
Leseliste: Wenn Sie dazu neigen, mehrere Webseiten offline in der Leseliste zu speichern, kann dies erheblichen Speicherplatz beanspruchen. Öffnen Sie zum Löschen Ihrer Safari-Leseliste die App und tippen Sie auf Buch öffnen Symbol. Tippen Sie als Nächstes auf die Brille Symbol. Tippen Sie abschließend auf Bearbeiten , wählen Sie die Elemente aus und tippen Sie auf Löschen .
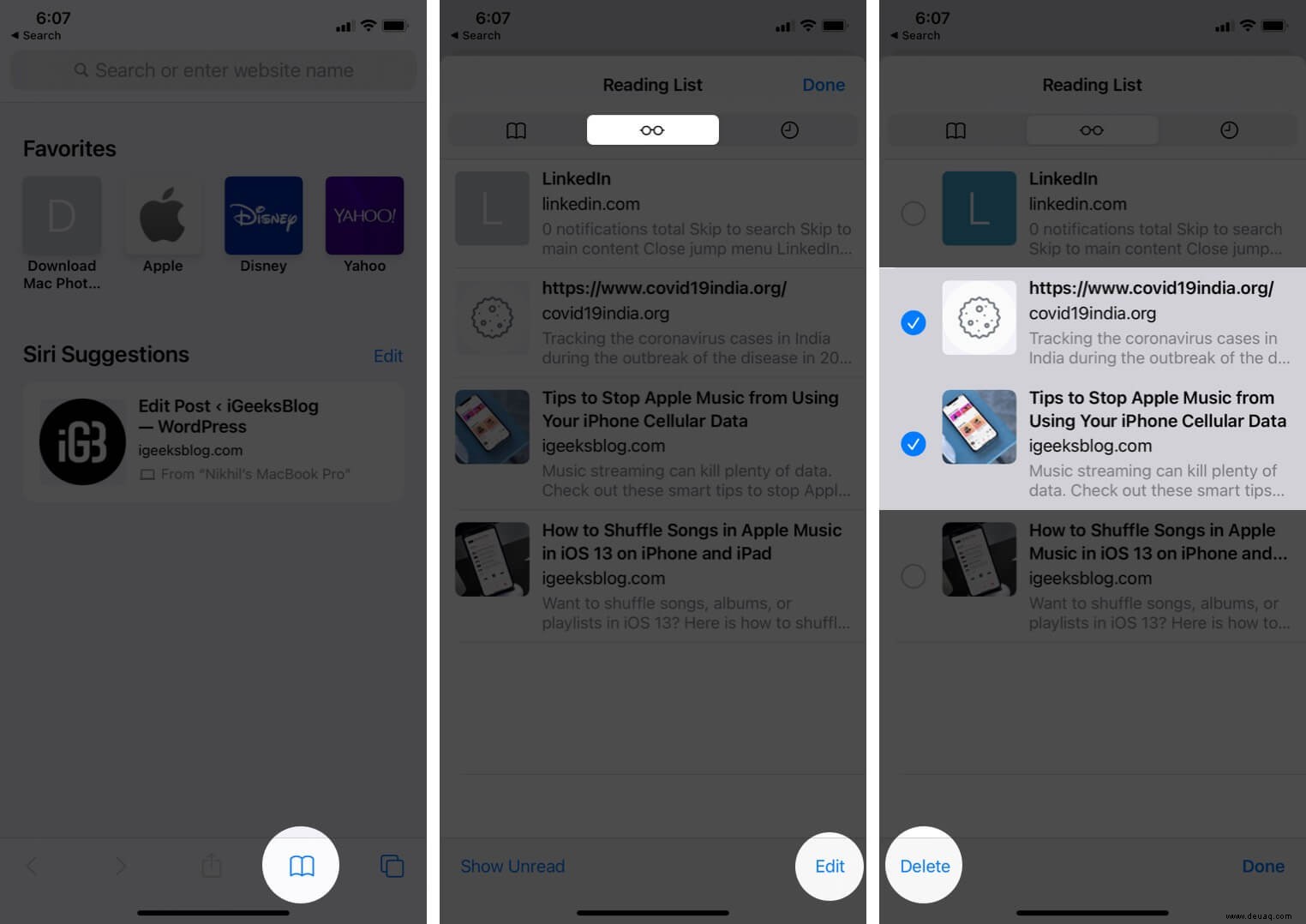
Downloads: Bevor Sie die heruntergeladenen Dateien entfernen, ist es wichtig zu wissen, wo sie gespeichert sind. Öffnen Sie Einstellungen und tippen Sie auf Safari . Tippen Sie als Nächstes auf Downloads . Hier sehen Sie den Speicherort der heruntergeladenen Dateien.
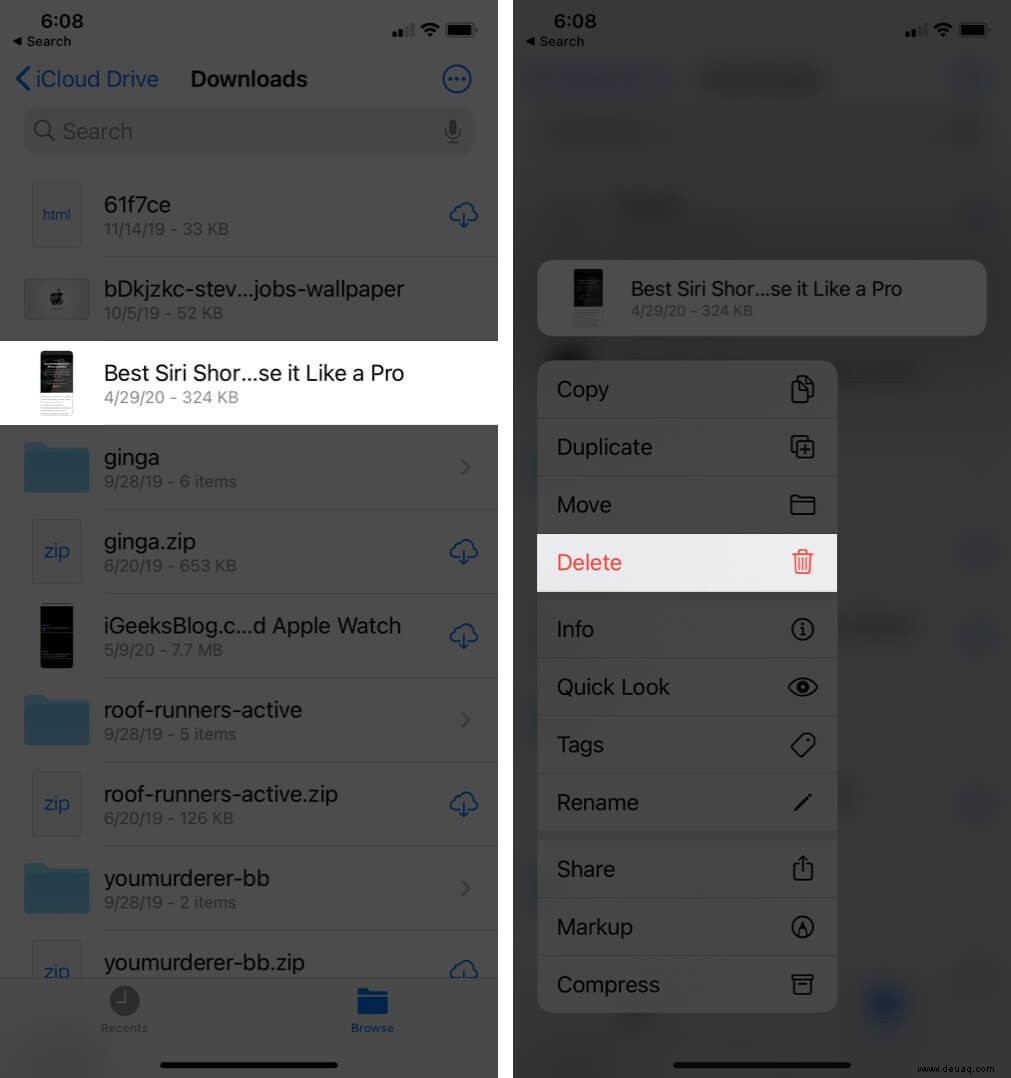
In den meisten Fällen ist dies „iCloud Drive“ oder „Auf meinem iPhone“.
- Öffnen Sie jetzt Dateien und tippen Sie auf Durchsuchen .
- Tippen Sie je nach Standort auf iCloud Drive oder Auf meinem iPhone .
- Tippen Sie auf Downloads .
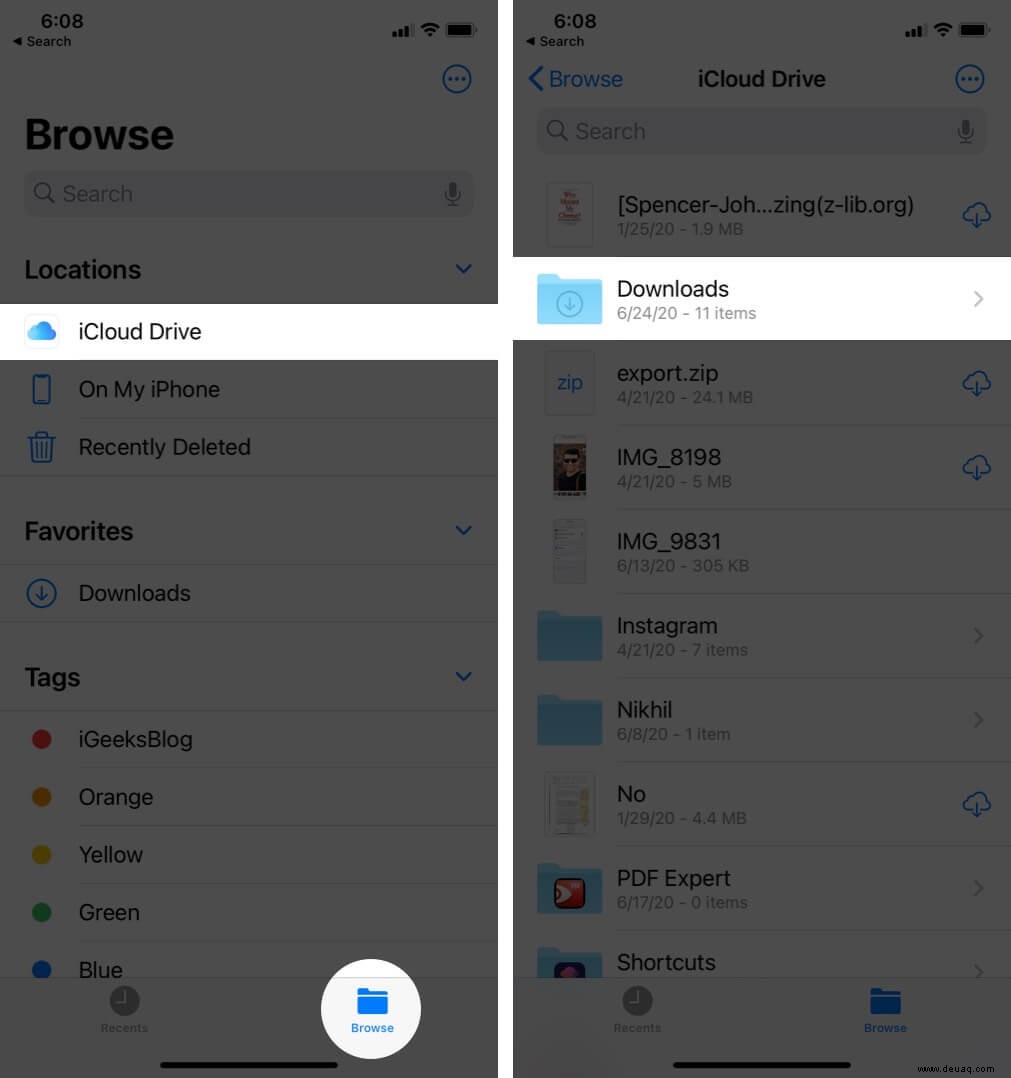
- Wählen Sie eine Datei aus und wählen Sie Löschen .
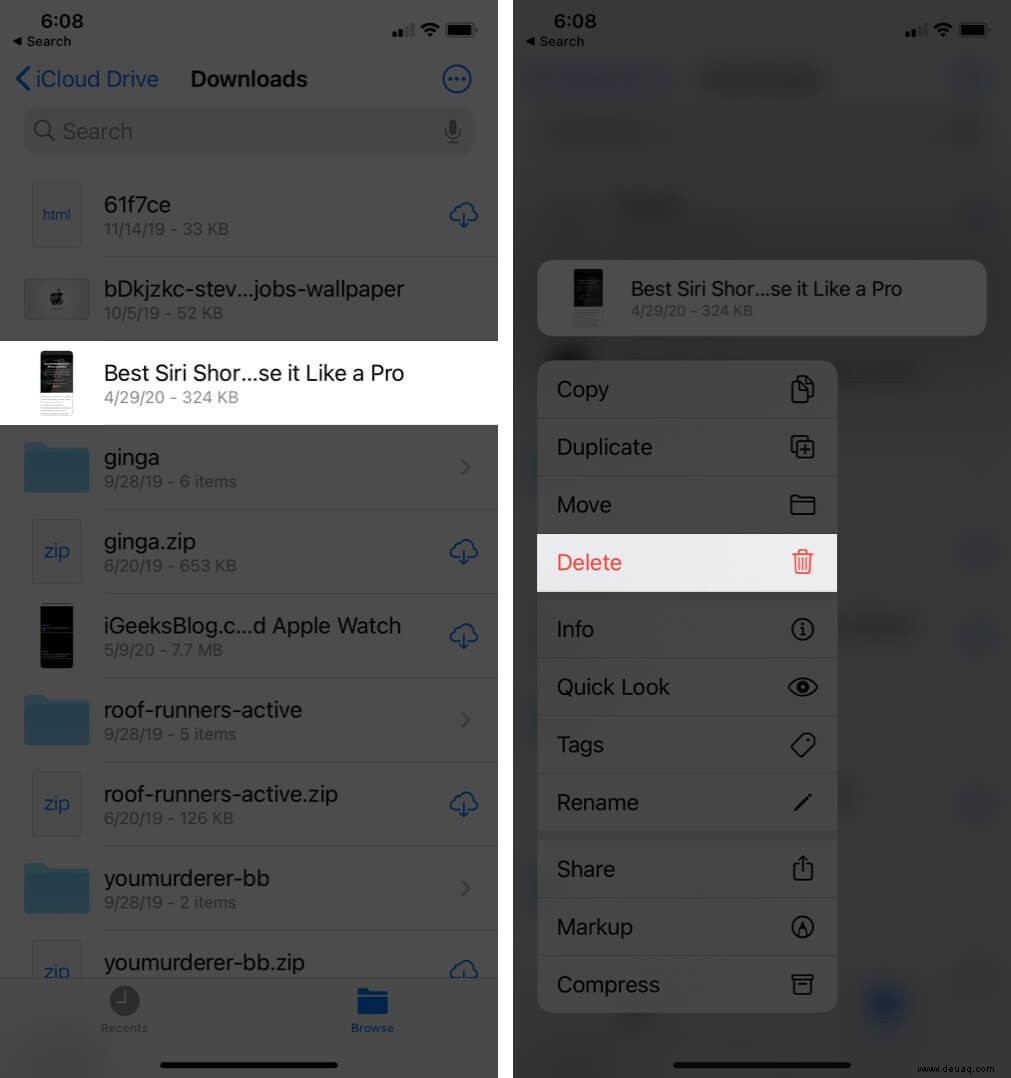
- Um mehrere Elemente auf einmal zu löschen, tippen Sie auf Auswählen , wählen Sie die Dateien aus und tippen Sie auf Löschen Symbol.
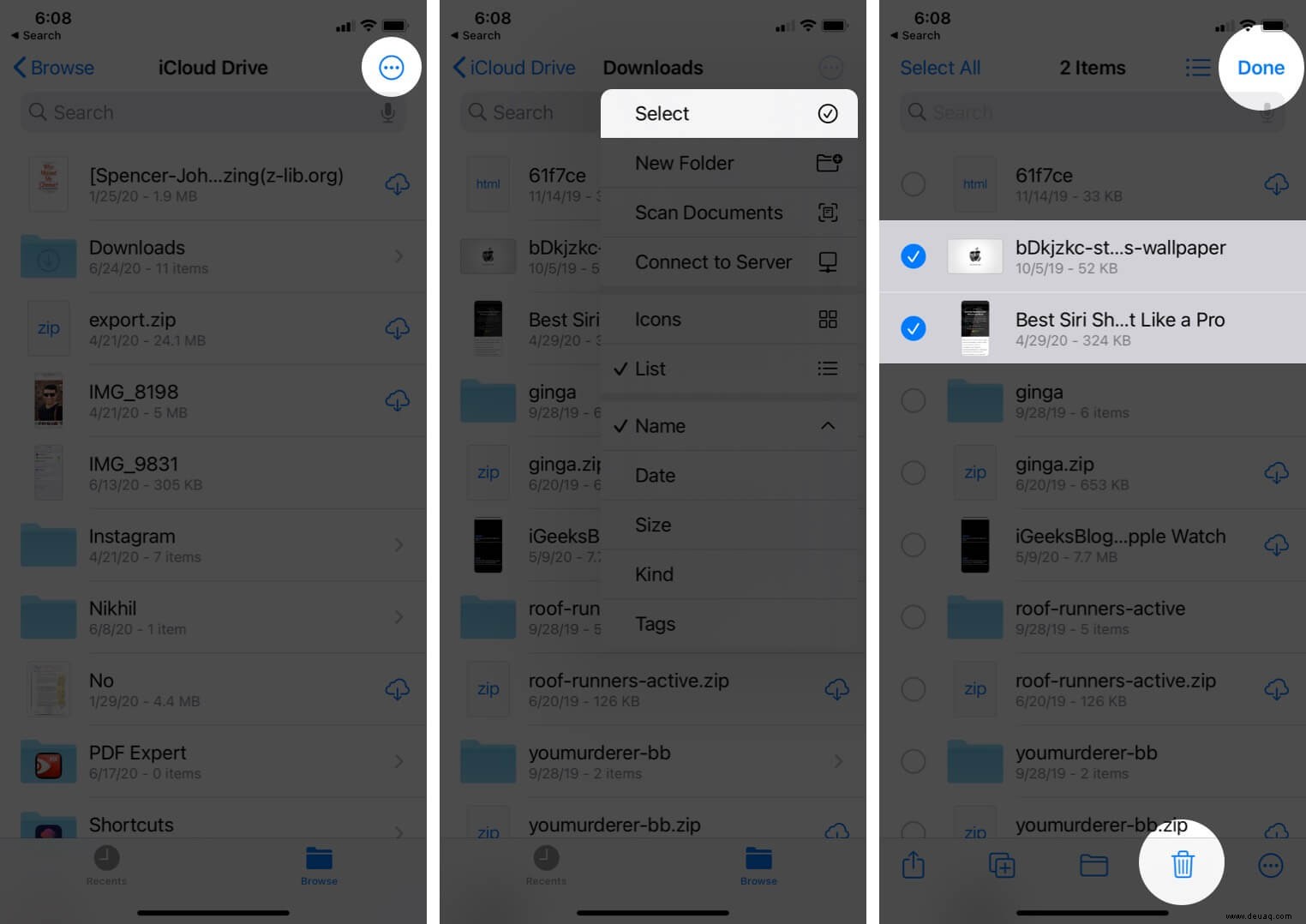
- Stellen Sie sicher, dass Sie Kürzlich gelöscht leeren Ordner (Schritte oben erklärt.)
Dokumente und Daten aus Nachrichten löschen
Wenn Sie iMessage häufig verwenden, verbraucht die App wahrscheinlich viel Speicherplatz. Es wird Sie freuen zu hören, dass es mit iOS unglaublich einfach ist, anzuzeigen, wie viel Speicherplatz Fotos, Videos und GIFs belegen.
Daher können Sie Daten je nach Bedarf behalten und löschen. Dazu:
- Öffnen Sie Einstellungen → Tippen Sie auf Allgemein .
- Tippen Sie auf iPhone/iPad-Speicher → Tippen Sie auf Nachrichten .
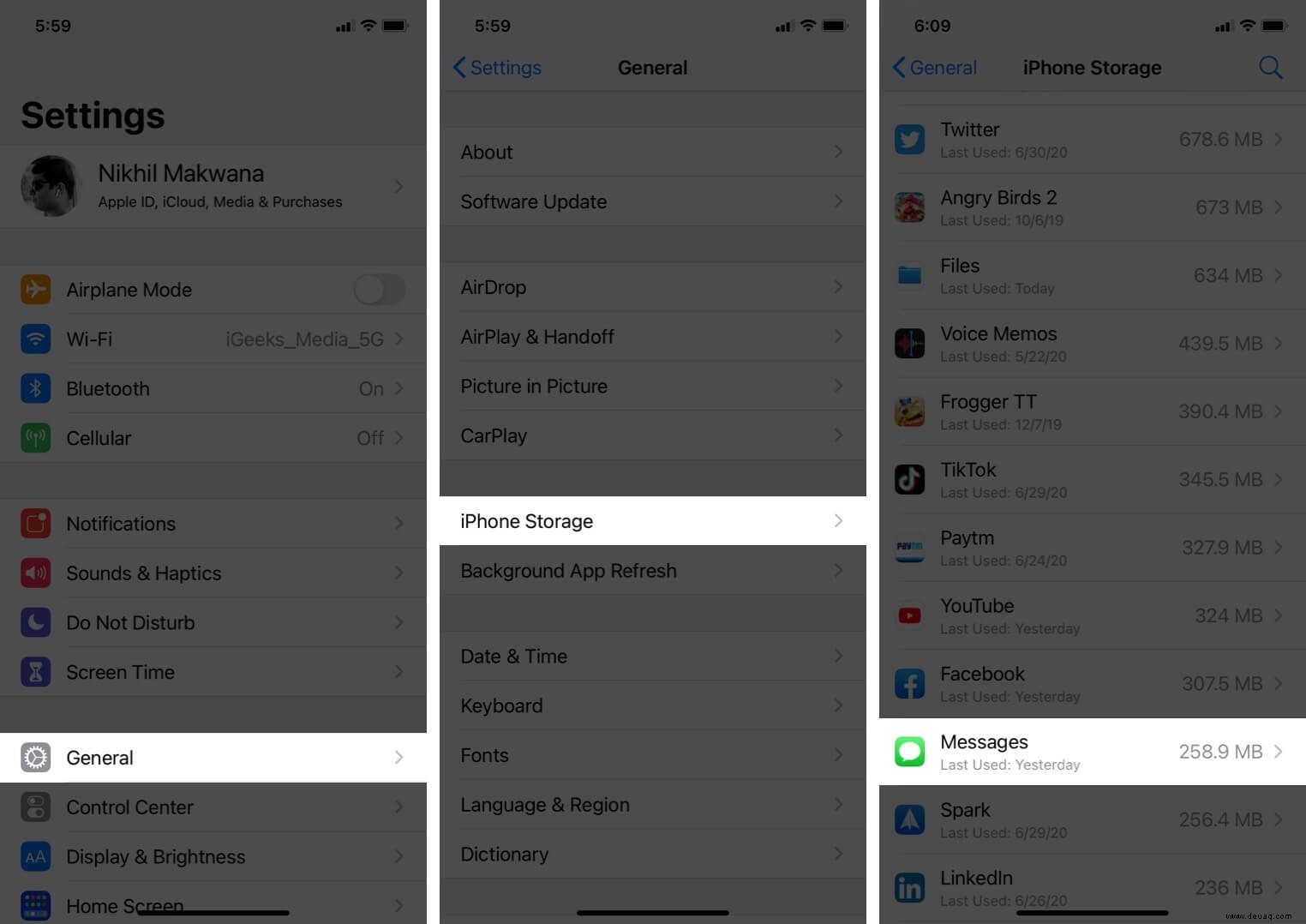
- Unter Dokumente &Daten , gehen Sie zum entsprechenden Abschnitt und tippen Sie dann auf Bearbeiten.
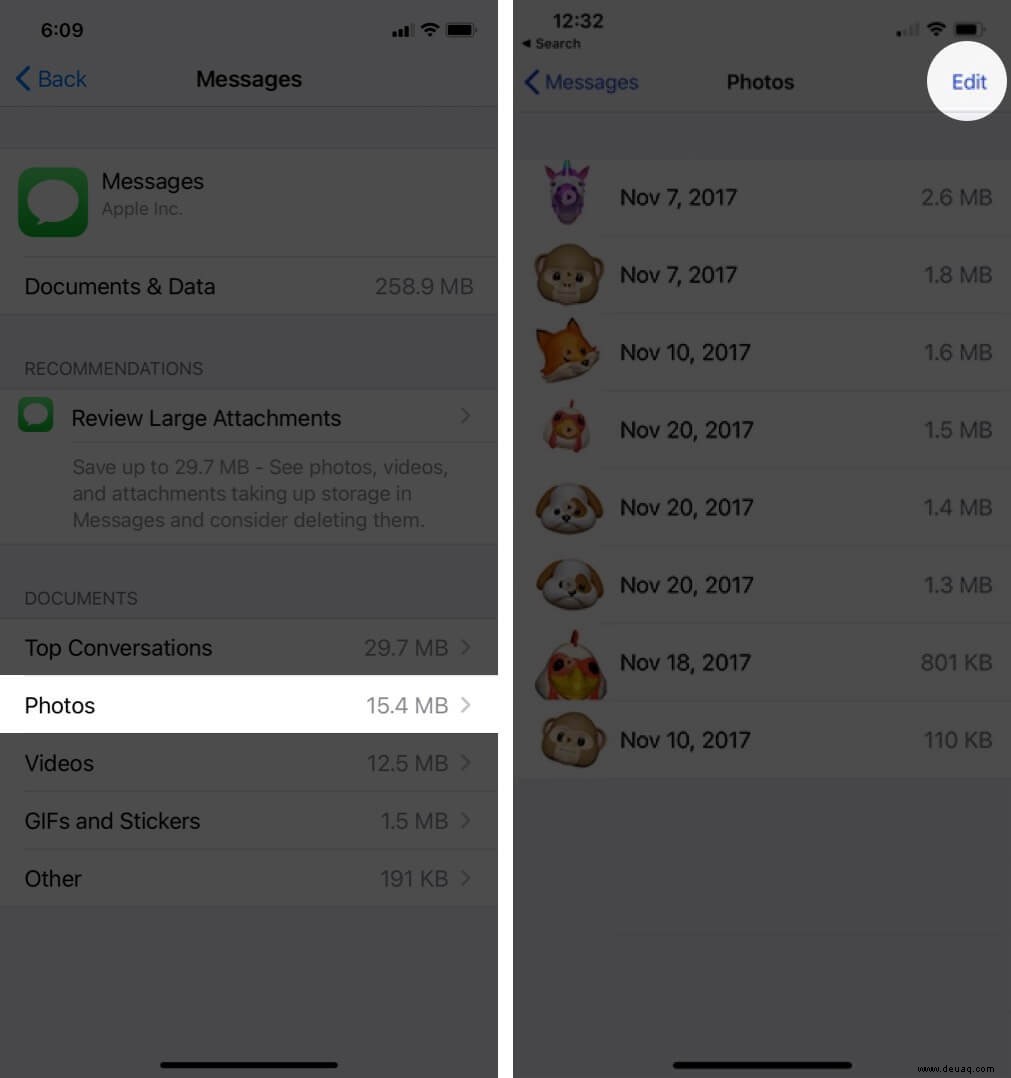
- Wählen Sie die Daten aus, die Sie löschen möchten, und tippen Sie dann auf den Papierkorb Symbol, um es zu entfernen.
Entfernen Sie unbenutzte Dokumente und Daten aus Mail
Wenn Sie Apple Mail verwenden, sitzen Sie auf einer Menge zwischengespeicherter Daten. Alle synchronisierten E-Mails, auf die Sie über die App Zugriff haben, werden für den schnellen Zugriff auf Ihrem iPhone gespeichert.
So löschen Sie Dokumente und Daten aus Mail:
- Öffnen Sie Einstellungen → Tippen Sie auf Passwörter &Konten .
- Tippen Sie auf ein E-Mail-Konto.
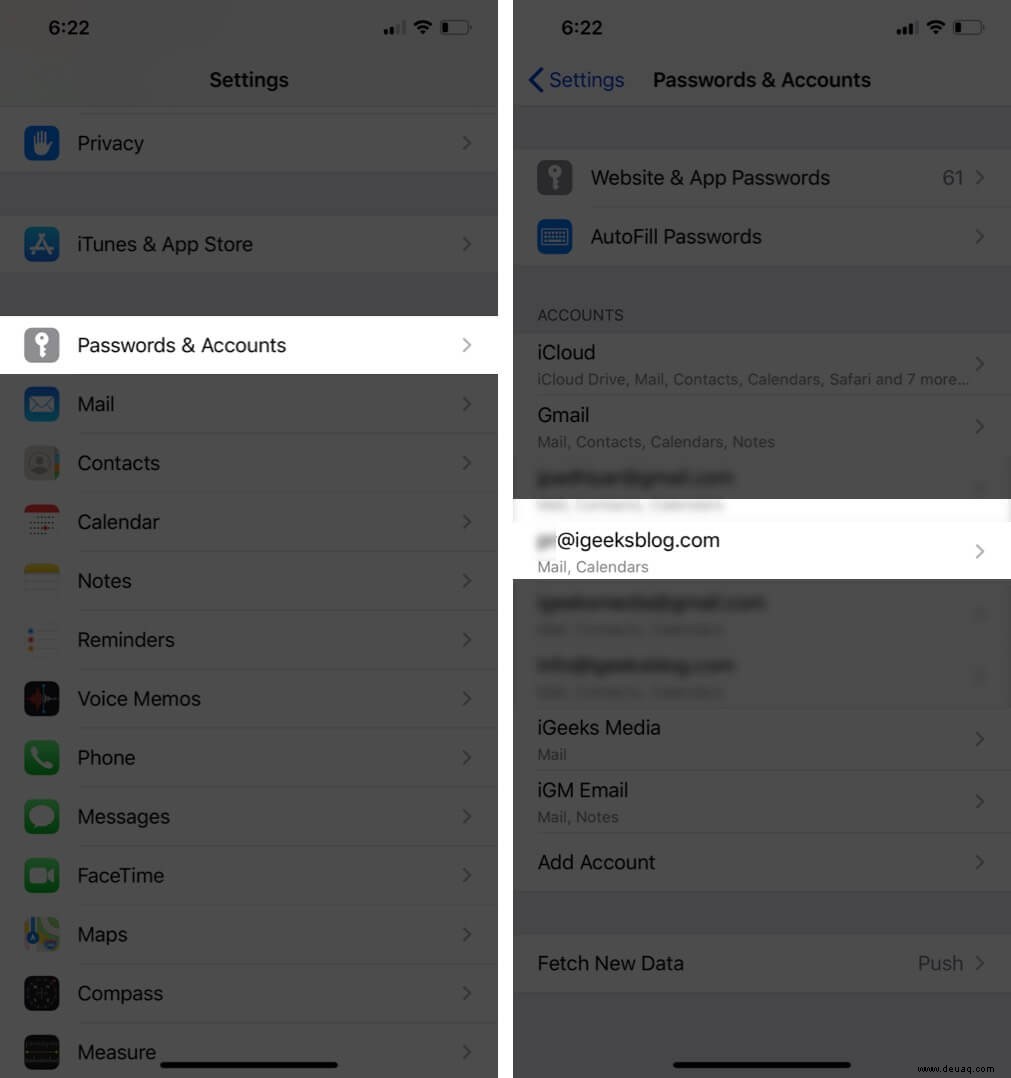
- Tippen Sie auf Konto löschen und bestätigen.
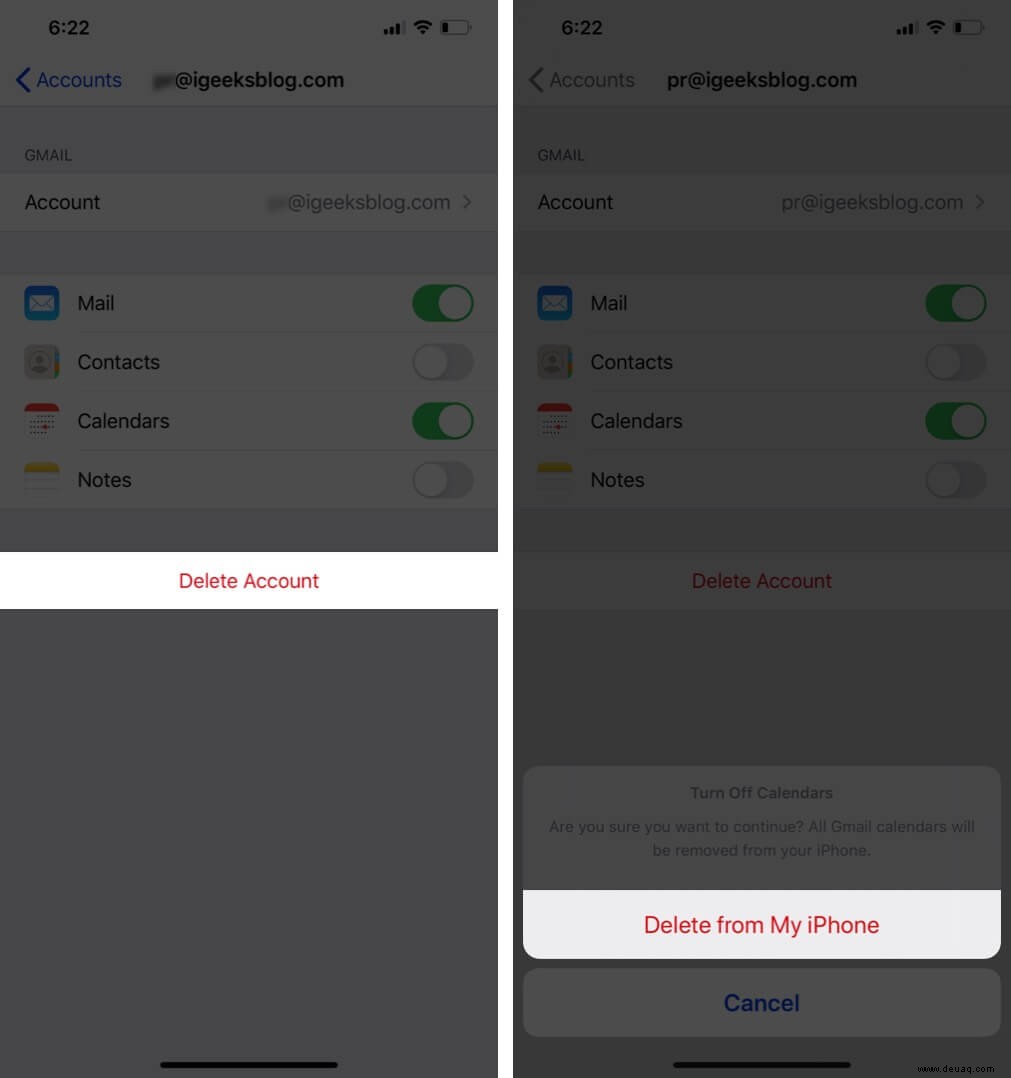
Wenn Sie fertig sind, starten Sie Ihr Gerät neu. Befolgen Sie danach die obigen Schritte und tippen Sie auf Konto hinzufügen erneut hinzuzufügen.
Voicemail-Daten löschen
Es stellt sich heraus, dass alle Ihre Voicemails zum Teil „Dokumente und Daten“ der Telefon-App beitragen. Achten Sie darauf, unerwünschte Voicemails regelmäßig zu löschen, um sicherzustellen, dass sie den Speicher Ihres Geräts nicht überladen.
Telefon App → Voicemail → Wählen Sie die Voicemail aus → Tippen Sie nun darauf oder wischen Sie von rechts nach links, um Löschen anzuzeigen Schaltfläche → tippen Sie auf Löschen Schaltfläche.
Um mehrere Voicemails zu löschen, öffnen Sie das Telefon App → Voicemails → Tippen Sie auf Bearbeiten → wählen Sie die Voicemails aus → tippen Sie auf Löschen .
Gespielte und heruntergeladene Podcasts entfernen
Auch wenn Sie Podcasts noch nicht verwendet haben kürzlich, aber Sie haben Shows abonniert und den automatischen Download neuer Folgen aktiviert, kann es ohne Ihr Wissen viel Platz einnehmen. Stellen Sie sicher, dass Sie sie löschen.
Mehr Daten löschen und Apple-Empfehlungen befolgen
Öffnen Sie Einstellungen und tippen Sie auf Allgemein . Tippen Sie als Nächstes auf iPhone-Speicher . Wenn Sie etwas unter EMPFEHLUNGEN sehen, stellen Sie sicher, dass Sie es richtig lesen. Wenn die Empfehlungen auf Ihre Situation zutreffen, tippen Sie auf Aktivieren .
Scrollen Sie als Nächstes nach unten und tippen Sie auf Auf meinem iPhone . Wenn es viel Platz einnimmt, tippen Sie auf Auf meinem iPhone . Tippen Sie anschließend auf Bearbeiten und dann das rote Minus Symbole. Tippen Sie abschließend auf Löschen.
Abschluss…
So löschen Sie Dokumente und Daten auf iPhone und iPad.
Einige Apps von Drittanbietern bieten Ihnen die Möglichkeit, Caches (oder Downloads) in ihren Einstellungen zu löschen. Zum Beispiel auf:
- WhatsApp: Schauen Sie sich diesen ausführlichen Beitrag an.
- Spotify: Tippen Sie auf das Einstellungssymbol → Speicher → CACHE LÖSCHEN.
- Snapchat: Tippen Sie oben links auf Ihr Profilsymbol → Einstellungen → Cache löschen → Alle löschen → Löschen.
- Facebook: Hamburger-Symbol → Einstellungen &Datenschutz → Einstellungen → Browser → Löschen neben Ihren Browserdaten.
- Twitter: Tippen Sie oben links auf das Hamburger-Symbol → Einstellungen und Datenschutz → Datennutzung → Medienspeicher und dann Medienspeicher löschen. Gehen Sie zurück und tippen Sie auf Webspeicher und dann auf Gesamten Webspeicher löschen.
- Netflix: Mehr → App-Einstellungen → Alle Downloads löschen.
Darüber hinaus kann das Neustarten Ihres Geräts und das Erzwingen eines Neustarts (das ist nicht dasselbe) auch den iPhone-Cache löschen und sogar die Größe von Dokumenten und Daten reduzieren. Machen Sie es sich zur Gewohnheit, Ihr iPhone mindestens einmal pro Woche neu zu starten
Zu guter Letzt können Sie sich auch diese hervorragenden hilfreichen verwandten Posts ansehen, um das Beste aus Ihrem iPhone-Speicher zu machen.
- So löschen Sie die iCloud-Sicherung, um Speicherplatz freizugeben
- Beste Cloud-Speicher-Apps für iPhone und iPad
- Beste iPhone Cleaner-Apps
Zusätzliche Informationen: Sie fragen sich vielleicht auch, was „System“ unter iPhone-Speicher ist. Nun, es ist der Speicherplatz, der vom eigentlichen Betriebssystem (iOS) belegt wird. Er variiert je nach Gerät und iOS-Version. Sie können es in keiner Weise ändern.