Es ist noch nicht lange her, dass Sie keine iPhone-Apps über 200 MB mit Mobilfunkdaten herunterladen konnten. Sie brauchten die Hilfe von Wi-Fi.
In iOS 13 hat Apple diese Einschränkung jedoch aufgehoben. Wenn Sie jetzt eine Option in den Einstellungen aktivieren, können Sie Apps mit mehr als 200 MB über mobile Daten herunterladen. Diese Funktion wurde auch auf iOS 14 übertragen.
Lassen Sie uns also ohne weiteres durchgehen, wie Sie Apps mit mehr als 200 MB über Mobilfunkdaten herunterladen. Wir zeigen Ihnen auch einen praktischen Trick, wenn Sie ein iPhone 6 oder älter mit iOS 12 verwenden.
Apps mit mehr als 200 MB über mobile Daten in iOS 14 oder iOS 13 herunterladen
- Öffnen Sie Einstellungen auf Ihrem iPhone.
- Scrollen Sie nach unten und tippen Sie auf iTunes und App Store . In iOS 14 wurde es in nur App Store umbenannt .
- Tippen Sie jetzt auf App-Downloads .
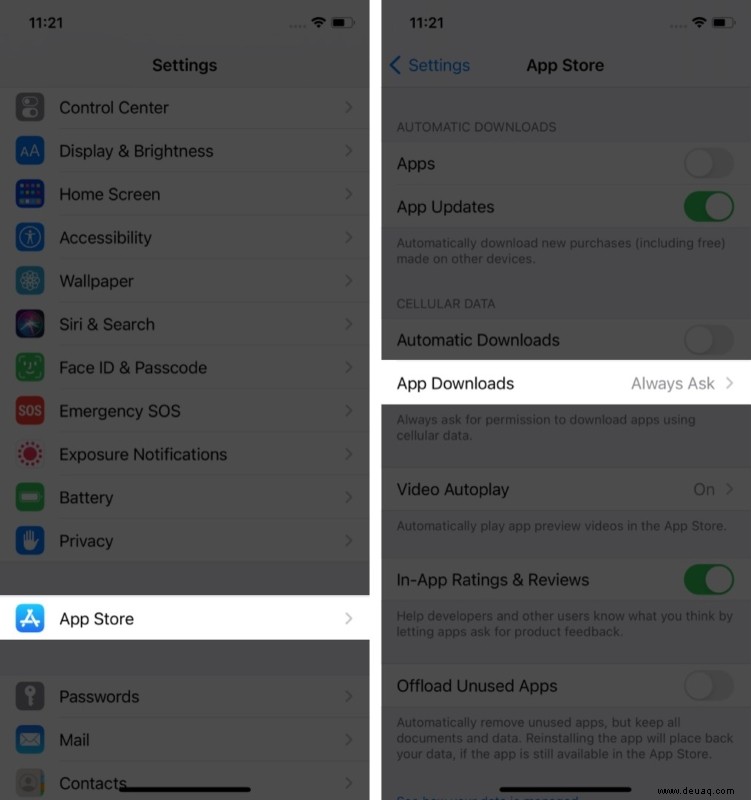
Hier sehen Sie drei Optionen:
- Immer zulassen :Diese Option lädt alle Apps automatisch über mobile Daten herunter. Beim Roaming ist immer eine Genehmigung zum Herunterladen erforderlich
- Fragen, wenn über 200 MB :Sie werden benachrichtigt und um Erlaubnis gebeten, Apps mit mehr als 200 MB herunterzuladen
- Zuerst fragen :Es wird immer um Erlaubnis gebeten, Apps herunterzuladen, unabhängig von ihrer Größe
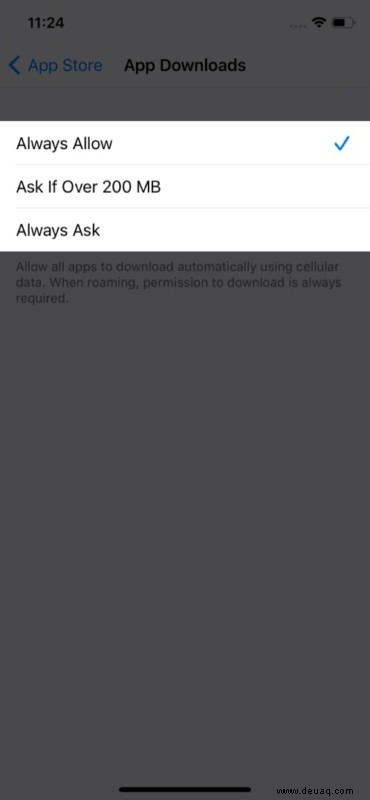
Wählen Sie die gewünschte Option und genießen Sie das Herunterladen von Apps mit über 200 MB ohne Wi-Fi-Verbindung.
Wenn auf Ihrem Gerät iOS 12 ausgeführt wird, können Sie Apps mit bis zu 200 MB über mobile Daten auf Ihr iOS-Gerät herunterladen. Obwohl nicht direkt von Apple unterstützt, gibt es einen Trick, um diese Einschränkung zu umgehen.
So laden Sie Apps mit über 200 MB ohne Wi-Fi in iOS 12 herunter
- Öffnen Sie zunächst den App Store und gehen Sie zu der App, die Sie herunterladen möchten. Tippen Sie dann auf HOLEN . Bestätigen Sie als Nächstes mit Ihrer Face ID, Touch ID oder Ihrem Passwort.
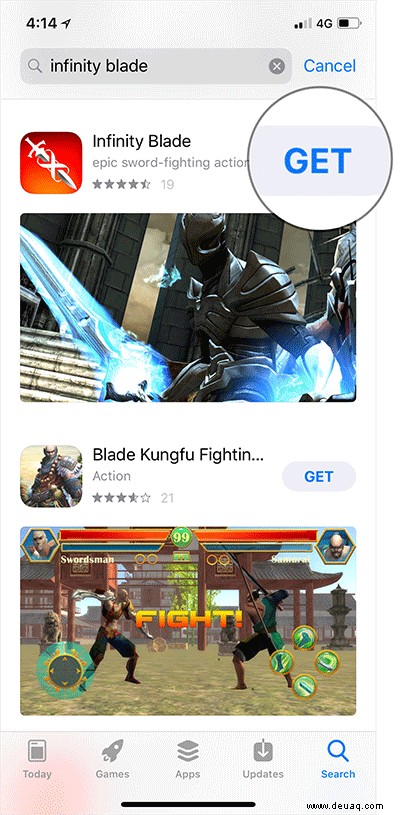
- Jetzt erhalten Sie eine Benachrichtigung mit der Aufschrift „Verbinden Sie sich mit einem WLAN-Netzwerk, um [App-Name] herunterzuladen“ Keine Sorge, tippen Sie auf OK . Gehen Sie jetzt zur Startseite Bildschirm .
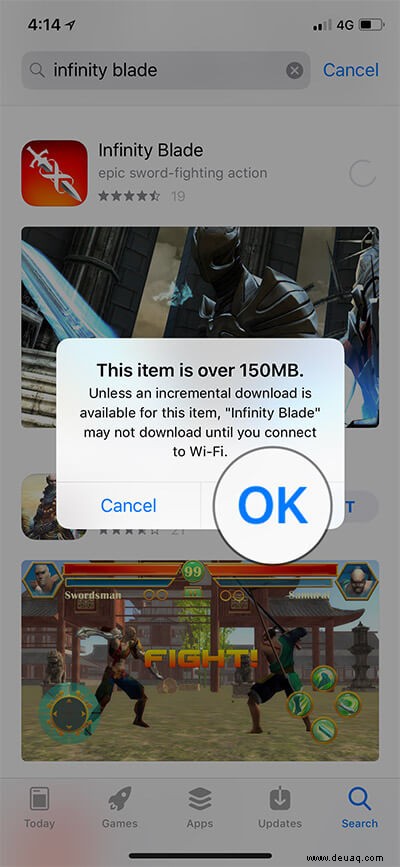
- Das App-Symbol sollte auf Ihrem Startbildschirm erscheinen, bis Sie sich mit dem WLAN verbinden.
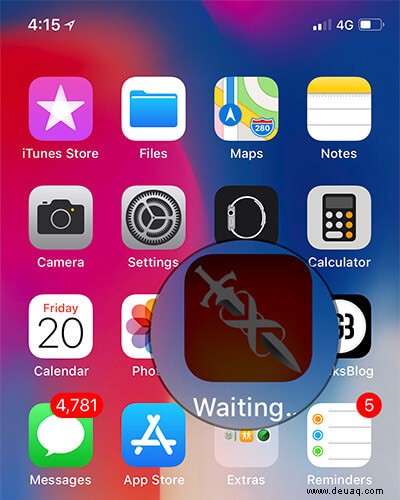
- Starten Sie als Nächstes Einstellungen → Allgemein .
- Wählen Sie Datum &Uhrzeit .
- Schalten Sie Automatisch festlegen um aus.
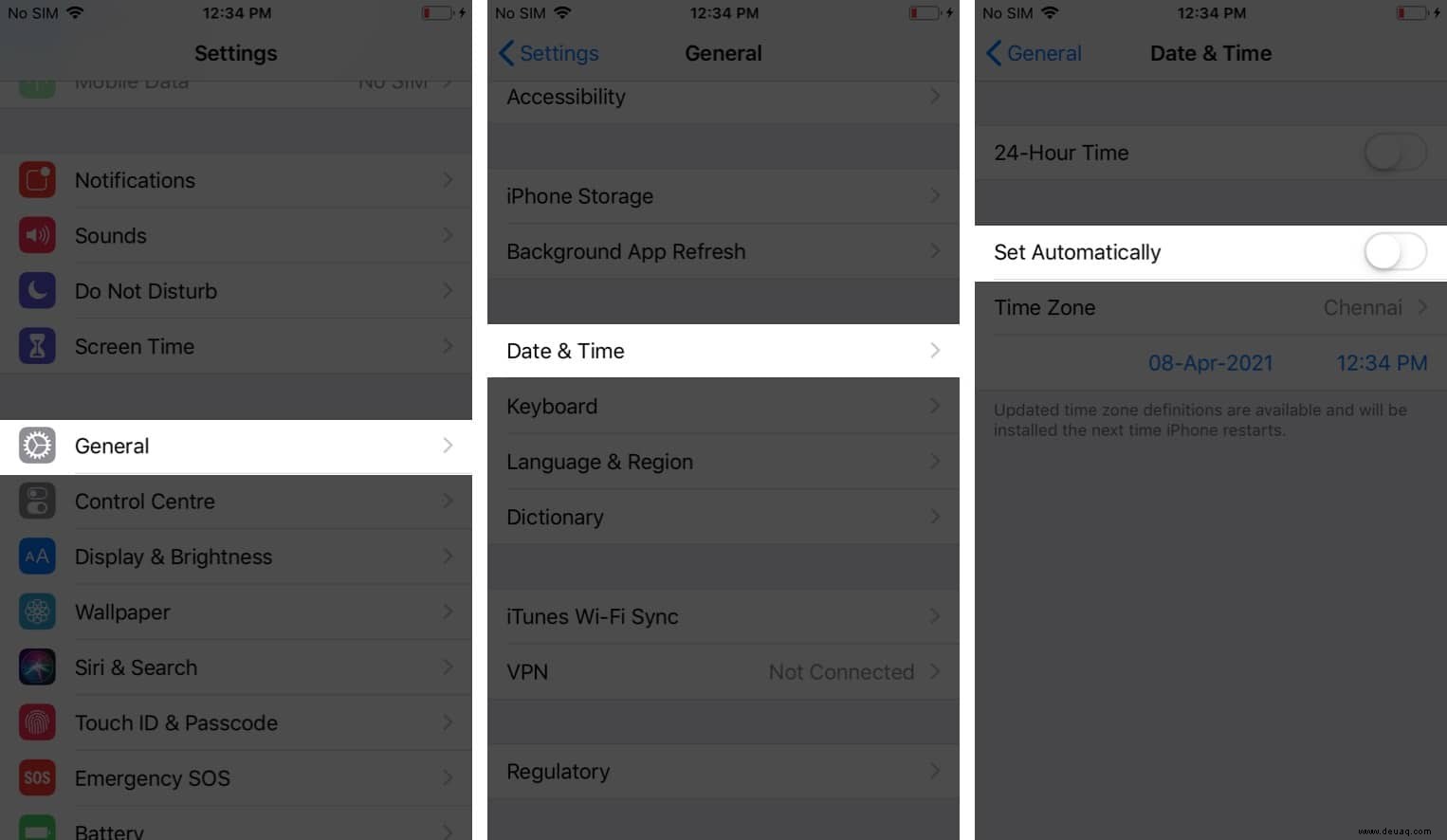
- Tippen Sie jetzt auf das Datum und verschieben Sie es dann 1-2 Tage nach vorne.
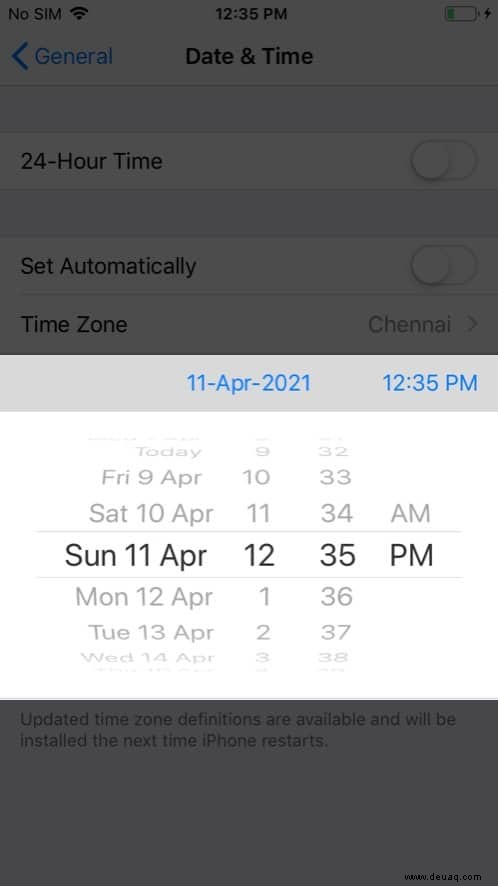
Fertig!
So einfach ist es, große Apps über mobile Daten herunterzuladen. Nützliche Apps wie Uber (280+ MB), Lyft (245+ MB) und mehr sind über 200 MB groß. Wenn Sie draußen waren (ohne Wi-Fi) und eine dieser Apps installieren mussten, würden Sie sich in einer ziemlichen Gurke wiederfinden, ohne diese Tricks zu kennen.
Zum Glück können Sie jetzt solche wichtigen (Notfall-)Apps auch dann installieren, wenn Sie keinen Zugriff auf eine drahtlose Verbindung haben. Als nächstes möchten Sie vielleicht unsere Liste der besten Sicherheits-Apps für iPhone und iPad lesen.
Vielen Dank fürs Lesen. Wir hoffen, dieser Artikel hat Ihnen geholfen, Apps mit mehr als 200 MB über Mobilfunkdaten herunterzuladen. Bitte hinterlassen Sie weitere Fragen im Kommentarbereich unten und wir werden unser Bestes tun, um Ihnen zu helfen!
Vielleicht möchten Sie auch auf diese Beiträge verweisen :
- So verwenden Sie den PS4- oder Xbox One-Controller mit iPhone und iPad
- So aktivieren Sie den Dunkelmodus auf iPhone und iPad
- Alle neuen Tastaturkürzel in iPadOS
- Welches iPad habe ich? iPad-Modell und -Generation finden