Externe Festplatten gehören zu den perfekten Speicherlösungen, um Gigabyte an Daten lokal zu speichern. Sie müssen das Laufwerk nur an Ihren Mac anschließen und über den Desktop oder Finder darauf zugreifen. Wenn jedoch ein externes Laufwerk nicht gemountet und angezeigt wird, werden die Dinge problematisch.
Aber keine Sorge! Ich habe die besten Korrekturen zusammengefasst, um das Problem zu beseitigen, dass eine externe Festplatte auf einem Mac nicht angezeigt wird. Aber lassen Sie uns zuerst die möglichen Gründe dafür verstehen.
Warum wird meine externe Festplatte auf dem Mac nicht angezeigt?
Hier sind 7 Gründe, warum Ihr externer USB-Stick, Ihre Festplatte, SSD oder ähnliche Laufwerke möglicherweise nicht auf Ihrem Mac angezeigt werden.
- Die Laufwerke sind zu schwach.
- Es gibt ein Problem mit dem USB-Anschluss des Mac.
- Das externe Laufwerk ist nicht in einem von macOS erkannten Dateiformat formatiert.
- Es gibt ein vorübergehendes Problem mit Ihrem Mac.
- Sie haben sich entschieden, externe Laufwerke nicht auf dem Desktop Ihres Mac anzuzeigen.
- Das Kabel, das die Festplatte und den Mac verbindet, ist defekt, locker oder beschädigt.
- Ihr externes Laufwerk ist physisch beschädigt.
Hinweis :Wenn es einer der letzten beiden ist, funktionieren die genannten Fixes nicht. Sie müssen ein neues Kabel kaufen oder sich an einen Datenwiederherstellungsdienst wie DriveSavers wenden .
Nachdem Sie nun die Grundlagen kennen, sehen wir uns die Fehlerbehebungen an.
So reparieren Sie ein externes Laufwerk, das auf dem Mac nicht angezeigt wird
- Ändern Sie die Finder-Einstellungen, um das Laufwerk anzuzeigen
- Stellen Sie sicher, dass das Laufwerk ausreichend mit Strom versorgt wird
- USB-Anschlüsse oder USB-Dongle ändern
- Überprüfen Sie das verbindende Laufwerkskabel
- Starten Sie Ihren Mac neu
- Versuchen Sie es mit einem anderen Mac oder PC
- Greifen Sie mit dem macOS-Festplattendienstprogramm auf das Laufwerk zu
- Ändern Sie das Festplattenformat
- NVRAM oder PRAM zurücksetzen
1. Ändern Sie die Finder-Einstellungen, um das Laufwerk anzuzeigen
Der erste Schritt besteht darin sicherzustellen, dass externe Laufwerke auf dem Mac-Desktop angezeigt werden dürfen.
- Auf dem Mac-Desktop bleiben. Klicken Sie auf Finder in der oberen Menüleiste und wählen Sie Einstellungen .
- Klicken Sie auf Allgemein .
- Stellen Sie sicher, dass „Externe Festplatten ' wird geprüft.
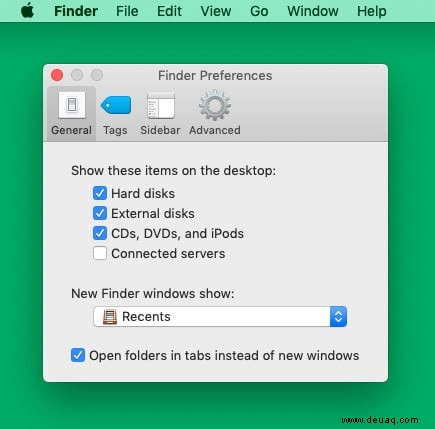
- Klicken Sie als Nächstes auf "Seitenleiste". ‘ und vergewissern Sie sich, dass ‘Externe Laufwerke’ wird geprüft.
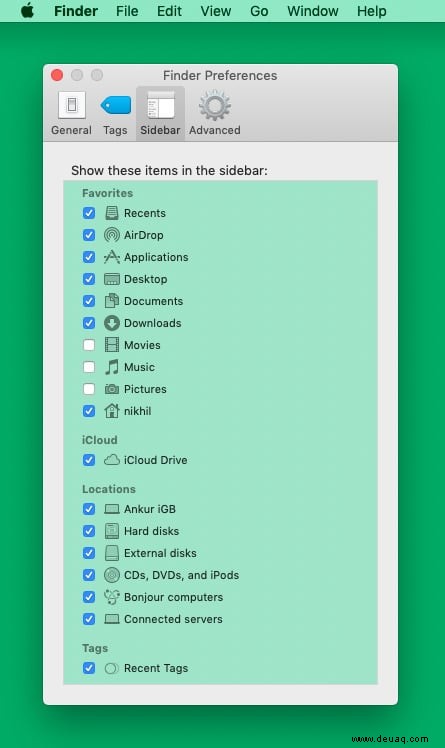
Wenn die Optionen bereits aktiviert sind, fahren Sie mit dem nächsten Fix fort.
2. Stellen Sie sicher, dass das Laufwerk ausreichend mit Strom versorgt wird
Kleine Festplatten, SSDs und USB-Sticks benötigen möglicherweise keine zusätzliche Stromversorgung. Die Leistung, die sie vom USB-Anschluss des Mac erhalten, ist ausreichend.
Wenn Sie jedoch eine große Festplatte haben, die externe Stromversorgung benötigt, stellen Sie sicher, dass Sie dies erfüllen. Zweitens haben einige Laufwerke zwei Ports, und beide müssen an den Computer angeschlossen werden. Wenn hier alles in Ordnung ist, fahren Sie mit dem nächsten Schritt fort.
3. USB-Anschlüsse oder USB-Dongle ändern
Dies ist ein ziemlich verbreiteter Trick, um solche Probleme zu lösen. Ich bin zuversichtlich, dass Sie dies bereits versucht haben. Wenn Sie dies jedoch nicht getan haben, trennen Sie das Laufwerk vom USB-Anschluss des aktuellen Mac und schließen Sie es an einen anderen an. Geben Sie ihm ein paar Sekunden Zeit und prüfen Sie, ob er sichtbar ist.
Zweitens, wenn Sie einen USB-C-Dongle/Hub verwenden, trennen Sie ihn von Ihrem Mac und stecken Sie ihn in einen anderen Typ-C-Anschluss. Falls der Dongle zu heiß ist, lassen Sie ihn einige Minuten abkühlen und versuchen Sie es dann. Dies sollte das Problem wahrscheinlich beheben.
Wenn nicht, keine Panik! Fahren Sie mit dem nächsten fort.
4. Überprüfen Sie das Verbindungslaufwerkkabel
Ist das Kabel, das Ihre Festplatte mit dem Mac verbindet, an beiden Enden wackelig? Wenn ja, erzwingen Sie es nicht, da es das Problem verschlimmern kann. Stellen Sie den Mac auf einen Tisch oder Boden. Machen Sie jetzt dasselbe für das Laufwerk und schließen Sie es vorsichtig an den Mac an. Prüfen Sie, ob es auf dem Desktop oder im Finder angezeigt wird.
Wenn es angezeigt wird, würde ich empfehlen, die wichtigsten Daten auf den Mac oder ein anderes Laufwerk zu kopieren. Sie können auch ein neues Laufwerkskabel oder ein neues Laufwerk kaufen.
Falls die Festplatte auf Ihrem Mac nicht sichtbar ist, bewegen Sie das Kabel vorsichtig an den Gelenken (wo es mit dem Laufwerk und dem Mac verbunden ist) und sehen Sie, ob es hilft.
5. Starten Sie Ihren Mac neu
Ein Neustart ist eine der einfachsten (und meiner liebsten) Methoden, um mehrere Mac- und iPhone-Probleme mit ziemlich bemerkenswerten Erfolgsraten zu lösen. Wenn Sie Ihr Laufwerk nach den oben genannten Korrekturen nicht sehen können, fahren Sie fort und starten Sie Ihren Mac neu.
Klicken Sie auf das Apple-Logo oben links auf dem Bildschirm und wählen Sie Neu starten . Schließen Sie nach dem Einschalten Ihres Mac das externe Laufwerk an und es sollte auf dem Desktop und im Finder sichtbar sein.
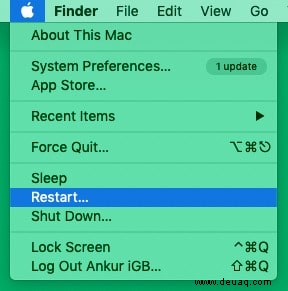
Wichtiger Tipp :Wenn ein einfacher Neustart nicht hilft, starten Sie Ihren Mac im abgesicherten Modus. Dies hilft Ihnen zu verstehen, ob das Problem mit einer Software/App auf Ihrem Mac zusammenhängt.
Wenn Sie das externe Laufwerk nach dem Booten im abgesicherten Modus sehen, bedeutet dies, dass das Problem durch eine App oder Software verursacht wird (z. B. zum Reinigen Ihres Mac, Antiviren-App, Sicherheits-Apps usw.). Möglicherweise müssen Sie diese Apps deinstallieren.
6. Versuchen Sie es mit einem anderen Mac oder PC
Bevor wir zu den nachfolgenden Fixes übergehen, ist es wichtig festzustellen, ob das Problem beim Laufwerk oder beim Mac selbst liegt. Um dies zu überprüfen, leihen Sie sich einen Mac (oder Windows-PC) von einem Familienmitglied oder Freund. Schließen Sie das Laufwerk an diesen Mac an und prüfen Sie, ob es dort angezeigt wird.
Wenn das Laufwerk auf einem Windows-PC, aber nicht auf einem Mac angezeigt wird, bedeutet dies, dass ein Formatierungskonflikt vorliegt. Wir werden unten sehen, wie man das behebt.
7. Greifen Sie mit dem macOS-Festplattendienstprogramm auf das Laufwerk zu
- Drücken Sie Befehlstaste + Leertaste Spotlight-Suche zu bringen. Geben Sie nun Festplattendienstprogramm ein und öffne diese App.
- Wenn das Laufwerk nicht physisch beschädigt ist, sollten Sie es hier unter der Überschrift „Extern“ sehen.
- Wenn das Laufwerk nicht gemountet ist, klicken Sie darauf, um es auszuwählen. Klicken Sie anschließend auf Bereitstellen . Sie können auch mit der rechten Maustaste darauf klicken und Mounten wählen .
(Wenn es bereits gemountet ist, sehen Sie „Bereitstellung aufheben“. Tun Sie nichts und sehen Sie sich den nächsten Schritt an.)
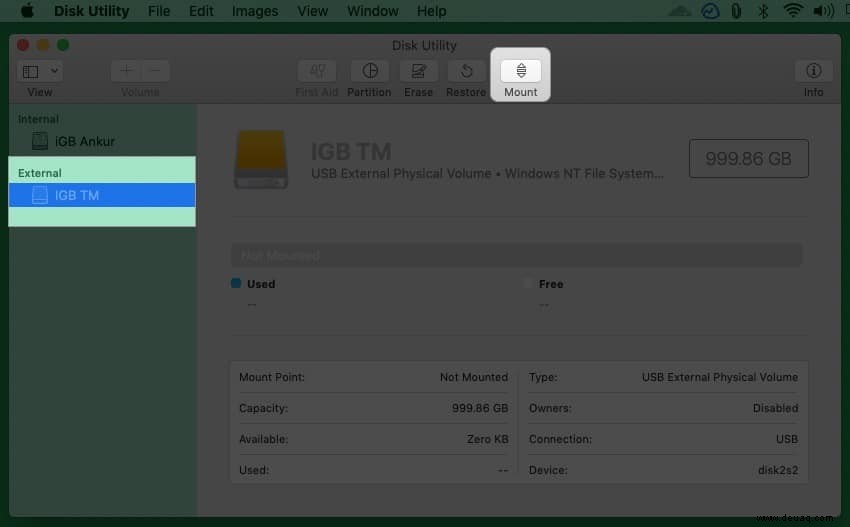
- Die nächste Lösung besteht darin, Erste Hilfe auszuführen , die auf Fehler prüft und die erforderlichen Korrekturen durchführt. Wählen Sie dazu das Laufwerk in der linken Seitenleiste aus und klicken Sie auf Erste Hilfe . Lassen Sie es laufen, abschließen und bitten Sie es, die gefundenen Fehler zu reparieren, wenn Sie dazu aufgefordert werden.
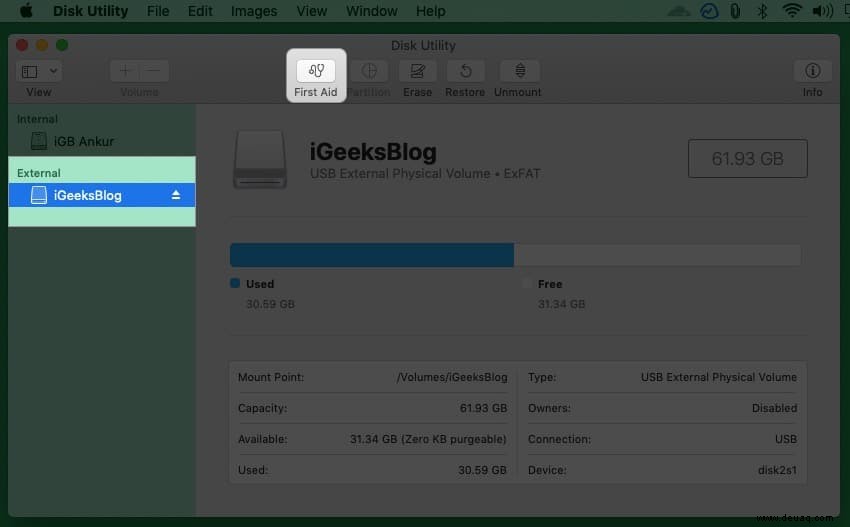
8. Ändern Sie das Laufwerksformat
Wenn Erste Hilfe das Problem nicht löst, müssen Sie das Laufwerksformat ändern, wodurch alles gelöscht wird, was sich darauf befindet. Bevor Sie das tun, ist es wichtig, mehr darüber zu wissen.
| Dateiformat | Betriebssystem |
| HFS+ (auch bekannt als Mac OS Extended oder HFS Extended) | Mac mit macOS Sierra und älter |
| APFS (Apple-Dateisystem) | Mac mit macOS High Sierra und höher |
| NTFS | Dies ist das Dateiformat, das auf Windows-PCs verwendet wird. macOS kann NTFS lesen, aber nicht darauf schreiben. |
| exFAT oder FAT32 | Sowohl Windows als auch Mac können dieses Dateiformat lesen und schreiben. Wenn Sie sich zwischen den beiden entscheiden müssen, wählen Sie in fast allen Fällen exFAT . Es ist neuer und besser als FAT32 (wird im Festplattendienstprogramm als MS-DOS (FAT) angezeigt). |
Wenn wir uns die obige Tabelle ansehen, können wir Folgendes ableiten:
- Wenn Sie eine neue macOS-Version verwenden und das externe Laufwerk nur mit Mac verwenden möchten, formatieren Sie es im APFS-Format .
- Als nächstes, wenn Sie auch einen alten Mac haben, können Sie ihn in HFS+ formatieren , die Sie sowohl auf neuen als auch auf älteren Macs verwenden können.
- Wenn Sie Ihr externes Laufwerk sowohl unter Mac als auch unter Windows verwenden möchten, formatieren Sie es in exFAT (oder FAT32, wenn Sie Windows XP oder früher haben).
- Und wenn Sie Ihr externes Laufwerk hauptsächlich mit einem Windows-PC verwenden möchten, formatieren Sie es in NTFS . Sie können immer noch Dateien darauf lesen, wenn Sie dieses Laufwerk mit dem Mac verbinden.
So formatieren Sie das externe Laufwerk je nach Ihrer Situation mit dem Festplattendienstprogramm.
Hinweis:Est löscht alle derzeit darauf befindlichen Daten . Stellen Sie daher sicher, dass Sie es irgendwo kopieren, bevor Sie fortfahren. Sie können das Laufwerk auch an einen Windows-PC anschließen, alles auf den PC oder ein anderes Laufwerk kopieren und es dann mit einem Mac in das gewünschte Dateiformat formatieren.
So formatieren Sie ein externes Laufwerk mit dem Festplattendienstprogramm auf dem Mac
- Schließen Sie das Laufwerk an Ihren Mac an und öffnen Sie das Festplattendienstprogramm .
- Wählen Sie in der linken Seitenleiste das externe Laufwerk aus und klicken Sie auf Löschen .
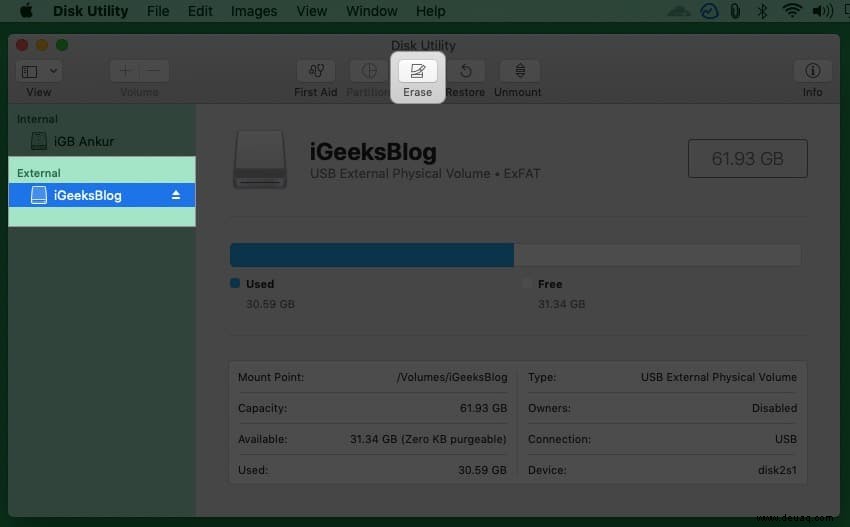
- Geben Sie ihm den gewünschten Namen.
- Wählen Sie unter „Format:“ die gewünschte Option. Da ich das Laufwerk sowohl mit Mac als auch mit Windows verwenden möchte, wähle ich ExFAT .
- Klicken Sie auf Löschen und lassen Sie den Vorgang abschließen.
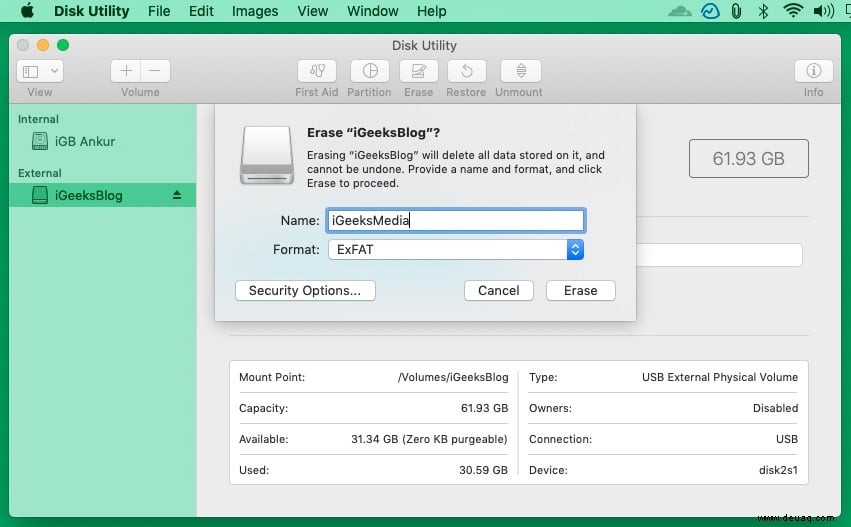
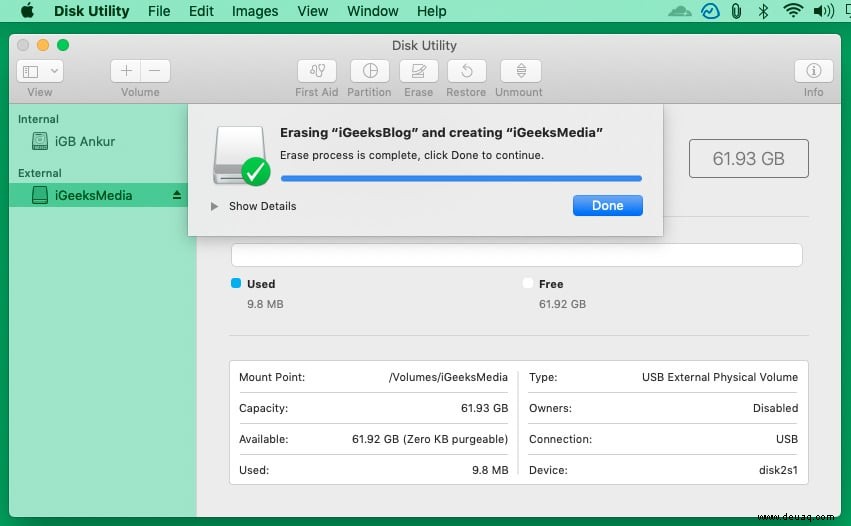
Sobald Sie fertig sind, können Sie das Laufwerk auf Ihrem Mac sehen.
9. NVRAM oder PRAM zurücksetzen
Ist schließlich das Dateiformat korrekt? Funktionieren Kabel, USB-Anschlüsse und alles andere einwandfrei? Aber Sie können das externe Laufwerk immer noch nicht sehen? Fahren Sie fort und setzen Sie NVRAM zurück. Wenn Ihr Mac herunterfährt, wenn Sie ein externes Laufwerk anschließen, beheben Sie das Problem, indem Sie die SMC zurücksetzen.
Dies sind die Möglichkeiten, um das Problem zu lösen, dass das externe Laufwerk auf dem Mac nicht angezeigt wird. Ich hoffe, die Lösungen haben geholfen, und jetzt können Sie Ihr Laufwerk verwenden. Wenn Sie Fragen haben, lesen Sie den folgenden Abschnitt.
Häufig gestellte Fragen
Haben Sie weitere Fragen oder Anregungen? Schießen Sie sie in die Kommentare unten!
Weiterlesen:
- So verwenden Sie externe Festplatten mit iPad und iPhone
- So sichern Sie iPhone und iPad auf iCloud, Mac oder Windows-PC
- Wie man auf einem Mac auf 5 verschiedene Arten mit der rechten Maustaste klickt
- Bluetooth-Geräte werden auf dem Mac getrennt? So beheben Sie das Problem