WhatsApp fügt der Mac-App in seinem neuesten Update endlich Video- und Sprachanruffunktionen hinzu. Jetzt können Sie Freunde, Familie und Kollegen mit der WhatsApp-App auf Ihrem Mac anrufen, die früher auf die mobile App beschränkt war. Lassen Sie mich Ihnen kurz zeigen, wie Sie WhatsApp-Video- und -Audioanrufe auf dem Mac tätigen.
Was Sie brauchen, um WhatsApp-Anrufe auf dem Mac zu tätigen
- Aktualisiere die WhatsApp-App. Öffnen Sie dazu den Mac App Store und klicken Sie auf Updates . Sie können auch die neueste Version von der offiziellen Website herunterladen oder erfahren, wie Sie Mac-Apps aktualisieren, die nicht aus dem App Store heruntergeladen wurden.
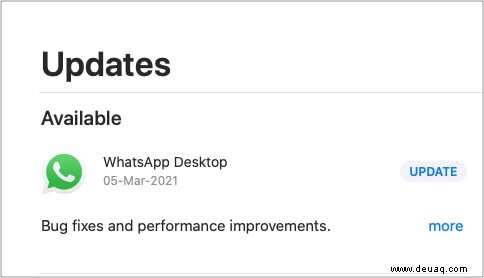
- Auf Ihrem Mac muss macOS 10.13 High Sierra oder höher ausgeführt werden. Falls nicht, aktualisieren Sie bitte Ihren Mac über die Systemeinstellungen oder den App Store.
- Wenn Ihr Mac kein Mikrofon oder keine Kamera hat, sollten Sie sich eines anschaffen.
Wichtige Punkte, die Sie wissen sollten, wenn WhatsApp auf dem Mac telefoniert
- Ab sofort können Sie keine Gruppen-WhatsApp-Anrufe vom Mac aus tätigen.
- Sie benötigen die macOS WhatsApp-App. Anrufe sind in der Webversion von WhatsApp nicht verfügbar.
- Ihr Telefon muss über eine Internetverbindung verfügen, damit WhatsApp-Video- und -Sprachanrufe auf dem Mac funktionieren.
- Alle WhatsApp-Anrufe, sogar von Ihrem Mac, sind Ende-zu-Ende-verschlüsselt.
So tätigen Sie WhatsApp-Video- und -Sprachanrufe auf Ihrem Mac
- Starten Sie die aktualisierte WhatsApp App auf dem Mac. Stellen Sie sicher, dass Sie eingeloggt sind .
- Klicken Sie auf einen Kontakt um ihr Gespräch zu eröffnen.
- Klicken Sie auf den Camcorder oder Telefonsymbol um einen Video- oder Audioanruf zu tätigen.
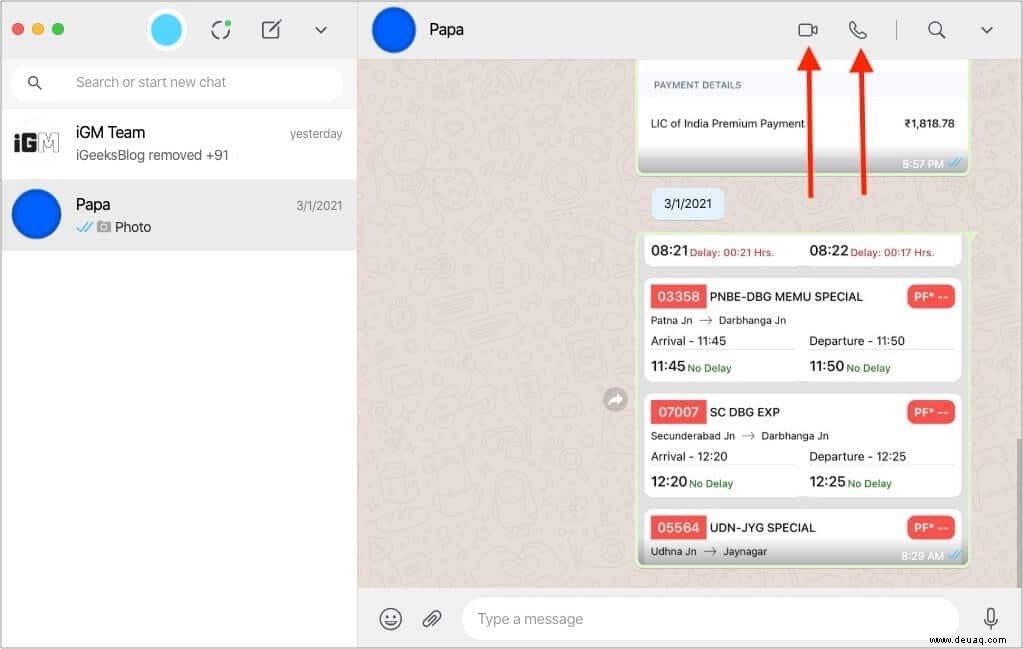 Wichtig : Erlaube WhatsApp den Zugriff auf das Mikrofon und die Kamera, wenn du ein Popup siehst.
Wichtig : Erlaube WhatsApp den Zugriff auf das Mikrofon und die Kamera, wenn du ein Popup siehst. 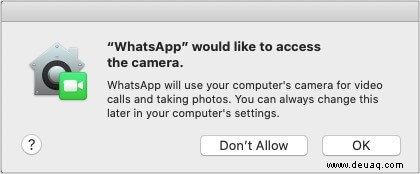
WhatsApp-Anrufsteuerung auf dem Mac
Wenn Sie einen Audio-WhatsApp-Anruf tätigen, sehen Sie oben rechts das Anruffenster. Von hier:
- Zum Beenden des Anrufs :Klicken Sie auf die rote Schaltfläche.
- Stumm :Klicken Sie auf die Mikrofonschaltfläche.
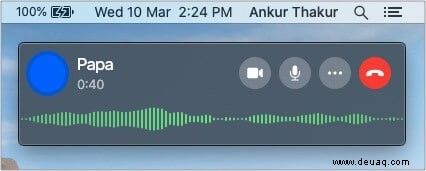
- Eingang und Ausgang wählen :Klicken Sie auf drei Punkte, um die Kamera, das Mikrofon oder die Audioausgabe zu ändern.
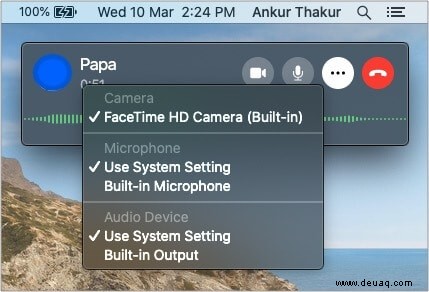
- Wechseln Sie vom Sprach- zum Videoanruf :Klicken Sie auf das Kamerasymbol. Die andere Person sieht eine Videoanrufanfrage auf ihrem Bildschirm. Sobald sie annehmen, wird der Audioanruf zu einem Videoanruf.
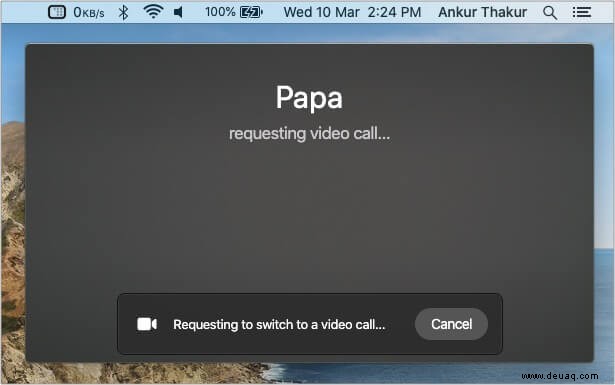
Ich hoffe, diese Anleitung war hilfreich. Wenn Sie Fragen oder Gedanken haben, teilen Sie diese im Kommentarbereich unten mit.
Andere WhatsApp-bezogene Beiträge:
- So übertragen Sie WhatsApp-Nachrichten auf Telegram auf dem iPhone
- So verwenden Sie WhatsApp auf dem Mac ohne verbundenes iPhone
- WhatsApp-Videoanruf funktioniert nicht auf dem iPhone? Hier sind die Korrekturen
- WhatsApp vs. Signal – Ein detaillierter Vergleich von Sicherheit und Funktionen