Schlafen Sie gerne mit Ihren Lieblingssongs ein? Leider hat die offizielle iOS- oder macOS-Musik-App keine Sleep-Timer-Funktion! Mach dir keine Sorgen. Lassen Sie mich Ihnen einfache Möglichkeiten zeigen, wie Sie Apple Music automatisch zum gewählten Zeitpunkt auf iPhone, iPad, Mac und anderen Geräten stoppen können.
Hinweis :Die folgenden Schritte funktionieren für fast alle Musik-Apps, einschließlich Spotify, Amazon Music usw. Die meisten Apple Music-Alternativen verfügen jedoch bereits über integrierte Sleep-Timer!
- Stellen Sie den iPhone-Sleep-Timer mit Apple Music ein
- Uhr-App verwenden
- Kurzbefehle-App verwenden
- Stellen Sie den Apple Music Sleep Timer auf dem Mac ein
- Stellen Sie den Apple Music Sleep Timer auf HomePod, Android und Windows PC ein
2 Methoden zum Einstellen des iPhone-Sleep-Timers mit Apple Music
Methode 1:Verwenden der Uhr-App
- Starten Sie die eingebaute Uhr App auf Ihrem iPhone oder iPad.
- Tippen Sie auf Timer von rechts unten.
- Wählen Sie die Dauer. Ich verbringe viel Zeit damit, spät in der Nacht nachzudenken, und setze 45 Minuten, was ungefähr 10 bis 12 Songs sind.
- Tippen Sie auf Wenn Timer endet . Scrollen Sie nach unten und tippen Sie auf Spiel beenden → Einstellen .
- Tippen Sie auf den grünen Start .
- Öffnen Sie jetzt die Musik-App und spielen Sie Ihre Songs ab. Die Musik stoppt automatisch nach dem eingestellten Timer.
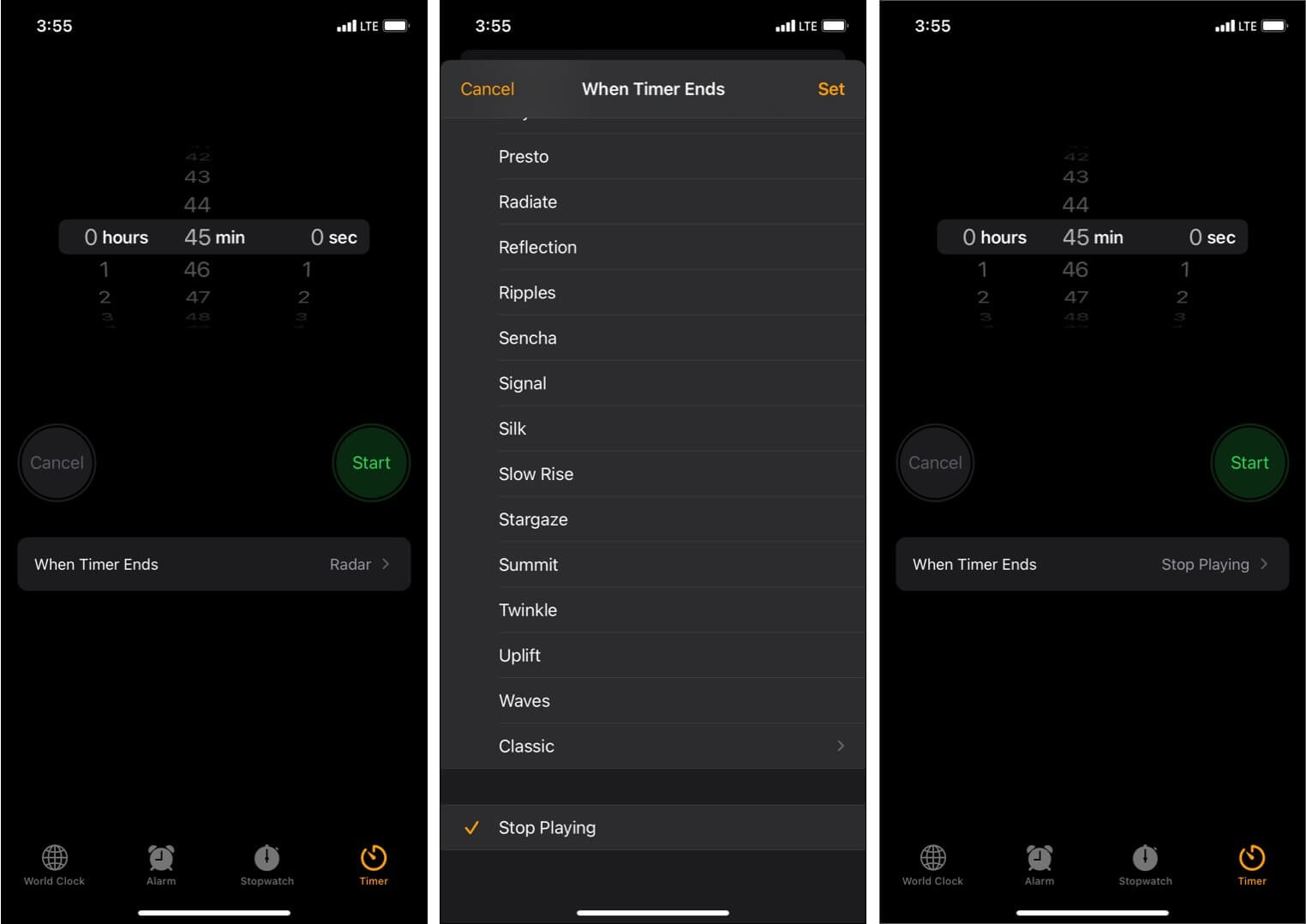
So deaktivieren Sie den Sleep-Timer von Apple Music:Öffnen Sie die Uhr App und tippen Sie auf Timer . Tippen Sie abschließend auf Abbrechen oder Pause .
Methode 2:Verwenden der Shortcuts-App
Wenn Sie eine konsistente Routine haben, können Sie eine Automatisierung erstellen, die die Musik automatisch zur festgelegten Zeit stoppt. Hier ist wie. Es mag lang erscheinen, aber in der Praxis ist es mühelos. Probieren Sie es einmal aus.
- Öffnen Sie die Verknüpfungen App auf iPhone oder iPad.
- Tippen Sie auf Automatisierung .
- Tippen Sie auf Persönliche Automatisierung erstellen .
Wenn Sie dies nicht sehen, tippen Sie oben rechts auf das Plus-Symbol und dann auf Persönliche Automatisierung erstellen . - Tippen Sie auf Tageszeit . Stellen Sie die Zeit ein, zu der die Musik enden soll.
- Tippen Sie auf Wöchentlich Tage auszuwählen. Tippen Sie anschließend auf Weiter .
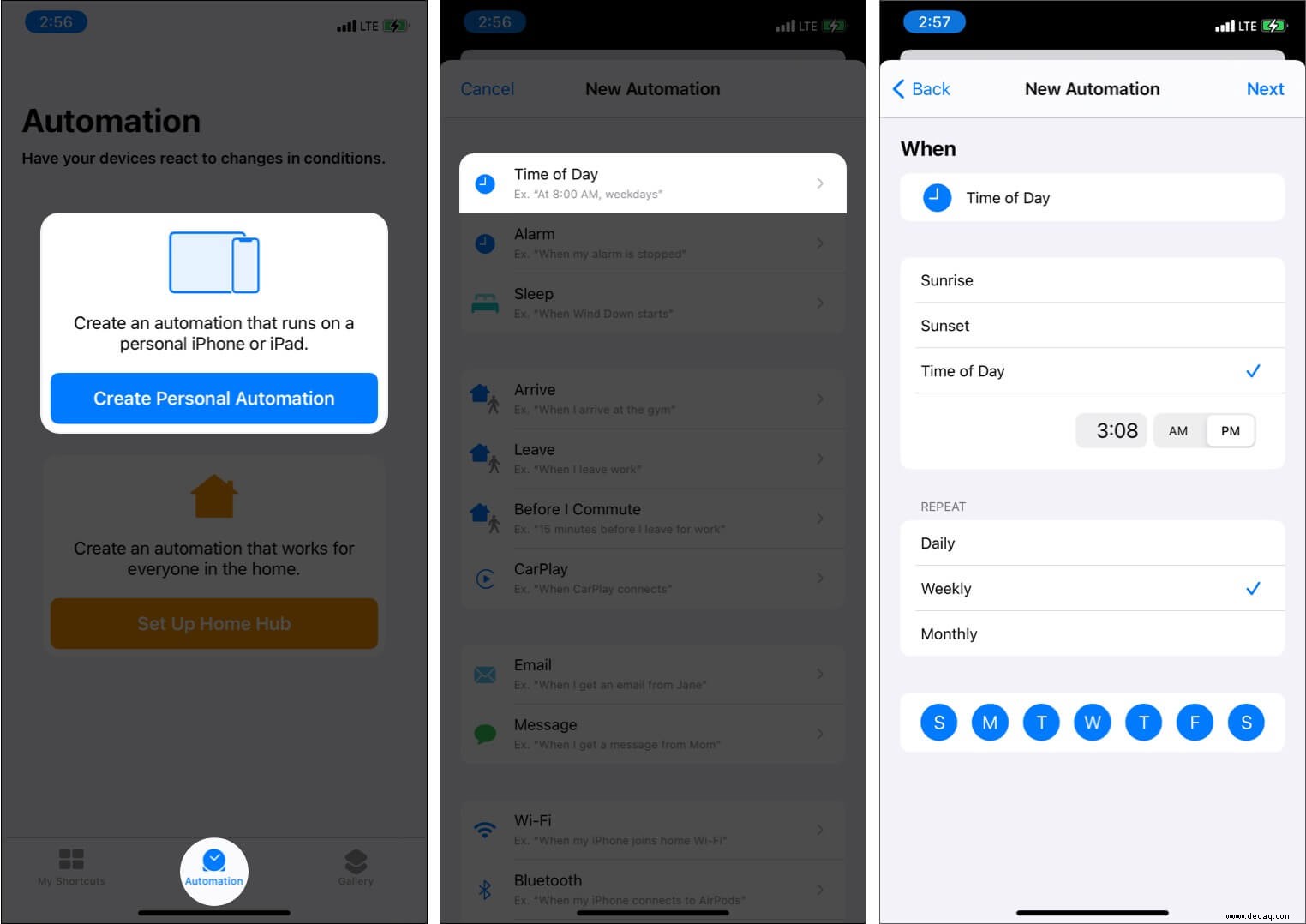
- Tippen Sie auf Aktion hinzufügen .
- Geben Sie Pause ein in das Suchfeld und tippen Sie auf Wiedergabe/Pause aus den Suchergebnissen.
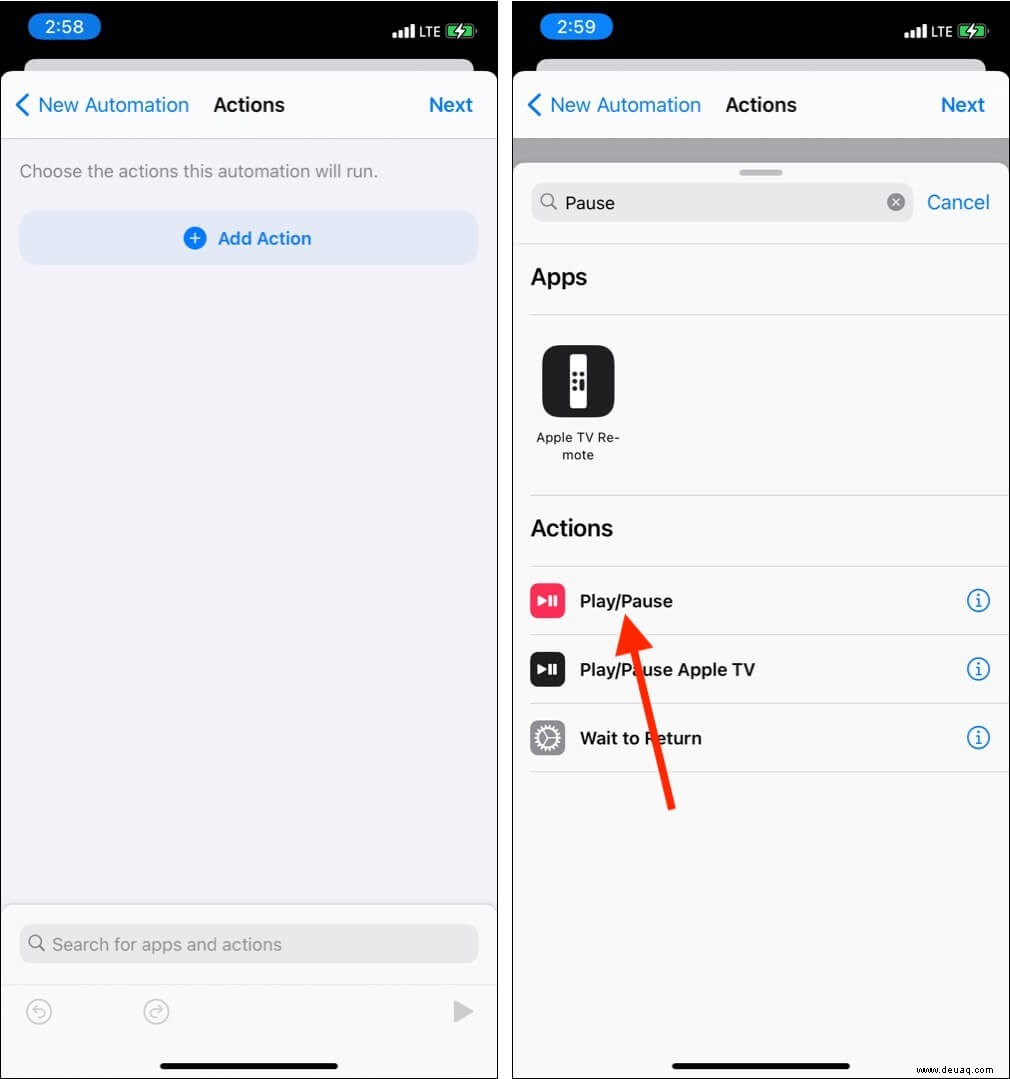
- Tippen Sie auf Wiedergabe/Pause erneut und wählen Sie Pause . Tippen Sie danach auf Weiter .
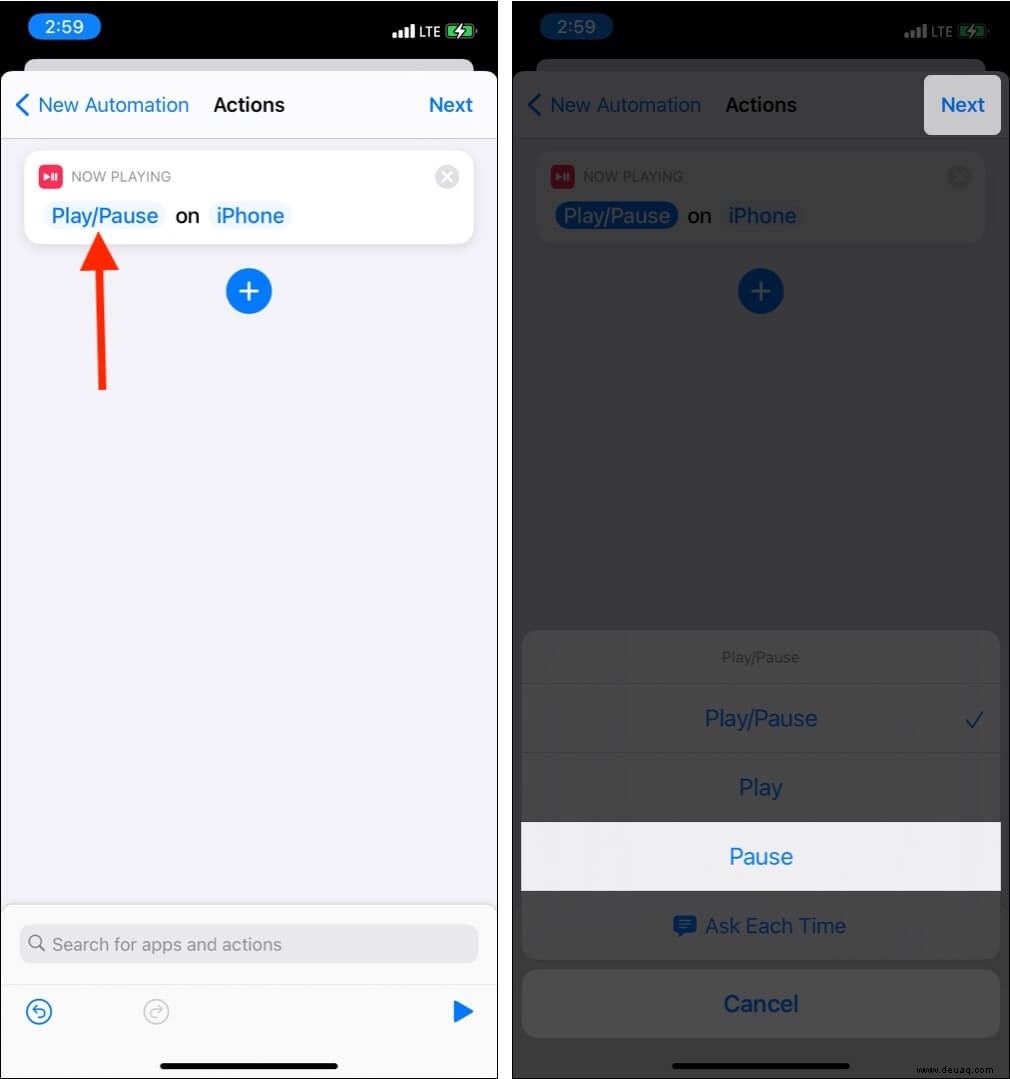
- Deaktivieren Sie Vor dem Ausführen fragen . Tippen Sie abschließend auf Fertig . Sie haben die Automatisierung erfolgreich eingestellt.
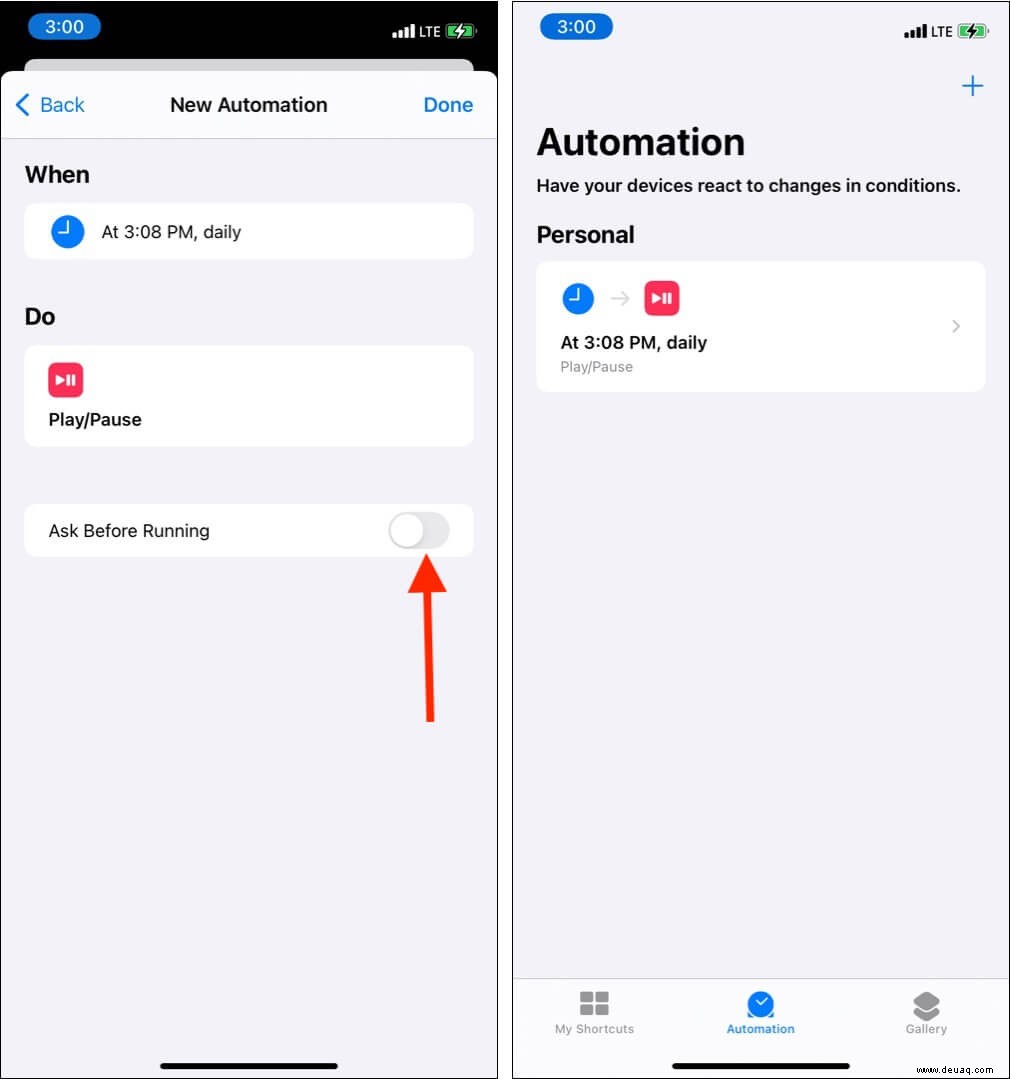
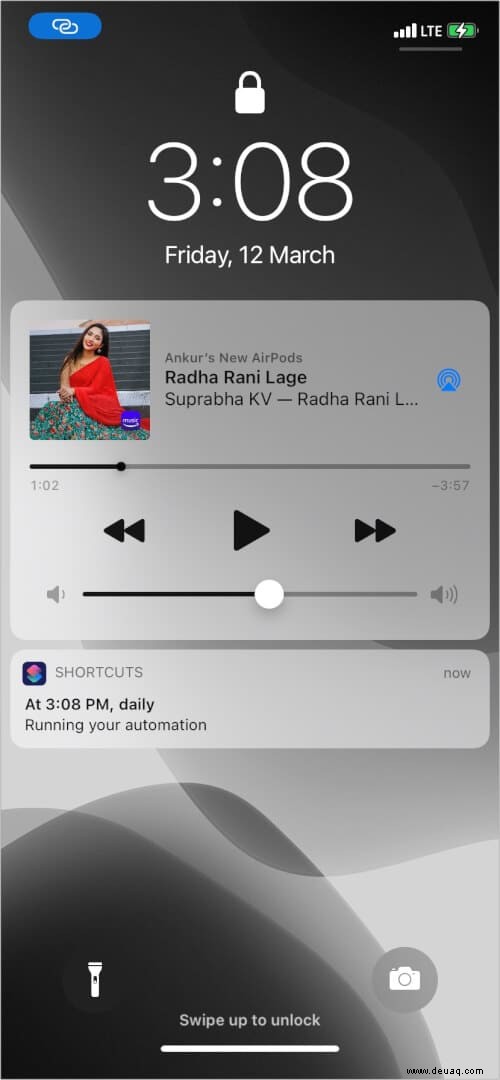
Die Musik stoppt automatisch zur eingestellten Zeit (siehe Abbildung unten).
Wenn Sie diese nicht mehr benötigen, öffnen Sie die Verknüpfungen App und tippen Sie auf Automatisierung . Wischen Sie auf der Wiedergabe-/Pause-Automatisierung von rechts nach links und tippen Sie auf Löschen .
Stellen Sie den Sleep-Timer in Apple Music auf dem Mac ein
Die folgenden Schritte versetzen Ihren Mac automatisch in den Energiesparmodus (oder Herunterfahren), wodurch auch Apple Music gestoppt wird.
- Klicken Sie oben links auf das Apple-Logo und wählen Sie Systemeinstellungen .
- Klicken Sie unter macOS Big Sur auf Akku . Klicken Sie unter macOS Catalina und älter auf Energie sparen .
- Klicken Sie auf Planen .
- Aktivieren Sie das Kontrollkästchen und wählen Sie Ruhemodus (oder Herunterfahren). Stellen Sie nun die gewünschte Zeit ein und klicken Sie auf OK . Fertig!
- Spielen Sie Ihre beruhigenden Tracks ab. Ihr Mac wechselt 10 Minuten nach der geplanten Zeit automatisch in den Energiesparmodus. Ja. 10 Minuten später. Apple tut dies, um sicherzustellen, dass Sie diese Funktion nicht versehentlich eingestellt haben.
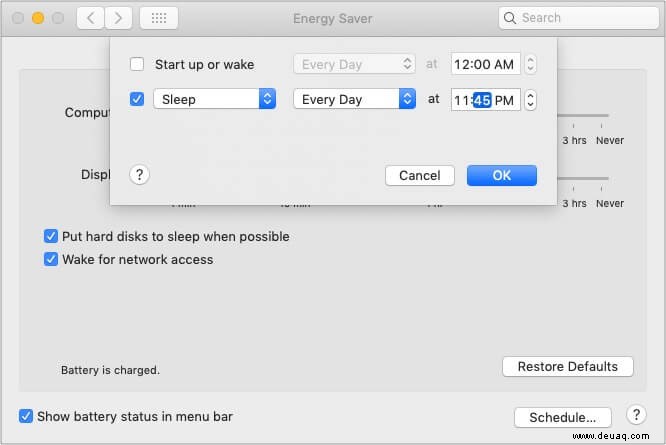
Stellen Sie den Sleep-Timer in Apple Music auf anderen Geräten ein
- HomePod :Sagen Sie, während die Musik abgespielt wird, etwas wie „Hey Siri, stoppe die Musik in 30 Minuten.“ ' Das ist es. Der Sleep-Timer wird aktiviert und die Musik hört nach der angegebenen Zeit auf zu spielen.
- Android :Verwenden Sie eine Drittanbieter-App wie diese. Sie können auch nach Alternativen suchen, indem Sie „sleep timer“ eingeben ‘ im Play Store.
- Windows :Wie beim Mac können Sie Ihrem Windows-PC befehlen, automatisch in den Ruhezustand zu wechseln, wodurch auch Apple Music gestoppt wird. Drücken Sie dazu die Windows-Taste + R . Geben Sie nun cmd, ein und drücken Sie die Eingabetaste. Geben Sie shutdown -s -t 2700 ein .
Hier bedeutet 2700 Sekunden. In meinem Fall sind es 45 Minuten, also 2700 Sekunden. Sie können diese Nummer beliebig ändern. Angenommen, Sie möchten, dass Ihr PC nach 30 Minuten in den Ruhezustand wechselt, ändern Sie die Nummer auf 1800 und so weiter.
So können Sie auf verschiedenen Geräten einen Sleep-Timer für Apple Music einstellen. Ich benutze mein iPhone für Musik und oft die Uhr-App-Methode.
Habe Fragen? Bitte verwenden Sie den Kommentarbereich, um mich zu erreichen.
Weitere hilfreiche Beiträge:
- So wechseln Sie zwischen Apple Music Einzel- und Familienplänen
- So spielen Sie Apple Music auf Fire TV-Geräten ab
- Verlustfreies Streaming von Apple Music:So spielen Sie HiFi-Audio auf dem iPhone ab
- So deaktivieren Sie den Energiesparmodus auf Ihrem iPhone