Egal, ob Sie einen Wecker für tägliche Aufgaben, Besprechungen, das Berechnen Ihrer Wörter pro Minute oder so ziemlich alles brauchen, es gibt keine einfache Möglichkeit, dies auf dem Mac zu tun, da die integrierte Uhr-App fehlt. Ich habe jedoch mehrere Problemumgehungen gefunden, die helfen. Sie können die Standard-Apps wie Kalender und Erinnerungen, Websites von Drittanbietern oder Apps verwenden, um einen Alarm auf dem Mac einzustellen. Beginnen wir mit dem Einfachsten.
- Stellen Sie mit dem Apple-Kalender einen Wecker auf dem Mac
- Stellen Sie mit Kuku Klok einen Wecker auf dem Mac
- Verwenden Sie eine Drittanbieter-App:Weckzeit
- Erstellen Sie Wecker auf dem Mac mit der Erinnerungen-App
- Stelle einen Wecker in macOS mit Siri (sozusagen)
Wichtiger Hinweis :Die folgenden Methoden funktionieren nur, wenn sich Ihr Mac nicht im Energiesparmodus befindet. Ich habe zwei Anleitungen geschrieben, die Ihnen zeigen, wie Sie verhindern können, dass Ihr Mac-Desktop und Laptop in den Ruhezustand versetzt wird. Probieren Sie sie aus.
- 3 Methoden, um den Ruhezustand Ihres Mac zu beenden
- So verhindern Sie, dass das MacBook bei geschlossenem Deckel in den Ruhezustand wechselt
Stellen Sie mit dem Apple-Kalender einen Alarm auf dem Mac ein
Kalenderereignisbenachrichtigungen auf dem Mac sind subtil. Sie sehen eine Benachrichtigung in der oberen rechten Ecke und hören einen schwachen einsekündigen Ton. Dies ist eher ein Timer als ein Alarm, aber manchmal kann es sich als nützlich erweisen.
Sie arbeiten beispielsweise an Ihrem Mac und möchten nach 2 Stunden daran erinnert werden, Speisen aus dem Ofen zu nehmen. In diesem Fall können Sie schnell ein Kalenderereignis mit einer Warnung (Alarm) erstellen, indem Sie die folgenden Schritte ausführen.
- Öffnen Sie den Kalender App auf Ihrem Mac. Drücken Sie dazu Befehlstaste + Leertaste und danach suchen.
- Klicken Sie auf + Symbol oben links. Geben Sie Ihre Veranstaltungsdetails im genannten Format ein. Geben Sie beispielsweise heute um 11:58 Uhr Ofen ansehen ein und drücken Sie die Eingabetaste. Ein Kalenderereignis wird erstellt. Klicken Sie nun im Pop-up auf Warnungen und wählen Sie eine der Optionen aus. Sie können bei Bedarf zusätzliche Informationen eingeben.
- Eine andere Methode :Wenn Sie sich in der Monatsansicht befinden, doppelklicken Sie in das gewünschte Datumsfeld. Sie sehen ein neues Ereignis-Popup. Geben Sie nun den Ereignisnamen, die Uhrzeit, die Warnung und andere Details ein.
Hinweis :Wenn Sie genau auf die Datumsnummer doppelklicken, wird sie im Vollbildmodus geöffnet, was für manche praktisch sein kann. - Um ein Kalenderereignis zu entfernen, klicken Sie mit der rechten Maustaste darauf und wählen Sie Löschen .
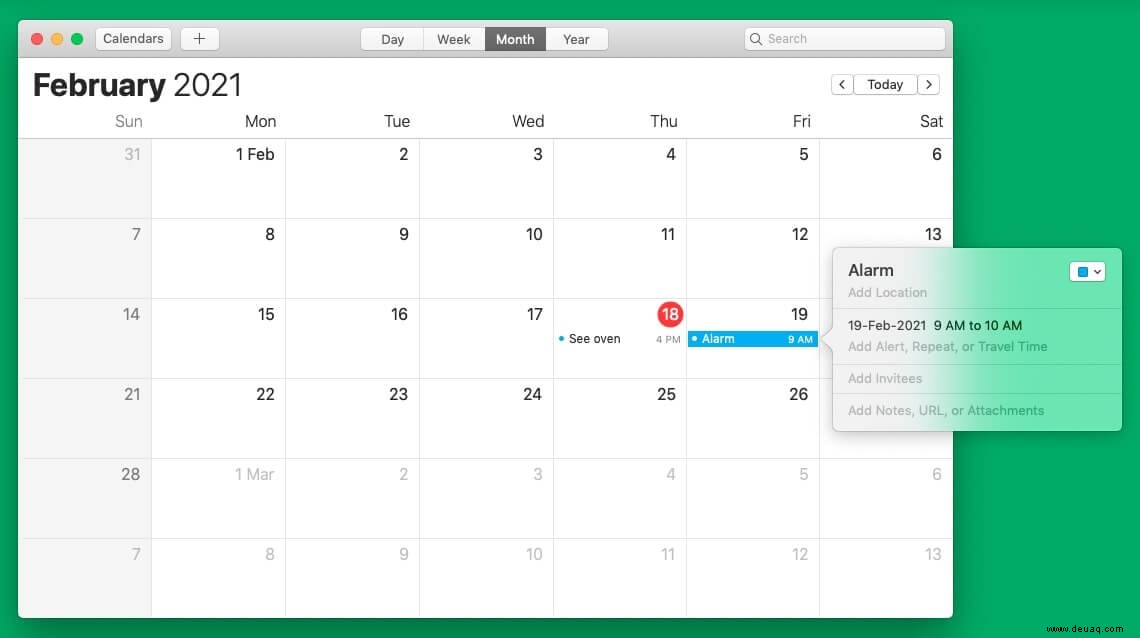
Stellen Sie mit Kuku Klok einen Wecker auf dem Mac
Kuku Klok ist eine übersichtliche, einfach zu bedienende Online-Wecker-Website mit mehreren Tönen. Das Beste ist, dass Sie nur eine Internetverbindung benötigen, um den Alarm einzustellen. Danach klingelt der Wecker auch dann, wenn Ihr Mac nicht mit dem Internet verbunden ist. So verwenden Sie es.
- Besuchen Sie Kukuklok.com mit einem beliebigen Mac-Browser.
- Verwenden Sie die Schaltflächen + und – oder die Tastaturtasten, um die Uhrzeit einzustellen .
- Wählen Sie einen Ton auf der rechten Seite.
- Klicken Sie abschließend auf ALARM EINSTELLEN .
- Stellen Sie sicher, dass Sie nicht schließen diesen Browser-Tab.
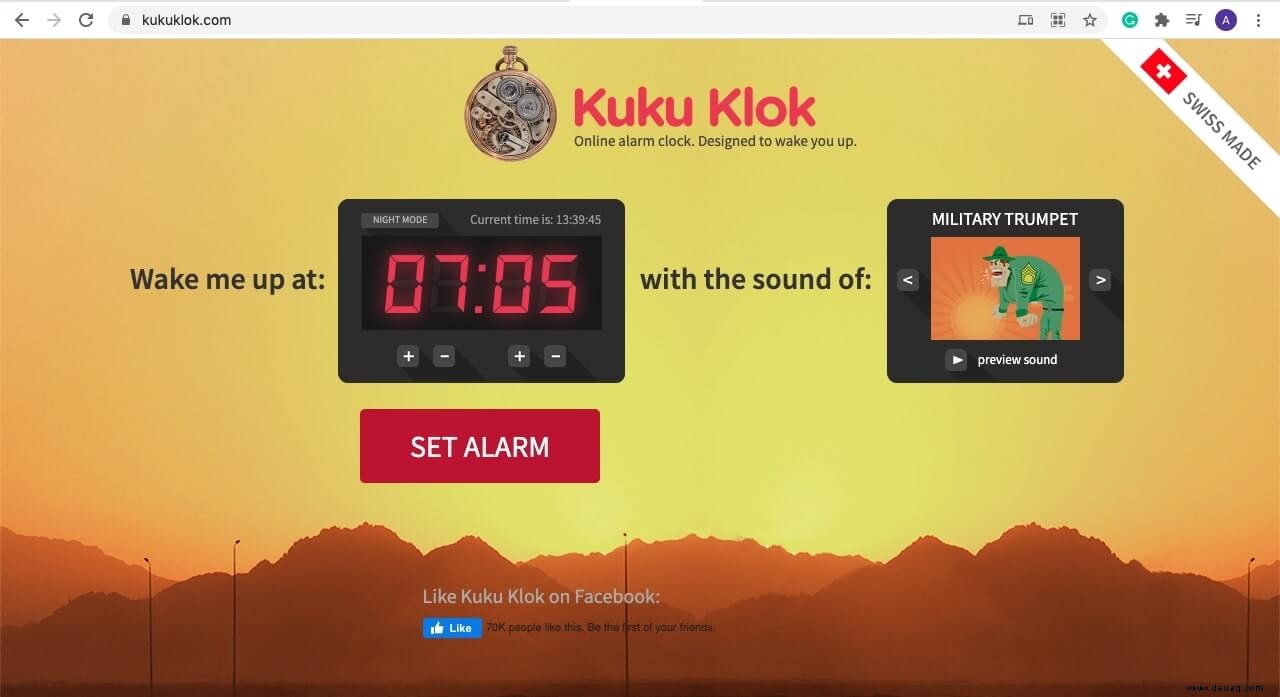
Eine weitere hervorragende Alternative zu Kuku Klok ist vClock.
Verwenden Sie eine Drittanbieter-App:Weckzeit
Wake Up Time und Sleep Alarm Clock sind zwei leistungsstarke Mac-Alarm-Apps von Drittanbietern, die die Arbeit erledigen. In den folgenden Schritten werde ich ausführlich auf Ersteres eingehen.
- Laden Sie Wake Up Time kostenlos aus dem Mac App Store herunter.
- Klicken Sie auf Weckzeit um die gewünschte Uhrzeit auf der rechten Seite einzustellen. Sie können auch die Tastatur oder die kleinen Pfeile verwenden.
- Und fertig! Der Wecker ist gestellt.
- Optional :Wählen Sie einen Ton . Tippen Sie auf das Dreieckssymbol, um eine Vorschau des Tons anzuzeigen.
- Der Punkt unten links dient zum Aktivieren und Deaktivieren des Alarms.
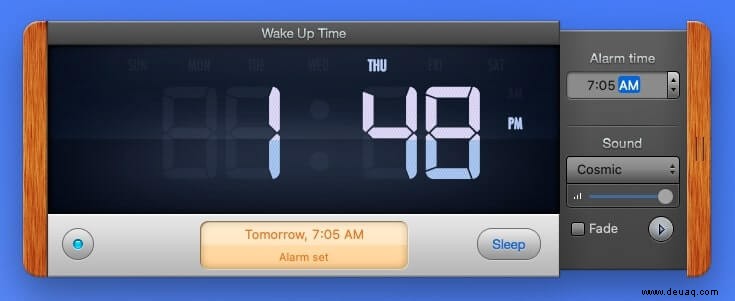
Profi-Tipp : Auch bei dieser App muss der Mac wach sein, damit der Wecker funktioniert. Um dies jedoch besser zu verwalten, verfügt Wake Up Time über eine kleine Hilfsanwendung, die Ihren Mac in den Ruhezustand versetzt und ihn zum Zeitpunkt des Alarms automatisch aufweckt.
Klicken Sie dazu auf das (i) Schaltfläche unten rechts in der Weckzeit-App. Lesen Sie als Nächstes die Anweisungen und FAQs und installieren Sie die App. Nach der Installation sehen Sie das Wort Sleep statt (i) in der Weckzeit-App.
Erstellen Sie Wecker auf dem Mac mit der Reminders-App
Genau wie die Kalender-App können Sie die Reminder-App von Mac verwenden, um Alarmbenachrichtigungen zu erstellen. Auch hier werden eine Benachrichtigung und ein einsekündiger Alarmton wie bei Kalenderereignissen angezeigt.
- Öffnen Sie Erinnerungen auf Ihrem Mac und klicken Sie auf + Symbol oben rechts.
- Geben Sie den gewünschten Namen ein und klicken Sie dann auf (i) Sie sehen am Ende der Zeile.
- Aktivieren Sie Erinnere mich an einem Tag .
- Stellen Sie nun das gewünschte Datum und die Uhrzeit ein. Sie können auch einige andere Optionen in Betracht ziehen, die dort angezeigt werden.
- Klicken Sie abschließend auf Fertig .
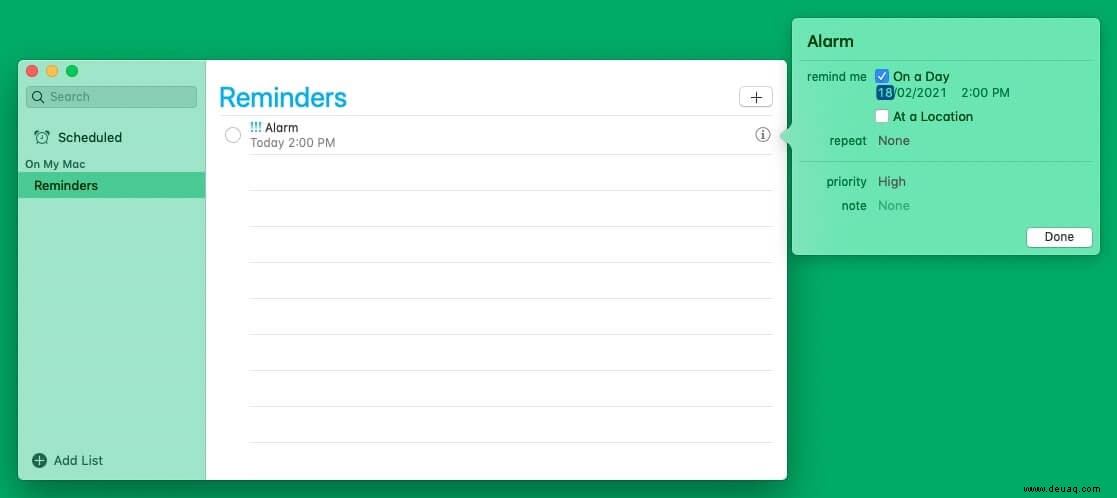
Stellen Sie einen Wecker in macOS mit Siri (sozusagen)
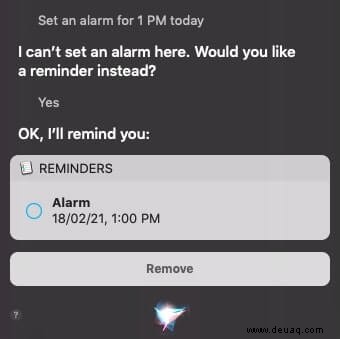
Ich habe das Fehlen einer eingebauten Alarmfunktion im ersten Absatz dieses Beitrags erwähnt. Dies spiegelt sich wider, wenn Sie Siri auf Ihrem Mac starten und ihn bitten, einen Alarm einzustellen. Stattdessen wird Ihnen angeboten, eine Erinnerung festzulegen. Wenn Sie möchten, können Sie damit fortfahren. Siehe Screenshot unten.
Stellen Sie erfolgreich einen Alarm auf Ihrem Mac ein!
Ich glaube, die oben genannten Methoden haben Ihre Frage beantwortet. Sie sind nicht so praktisch wie der Alarm auf dem iPhone oder iPad. Trotzdem funktionieren sie, falls Sie sie jemals brauchen sollten. Haben Sie weitere Fragen? Bitte fügen Sie sie in den Kommentarbereich unten ein.
Sie müssen sich auch diese alarmbezogenen Beiträge ansehen:
- So stellen Sie einen Alarm auf der Apple Watch ein
- iOS 14:So ändern Sie den Ton des Schlafenszeitalarms auf dem iPhone
- So stellen Sie einen Apple Music-Song als Wecker auf dem iPhone ein
- So beheben Sie, dass Zoom auf dem Mac nicht funktioniert