Apple ermöglichte es Benutzern, ihr Gerät mit der Sprachsteuerung auf dem Mac mit der Einführung von macOS Catalina vollständig zu steuern. Diese leicht zugängliche Funktion fungiert als Ihr Assistent und ist praktisch, um zahlreiche Aufgaben nur mit Ihrer Stimme zu erledigen. Es ist besonders nützlich für Menschen mit eingeschränkter Mobilität.
Wenn Sie diese Funktion bisher noch nicht verwendet haben oder nichts davon wussten, scrollen Sie nach unten und erfahren Sie, wie Sie die Sprachsteuerung auf Ihrem Mac verwenden.
- So aktivieren Sie die Sprachsteuerung auf dem Mac
- So verwenden Sie Wakeup/Sleep in der Sprachsteuerung auf dem Mac
- So verwenden Sie die Sprachsteuerung auf dem Mac
- Basisnavigation verwenden
- Sprache in der Mac-Sprachsteuerung hinzufügen und ändern
- Erstellen Sie benutzerdefinierte Befehle mit der Sprachsteuerung
- Löschen Sie benutzerdefinierte Befehle in der Mac-Sprachsteuerung
- Ändern Sie das Sprachsteuerungsmikrofon auf dem Mac
- Aktiviere und verwende Overlay in der Sprachsteuerung auf dem Mac
- So aktivieren Sie das Diktieren in macOS Mojave und früher
- So deaktivieren Sie die Sprachsteuerung auf dem Mac
So aktivieren Sie die Sprachsteuerung auf dem Mac
- Klicken Sie auf das Apple-Symbol in der oberen linken Ecke und wählen Sie Systemeinstellungen .
- Klicken Sie auf Barrierefreiheit .
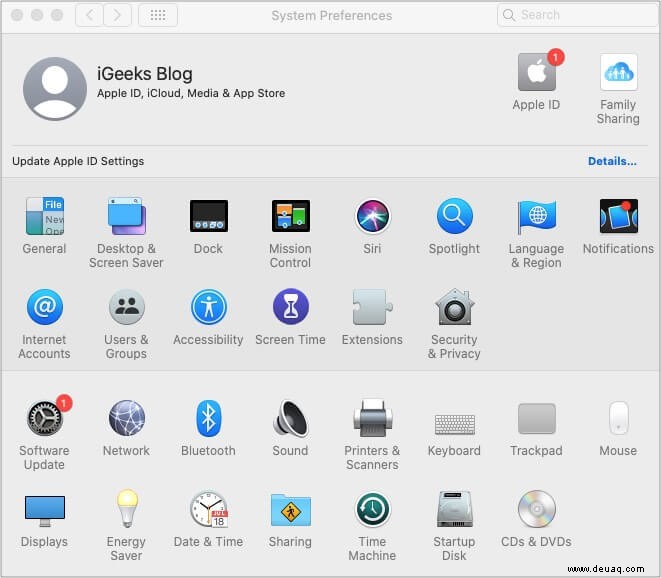
- Wählen Sie in der linken Seitenleiste Sprachsteuerung aus und markieren Sie Sprachsteuerung aktivieren .
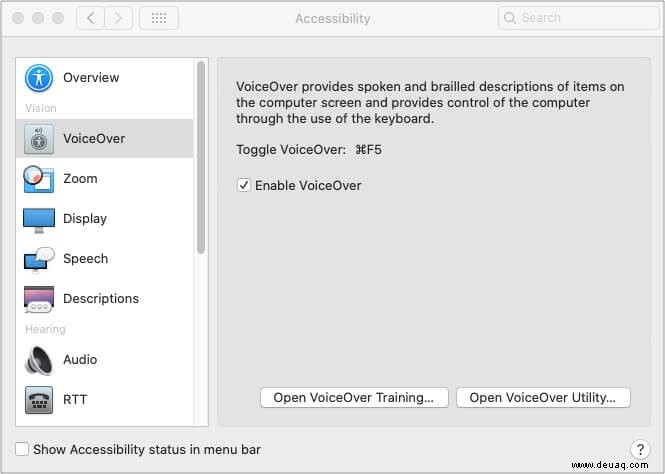
- Mac initiiert einen einmaligen Download, wenn Sie ihn zum ersten Mal aktivieren.
Hinweis :Sobald die Sprachsteuerung aktiviert ist, siehst du auf deinem Mac ein Mikrofon auf dem Bildschirm.
So verwenden Sie Wakeup/Sleep in der Sprachsteuerung auf dem Mac
Um die Sprachsteuerung auf dem Mac vorübergehend zu deaktivieren, verwenden Sie einen der beiden Sprachbefehle, indem Sie „Ruhezustand einschalten sagen ‘ oder klicken Sie auf Ruhemodus auf dem kleinen Mikrofonfeld, das auf dem Startbildschirm erscheint. Um die Sprachbefehle wieder zu aktivieren, sagen Sie einfach „Aufwachen ‘ oder klicken Sie auf Aufwecken .
So verwenden Sie die Sprachsteuerung auf dem Mac
Sobald Sie die Sprachsteuerung auf dem Mac aktiviert haben, können Sie damit eine Vielzahl von Befehlen und Aktionen ausführen. Beginnen wir mit der grundlegenden Navigation.
Basisnavigation verwenden
- Klicken Sie auf das Apple-Symbol und wählen Sie Systemeinstellungen .
- Gehen Sie jetzt zu Barrierefreiheit .
- Wählen Sie Sprachsteuerung unter dem Abschnitt Motor.
- Ich nehme an, Sie haben die Sprachsteuerung aktiviert. Klicken Sie auf Befehle .
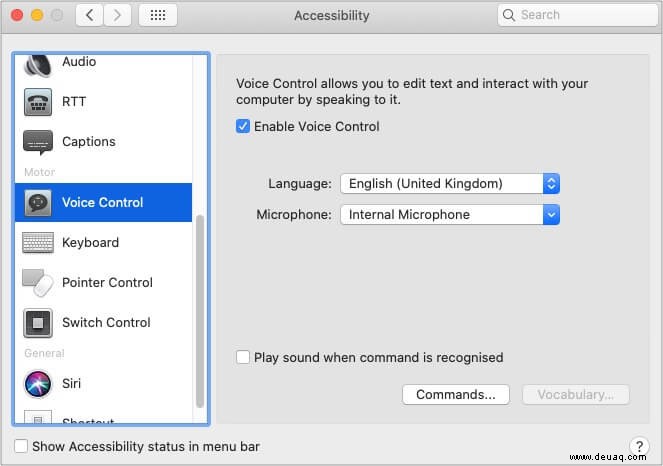
- Jetzt haben Sie eine ganze Liste von grundlegenden Befehlen zu lernen.
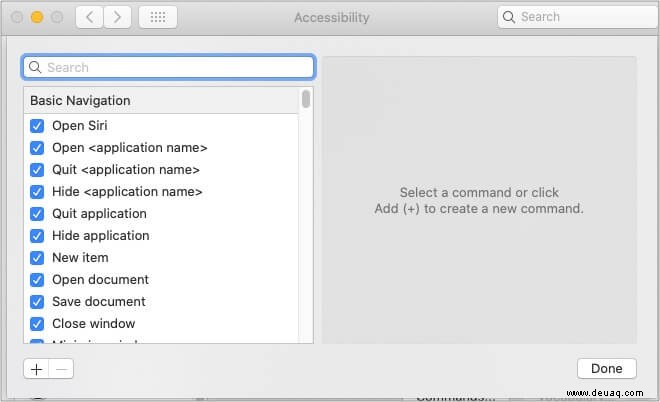
- Alternativ : Sie können „Befehle anzeigen sagen ‘ nachdem die Sprachsteuerung aktiviert ist.
- Standardmäßig werden die Befehle überprüft. Um einen Befehl zu deaktivieren, deaktivieren Sie einfach.
Sprache in der Mac-Sprachsteuerung hinzufügen und ändern
- Gehe zu Sprachsteuerung unter dem Motorabschnitt (wie oben erwähnt).
- Klicken Sie auf der rechten Seite auf das Dropdown-Menü neben Sprache.
- Klicken Sie auf Anpassen .
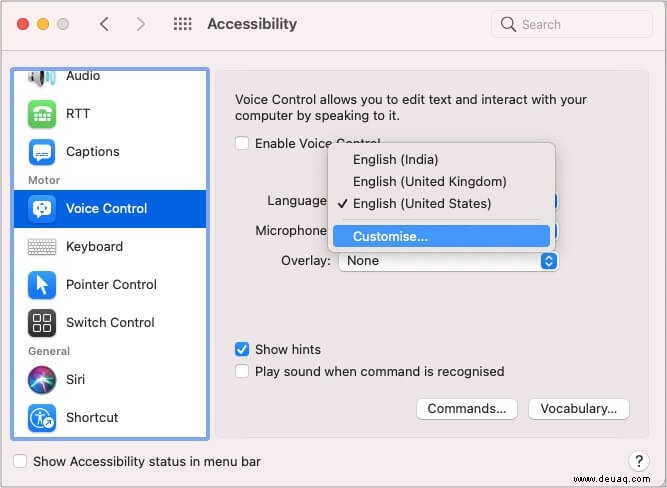
- Überprüfen Sie Ihre bevorzugte Sprache aus den verfügbaren Optionen und klicken Sie auf OK .
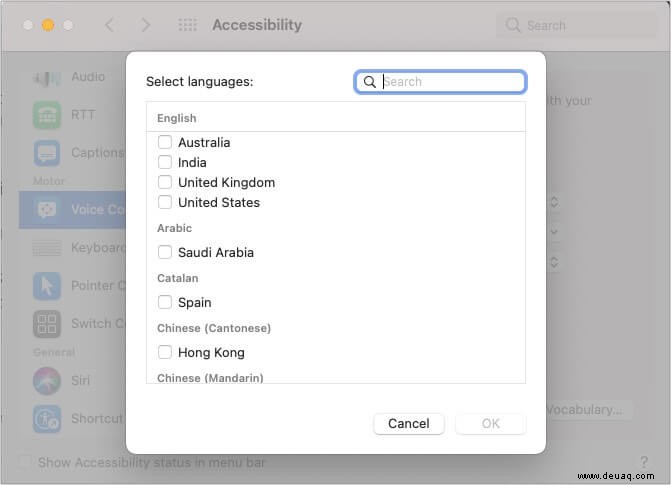
- Die aktivierten Sprachen werden in der Sprachsteuerung hinzugefügt (und heruntergeladen, falls noch nicht geschehen).
Erstellen Sie benutzerdefinierte Befehle mit der Sprachsteuerung
- Gehe zu Sprachsteuerung unter Verwendung der oben genannten Methoden.
- Klicken Sie auf Befehle .
- Klicken Sie auf das +-Symbol in der linken Seitenleiste.
- Geben Sie nun Ihren bevorzugten Befehl neben „When I say“ ein ' Sektion. Standardmäßig ist der Sprachbefehl für alle aktiviert.
- Um es auf bestimmte Apps zu beschränken, wählen Sie die Optionen für beim Verwenden aus und durchführen entsprechend.
- Klicken Sie auf Fertig .
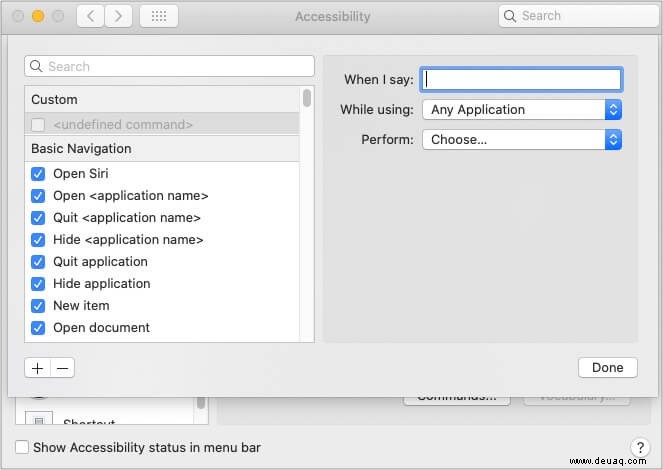
Löschen Sie benutzerdefinierte Befehle in der Mac-Sprachsteuerung
- Gehe zu Sprachsteuerung unter dem Abschnitt Motor und klicken Sie auf Befehle im rechten Bereich des Fensters.
- Klicken Sie auf den benutzerdefinierten Befehl die Sie löschen möchten.
- Wählen Sie ‘-‘ .
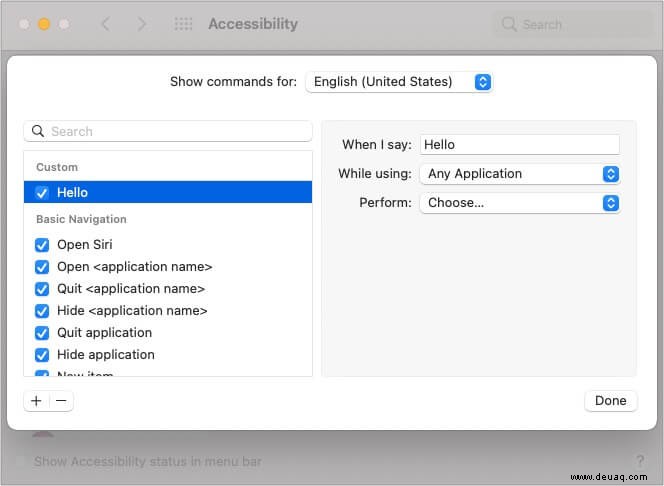
- Klicken Sie auf Löschen, wenn Sie dazu aufgefordert werden.
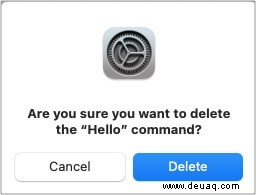
- Wählen Sie Fertig , um zum Sprachsteuerungsmenü zurückzukehren.
Hinweis :Sie können integrierte Sprachbefehle nicht löschen.
Ändern Sie das Sprachsteuerungsmikrofon auf dem Mac
- Gehe zu Sprachsteuerung und klicken Sie auf das Pulldown-Menü neben Mikrofon.
- Alle angeschlossenen Audiogeräte werden auf dem Bildschirm angezeigt. Wählen Sie Ihre bevorzugte Option aus .
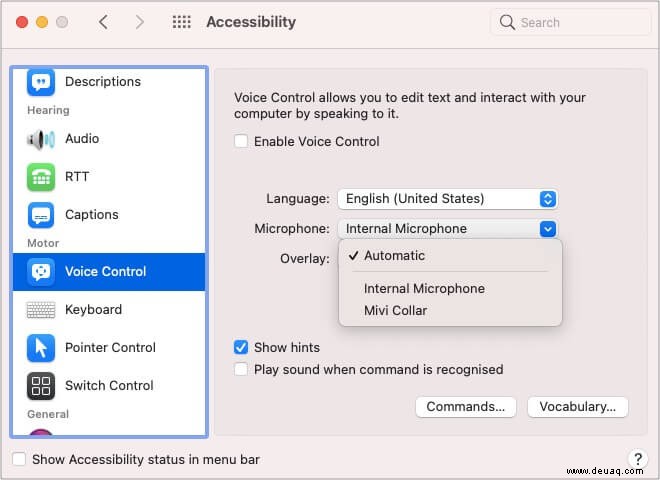
Aktiviere und verwende Overlay in der Sprachsteuerung auf dem Mac
Overlay ist eine neuere Sprachsteuerungsfunktion, die die Menüoption mit Zahlen benennt. Auf diese Weise können Sie problemlos mit verschiedenen Teilen des Bildschirms Ihres Mac interagieren. Sagen Sie einfach die dedizierte Nummer, und Sie sind fertig. So können Sie es aktivieren und verwenden:
- Klicken Sie im rechten Bereich der Sprachsteuerung auf das Dropdown-Menü neben Überlagerung.
- Standardmäßig ist die Option keine. Ändern Sie es in Item Numbers oder Numbered Grid.
- Artikelnummern :Wenn Sie dies auswählen, erhält jeder ausführbare Text/Symbol auf dem Bildschirm (sei es ein Menü, ein Dialogfeld usw.) eine eigene Nummer. Sagen Sie einfach die Nummer, um die Aktion auszuführen.
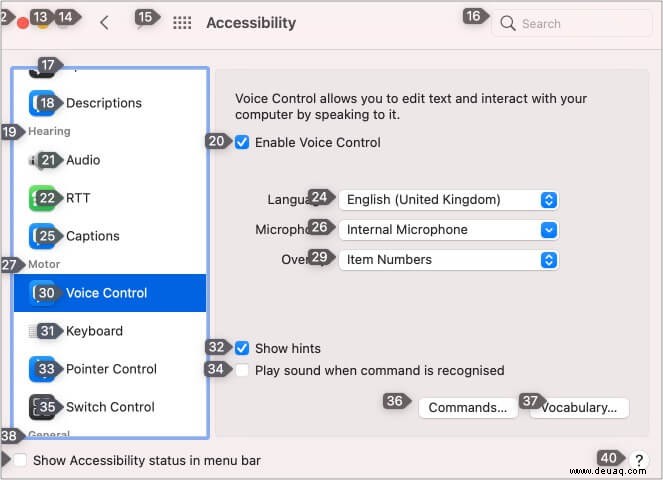
- Nummeriertes Raster :Wenn Sie dies auswählen, wird der Bildschirm Ihres Mac (oder ein aktives Fenster) in ein Raster unterteilt. Um mit einem anderen Teil Ihres Bildschirms zu interagieren, sagen Sie die entsprechende Nummer. Ziemlich ordentlich, nicht wahr?
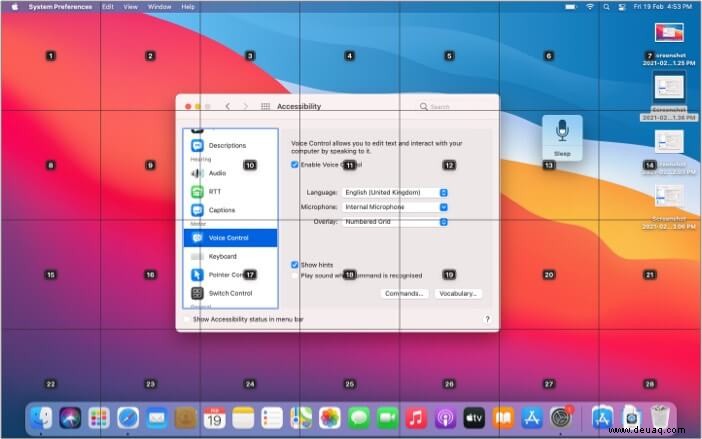
- Artikelnummern :Wenn Sie dies auswählen, erhält jeder ausführbare Text/Symbol auf dem Bildschirm (sei es ein Menü, ein Dialogfeld usw.) eine eigene Nummer. Sagen Sie einfach die Nummer, um die Aktion auszuführen.
- Sie können viele Aktionen ausführen, z. B. Vergrößern, ein Bild ziehen usw.
Hinweis :Sie können auch die folgenden Sprachbefehle verwenden:
- Um Overlay zu aktivieren, sagen Sie „Nummern anzeigen. „
- Um das nummerierte Raster zu aktivieren, sagen Sie „Raster anzeigen “ oder „Fenstergitter anzeigen ” (zum Anzeigen des Rasters im aktiven Fenster).
- Um sowohl Gitter als auch Zahlen auszublenden, sagen Sie „Raster ausblenden. „
- Um Artikelnummern zu aktivieren, sagen Sie „Nummern anzeigen .“
- Um Nummern auszublenden, sagen Sie „Nummern ausblenden .“
So aktivieren Sie das Diktieren in macOS Mojave und früher
- Klicken Sie auf das Apple-Symbol und wählen Sie Systemeinstellungen .
- Gehen Sie jetzt zu Barrierefreiheit .
- Klicken Sie auf Diktat unter Interaktion in der Seitenleiste, gefolgt von Diktateinstellungen öffnen .
- Klicken Sie auf Ein im nächsten Fenster.
So deaktivieren Sie die Sprachsteuerung auf dem Mac
- Klicken Sie auf das Apple-Symbol gefolgt von Systemeinstellungen .
- Gehen Sie jetzt zu Barrierefreiheit .
- Wählen Sie Sprachsteuerung aus der Seitenleiste und deaktivieren Sie Sprachsteuerung aktivieren .
FAQs zur Verwendung der Sprachsteuerung auf dem Mac
F. Warum erkennt mein Mac mein Mikrofon nicht?
Einer der Hauptgründe könnte an den Toneingangseinstellungen liegen. Eine schnelle Möglichkeit zur Fehlerbehebung besteht darin, zu den Systemeinstellungen zu gehen → Ton → Wählen Sie den Eingang Tab. Überprüfen Sie und stellen Sie sicher, dass sich die Registerkarte Eingangslautstärke nicht ganz links/in der Mitte befindet. Passen Sie es an, um die Änderungen vorzunehmen.
F. Wie aktiviere ich die Sprachsteuerung auf meinem iPhone?
Ähnlich wie beim Mac können Sie auch über Sprachbefehle auf Ihr iPhone/iPad zugreifen. Mit dem Tool können Sie Ihr iPhone ohne physische Berührung verwenden. Um mehr darüber zu erfahren, klicken Sie hier:Sprachsteuerung auf dem iPhone verwenden
F. Wie steuere ich mein Mikrofon auf dem Mac?
Klicken Sie auf das Apple-Symbol in der oberen linken Ecke → Sicherheitseinstellungen → Sicherheit &Datenschutz → Klicken Sie auf Mikrofon . In diesem Abschnitt können Sie Apps einzeln Mikrofonzugriff gewähren. Deaktivieren Sie das Kontrollkästchen, um den Zugriff zu deaktivieren.
Bereit, die Sprachsteuerung auf Ihrem Mac zu verwenden?
Wir lieben Siri und die Art und Weise, wie es die Verwendung von Apple-Geräten vereinfacht. Die Steuerung Ihres Mac mit Sprachbefehlen bringt die Erfahrung zweifellos auf eine völlig neue Ebene. Was denkst du darüber? Wie waren Ihre Erfahrungen mit der Verwendung? Teilen Sie es mir im Kommentarbereich mit.
Weiterlesen:
- So stellen Sie einen Alarm auf dem Mac ein:5 Methoden erklärt
- 36 Chrome-Tipps und -Tricks für Mac:Erledigen Sie Ihre Arbeit schnell
- So ändern Sie Live-Fotos auf dem Mac in Standbilder
- So verwenden Sie iMovie auf dem Mac