Wussten Sie, dass Sie Signal auf Ihrem Desktop einrichten und verwenden können? Dies ist unglaublich praktisch, wenn Sie arbeiten und nicht ständig Ihr Mobilgerät in die Hand nehmen möchten, um auf Nachrichten zu antworten. Auch wenn die Debatte zwischen Signal und WhatsApp weitergeht, sollten Sie, wenn Sie wie ich zu diesem privaten Messenger gewechselt sind, die App auf Ihrem Computer herunterladen und sie mit Ihrem Mobilgerät synchronisieren.
Hier findest du alles, was du über die Verwendung von Signal auf Mac und Windows wissen musst.
- So richten Sie Signal auf Mac oder Windows ein
- Trennen Sie die Signal-App auf dem Desktop von Ihrem Telefon
Hinweis :
- Um Signal auf Ihrem Desktop zu verwenden, muss die Signal-App auf Ihrem iPhone, iPad oder Android-Gerät installiert sein. Laden Sie dann auf Ihrem Computer die Signal-Desktop-App herunter und installieren Sie sie.
- Um auf Signal Desktop zugreifen zu können, benötigen Sie;
- Windows 64-Bit:7, 8, 8.1 und 10.
- macOS 10.10 und höher.
So richten Sie Signal auf einem Mac oder Windows-PC ein
- Öffnen Sie die Desktop-App und das erste, was Sie sehen, ist ein QR Code .
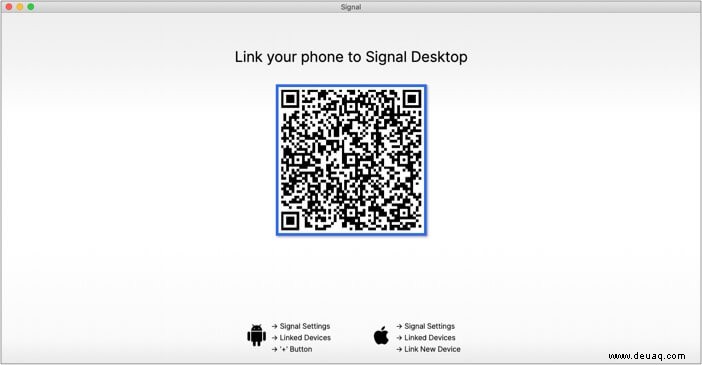
- Öffne die Signal-App auf deinem Handy und tippe oben auf dein Profil links um auf die Einstellungen zuzugreifen .
- Wählen Sie Verknüpft aus Geräte .
- Tippen Sie auf Link Neu Gerät.
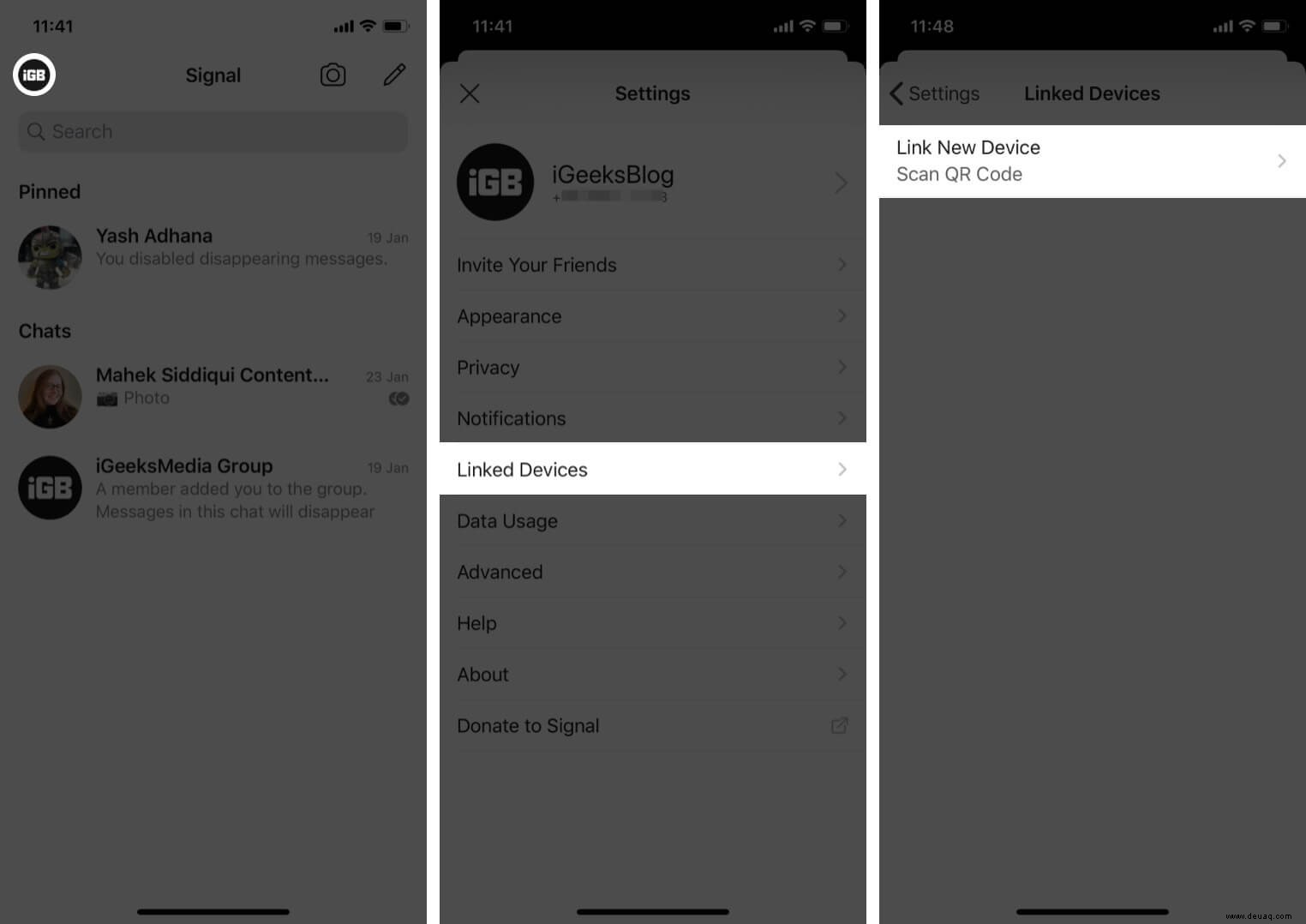
- Halten Sie Ihr Telefon vor Ihren Computer, um den QR zu scannen Code in der Desktop-App.
- Tippen Sie auf Neues Gerät verknüpfen.
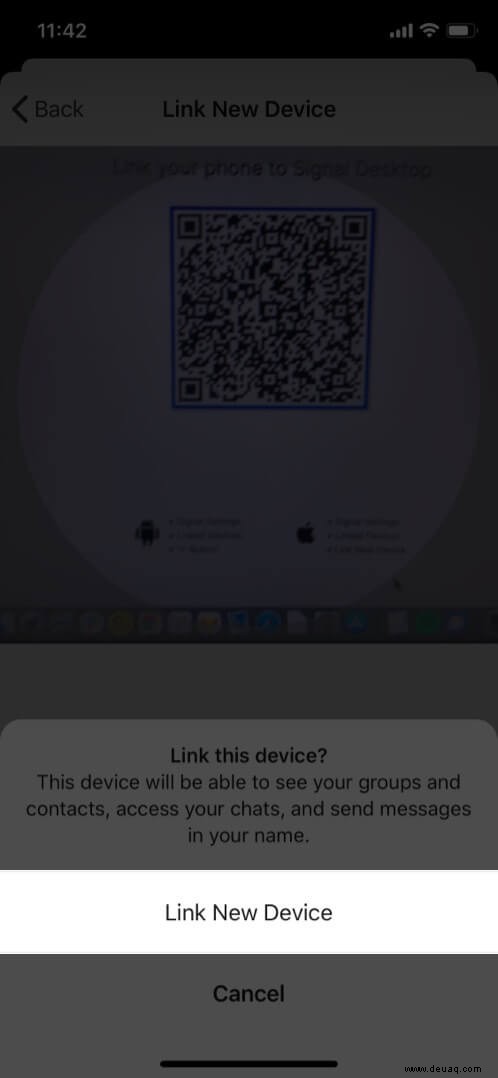
Hinweis : Wenn du dazu aufgefordert wirst, musst du Signal möglicherweise die Erlaubnis erteilen, deine Kamera zum Scannen des QR-Codes zu verwenden. - Legen Sie auf Ihrem Desktop einen Namen für den Computer fest du verlinkt hast.
- Warte jetzt, bis deine Kontakte und Gruppen synchronisiert sind .
Sobald die Einrichtung abgeschlossen ist, kannst du über die Signal-App auf deinem Desktop chatten und sie wird automatisch mit deinem Mobilgerät synchronisiert.
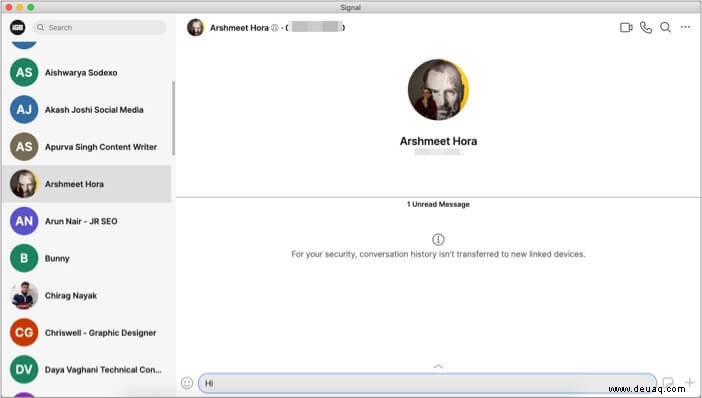
Wenn Sie die Signal-App nicht mehr auf Ihrem Computer verwenden möchten, können Sie die Verknüpfung mit Ihrem Mobilgerät aufheben.
Trennen Sie die Signal-App auf dem Desktop von Ihrem iPhone
- Tippen Sie auf Ihrem Telefon auf Einstellungen und gehen Sie zu Verknüpft Geräte .
- Tippen Sie unter Verknüpfte Geräte auf Bearbeiten oben rechts.
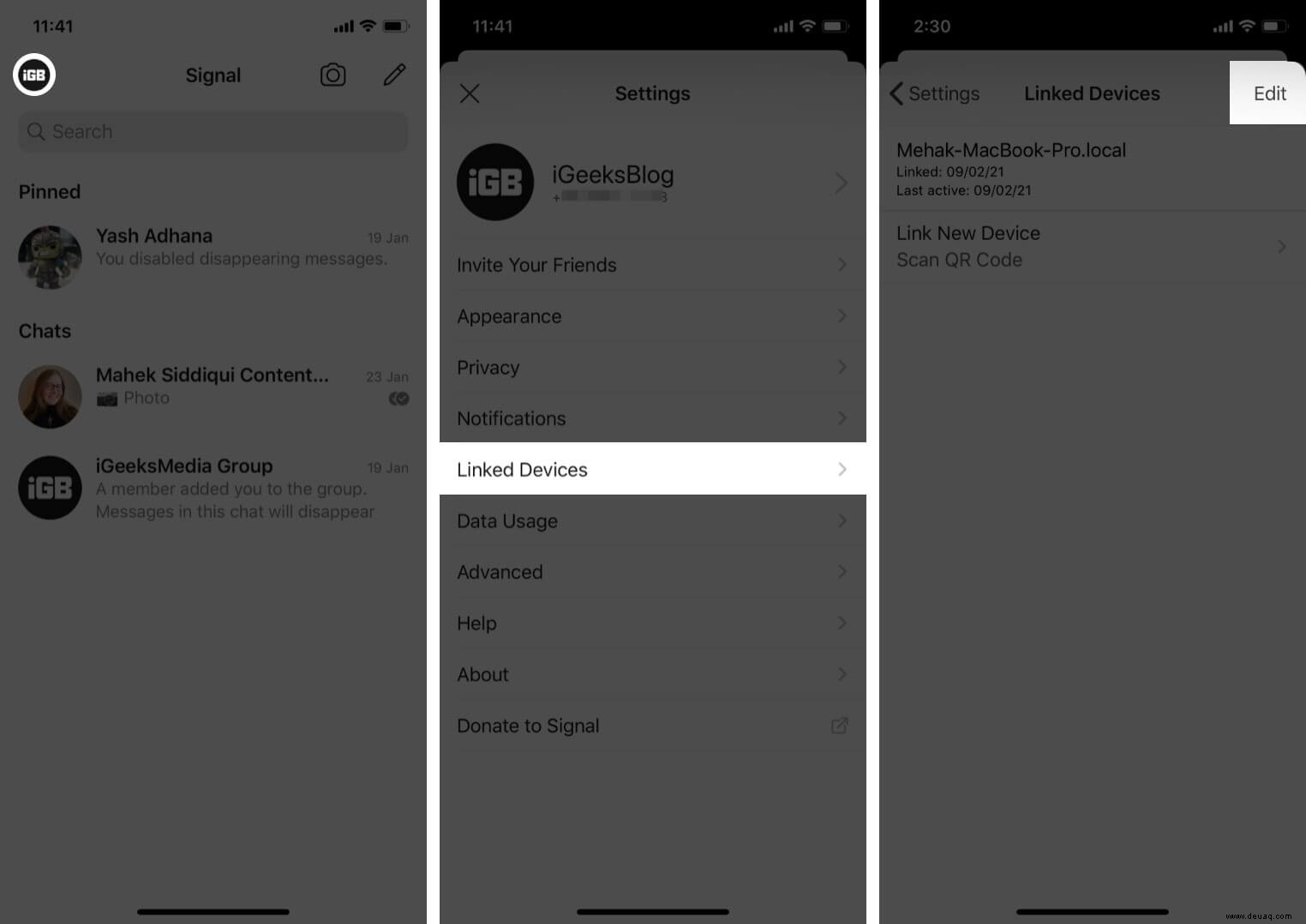
- Tippen Sie auf – Symbol neben dem Gerät, dessen Verknüpfung Sie aufheben möchten.
- Tippen Sie auf Verknüpfung aufheben und tippen Sie dann erneut auf Verknüpfung aufheben im Bestätigungsdialogfeld.
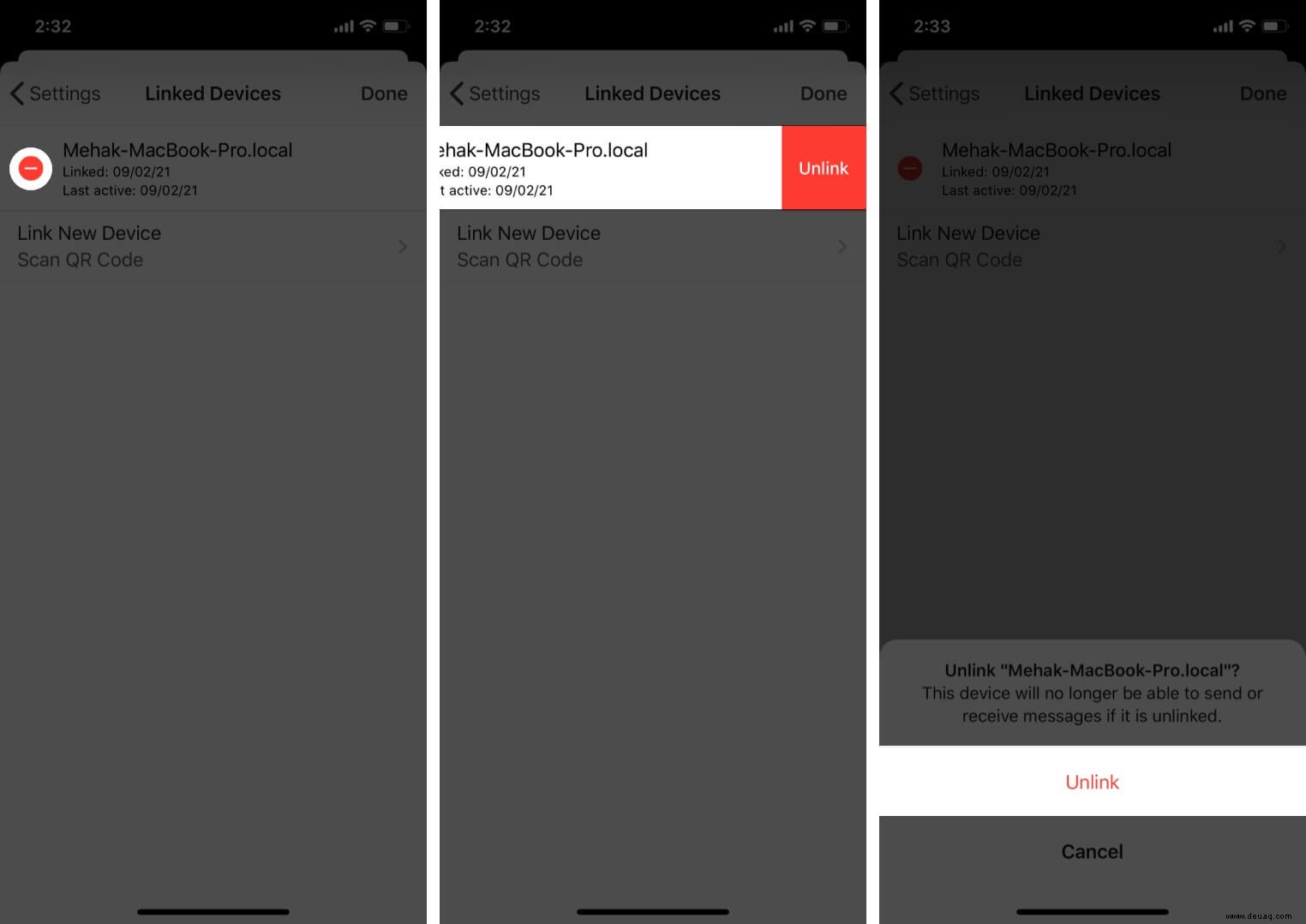
Verwenden Sie die Signal-App auf Desktop um bequem zu chatten!
Nun, so einfach ist es, Signal auf Ihrem Mac oder Windows-Computer zu verwenden. Haben Sie weitere Fragen? Lass es mich in den Kommentaren unten wissen, und ich werde mein Bestes tun, um sie zu beantworten. Sie können sich auch ansehen, wie Sie Sticker auf Signal verwenden können, um Ihren Chats etwas Spaß zu verleihen.
Vielleicht möchten Sie auch lesen:
- So erhalten Sie den Dunkelmodus auf Snapchat für iPhone
- Signal-App auf dem iPhone verwenden:Ein Leitfaden für Anfänger
- So benachrichtigen Sie jemanden, der Sie auf WhatsApp blockiert hat
- So verwenden Sie iMovie auf dem Mac