Stadia ist die Cloud-Gaming-Plattform von Google, die die Spiele auf ihren schnellen Servern hostet und den Video-Feed Ihres Gameplays an Ihren Fernseher, Computer oder Ihr Telefon sendet. Apple hat die offiziellen Stadia- oder ähnliche Apps im App Store unter Berufung auf einen Richtlinienverstoß nicht zugelassen. Also hat Google einen Weg gefunden. Lassen Sie sich von mir führen und Ihnen zeigen, wie Sie Google Stadia auf iPhone und iPad spielen.
- Grundlegende Informationen zu Google Stadia
- So spielen Sie Google Stadia auf iPhone und iPad
- So fügen Sie Stadia zu Ihrem iPhone-Startbildschirm hinzu
Grundlegende Informationen zu Google Stadia
- Nicht alle Funktionen von Google Stadia sind für iPhone und iPad verfügbar. Einige der verfügbaren funktionieren möglicherweise nicht richtig.
- Sie benötigen iOS 14.3 oder höher oder iPadOS 14.3 oder höher, um Stadia auf Ihrem iPhone oder iPad zu erhalten. Wenn Sie eine frühere Version verwenden, aktualisieren Sie diese bitte.
- Derzeit ist Stadia nur in 22 Ländern verfügbar.
- Du brauchst mindestens ein Spiel (offensichtlich). Nachdem Sie ein Stadia-Konto erstellt haben, können Sie ein Spiel kaufen oder das Stadia Pro-Abo abschließen.
Nachdem wir mit den Grundlagen fertig sind, erfahren Sie hier, wie Sie Stadia-Spiele auf Ihrem iPhone oder iPad spielen können.
Wie man Google Stadia auf iPhone und iPad spielt
- Besuchen Sie stadia.google.com in Safari und melden Sie sich mit Ihrem Google-Konto an.
- Sie sehen ein Popup, das Sie darüber informiert, dass Sie Spiele in Ihrem Browser spielen können. Tippen Sie auf Verstanden .
- Sie befinden sich jetzt in Safari auf dem Stadia-Startbildschirm. Wählen Sie hier ein Spiel aus und tippen Sie auf die Spieltaste aus dem Artwork des Spiels. Genießen Sie das nächste große Ding im Gaming!
Koppeln Sie für die beste Erfahrung einen Controller. Das iPhone unterstützt Xbox One- und PlayStation 4-Controller sowie die drahtlosen Controller, die für iOS entwickelt wurden. (iOS 14.5 wird voraussichtlich PS5 DualSense- und Xbox Series X-Controller unterstützen) . Sie können auch den offiziellen Stadia-Controller kaufen oder den Touchscreen verwenden.
So fügen Sie Stadia hinzu zu Ihrem iPhone-Startbildschirm
Das Spielen in einem Browser kann aufgrund der Browser-Tabs, -Schaltflächen, -Elemente usw. störend sein. Daher wäre es hilfreich, wenn Sie eine Progressive Web App (PWA)-Verknüpfung für Stadia auf Ihrem iPhone- und iPad-Startbildschirm erstellen. Sie müssen die folgenden Schritte nur einmal ausführen.
- Melden Sie sich in Safari bei Stadia an und auf dem Stadia-Startbildschirm sein.
- Tippen Sie auf das Teilen-Symbol innerhalb von Safari. (untere Reihe auf dem iPhone, oben rechts auf dem iPad )
- Tippen Sie auf Zum Startbildschirm hinzufügen → Hinzufügen .
- Sie sehen das Stadia-Symbol auf dem iPhone- oder iPad-Startbildschirm. Wann immer Sie spielen möchten, tippen Sie auf dieses Symbol.
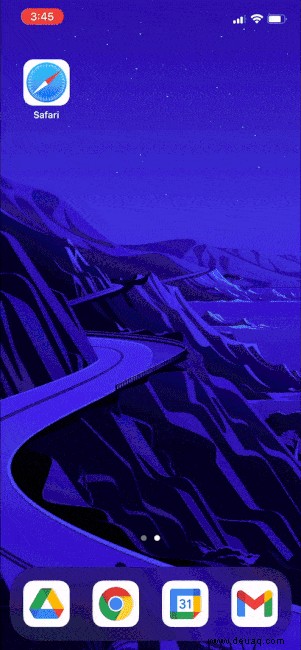
Wichtige Hinweise:
- Die Google Stadia-App ist im App Store erhältlich. Aber das ist für Dinge wie das Einrichten und Verwalten von Stadia auf anderen Geräten (oder dem Stadia-Controller). Sie können darin keine Spiele spielen.
- Die Startbildschirm-App-Symbole für die Stadia-App (heruntergeladen aus dem App Store) und die PWA-Verknüpfung (siehe oben) unterscheiden sich. Dies wird Ihnen helfen, sie zu erkennen. Schön!
- Sie können das Stadia PWA-Symbol auf dem iPhone- oder iPad-Startbildschirm an eine beliebige Stelle verschieben. Es verhält sich wie jedes andere App-Icon.
Bereit, Google Stadia auf Ihrem iPhone zu spielen!
So können Sie Stadia auf Ihren Apple-Mobilgeräten genießen. Vor dem Spielen wäre es hilfreich, wenn Sie „Nicht stören“ aktivieren, um den Anruf und andere Benachrichtigungen zu vermeiden. Rufen Sie dazu das iPhone Control Center auf und tippen Sie auf das Halbmond-Symbol.
Falls Sie jemals Probleme mit dem Gameplay aufgrund eines Anrufs auf halbem Weg, fehlgeschlagener Controller-Verbindungen usw. haben, beenden Sie die Stadia-App (Progressive Web App) und starten Sie sie neu. Sehen Sie sich bei Bedarf die offizielle Google-Supportseite an.
Vielleicht möchten Sie auch lesen:
- Windows-Spiele auf dem Mac spielen
- So spielen Sie Xbox-Spiele auf dem iPhone
- Die besten Spiele für zwei Spieler für iPhone und iPad
- Beste AR-Spiele für iPhone und iPad