Vielleicht möchten Sie Ihren Mac-Bildschirm mit jemandem teilen, um eine Präsentation zu machen, zusammenzuarbeiten, etwas zu erklären usw. Glücklicherweise ist dies sehr einfach. Was es noch bequemer macht, ist, dass Sie den Bildschirm mit Kontakten aus der Standard-Nachrichten-App selbst teilen können. Hier sind einige der besten Möglichkeiten, Ihren Mac-Bildschirm mit einem anderen Mac zu teilen.
- Teilen Sie Ihren Mac-Bildschirm mit iMessage mit einem anderen Mac
- Wenn Sie den Bildschirm Ihres Mac nicht mit iMessage teilen können
- Starten Sie die Bildschirmfreigabe auf dem Mac mit der Bildschirmfreigabe-App
- Gestatten Sie jemandem, Ihren Mac-Bildschirm zu steuern
- Welche anderen Optionen Sie bei der Mac-Bildschirmfreigabe erhalten
- Verwenden Sie Apps von Drittanbietern, um Ihren macOS-Bildschirm freizugeben
- So beenden Sie die Bildschirmfreigabe auf Ihrem Mac
Teilen Sie Ihren Mac-Bildschirm mithilfe von iMessage mit einem anderen Mac
- In den Nachrichten app, senden Sie eine Nachricht an den Kontakt, mit dem Sie Ihren Bildschirm teilen möchten.
- Klicken Sie auf das i-Symbol oben rechts.
- Klicken Sie auf Teilen Schaltfläche.
- Sie haben jetzt zwei Möglichkeiten:
- Um Ihren Bildschirm zu teilen, wählen Sie Einladen, meinen Bildschirm zu teilen.
- Um anzufordern, den Bildschirm des Kontakts anzuzeigen, wählen Sie Um Bildschirmfreigabe bitten.
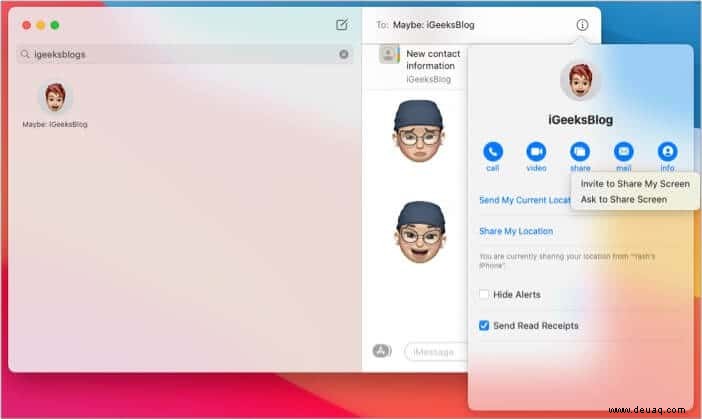
Wenn die Person am anderen Ende Ihre Anfrage zur Bildschirmfreigabe annimmt, beginnt automatisch ein Audioanruf.
Hinweis: Wenn die andere Person „Nicht stören“ aktiviert hat, wird ihr/ihr die Aufforderung zur Bildschirmfreigabe nicht angezeigt. Außerdem kann ein Fehler auftreten, der Sie daran hindert, den Bildschirm freizugeben. Wir haben eine Lösung!
Wenn Sie den Bildschirm Ihres Mac nicht mit iMessage teilen können
Falls die Schaltfläche „Teilen“ in der Nachrichten-App auf Ihrem Mac ausgegraut ist, versuchen Sie Folgendes:
- Stellen Sie sicher, dass die Person, mit der Sie Inhalte teilen möchten, bei iCloud angemeldet ist mit derselben Apple-ID die sie in der Nachrichten-App verwenden.
- Wenn sich die Person nicht mit derselben Apple-ID bei iCloud und Messages anmelden kann, rufen Sie Ihre Kontakte-App auf und vergewissern Sie sich, dass die Kontaktkarte ihre beiden Apple-IDs enthält – diejenige, bei der sie in iCloud angemeldet ist, und diejenige, die sie in verwendet Nachrichten-App.
Danach sollte es wohl funktionieren. Wenn dies jedoch nicht der Fall ist oder die Person, mit der Sie teilen möchten, Nachrichten nicht verwendet, versuchen Sie die unten beschriebene Methode.
Starten Sie die Bildschirmfreigabe auf dem Mac mit der Bildschirmfreigabe-App
- Öffnen Sie Spotlight indem Sie „Befehl + Leertaste“ drücken.
- Geben Sie „Bildschirm ein Teilen ‘ und öffnen Sie dann die Bildschirmfreigabe-App aus den Ergebnissen.
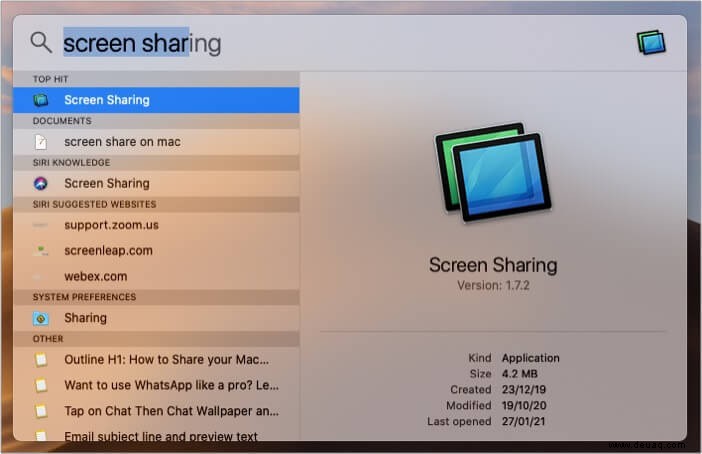
- Geben Sie im Dialogfeld die Apple-ID ein der Person, mit deren Mac Sie sich verbinden möchten. Sie erhalten eine Benachrichtigung auf ihrem Mac und können sich für Akzeptieren entscheiden oder Ablehnen Ihre Anfrage.
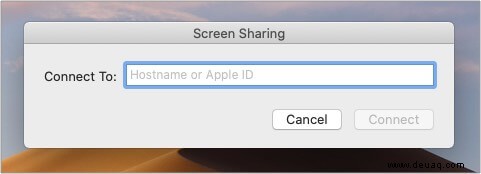
Bei der Bildschirmfreigabe unter macOS können Sie der Person, mit der Sie zusammenarbeiten, auch erlauben, Ihren Bildschirm zu steuern. Auf diese Weise können sie alles auf Ihrem System aus der Ferne tun, als ob sie es physisch verwenden würden. Beispielsweise könnten sie Apps öffnen, Dateien manipulieren usw.
Seien Sie daher vorsichtig, wenn Sie die Kontrolle zulassen, und vergewissern Sie sich, dass Sie der Person vertrauen.
So gestatten Sie jemandem, Ihren Mac-Bildschirm zu steuern
Es gibt zwei Möglichkeiten So erlauben Sie jemandem, Ihren Bildschirm zu steuern:
- Wenn Sie der Empfänger einer Anfrage zur Bildschirmfreigabe sind, klicken Sie zunächst auf Akzeptieren → Wählen Sie Bildschirm steuern aus oder beobachten Sie es einfach .
- Zweitens, wenn Sie derjenige waren, der die Bildschirmfreigabe initiiert hat, klicken Sie auf das Symbol für überlappende Rechtecke in der Menüleiste → wählen Sie „[Name] erlauben, meinen Bildschirm zu steuern“. .’
Um die Kontrolle über Ihr System zurückzuerlangen, aber die Bildschirmfreigabe fortzusetzen, klicken Sie einfach erneut auf diese Option.
Hinweis: Auch wenn Sie niemandem die Steuerung Ihres Bildschirms überlassen, kann er dennoch auf Ihren Bildschirm klicken, um ihn hervorzuheben.
Welche anderen Optionen Sie bei der Mac-Bildschirmfreigabe erhalten
Abgesehen davon, dass Sie, wie oben erläutert, jemandem erlauben, Ihren Bildschirm zu steuern, haben Sie beim Teilen von Bildschirmen auch die folgenden Optionen:
- Stumm: Dadurch wird Ihr Audio in dem Anruf stummgeschaltet, der automatisch bei der Bildschirmfreigabe beginnt.
- Pause: Dadurch wird die Bildschirmfreigabe vorübergehend angehalten.
- Halt :Dadurch wird die Bildschirmfreigabe beendet.
Verwenden Sie Apps von Drittanbietern, um Ihren macOS-Bildschirm freizugeben
Wenn Sie mehr Features und Funktionen genießen möchten, gibt es viele Bildschirmfreigabe-Apps für Mac, die das Leben einfacher machen. Nachrichten sind für die meisten Benutzer eine bequeme und unkomplizierte Option, aber es lohnt sich trotzdem, die Optionen von Drittanbietern zu prüfen, wenn Sie häufig eine Bildschirmfreigabe benötigen.
Führen Sie einen der folgenden Schritte aus, um die Bildschirmfreigabe zu beenden:
So beenden Sie die Bildschirmfreigabe auf Ihrem Mac
- Wenn Sie Ihren Bildschirm teilen :Klicken Sie auf das Symbol Bildschirmfreigabe in der Menüleiste. Es sieht aus wie zwei sich überlappende Rechtecke. Wählen Sie dann Bildschirmfreigabe beenden.
- Wenn Sie ansehen Bildschirm einer anderen Person:Klicken Sie auf Bildschirmfreigabe → Bildschirmfreigabe beenden .
Hinweis :Derselbe Vorgang kann verwendet werden, wenn Sie den Bildschirm auf dem Mac über FaceTime teilen möchten.
Bildschirmfreigabe auf Ihrem Mac leicht gemacht!
Egal, ob Sie mit einem Problem konfrontiert sind oder Ihrem Kontakt etwas zeigen möchten, der Mac bietet eine einfache Möglichkeit zur Bildschirmfreigabe. Sie können auch Bildschirmfreigabesoftware von Drittanbietern für zusätzliche Funktionen auf Ihrem Mac einrichten.
Haben Sie weitere Fragen zur Bildschirmfreigabe auf Ihrem Mac? Lassen Sie es mich in den Kommentaren unten wissen, und ich werde versuchen, Ihnen zu helfen. Vielleicht möchten Sie auch nachlesen, wie Sie Ihren iPhone- und iPad-Bildschirm auf einen Computer spiegeln können.
Weiterlesen:
- So machen Sie Ihren iPhone-Bildschirm mit diesen 3 Tipps dunkler
- Installieren Sie iPhone- oder iPad-Apps auf dem M1 Mac
- Die besten Mac-Apps