Erweiterungen sind Zusatzcodes, um die Funktionen Ihres Browsers zu erweitern. Wenn Sie Safari auf einem Mac-System verwenden, können Sie problemlos auf zahlreiche Erweiterungen wie Grammarly und AdBlock zugreifen. Im Gegensatz zu Google Chrome kann die Installation dieser Erweiterungen in Safari jedoch etwas schwierig sein. Wenn Sie es auch schwierig finden, machen Sie sich keine Sorgen! In diesem Leitfaden erfahren Sie, wie Sie Safari-Erweiterungen auf Ihrem Mac installieren und effizient verwalten.
Hinweis :Sie benötigen eine Safari 12 oder höher, um diese Erweiterungen aus dem App Store zu erhalten.
- So installieren Sie Safari-Erweiterungen in macOS
- Installierte Safari-Erweiterungen auf dem Mac aktivieren
- So verwenden Sie eine Safari-Erweiterung auf Ihrem Mac
- Beschränken Sie die Safari-Erweiterung auf Ihrem Mac
- So deinstallieren oder deaktivieren Sie Safari-Erweiterungen in macOS
So installieren Sie Safari-Erweiterungen in macOS
- Öffnen Sie Safari auf Ihrem Mac und klicken Sie auf Safari-Erweiterungen aus dem Safari-Menü.
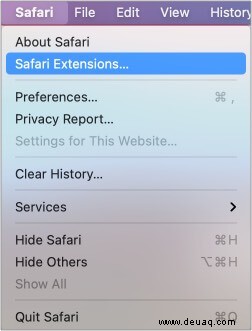
- Dies öffnet die Safari-Erweiterungen im App-Store.
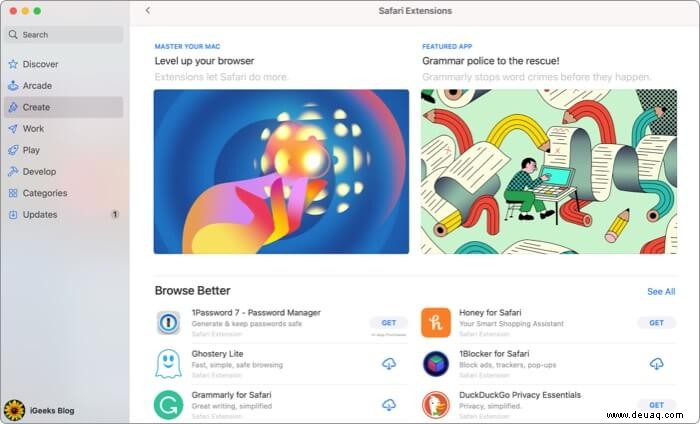
- Scrollen Sie durch die Vielfalt der verfügbaren Erweiterungen und wählen Sie Ihren Favoriten aus. Als Referenz verwende ich die Grammarly Erweiterung als Add-on.
- Die Erweiterungen können kostenlos oder kostenpflichtig sein . Kaufen Sie die kostenpflichtige Erweiterung und klicken Sie auf Installieren; Klicken Sie für die kostenlosen auf Holen.
Installierte Safari-Erweiterungen auf dem Mac aktivieren
- Möglicherweise erhalten Sie eine Nachricht, wie auf dem Bildschirm angezeigt. Klicken Sie auf "Erweiterung anzeigen". ‘, um die Erweiterung zu aktivieren.

- Klicken Sie auf das Kontrollkästchen , und ein Popup-Fenster wird angezeigt.
- Um die Erweiterung zu aktivieren, klicken Sie auf Aktivieren .
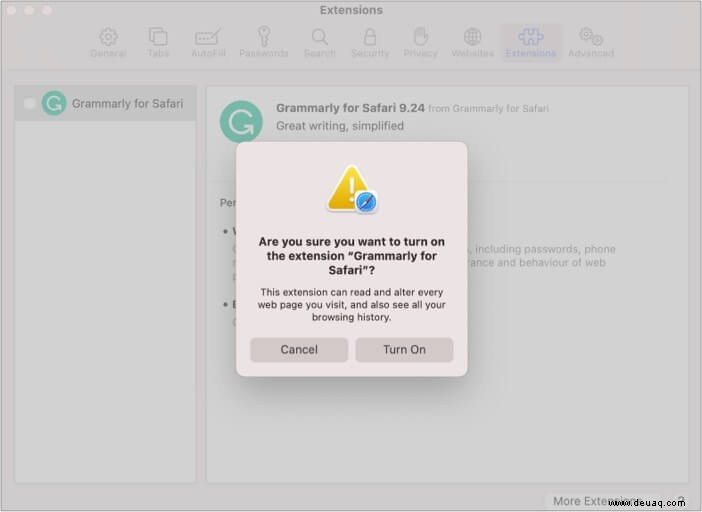
HINWEIS: Sie können auch Einstellungen öffnen → Erweiterungen um diese heruntergeladenen Erweiterungen anzuzeigen und zu verwenden.
Die aktiven Erweiterungen werden in der Symbolleiste angezeigt. (wie im Bild unten zu sehen).

Nachdem Sie die Erweiterung nun erfolgreich aktiviert haben, fragen Sie sich vielleicht:
So verwenden Sie eine Safari-Erweiterung auf Ihrem Mac
Nun, es ist einfach! Alles, was Sie tun müssen, ist auf eine Seite zu gehen in Safari und klicken Sie auf eine Erweiterung .
Jede Erweiterung hat unterschiedliche Funktionalitäten, die in der Dropdown-Liste zu sehen sind, sobald Sie auf das Symbol klicken. Sie können die Erweiterungssymbole auch frei in der Safari-Symbolleiste verschieben.
Außerdem werden die Erweiterungen oft automatisch ausgeführt, aber Sie können sie über die Symbolleiste deaktivieren oder einschränken, wenn Sie sie nicht benötigen. Das Einschränken einer Safari-Erweiterung bedeutet, der Erweiterung eingeschränkte Berechtigungen zu erteilen. Lesen Sie weiter, um zu erfahren, wie Sie die Berechtigungen der Erweiterung ändern können.
Beschränken oder ändern Sie die Safari-Erweiterung auf Ihrem Mac
- Klicken Sie auf das Symbol der Erweiterung in der Symbolleiste.
- Wählen Sie aus, wie viel Zugriff die Erweiterung hat. Die Erweiterung kann Zugriff auf den Inhalt der Webseiten haben.
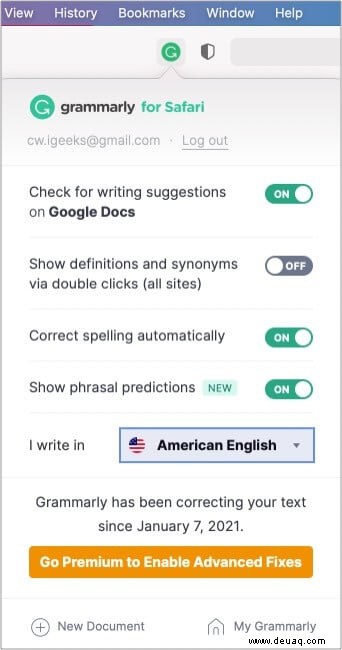
So deinstallieren oder deaktivieren Sie Safari-Erweiterungen in macOS
- Gehen Sie zu Einstellungen aus dem Safari-Menü
- Klicken Sie auf Erweiterung und deaktivieren Sie sie, indem Sie auf das Kontrollkästchen klicken.
- Zum Deinstallieren diese Erweiterungen, drücken Sie Löschen .
Safari-Erweiterungen erfolgreich auf Ihrem Mac installiert!
Ich hoffe, dieser Artikel hat Ihnen geholfen, Ihr Surferlebnis in Safari anzupassen. Da Sie Erweiterungen nur aus dem App Store herunterladen können, sind sie sicher zu verwenden und Ihre Daten sind nicht gefährdet.
Gehen Sie zum App Store und gehen Sie die umfangreiche Liste durch. Lassen Sie mich im Kommentarbereich unten wissen, welches Sie derzeit verwenden oder verwenden möchten.
Weiterlesen:
- So deaktivieren Sie die Safari-Tab-Vorschau auf dem Mac (Kurzanleitung)
- So löschen Sie Safari-Cache, -Verlauf und -Cookies auf dem Mac
- So teilen Sie den Mac-Bildschirm mit einem anderen Mac
- Beste Chrome-Erweiterungen zum Herunterladen von Bildern für Mac