Stecken Sie mit einem deaktivierten iPhone fest und fragen sich, wie Sie es entsperren können? Bevor Sie anfangen, sich über den Besuch eines Apple Stores zu ärgern oder (wenn Sie ein Überdenker sind) darüber nachzudenken, wie Sie Ihr iPhone nicht mehr verwenden können, gibt es schnelle Lösungen. Sie sind an der richtigen Stelle gelandet!
Aber bevor ich Ihnen zeige, wie Sie das deaktivierte iPhone mit oder ohne iTunes (auf Mac oder PC) reparieren können, lassen Sie uns verstehen, warum dies passiert ist.
Warum wird das iPhone deaktiviert?
Ihr iPhone wird deaktiviert, wenn Sie mehrmals den falschen Passcode eingeben. Nun, das können Sie, Ihr Kind oder in seltenen Fällen ungerechtfertigte Berührungen sein.
- Wenn Sie bis zu fünfmal den falschen Passcode eingeben, passiert nichts.
- Beim 6. Fehlversuch wird Ihr iPhone für 1 Minute deaktiviert.
- Beim 7., 8. und 9. Fehlversuch wird Ihr iPhone für 5, 15 bzw. 60 Minuten deaktiviert.
- Eine Lösung zur Behebung dieses Problems besteht darin, die angezeigte Zeit abzuwarten und dann das richtige Passwort einzugeben.
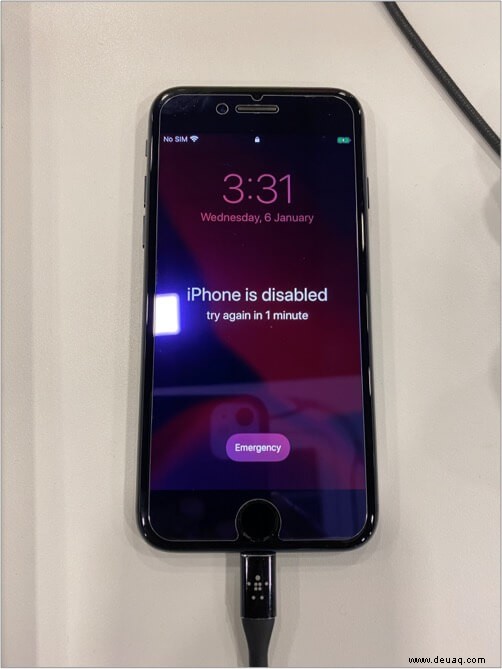
- Aber beim 10. falschen Versuch wird das iPhone deaktiviert . (Oder, wenn Sie zuvor „Daten löschen“ in der App „Einstellungen“ → „Face ID &Code“ aktiviert hatten, wird Ihr iPhone gelöscht!)
Hinweis :Wenn Sie denselben falschen Passcode mehrmals eingeben, wird dies nur als ein falscher Versuch gezählt. Wenn Sie beispielsweise wiederholt 9876 (das ist der falsche Passcode) eingeben, wird dies nicht als mehrfacher falscher Versuch gezählt.
Lassen Sie uns als Nächstes lernen, wie Sie das Problem erfolgreich beheben können!
- So reparieren Sie Ihr deaktiviertes iPhone mit iTunes oder Finder
- Über iTunes-Synchronisierung
- iPhone aus Backup wiederherstellen
- Verwenden Sie den Wiederherstellungsmodus, um Ihr deaktiviertes iPhone zu reparieren
- Verwenden Sie den DFU-Modus, um Ihr deaktiviertes iPhone zu reparieren
- So reparieren Sie das deaktivierte iPhone ohne iTunes
- Verwenden Sie iCloud.com
- Verwenden Sie die App „Wo ist?“ auf einem anderen Apple-Gerät
So reparieren Sie Ihr deaktiviertes iPhone mit iTunes oder Finder
Bevor Sie beginnen :Wenn Sie einen Mac mit macOS Catalina oder macOS Big Sur verwenden, verwenden Sie den Finder. Wenn Sie einen Mac mit macOS Mojave oder älter oder einen Windows-PC verwenden, verwenden Sie iTunes.
1. Über iTunes synchronisieren
- Verwenden Sie ein geeignetes Kabel, um Ihr deaktiviertes iPhone mit dem Mac oder PC zu verbinden, über den Sie Ihr Gerät zuvor synchronisiert haben.
- Öffnen Sie ggf. iTunes oder den Finder.
- Wenn Sie Ihr iPhone sehen, klicken Sie darauf und dann auf der Registerkarte "Zusammenfassung" auf Synchronisieren .
Zu beachtende Punkte:
- Diese Lösung funktioniert möglicherweise nicht immer. Aber es ist am einfachsten und ohne Datenverlust. Ein Versuch lohnt sich also.
- Falls es nicht funktioniert hat, fahren Sie mit den nachfolgenden Lösungen fort.
2. Stellen Sie Ihr iPhone aus dem Backup wieder her
Wir werden ein vorheriges Computer-Backup verwenden und es auf dem deaktivierten iPhone wiederherstellen.
- Verbinden Sie das iPhone mit Ihrem Mac oder PC.
- Starten Sie Finder oder iTunes.
- Wählen Sie auf der Registerkarte Zusammenfassung die Option Sicherung wiederherstellen (wenn Sie es sehen).
- Wählen Sie eine Sicherung aus und klicken Sie auf Wiederherstellen .
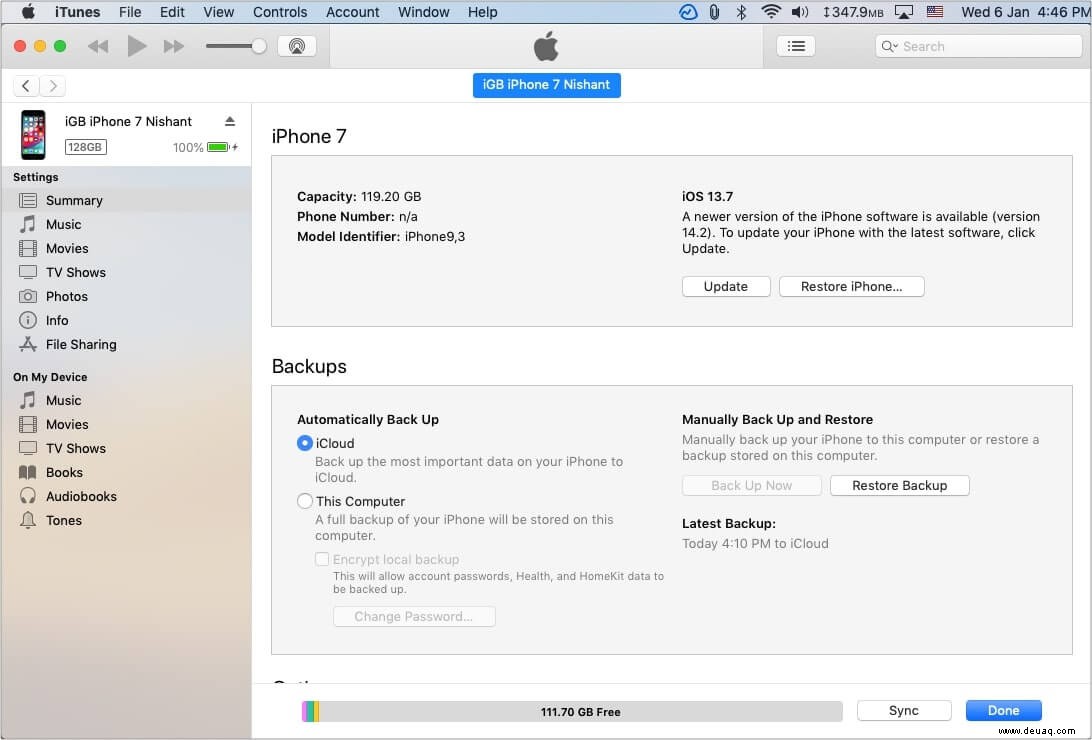
Zu beachtende Punkte:
- Dies funktioniert nur, wenn "Mein iPhone suchen" deaktiviert ist. (Für die Mehrheit der Benutzer ist diese Sicherheitsfunktion aktiviert)
- Die Sicherungsdatei enthält nur Daten von diesem Tag. Alle neuen iPhone-Daten gehen verloren.
- Wenn Sie diese Option nicht sehen, probieren Sie die folgenden aus.
3. Verwenden Sie den Wiederherstellungsmodus, um Ihr deaktiviertes iPhone zu reparieren
- Versetzen Sie Ihr deaktiviertes iPhone in den Wiederherstellungsmodus.
- iTunes oder Finder zeigen ein Popup-Fenster mit der Meldung „Es gibt ein Problem mit dem iPhone, das eine Aktualisierung oder Wiederherstellung erfordert.“ ‘
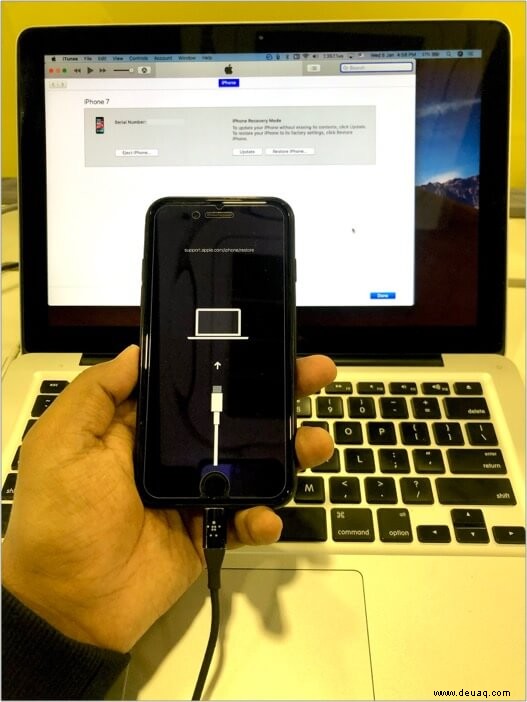
- Klicken Sie auf iPhone wiederherstellen . Ihr Computer lädt das neueste anwendbare iOS für das iPhone herunter und installiert es.
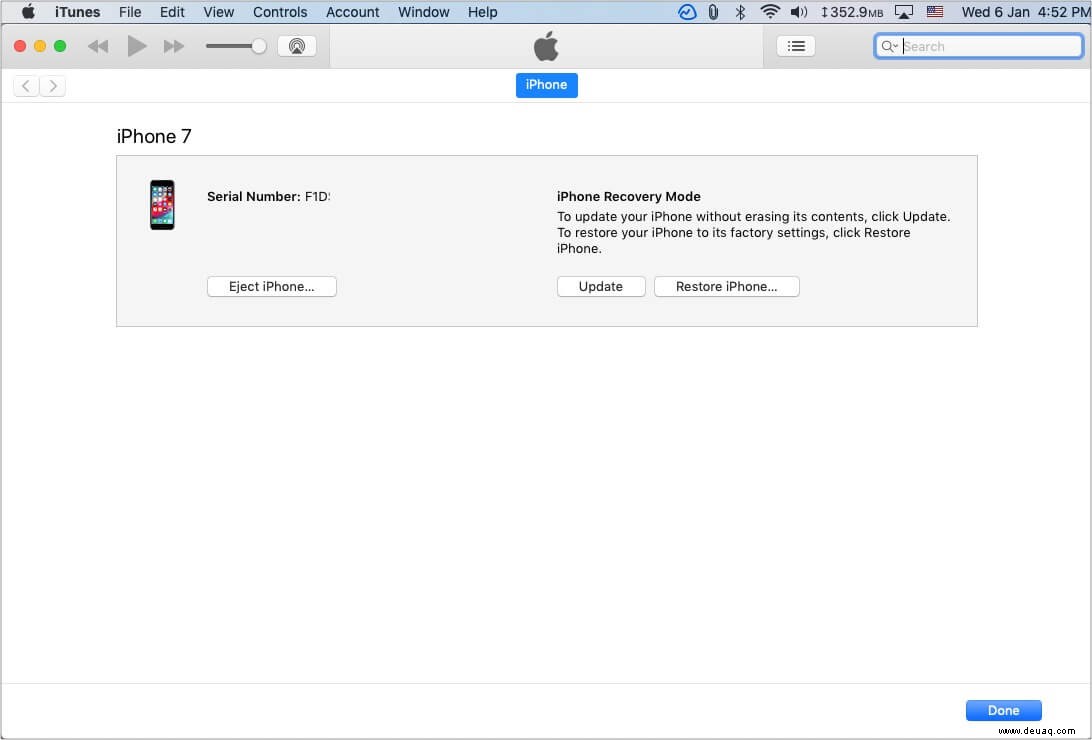
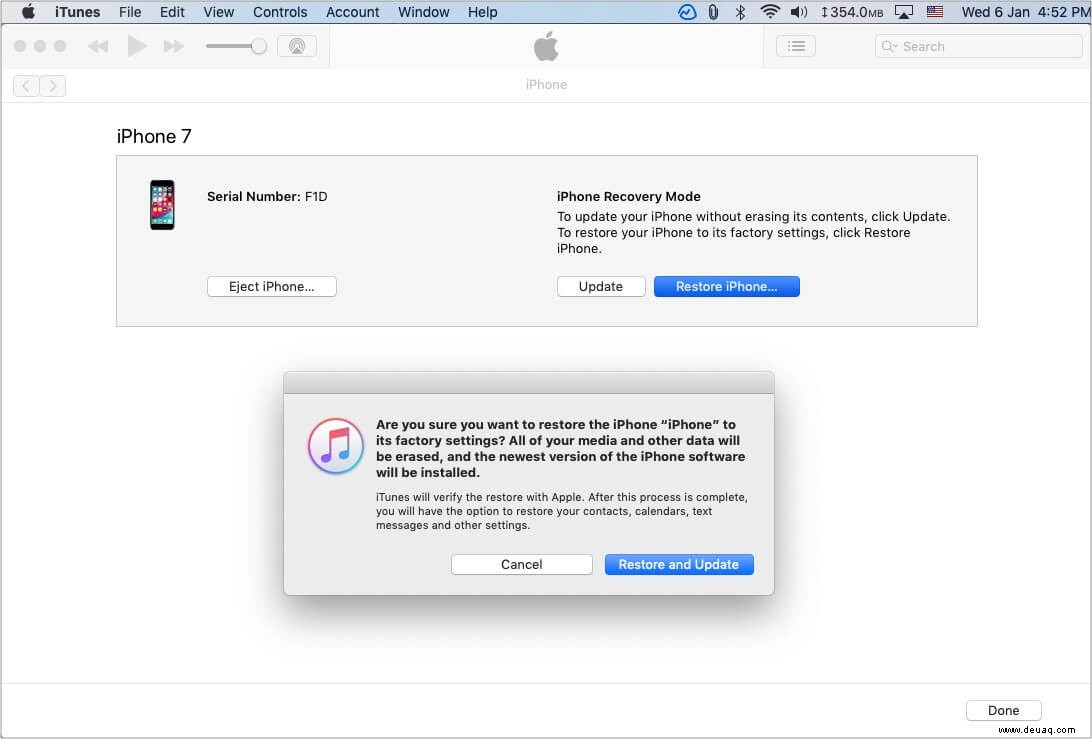
- Sobald Ihr iPhone repariert ist, fahren Sie mit dem Einrichtungsvorgang fort. Sie können wählen, ob Sie es als neues Gerät einrichten oder ein Computer- oder iCloud-Backup wiederherstellen möchten.
- Hinweis :Wenn "Mein iPhone suchen" nicht deaktiviert wurde, müssen Sie dasselbe Apple-ID-Passwort Ihres iPhones eingeben, als es während des Einrichtungsvorgangs deaktiviert wurde.
4. Verwenden Sie den DFU-Modus, um Ihr deaktiviertes iPhone zu reparieren
In den obigen Schritten haben wir den Wiederherstellungsmodus verwendet. Das funktioniert! Aber in dem seltenen Fall, dass dies nicht der Fall ist, versetzen Sie Ihr iPhone in den DFU-Modus. Nachdem sich das Gerät im DFU-Modus befindet, befolgen Sie die gleichen Schritte wie oben – das heißt, stellen Sie Ihr iPhone wieder her und richten Sie es dann ein.
So reparieren Sie das deaktivierte iPhone ohne iTunes
Bevor Sie beginnen:
- Stellen Sie sicher, dass Sie Ihr Apple-ID-Passwort kennen, um die Aktivierungssperre während des Einrichtungsvorgangs zu umgehen.
- Die folgenden Methoden funktionieren nur, wenn Ihr deaktiviertes iPhone mit dem Internet verbunden ist. Wenn dies nicht der Fall ist, gehen Sie in Ihr Büro oder nach Hause, wo es sich automatisch mit einem bekannten, zuvor hinzugefügten WLAN verbinden kann.
- Die folgenden Methoden sind relativ einfach.
5. Verwenden Sie iCloud.com
- Verwenden Sie einen Mac oder PC, um iCloud.com zu besuchen, und melden Sie sich mit Ihrer Apple-ID (die gleiche wie Ihr iPhone) an
- Klicken Sie oben in der Mitte auf Alle Geräte und wählen Sie das entsprechende iPhone aus.
- Klicken Sie auf iPhone löschen → Löschen .
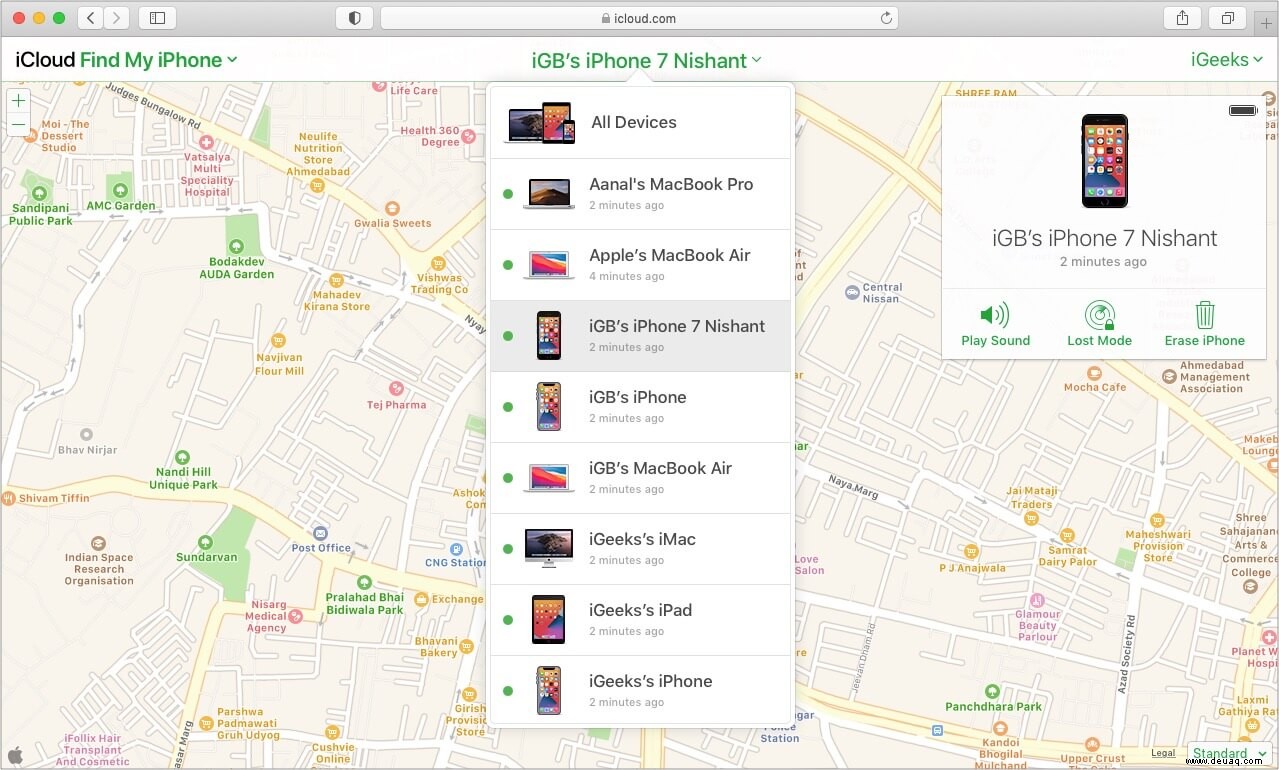
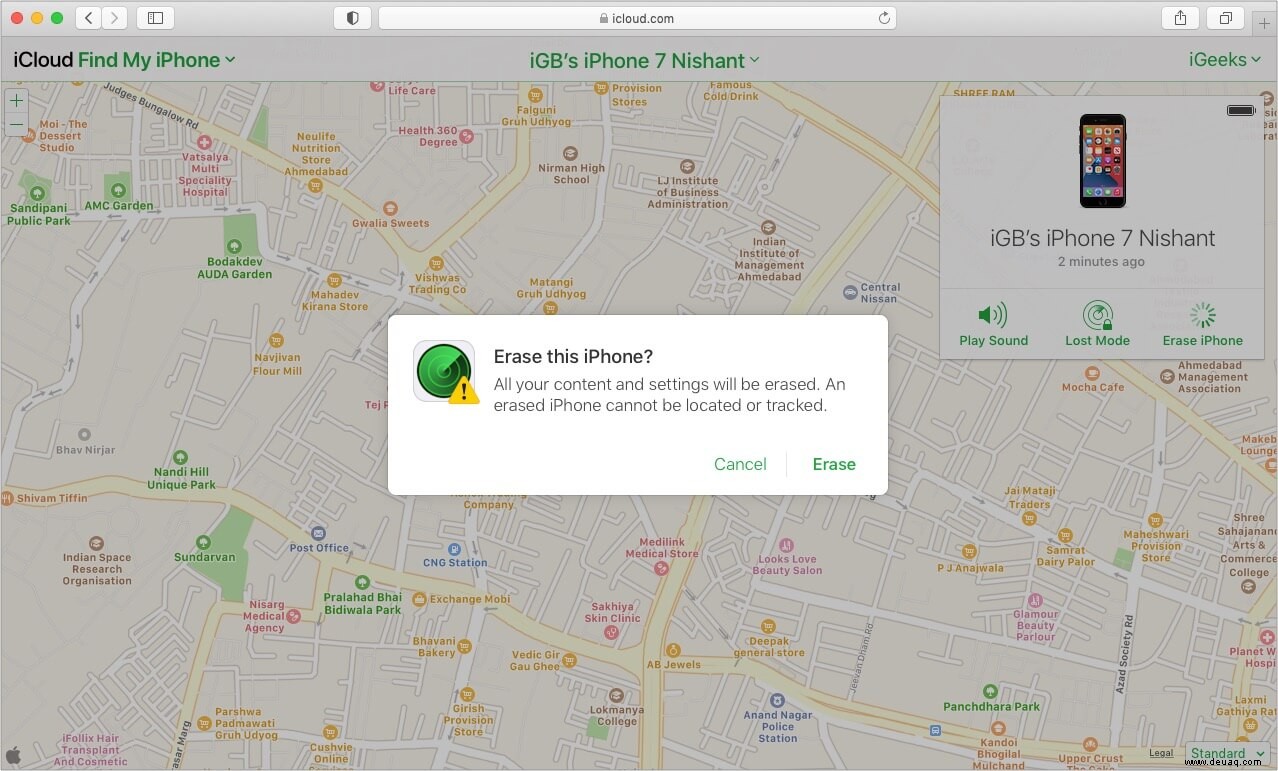
- Geben Sie Ihr Apple-ID-Passwort ein und fahren Sie fort.
- Folgen Sie den Anweisungen auf dem Bildschirm.
- Das iPhone wird gelöscht.
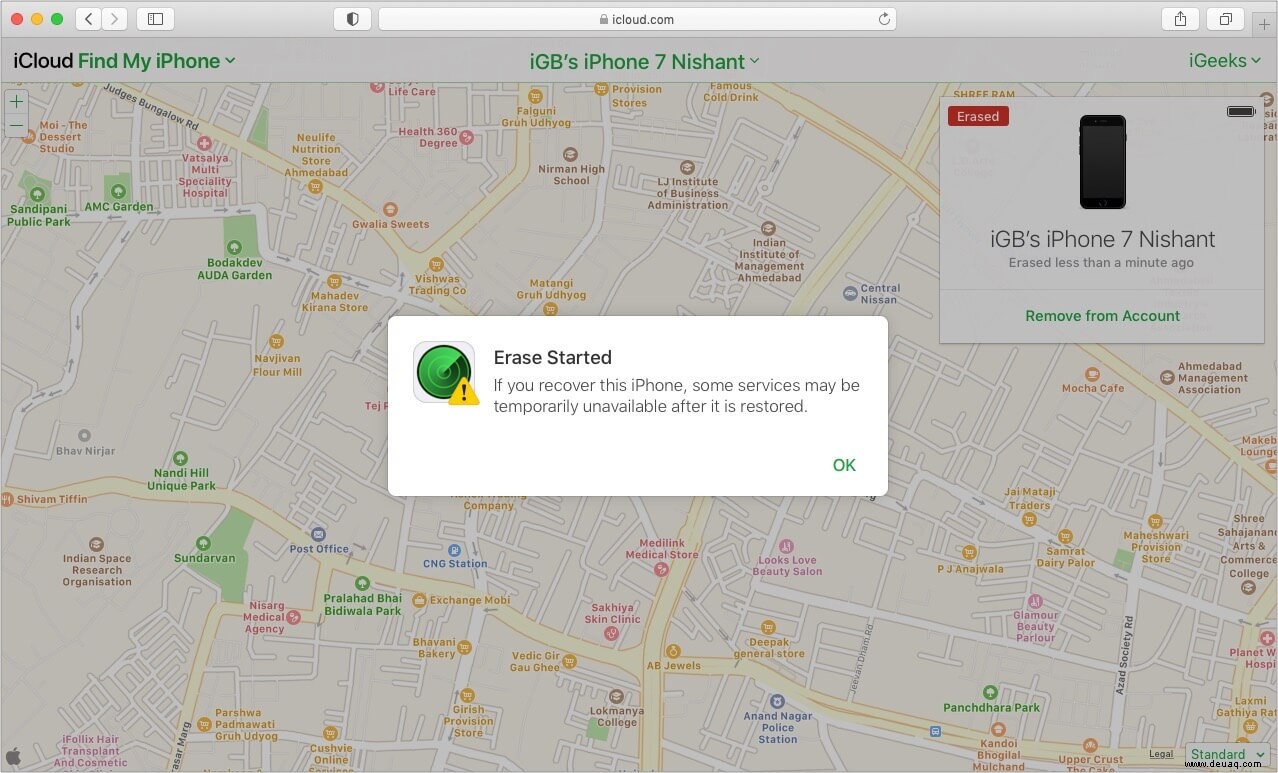
- Schließen Sie den Einrichtungsvorgang ab. Währenddessen können Sie wählen, ob Sie das Gerät als neu einrichten oder Daten von einem früheren Computer- oder iCloud-Backup wiederherstellen möchten.
6. Verwenden Sie die „Wo ist?“-App auf dem anderen Apple-Gerät
- Öffnen Sie die App „Wo ist?“ auf Ihrem anderen Apple-Gerät. Ich verwende ein anderes iPhone für die folgenden Schritte.
- Tippen Sie auf Geräte .
- Wählen Sie dort das deaktivierte iPhone aus.
- Scrollen Sie nach unten und tippen Sie auf Dieses Gerät löschen → Weiter .
- Folgen Sie den einfachen Anweisungen auf dem Bildschirm und tippen Sie auf Löschen .
- Sobald das iPhone gelöscht ist, folgen Sie dem Einrichtungsvorgang.
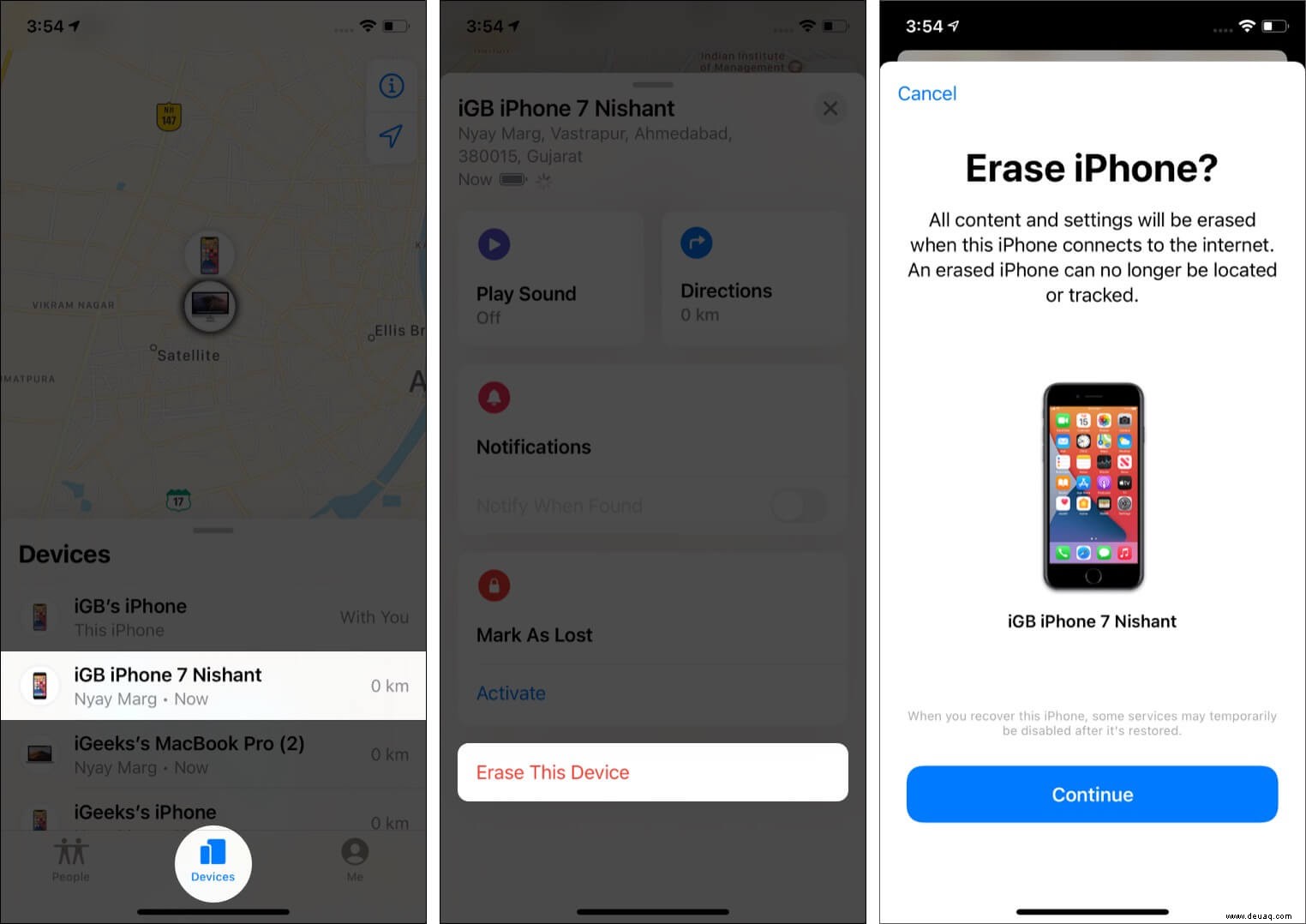
Ein deaktiviertes iPhone erfolgreich entsperrt!
Ich glaube, Sie konnten das Problem lösen und können das iPhone jetzt wie zuvor verwenden.
Wenn dieser Artikel in den seltensten Fällen wenig oder gar keine Hilfe gebracht hat, wenden Sie sich bitte an den Apple Support. Aber eine Sache, die Sie verstehen sollten, ist, dass auch sie (mit ziemlicher Sicherheit) Ihr Gerät in den DFU-Modus versetzen und die oben genannten Schritte ausführen. Sie haben keine speziellen Werkzeuge, um in Ihr deaktiviertes iPhone einzudringen und es mit allen intakten Daten zu reparieren.
Stellen Sie daher sicher, dass Sie die obige Anleitung sorgfältig befolgen, und besuchen Sie ein Apple Service Center nur, wenn Sie die Dinge nicht selbst herausfinden können.
Ich hoffe, es hilft.
WEITER LESEN:
- So beheben Sie das Problem „iCloud Restore Stuck“ auf iPhone und iPad
- 9 Möglichkeiten, das WLAN-Signal auf iPhone und iPad zu verstärken
- So ändern Sie den Speicherort der iPhone-Sicherung auf Mac und Windows