Wenn der Google-Kalender auf Ihrem iPhone nicht korrekt synchronisiert wird, kann dies zu fehlenden Terminen und Chaos führen. Dies liegt daran, dass die Änderungen, die Sie am Kalender im Internet oder auf anderen Geräten vornehmen, nicht mit Ihrem iPhone synchronisiert werden. Wenn Sie mit diesem Problem konfrontiert sind, sehen Sie sich die folgenden neun Lösungen an, um es zu beheben.
So beheben Sie, dass Google Kalender nicht mit dem iPhone synchronisiert wird
- Überprüfen Sie die Internetverbindung des iPhones
- Beenden Sie die App und öffnen Sie sie erneut auf dem iPhone
- Stellen Sie sicher, dass Google Kalender auf dem iPhone aktiviert ist
- Stellen Sie sicher, dass der Google-Kalender in der iOS-Kalender-App aktiviert ist
- Ändern Sie die Synchronisierungseinstellungen auf Google
- Überprüfen Sie die Abrufeinstellungen von Gmail auf dem iPhone
- Google-Konto entfernen und erneut hinzufügen
- Deinstallieren Sie die App auf dem iPhone und installieren Sie sie erneut
- Gmail-Kalender als Standard festlegen
- Alle Einstellungen auf dem iPhone zurücksetzen
- Verwenden Sie die offizielle Google Kalender-iOS-App
Internetverbindung des iPhone prüfen
Damit die Synchronisierung funktioniert, benötigt die iOS-Kalender-App eine Internetverbindung (offensichtlich!). Stellen Sie sicher, dass Sie mit stabilen WLAN- oder Mobilfunkdaten verbunden sind. Zweitens ist es auch wichtig zu prüfen, ob mobile Daten für die Kalender-App erlaubt sind.
- Öffnen Sie die Einstellungen App und tippen Sie auf Mobilfunk .
- Scrollen Sie nach unten und aktivieren Sie den Schalter für Kalender , wenn nicht schon.
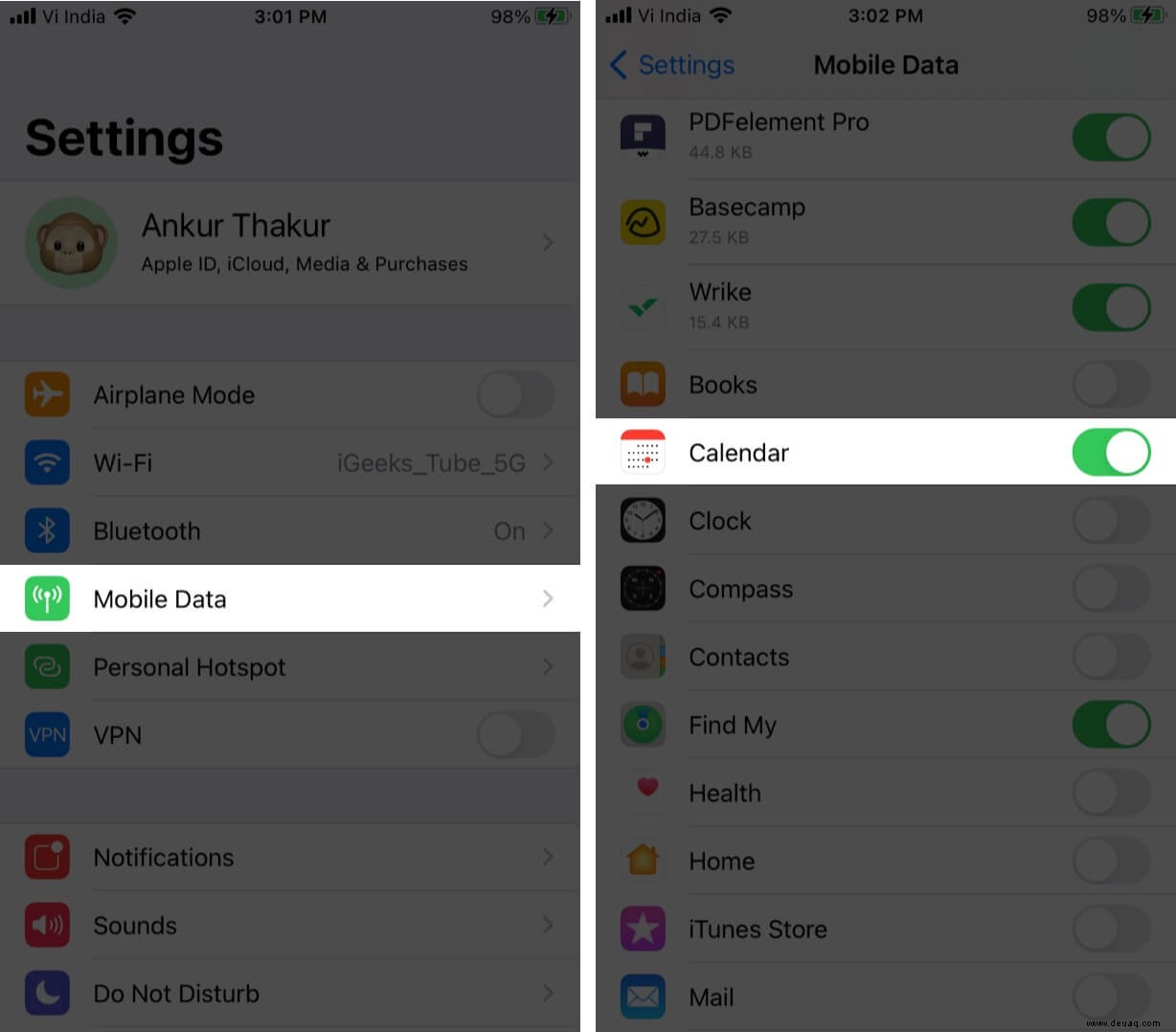
App beenden und auf dem iPhone erneut öffnen
- Wischen Sie auf einem iPhone mit Face ID vom unteren Bildschirmrand nach oben und halten Sie es gedrückt. Bei Modellen mit der Home-Taste drücken Sie diese schnell zweimal.
- Ziehen Sie die Kalender-App nach oben, um das Beenden zu erzwingen.
- Starten Sie die App nach einigen Sekunden neu und warten Sie, bis sie die Daten synchronisiert hat.
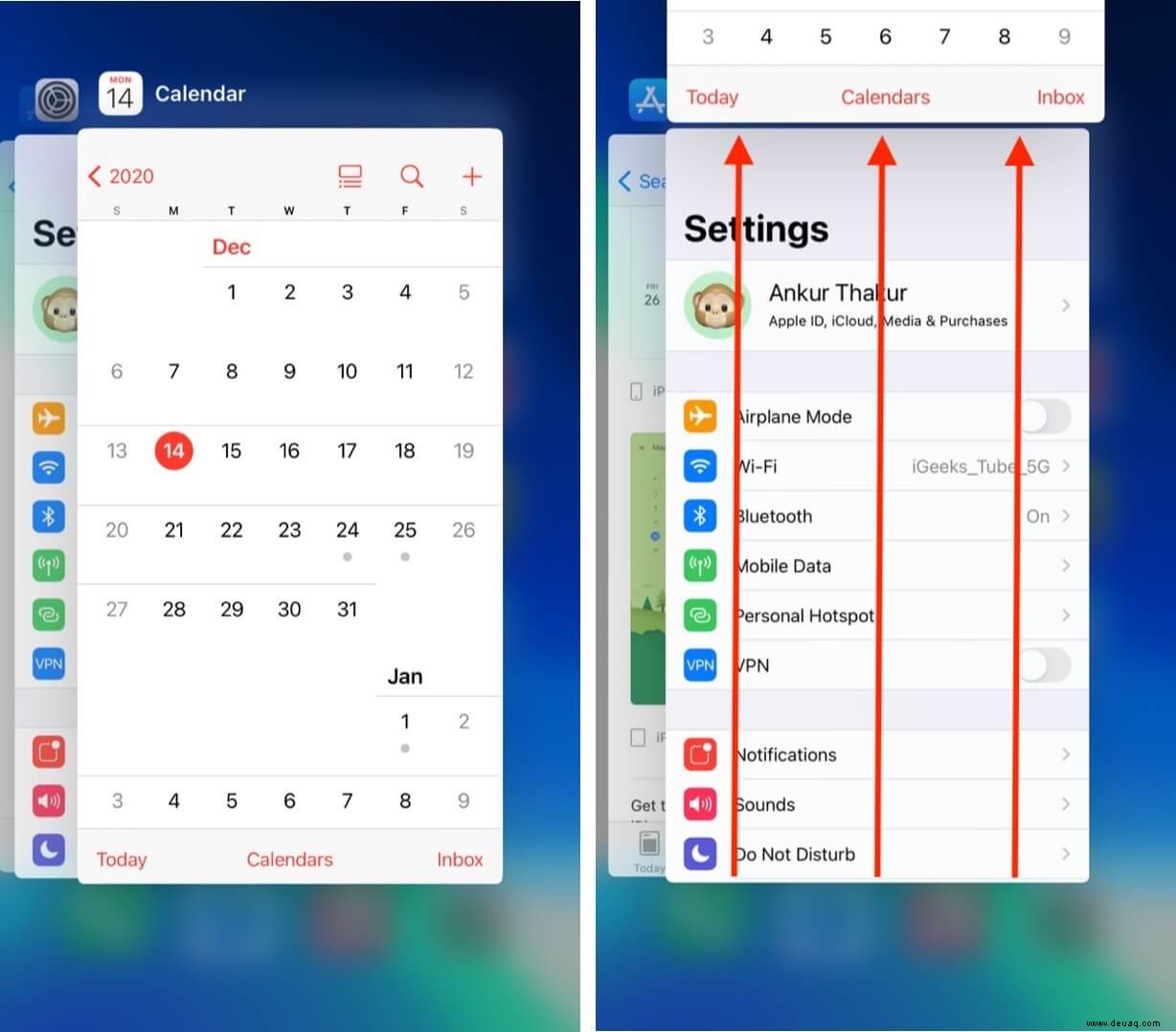
Stellen Sie sicher, dass Google Kalender auf dem iPhone aktiviert ist
- Öffnen Sie die Einstellungen App und tippen Sie auf Kalender .
- Tippen Sie auf Konten .
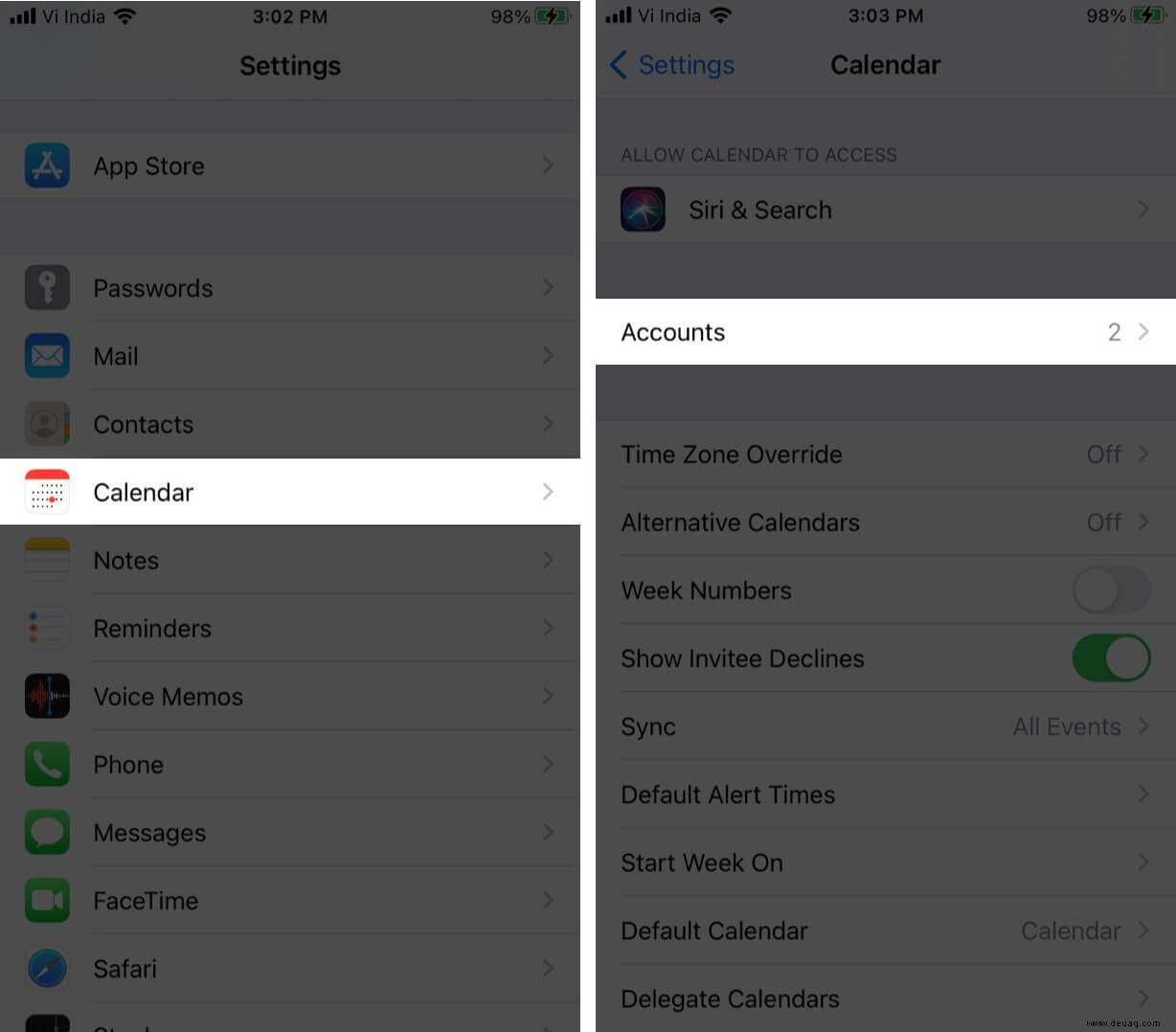
- Vergewissern Sie sich, dass Gmail angezeigt wird hier. Falls nicht, tippen Sie auf Konto hinzufügen → Google → und folgen Sie den Anweisungen, um Ihr Konto hinzuzufügen.
- Wenn Gmail bereits hinzugefügt wurde (höchstwahrscheinlich), tippen Sie darauf und stellen Sie auf dem nächsten Bildschirm sicher, dass der Schalter für Kalender grün ist.
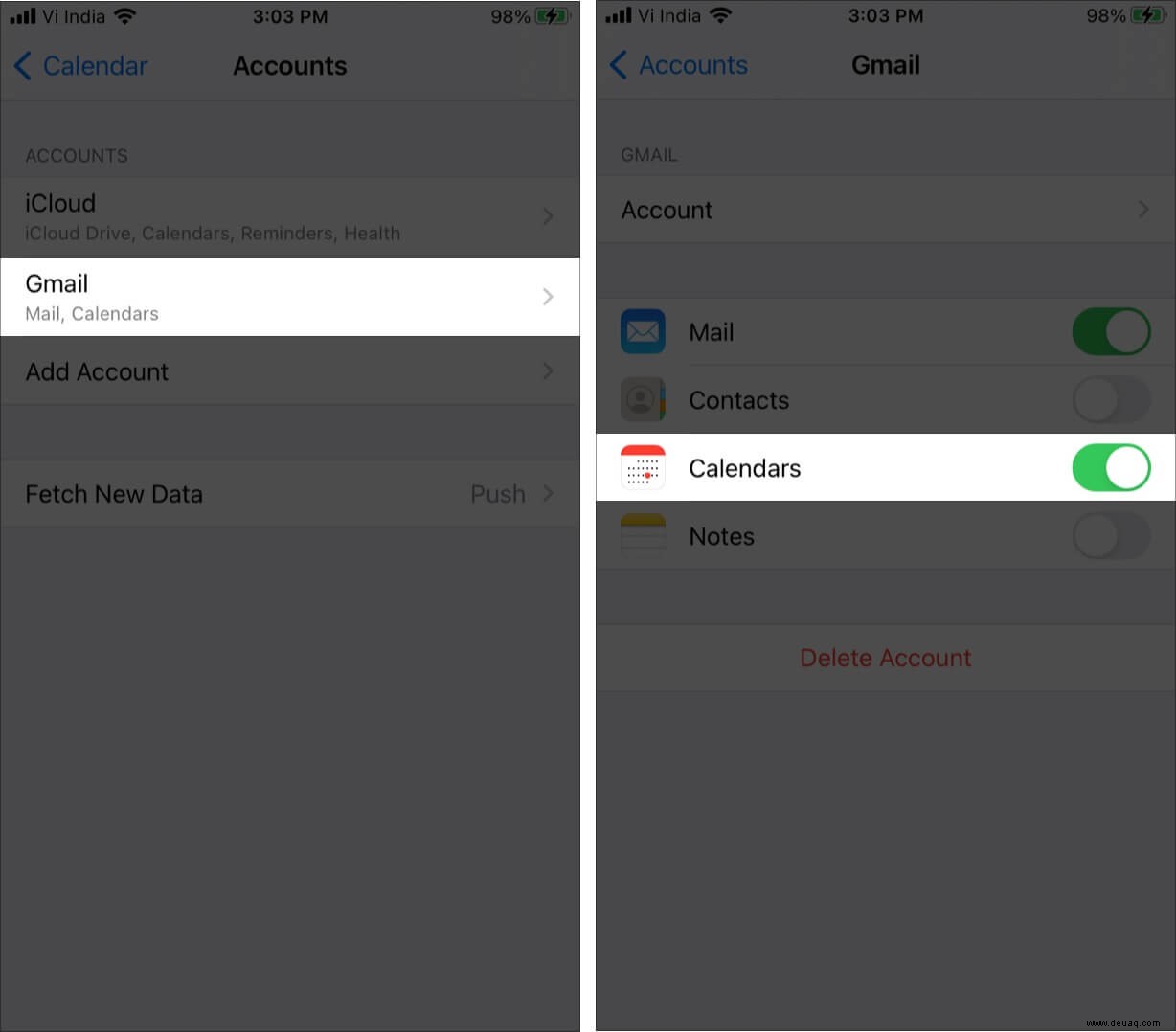
Hinweis :Wenn Sie iOS 13 verwenden, tippen Sie in Schritt 2 auf Passwörter &Konten .
Stellen Sie sicher, dass Google Kalender in der iOS-Kalender-App aktiviert ist
- Öffnen Sie den Kalender App auf dem iPhone.
- Tippen Sie in der unteren Zeile auf Kalender .
- Stellen Sie hier sicher, dass die Optionen unter GMAIL aktiviert sind.
- Wenn nicht, tippe darauf, um sie zu aktivieren, und tippe schließlich auf „Fertig“.
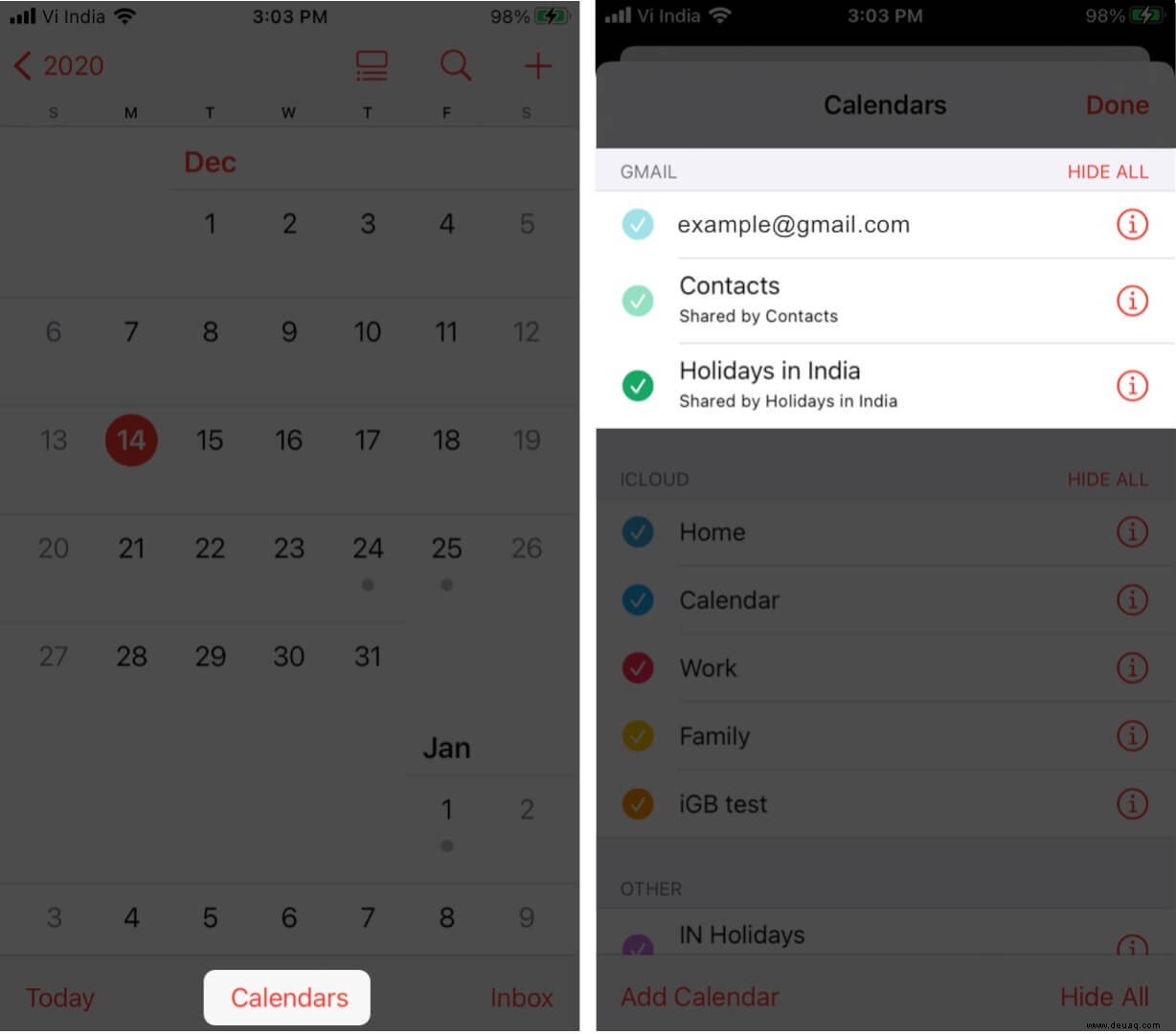
Ändern Sie die Synchronisierungseinstellungen auf Google
Dies ist eine wesentliche Lösung, um sicherzustellen, dass Google Kalender auf Ihrem iPhone und iPad synchronisiert und ordnungsgemäß funktioniert. Also unbedingt folgen!
- Besuchen Sie diesen Link mit einem Browser. Melden Sie sich bei Bedarf an.
- Überprüfen Sie, ob alle relevanten Kästchen hier angekreuzt sind oder nicht.
- Falls einige dies nicht sind, aktivieren Sie sie und tippen Sie auf Speichern .
- Starten Sie jetzt Ihr iPhone neu und geben Sie ein paar Minuten Zeit, damit die Änderungen übernommen werden.
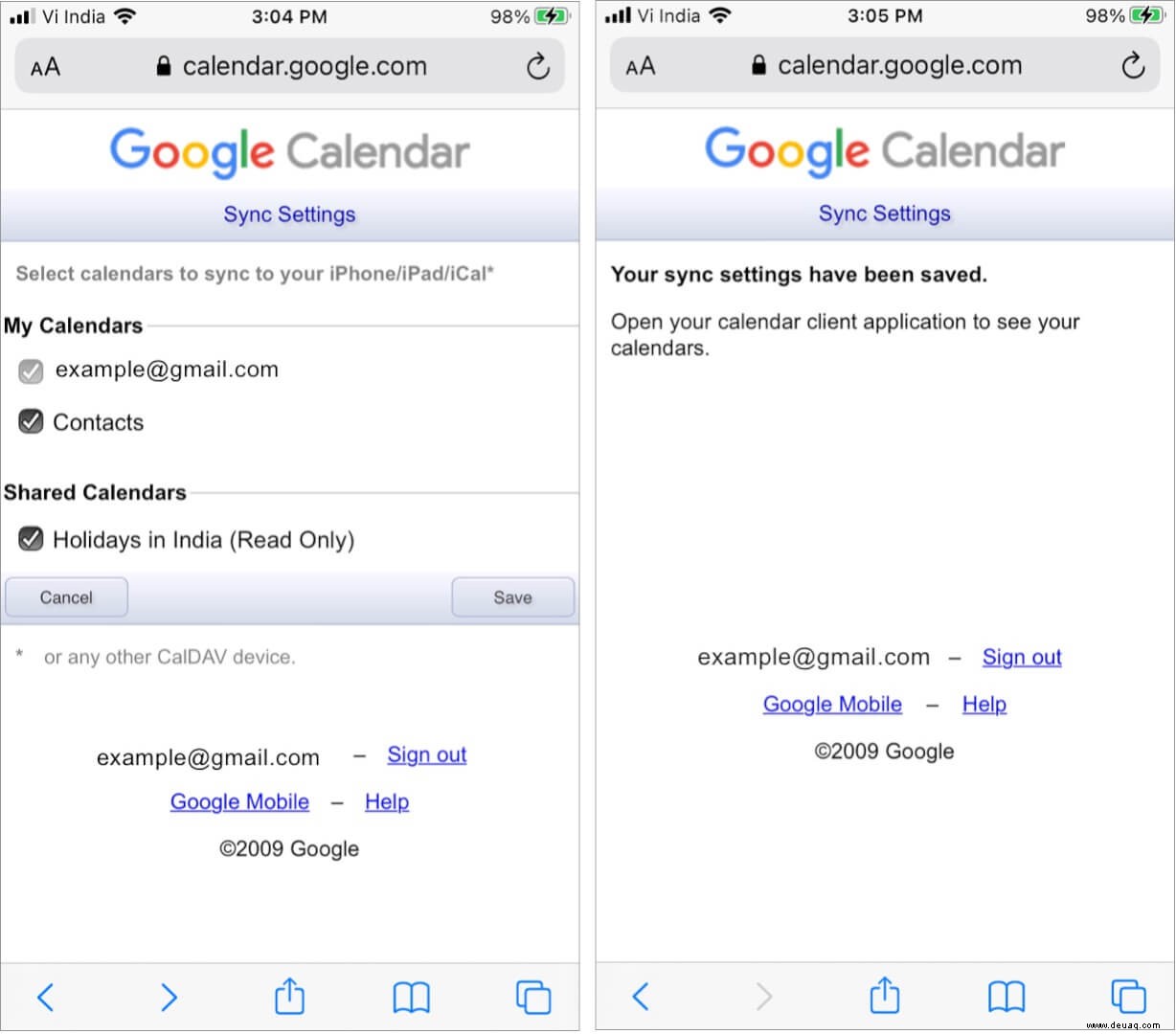
Überprüfen Sie die Abrufeinstellungen von Gmail auf dem iPhone
- Starten Sie die Einstellungen App und tippen Sie auf Kalender .
- Tippen Sie auf Konten → Neue Daten abrufen .
- Wenn Sie das Wort „Abrufen“ nicht neben Gmail sehen, tippen Sie darauf und wählen Sie auf dem nächsten Bildschirm Abrufen aus .
- Stellen Sie außerdem sicher, dass „Automatisch ‘ ist unter FETCH ausgewählt.
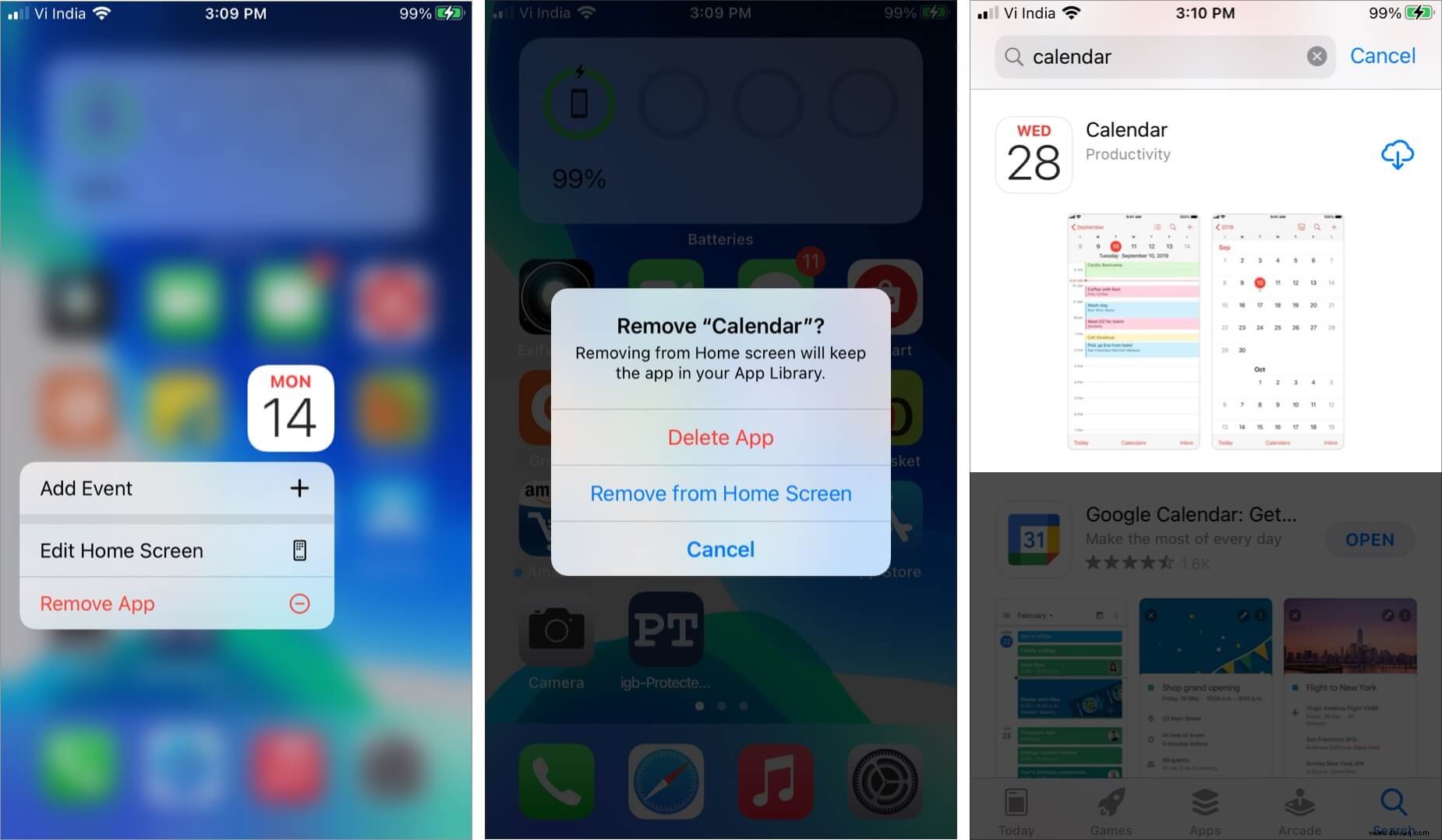
Google-Konto entfernen und erneut hinzufügen
Wenn die oben genannten Lösungen keine Ergebnisse bringen, ist es an der Zeit, das Google-Konto von Ihrem iPhone zu entfernen und erneut hinzuzufügen. So geht's.
- In den Einstellungen App, tippen Sie auf Kalender .
- Tippen Sie auf Konten → Gmail → Konto löschen → Von meinem iPhone löschen .
- Starten Sie Ihr iPhone neu (Wichtig ).
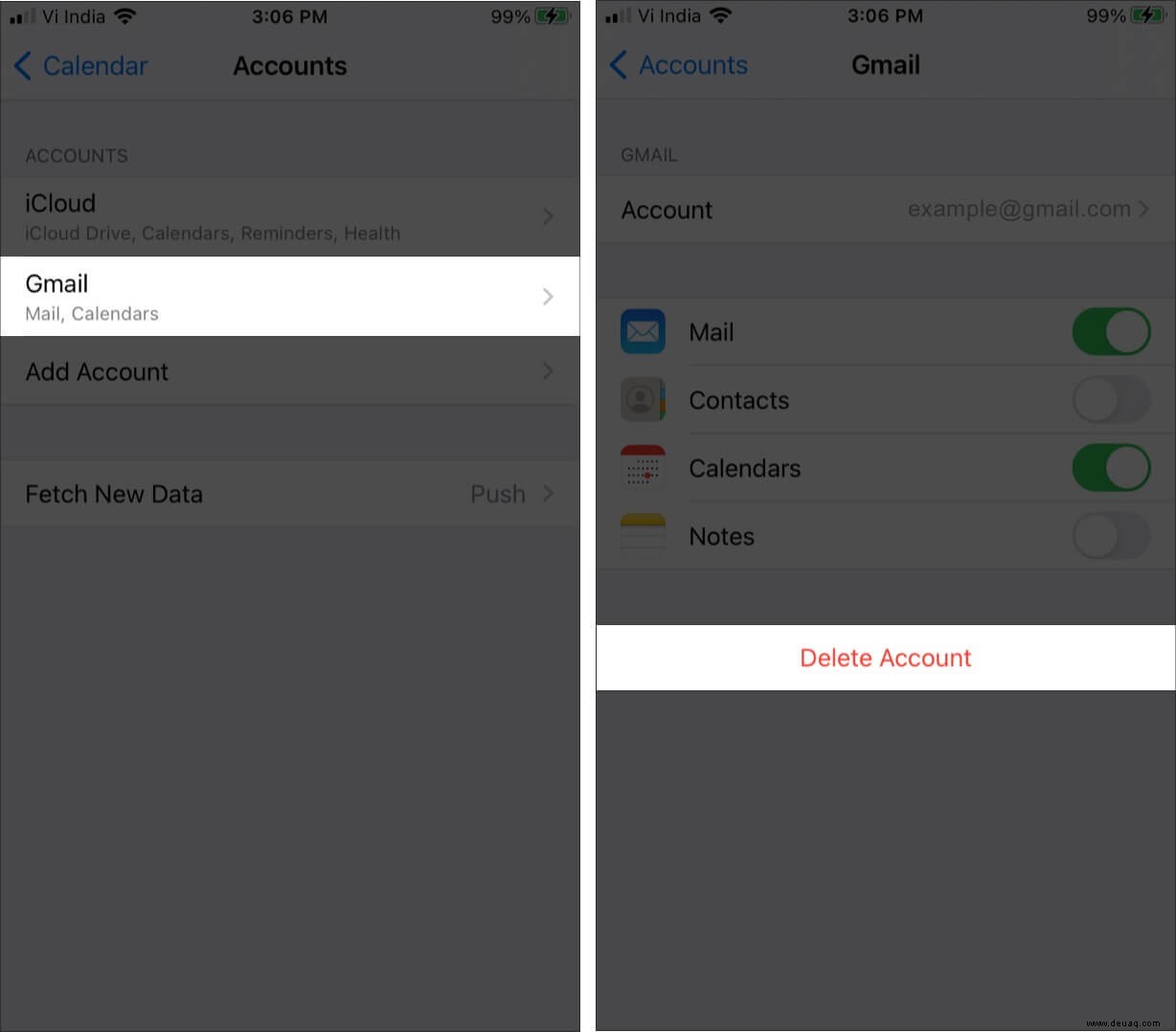
- Öffnen Sie als Nächstes die Einstellungen app → Kalender → Konten → Konto hinzufügen → Google → und befolgen Sie die Anweisungen zum Hinzufügen.
- Stellen Sie danach sicher, dass der Schalter für Kalender aktiviert ist für dieses Google-Konto aktiviert ist und tippen Sie auf Speichern .
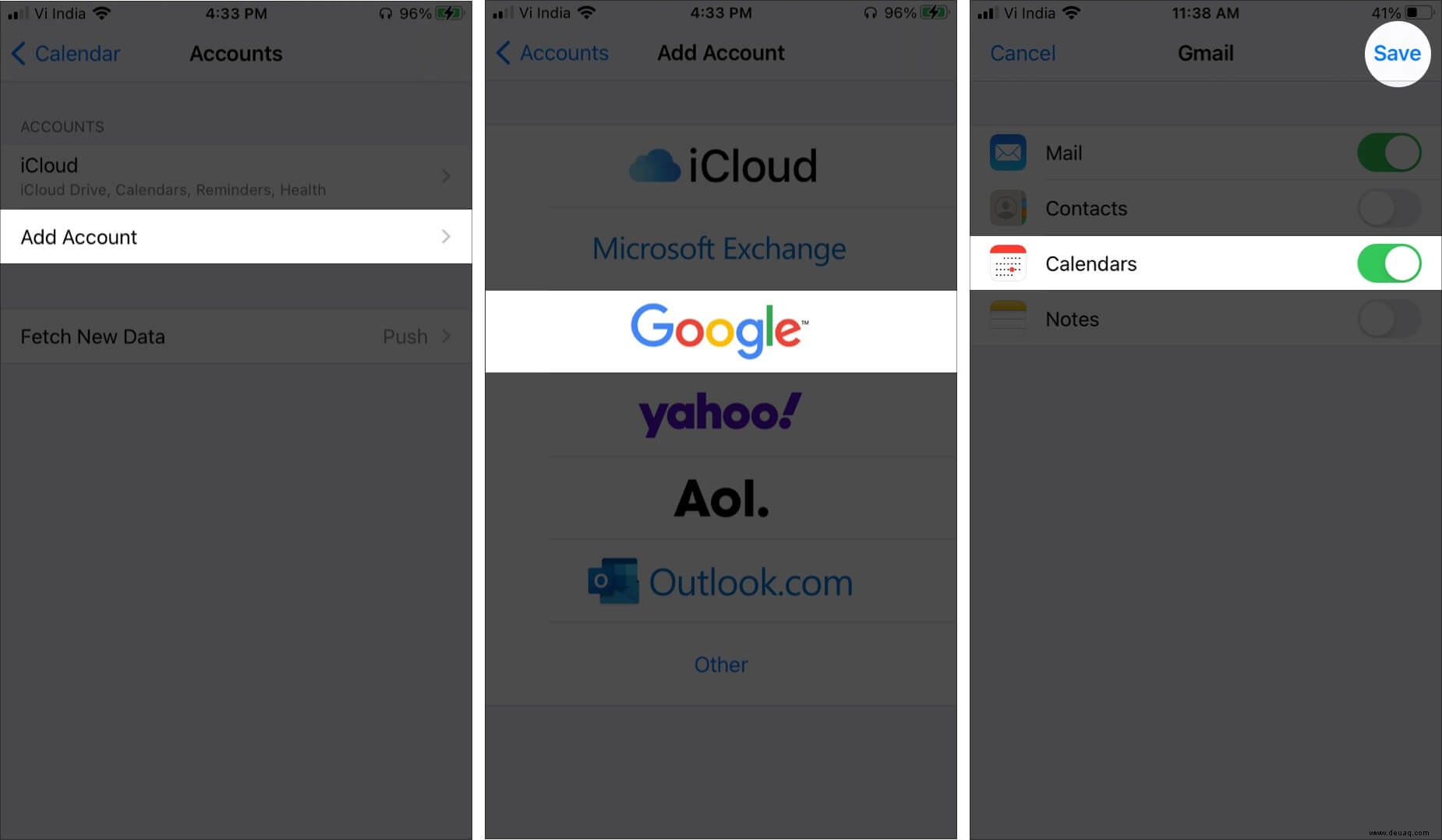
App auf dem iPhone deinstallieren und neu installieren
- Drücken Sie auf dem Startbildschirm von iOS 13 oder iOS 14 oder in der App-Bibliothek lange auf das Symbol der Kalender-App. Tippen Sie auf App entfernen → App löschen .
- Starten Sie Ihr iPhone neu.
- Öffnen Sie den App Store und suchen Sie nach Kalender . Laden Sie die von Apple herunter.
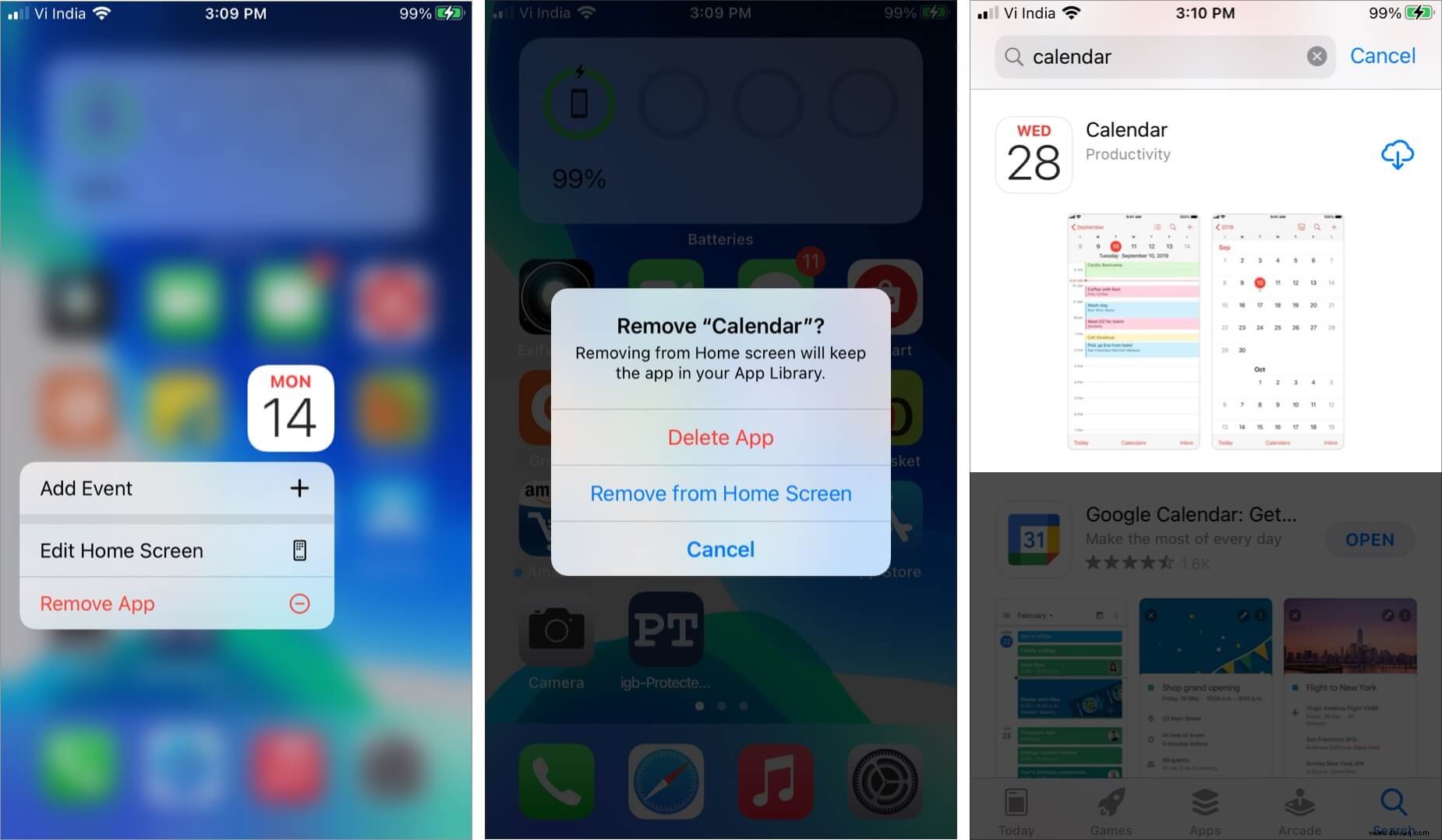
Google Mail-Kalender als Standard festlegen
Manchmal hat das Festlegen von Google Mail als Standardkalender einigen Benutzern geholfen, wenn nichts zu funktionieren scheint. Probieren wir es aus!
- In den iPhone-Einstellungen App, tippen Sie auf Kalender .
- Tippen Sie auf Standardkalender .
- Warten Sie einige Sekunden, bis GMAIL angezeigt wird. Sobald Sie ihn sehen, tippen Sie darauf, um ihn als Standardkalender festzulegen.
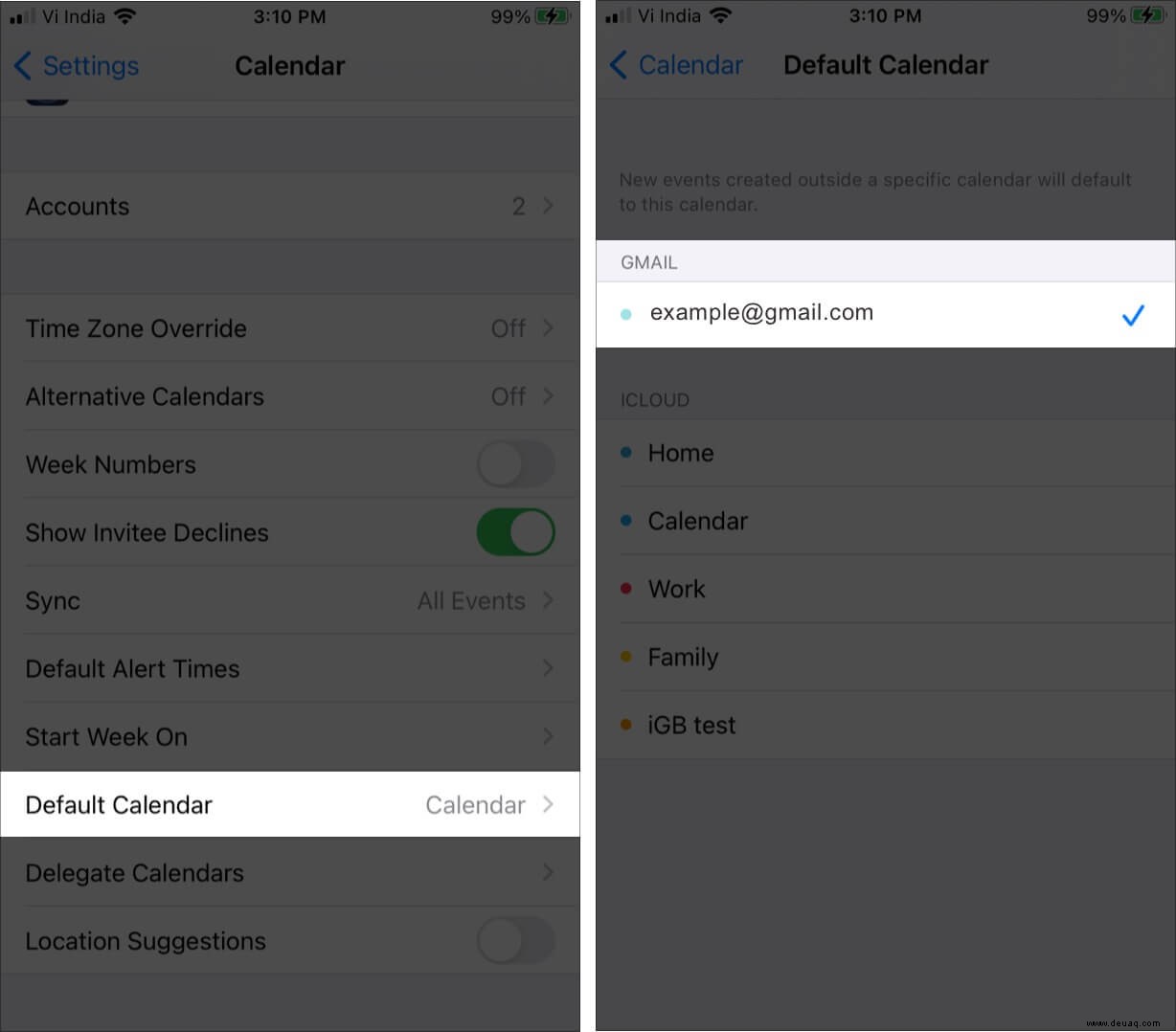
Alle Einstellungen auf dem iPhone zurücksetzen
Wenn Sie alle Einstellungen zurücksetzen, werden keine persönlichen Daten wie Musik, Apps, Bilder, Videos gelöscht. Alle Einstellungen, die Sie geändert oder hinzugefügt haben, wie Wi-Fi-Netzwerke, Bluetooth-Geräte, VPN-Konfigurationen usw., werden jedoch entfernt oder auf die Standardeinstellungen zurückgesetzt.
- Öffnen Sie Einstellungen und tippen Sie auf Allgemein .
- Scrollen Sie ganz nach unten und tippen Sie auf Zurücksetzen .
- Tippen Sie auf Alle Einstellungen zurücksetzen .
- Geben Sie Ihren iPhone-Passcode ein und fahren Sie fort.
- Verbinden Sie Ihr Telefon nach Abschluss mit WLAN oder mobilen Daten, fügen Sie Ihr Google-Konto erneut hinzu und vergewissern Sie sich, dass der Kalender aktiviert ist. Alles sollte jetzt korrekt funktionieren.
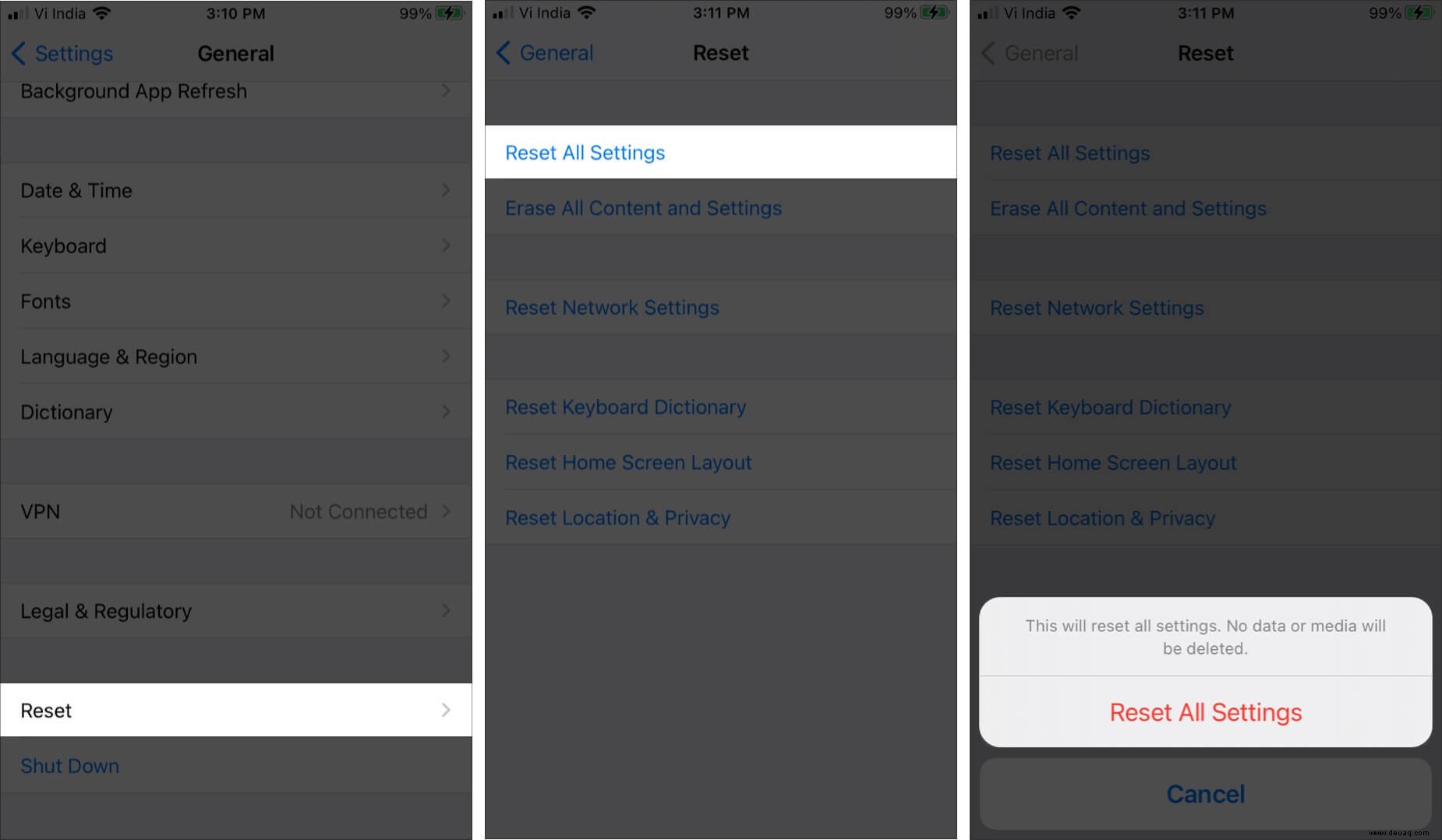
Verwenden Sie die offizielle Google-Kalender-App für iOS
Die oben genannten Lösungen beheben Probleme mit der Synchronisierung des Google Mail-Kalenders für fast alle. Sollten diese jedoch im seltenen Fall bei Ihnen nicht funktionieren, werfen Sie einen Blick auf die offizielle Google Kalender App für iPhone und iPad. Es ist gut gebaut, einfach zu bedienen und einen Versuch wert.
Falls Sie etwas anderes als das Angebot von Google wünschen, finden Sie hier die besten Kalender-Apps für das iPhone, die Ihnen gute Dienste leisten werden.
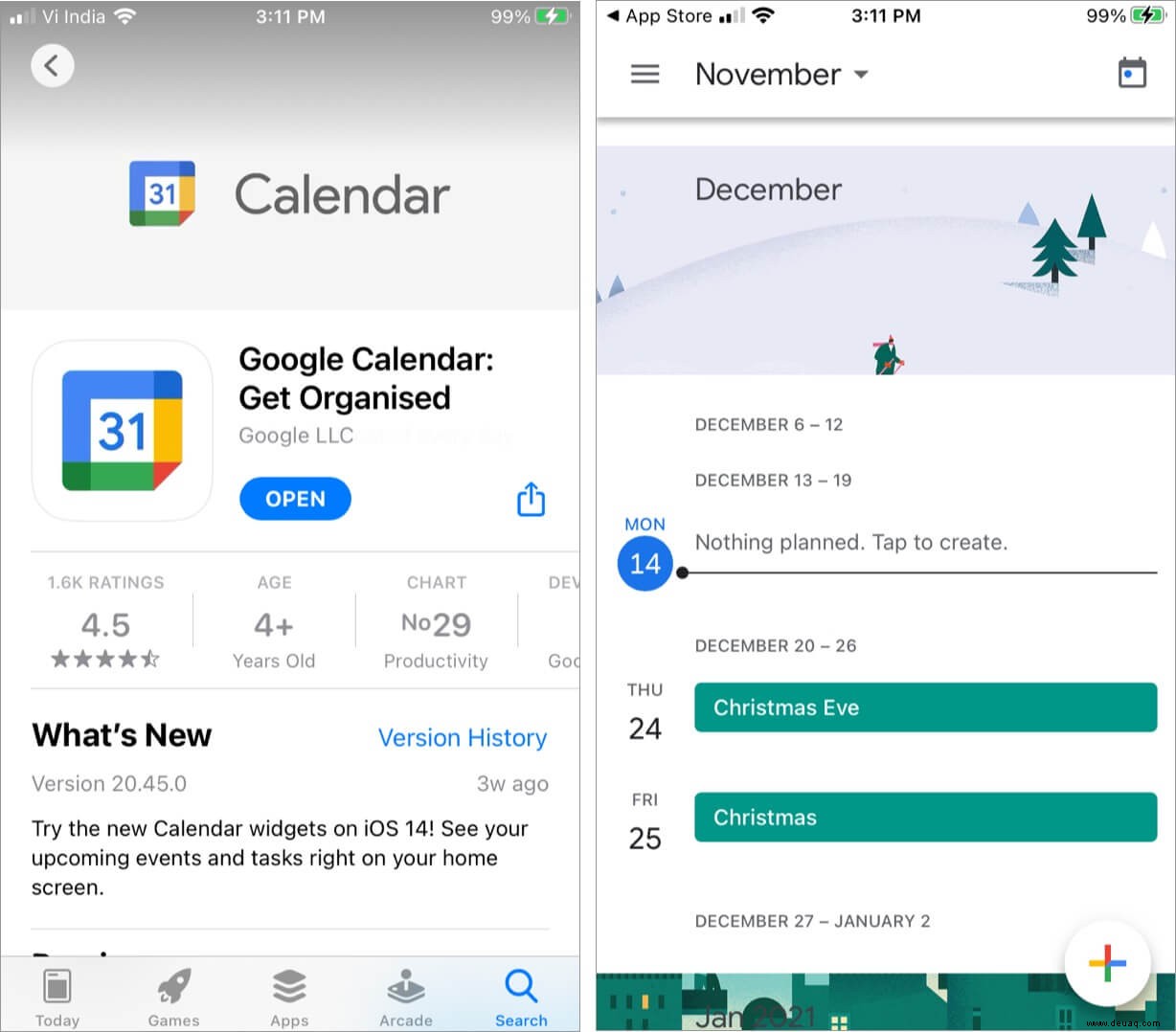
Google Kalender jetzt perfekt mit dem iPhone synchronisieren!
Ich bin zuversichtlich, dass die oben genannten Lösungen Ihnen geholfen haben, die Probleme mit der Synchronisierung des Gmail-Kalenders zu beheben, mit denen Sie bisher konfrontiert waren. Wenn Sie immer noch Probleme haben, würde ich empfehlen, auf die neueste iOS-Version zu aktualisieren.
Bevor Sie loslegen, teilen Sie in den Kommentaren unten mit, welche Tipps für Sie funktioniert haben.
WEITER LESEN:
- So teilen Sie Kalenderereignisse auf iPhone und iPad
- Kalenderereignisse können auf dem iPhone nicht hinzugefügt werden? Lassen Sie uns dieses Problem beheben
- Beste Kalender-Apps für Mac
- So entfernen Sie den iPhone-Kalendervirus (Tipps zum Stoppen von Spam)