Es ist immer mühsam, auf Ihrem Gerät auf unerwartete Fehler zu stoßen. Eines dieser berüchtigten Probleme ist „Verifizierung fehlgeschlagen. Beim Verbinden mit dem Apple-ID-Server ist ein Fehler aufgetreten.“ Dies kann auf jedem iPhone, iPad und Mac auftreten, wenn Sie sich bei iCloud oder iTunes und App Store anmelden. Dies tritt normalerweise aufgrund eines Netzwerkkonnektivitätsproblems auf, und wenn es nicht behoben wird, werden Sie nicht acmes iCloud, iTunes oder der App Store sein. Glücklicherweise gibt es mehrere Dinge, die Sie versuchen können, um das Problem zu lösen und den Fehler „Überprüfung fehlgeschlagen“ zu beheben.
- Überprüfen Sie die Systemstatusseite von Apple
- Überprüfen Sie Ihre Netzwerkverbindung
- Datum und Uhrzeit automatisch einstellen
- Melden Sie sich vom App Store ab und wieder an
- Starten Sie Ihr Gerät neu
- Netzwerkeinstellungen zurücksetzen
- Ändern Sie Ihr Apple-ID-Passwort über die Website
- Bestätigungscode verwenden
- VPN deaktivieren
- Aktualisieren Sie Ihr Gerät
1. Überprüfen Sie die Systemstatusseite von Apple
Bevor Sie versuchen, den Fehler zu beheben, sollten Sie überprüfen, ob ein Serverproblem vorliegt, da die Systeme von Apple möglicherweise mit einem Problem konfrontiert sind. Um dies auf Ihrem iPhone, iPad oder Mac zu überprüfen, gehen Sie zur Systemstatusseite von Apple
Überprüfen Sie, ob alle Dienste verfügbar sind. Falls es ein Problem mit einem gibt, ist es eine gute Idee zu warten, bis Apple das Problem behebt.
Wenn jedoch alle Punkte grün sind, liegt das Problem bei Ihnen und Sie können es mithilfe der folgenden Tipps beheben.
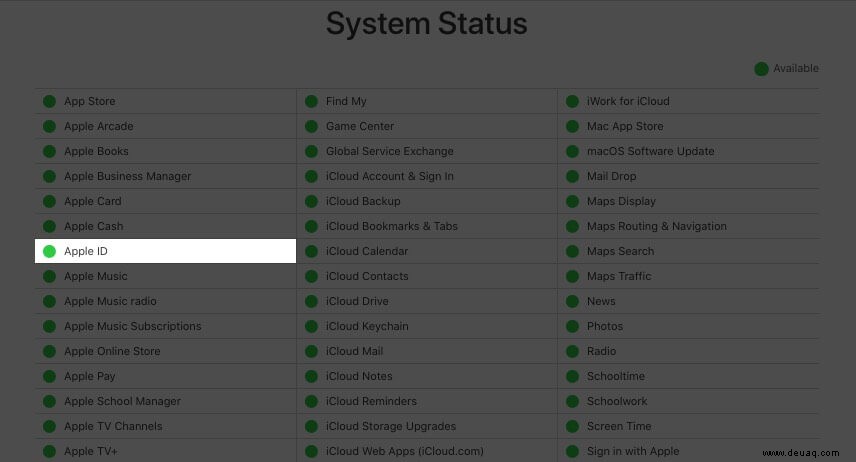
2. Überprüfen Sie Ihre Netzwerkverbindung
Manchmal kann es ein Problem mit Ihrer Netzwerkverbindung geben, also ist es gut, sie aus- und wieder einzuschalten.
Auf Ihrem iPhone oder iPad , gehen Sie zu Einstellungen → WLAN . Schalten Sie AUS um der Schalter.
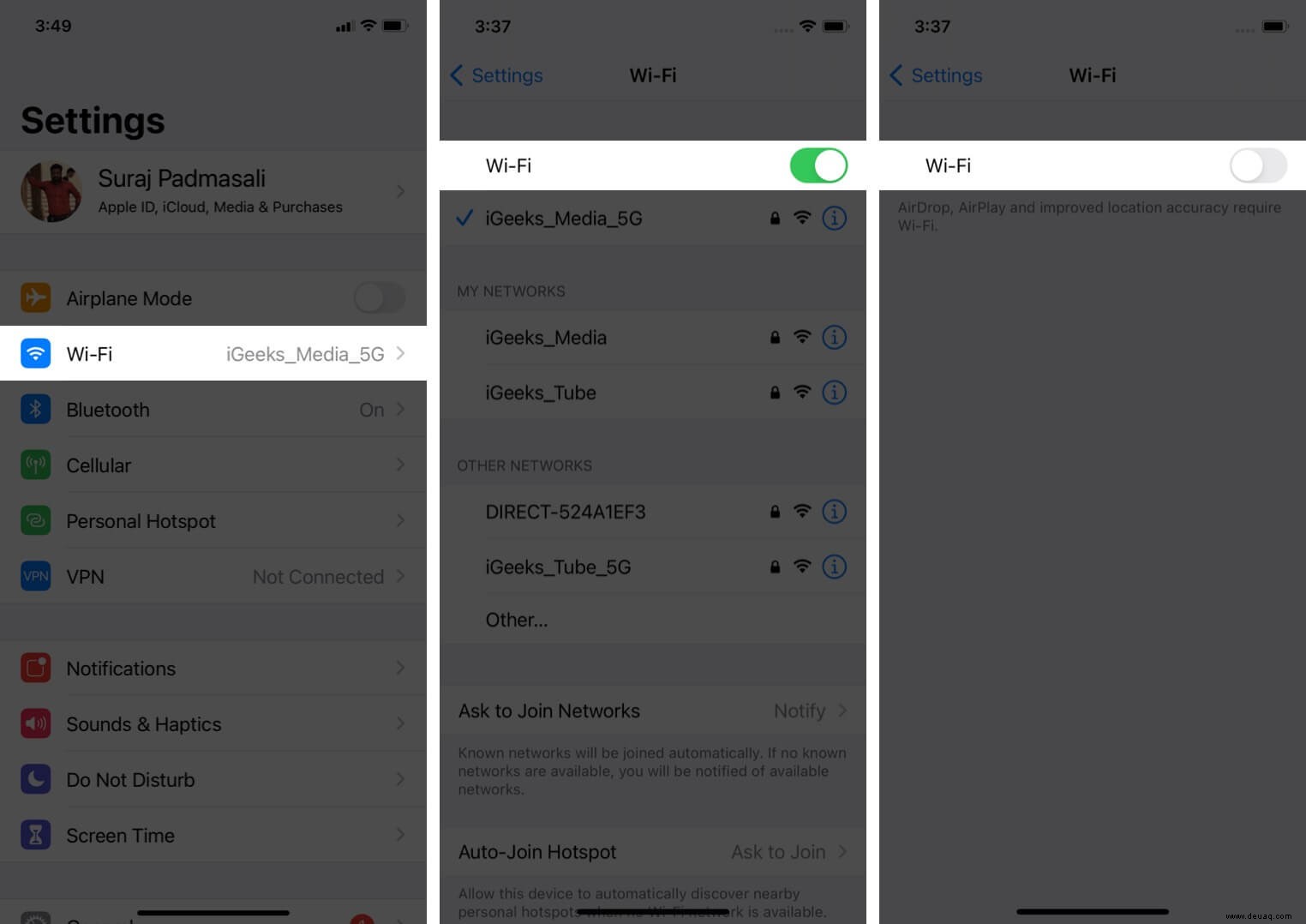
Warten Sie etwa 20 Sekunden und schalten Sie ihn dann wieder ein.
Auf Mac , klicken Sie auf das WLAN-Symbol in der oberen Menüleiste und wählen Sie WLAN ausschalten f. Warten Sie dann einige Sekunden und wählen Sie WLAN einschalten.
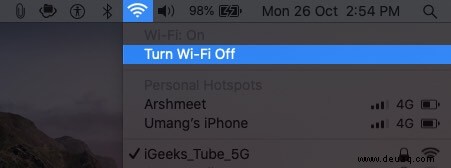
Stellen Sie außerdem sicher, dass Sie mit dem schnellsten verfügbaren WLAN-Netzwerk verbunden sind.
Wenn das Problem weiterhin besteht, lohnt es sich, eine andere Netzwerkverbindung auszuprobieren. Stellen Sie eine Verbindung zu einem alternativen WLAN- oder Mobilfunknetz her.
3. Datum und Uhrzeit automatisch einstellen
Stellen Sie sicher, dass Datum und Uhrzeit auf Ihrem iPhone oder iPad richtig eingestellt sind.
- Gehen Sie zu Einstellungen → Allgemein → Datum & Uhrzeit .
- Schalten EIN den Umschalter neben Automatisch festlegen.
Stellen Sie außerdem sicher, dass Sie die richtige Zeitzone ausgewählt haben.
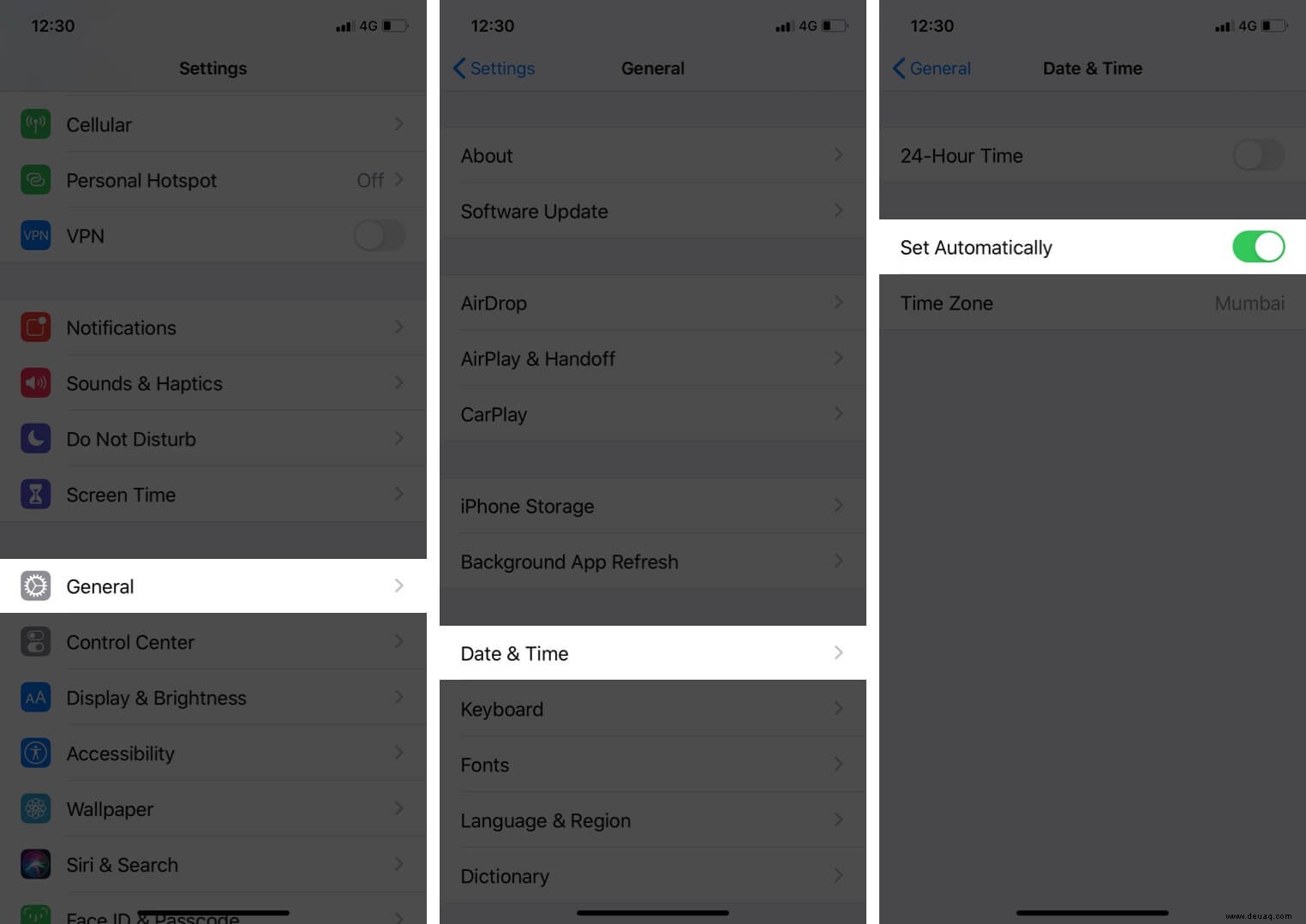
Klicken Sie auf Ihrem Mac auf das Apple-Logo in der Menüleiste → Systemeinstellungen , und wählen Sie dann Datum &Uhrzeit aus . Stellen Sie nun sicher, dass "Datum und Uhrzeit automatisch einstellen" ausgewählt sind.
4. Melden Sie sich vom App Store ab und wieder an
Stellen Sie vor diesem Schritt sicher, dass Sie Ihr Apple-ID-Passwort kennen, damit Sie sich erneut anmelden können.
- Gehen Sie auf Geräten mit iOS 14 zu den Einstellungen und tippen Sie auf Ihre Apple-ID ganz oben.
- Tippen Sie auf Medien und Käufe.
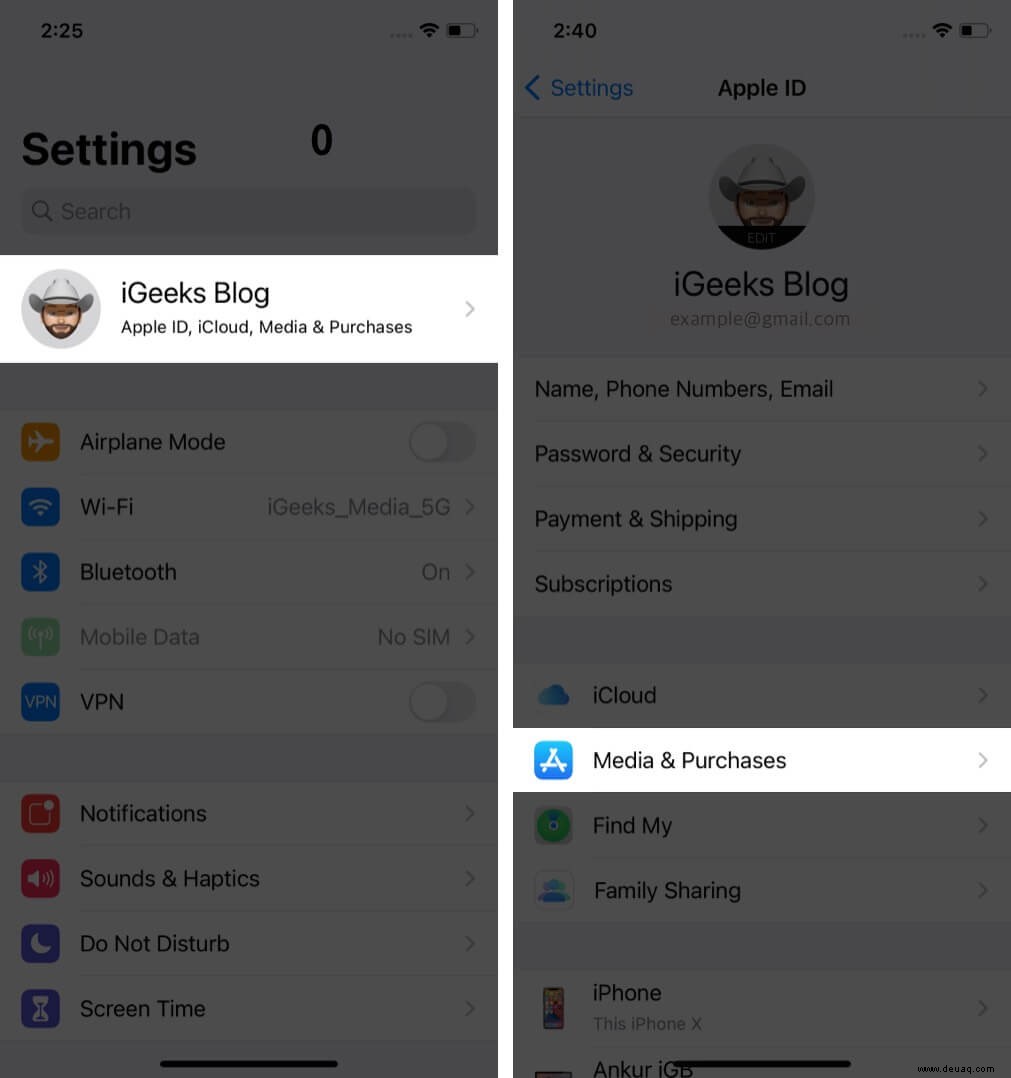
- Tippen Sie auf das Personensymbol oben links und wählen Sie Vom Store abmelden aus.
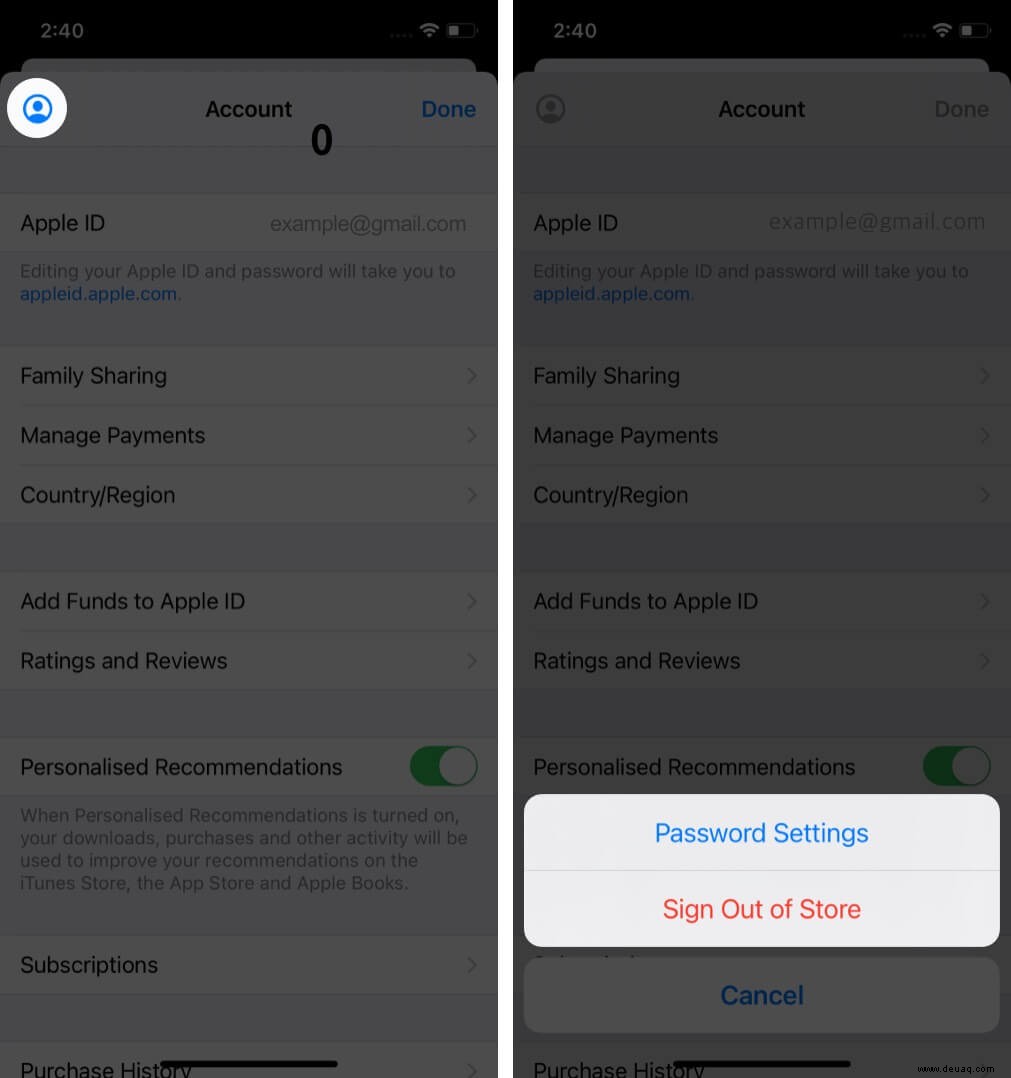
Sobald Sie sich abgemeldet haben, sollten Sie sich erneut anmelden und prüfen, ob der Verifizierungsfehler weiterhin auftritt. Wenn das Problem weiterhin besteht, fahren Sie mit den nächsten Schritten unten fort.
Hinweis , Unter iOS 13 müssen Sie zu den Einstellungen gehen → iTunes & App Speichern und tippen Sie auf Ihre Apple-ID, um sich abzumelden.
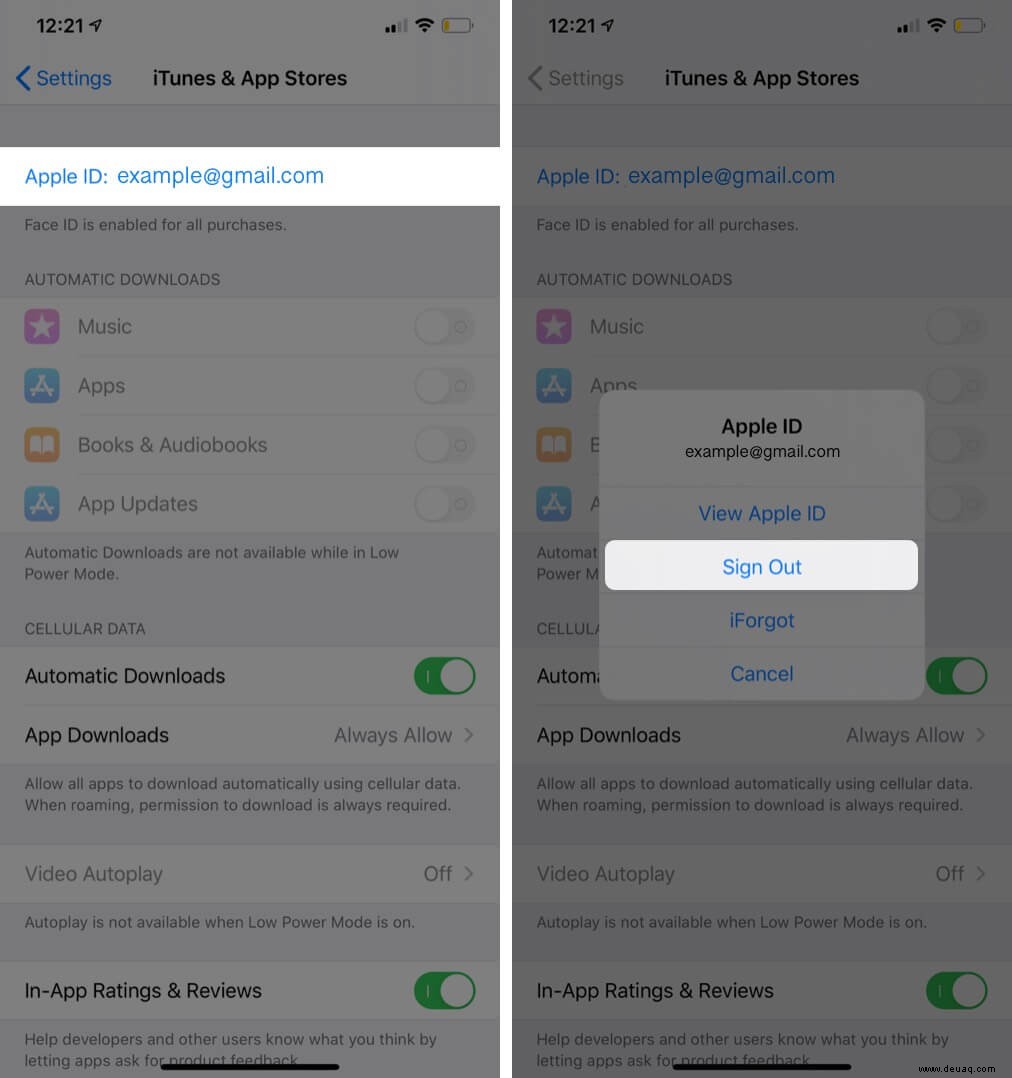
5. Starten Sie Ihr Gerät neu
Mehrere technische Probleme können behoben werden, indem Sie Ihr iPhone oder iPad neu starten oder einen Neustart erzwingen.
Auf iPhone X, 11 oder höher und iPads mit Face ID :Halten Sie die Seitentaste gedrückt und erhöhen Sie die Lautstärke (oder nach unten) zusammen, bis Sie den Schieberegler zum Ausschalten sehen.
Ziehen Sie den Schieberegler, um Ihr Telefon auszuschalten. Schalten Sie es nach einer Minute wieder ein, indem Sie die Seitentaste drücken, bis Sie das Apple-Logo sehen.
Auf iPhones und iPads mit Home-Taste , halten Sie die seitliche oder obere Taste gedrückt, bis der Schieberegler zum Ausschalten angezeigt wird. Ziehen Sie den Schieberegler, um das Gerät auszuschalten. Warten Sie dann eine Minute und halten Sie die seitliche oder obere Taste gedrückt, bis das Apple-Logo angezeigt wird.
Auf einem Mac , klicken Sie auf den Apfel Menü oben auf dem Bildschirm und wählen Sie dann Neu starten .
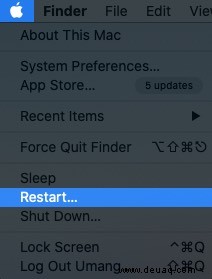
6. Netzwerkeinstellungen zurücksetzen
Dieser Schritt löscht alle Ihre WLAN-Passwörter und Einstellungen, also stellen Sie sicher, dass Sie sich diese merken, bevor Sie fortfahren. Die Daten auf Ihrem Telefon werden dadurch nicht beeinträchtigt.
- Gehen Sie zu Einstellungen → Allgemein .
- Scrollen Sie nach unten und tippen Sie auf Zurücksetzen .
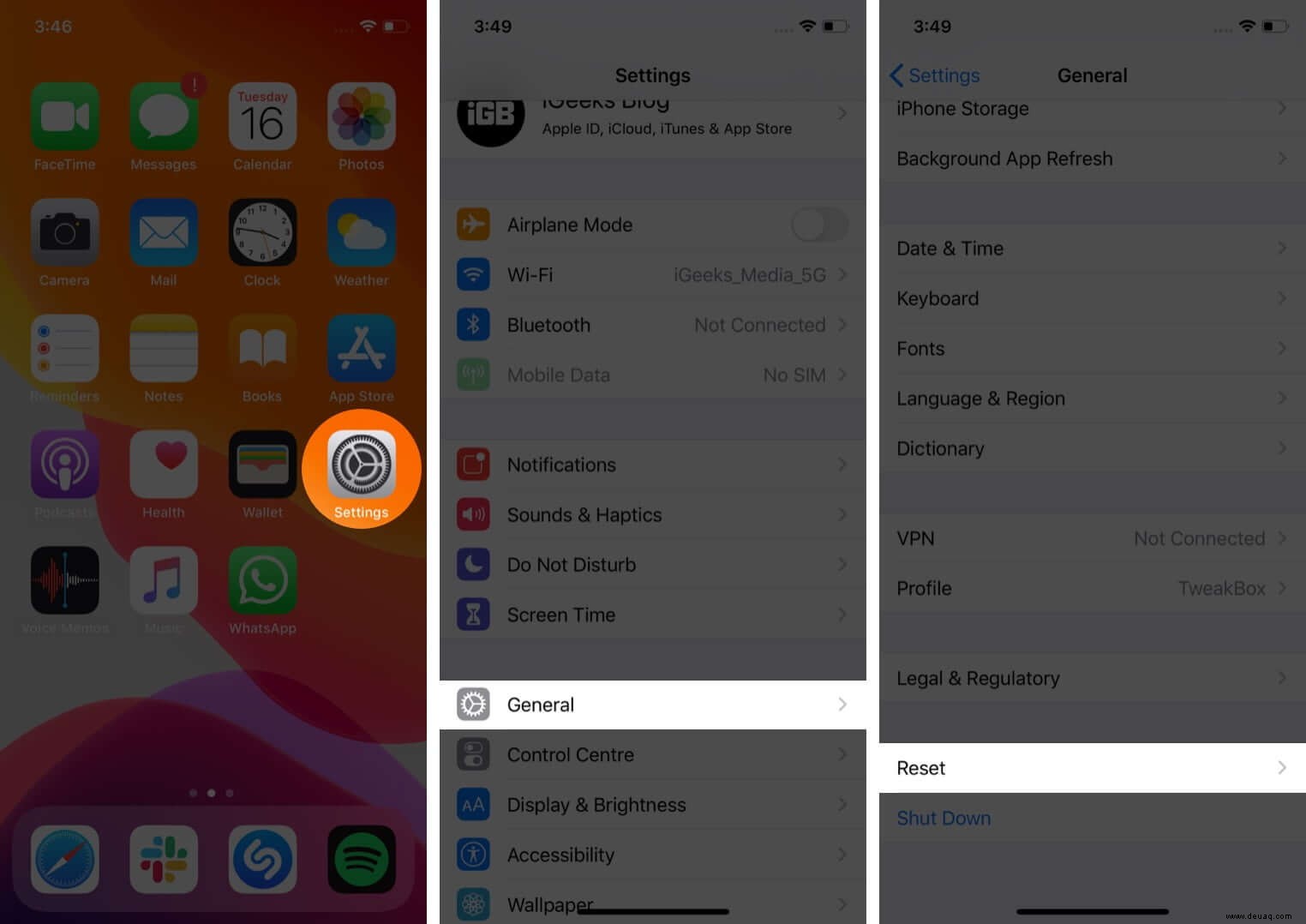
- Wählen Sie Netzwerkeinstellungen zurücksetzen Gegebenenfalls müssen Sie Ihren Passcode eingeben.
- Bestätigen Sie, indem Sie auf Netzwerkeinstellungen zurücksetzen tippen auf der Popup-Box.
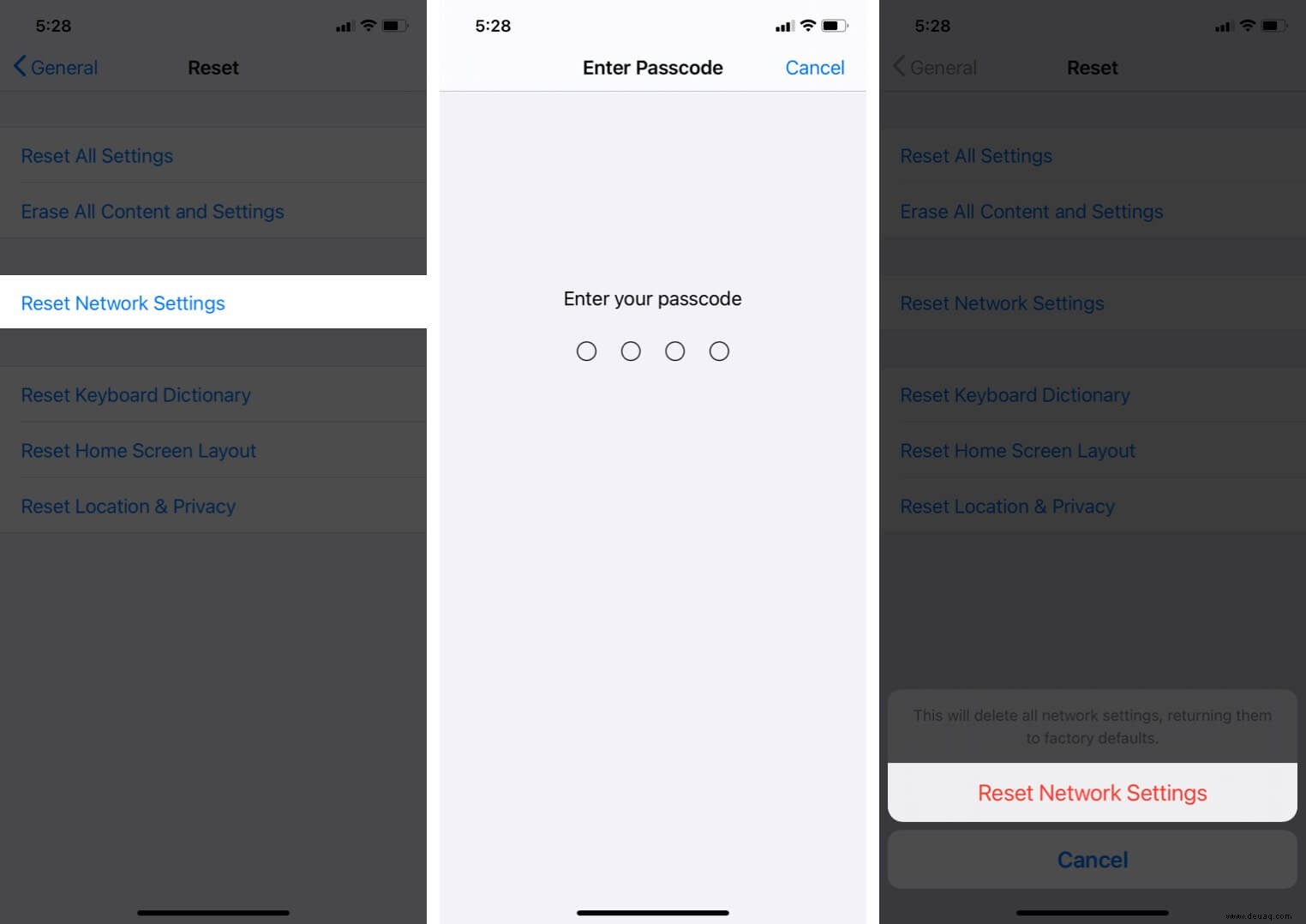
7. Ändern Sie Ihr Apple-ID-Passwort über die Website
Manchmal kann es sein, dass Ihr Apple-ID-Passwort nicht mehr den Sicherheitsanforderungen von Apple entspricht. Dies kann zu einem Überprüfungsproblem führen, das Sie beheben können, indem Sie Ihr Passwort über die Website ändern.
Sie können dies von jedem Gerät mit Internetverbindung aus tun.
- Gehen Sie in einem beliebigen Browser zur Apple-ID-Website.
- Unter Verwaltung dein Apfel Konto, geben Sie Ihre Apple-ID ein, um sich anzumelden.
- Jetzt eingeben Ihr Apple ID und Passwort .
- Unter der Sicherheit klicken Sie auf Passwort ändern .
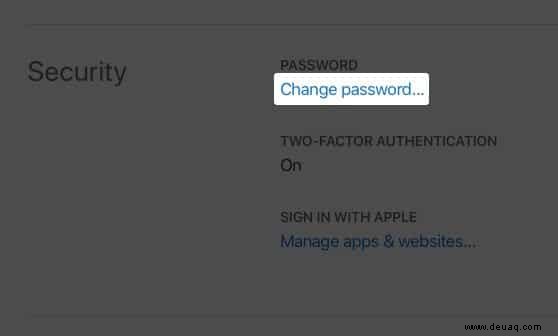
- Eingabe dein aktuell (altes) Passwort , und dann festlegen ein neues eins . Geben Sie es zur Bestätigung zweimal ein. Möglicherweise müssen Sie Ihre Identität bestätigen, indem Sie Sicherheitsfragen beantworten oder einen Bestätigungscode eingeben.
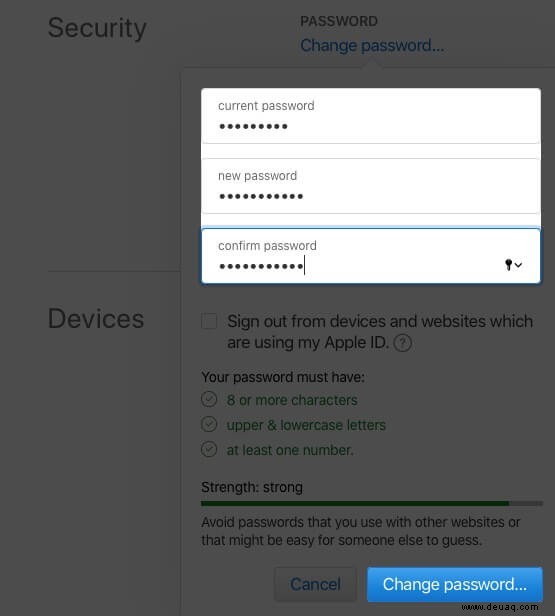
Sobald Sie fertig sind, müssen Sie es auf allen Ihren Geräten aktualisieren. Danach werden Sie hoffentlich nicht mehr mit dem Verifizierungsproblem konfrontiert. Aber wenn Sie das tun, gibt es noch einige weitere Tricks, die Sie ausprobieren können, wie unten erklärt.
8. Verifizierungscode verwenden
Manchmal wird der Verifizierungsfehler ausgelöst, weil Ihr iPhone nicht mit Ihrer Apple ID synchronisiert werden kann. Dazu können Sie versuchen, einen Verifizierungscode zu verwenden, um Ihre Anmeldung zu bestätigen. Dafür benötigen Sie jedoch ein weiteres iPhone.
- Melden Sie sich mit Ihrer Apple-ID auf einem anderen iPhone an
- Gehen Sie zu Einstellungen und tippen Sie dann auf Ihre Apple-ID.
- Tippen Sie auf Passwort und Sicherheit.
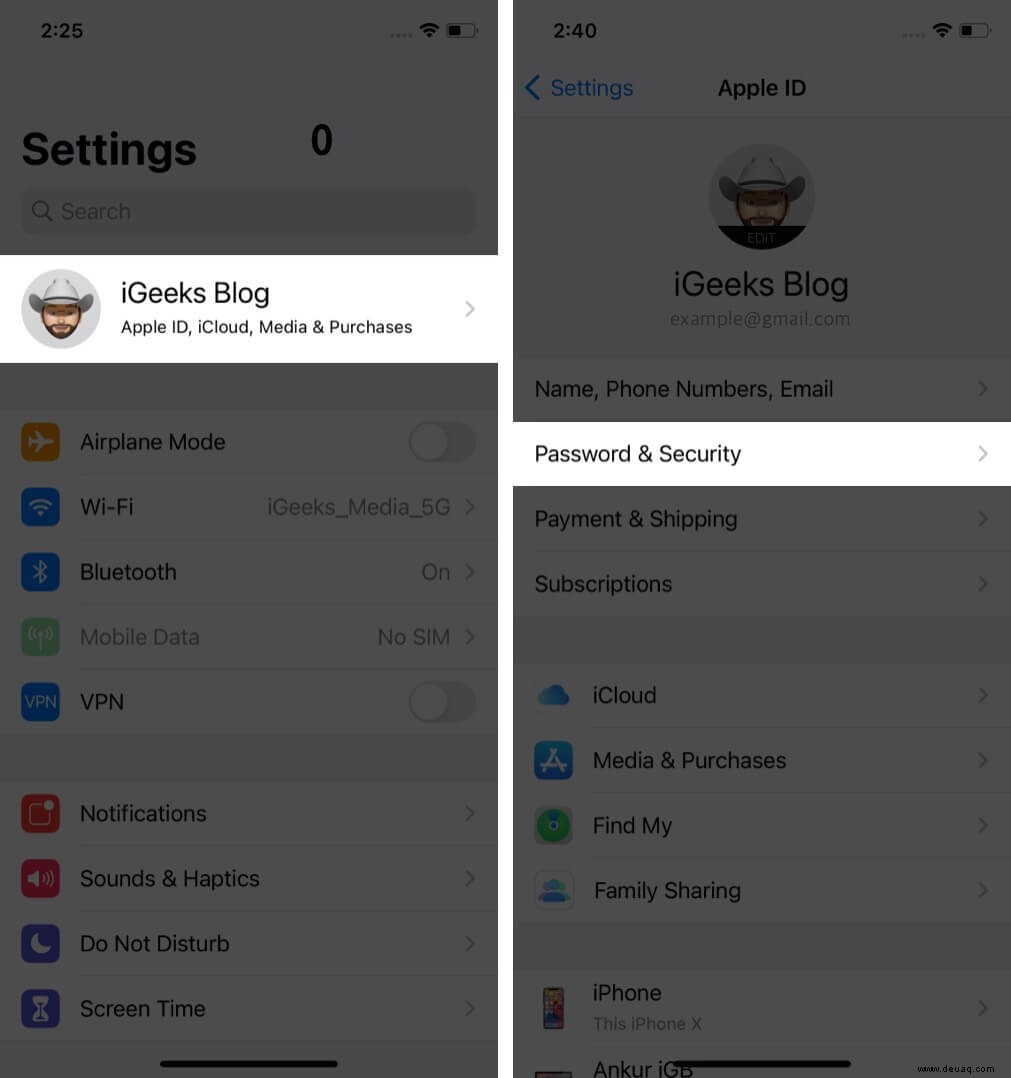
- Tippen Sie jetzt auf Bestätigungscode abrufen Geben Sie den Code in das iPhone ein, auf dem der Überprüfungsfehler auftritt, und prüfen Sie, ob das Problem behoben wird.
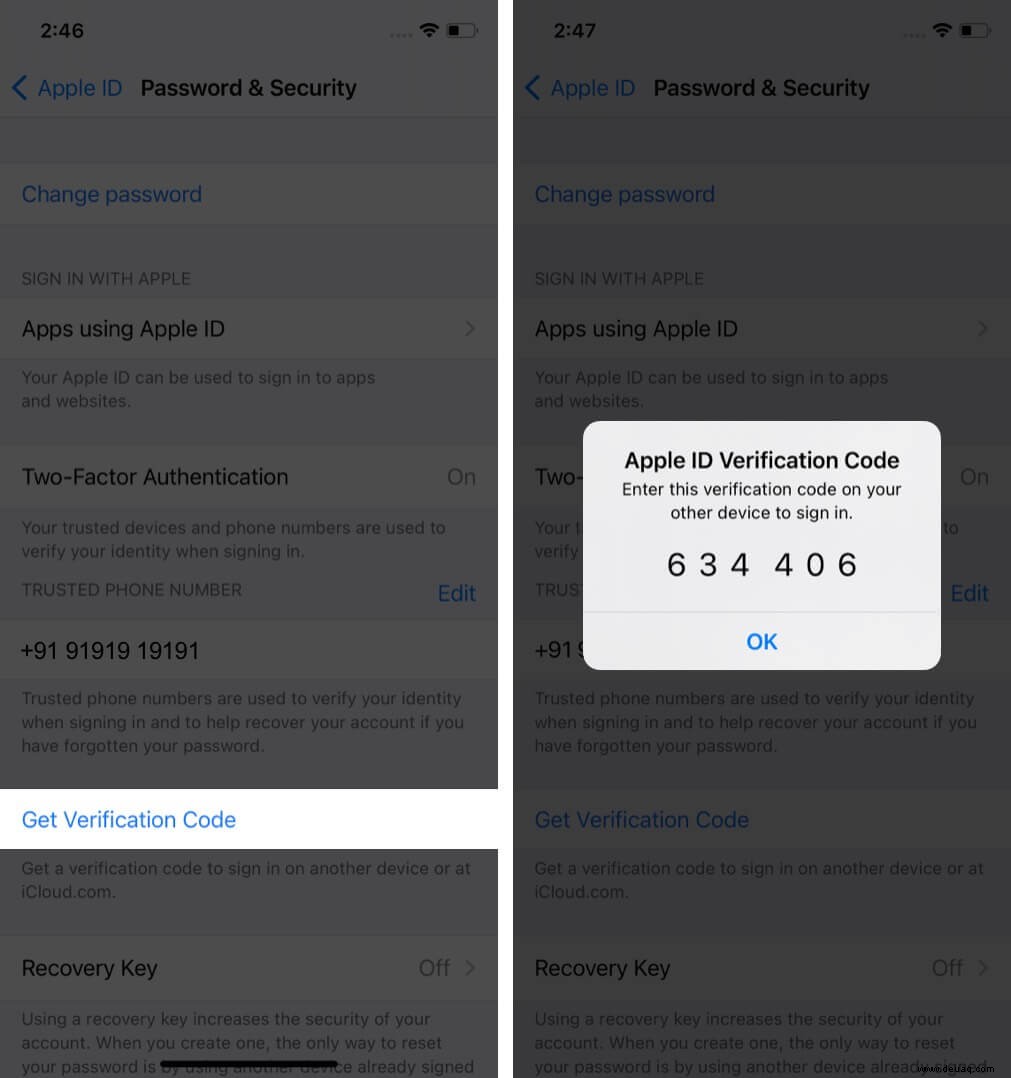
9. Deaktivieren Sie VPN
Wenn Sie immer noch kein Glück haben und der Verifizierungsfehler weiterhin besteht, sollten Sie die Verwendung von VPN vermeiden. Wenn Sie VPN-Apps auf Ihrem Gerät verwenden, sollten Sie diese vollständig deinstallieren, da sie möglicherweise die Verbindung Ihres Geräts mit Apple-Servern behindern.
10. Aktualisieren Sie Ihr Gerät
Wenn alles andere fehlgeschlagen ist, besteht eine letzte Lösung darin, sicherzustellen, dass Ihr Gerät auf die neueste Softwareversion aktualisiert wird.
Auf iPhone und iPad , gehen Sie zu Einstellungen → Allgemein → Softwareaktualisierung.
Wenn ein Update verfügbar ist, tippen Sie auf Herunterladen und installieren und folgen Sie dann den Anweisungen auf dem Bildschirm.
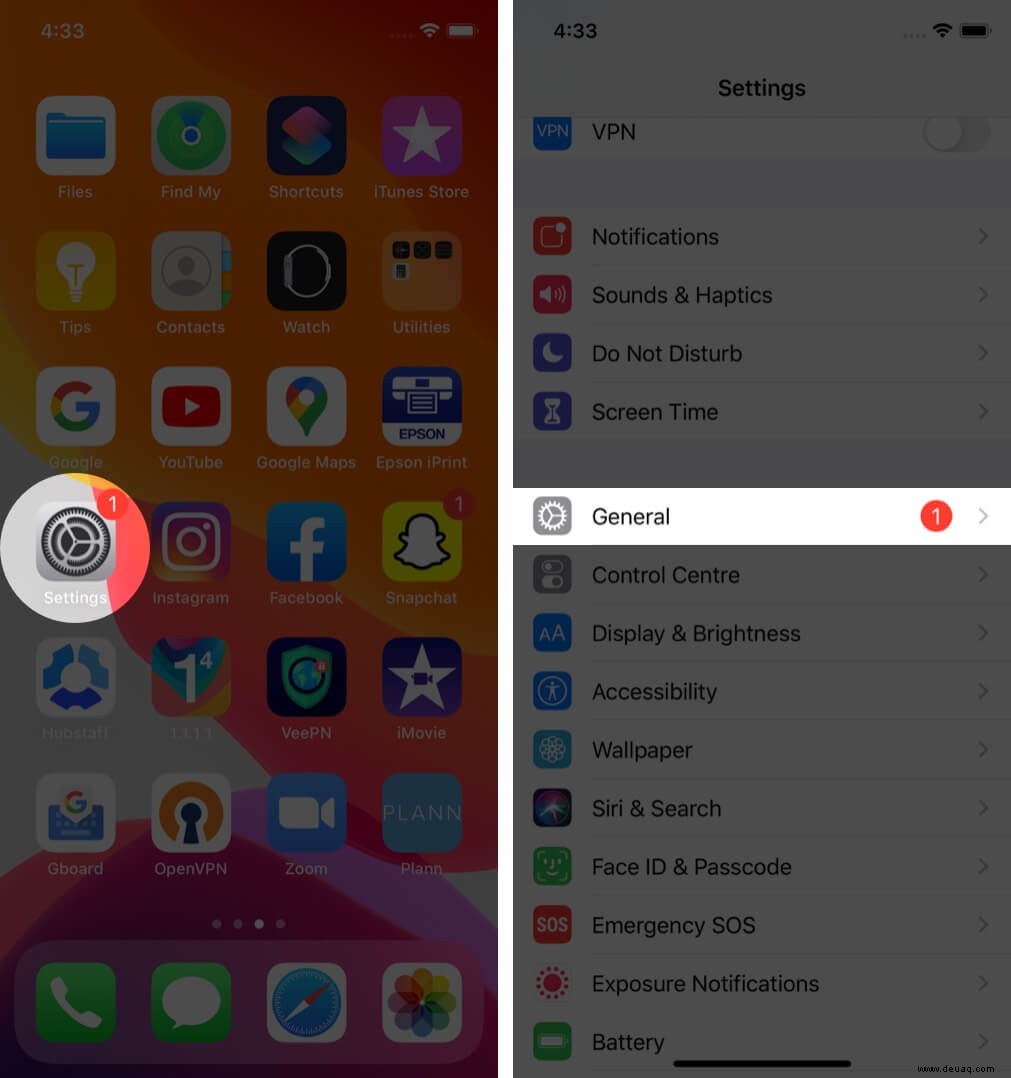
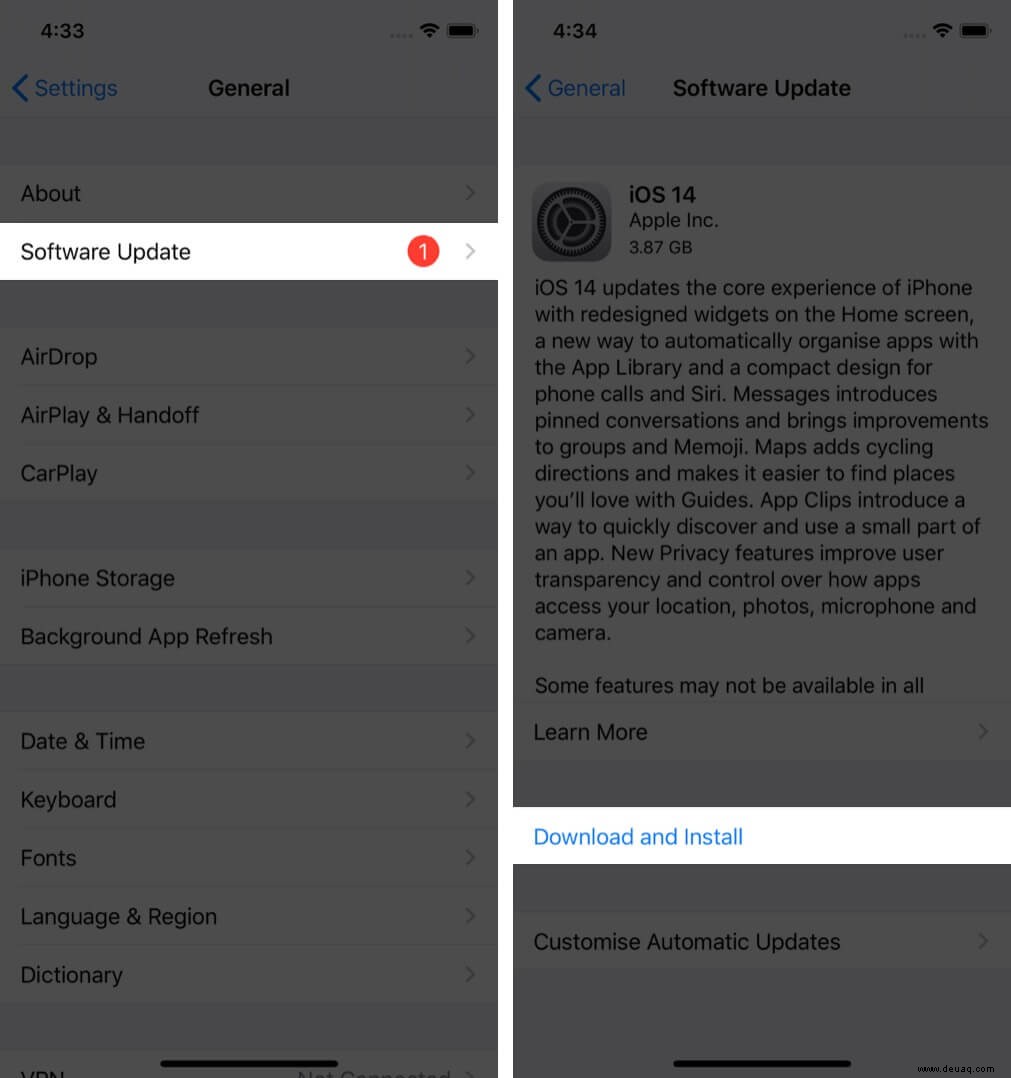
Auf Mac , klicken Sie auf das Apple-Logo in der Menüleiste und wählen Sie Systemeinstellungen , gefolgt von Softwareaktualisierung . Befolgen Sie die Anweisungen, um verfügbare Updates zu installieren.
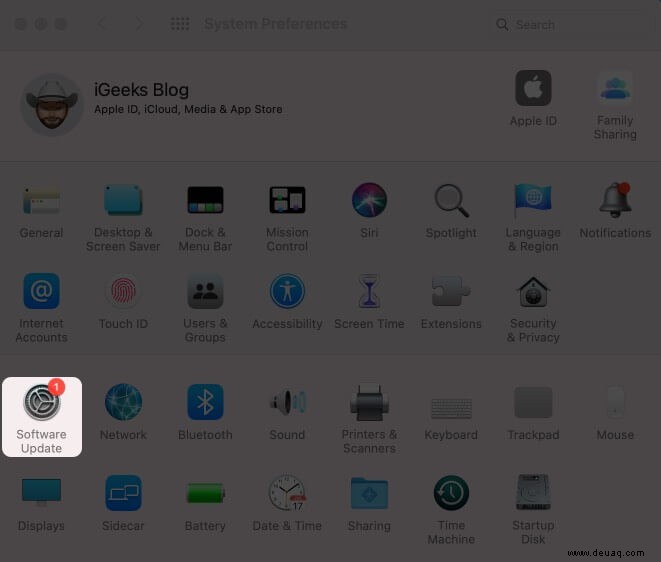
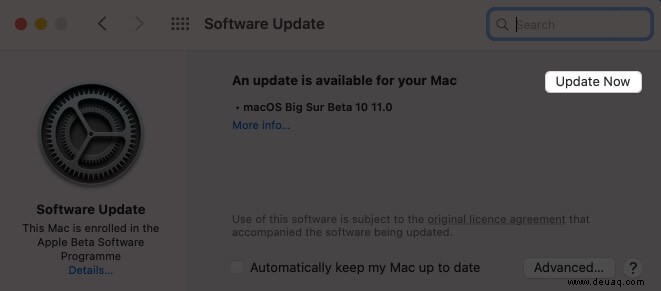
Zusammenfassung
Welche der oben genannten Lösungen hat Ihnen geholfen, den Überprüfungsfehler auf Ihrem iPhone, iPad oder Mac zu beheben? Lassen Sie es uns in den Kommentaren unten wissen oder wenn Sie weitere Fragen haben, helfen wir Ihnen gerne weiter.
Sie möchten auch diese Beiträge lesen:
- Fehler „Visual Voicemail ist derzeit nicht verfügbar“ beheben
- So beheben Sie den iPhone-Aktivierungsfehler
- iPhone-Mikrofon funktioniert nicht? Hier ist die Lösung!
- So beheben Sie das Problem „Apple-ID-Einstellungen aktualisieren“ auf dem iPhone