Die Spotlight-Suche auf dem Mac ist das integrierte Tool zum Suchen und Öffnen von Dateien, Ordnern, Apps, Musik, Fotos, Filmen, Systemeinstellungen, Definitionen, Schnellansichten und vielem mehr. Es ist außergewöhnlich mühelos zu beschwören und schnell zu Ergebnissen zu kommen. Lassen Sie mich Ihnen in dieser ausführlichen Anleitung zeigen, wie Sie Spotlight auf Ihrem Mac wie ein Profi verwenden.
- Was kann Spotlight auf dem Mac finden?
- Zugriff auf die Spotlight-Suche auf dem Mac
- So verwenden Sie Spotlight auf dem Mac
- Verwenden Sie Spotlight, um Spielzeiten, Wetter und Orte in der Nähe zu finden
- So verwenden Sie Spotlight als Rechner
- Spotlight als Conversion-Tool verwenden
- So ändern Sie die Spotlight-Sucheinstellungen
- So deaktivieren oder aktivieren Sie die Spotlight-Indizierung auf dem Mac
- Spotlight-Suche auf dem Mac deaktivieren
Was kann Spotlight auf dem Mac finden?
Wie aus dem obigen Absatz hervorgeht, kann die Spotlight-Suche so ziemlich alles finden, was sich auf Ihrem Mac befindet.
Es kann sogar hilfreiche Vorschläge aus dem Internet wie Orte in der Nähe, Apps aus dem App Store, Medien aus dem iTunes Store, Filmvorführungszeiten und mehr anzeigen.
Hier ist die Liste der Dinge, die es auf Ihrem Mac suchen/ausführen kann.
- Bewerbungen
- Lesezeichen und Verlauf
- Rechner (Sie können Spotlight für grundlegende Berechnungen verwenden)
- Kontakte
- Kalenderereignisse
- Umwandlung
- Wörterbuchbedeutungen und Definitionen
- Entwickler
- Dokumente
- Ereignisse &Erinnerungen
- Ordner
- Schriftarten
- Bilder
- Mail &Nachrichten
- Filme
- Musik
- Andere (umfasst andere Dateiformate und alles andere)
- PDF-Dokumente
- Präsentationen
- Siri-Vorschläge (Wetter, Sportergebnisse, Aktien und mehr)
- Tabellen
- Systemeinstellungen
Sie haben die Kontrolle, bestimmte Kategorieergebnisse oder Ordner von der Anzeige in der Spotlight-Suche auszuschließen.
Zugriff auf die Spotlight-Suche auf dem Mac
Am einfachsten und schnellsten greifen Sie auf Spotlight zu, indem Sie Befehlstaste (⌘) + Leertaste drücken .
Sie können auch auf die Suchschaltfläche klicken in der oberen rechten Ecke des Mac-Bildschirms.

So verwenden Sie Spotlight auf dem Mac
Geben Sie nach dem Start der Spotlight-Suche den Namen oder Befehl ein, um die Vorschläge anzuzeigen. Die Ergebnisse werden während der Eingabe fast in Echtzeit angezeigt.
In den meisten Fällen müssen Sie nicht einmal das ganze Wort eingeben. Sie erhalten die entsprechenden Vorschläge; Drücken Sie die Eingabetaste, um fortzufahren. Angenommen, Sie möchten das Terminal öffnen. Geben Sie einfach ter ein und drücken Sie die Eingabetaste.
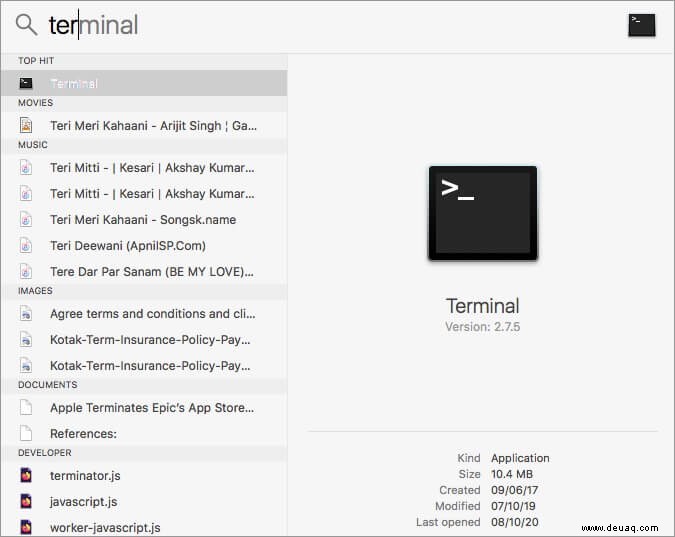
Um Dokumente zu finden, geben Sie deren Namen ein. Wenn Sie den Namen nicht kennen, sich aber an den Dateityp erinnern, geben Sie ihn ein, um die entsprechenden Ergebnisse anzuzeigen. Geben Sie beispielsweise .zip ein um alle ZIP-Dateien zu sehen. Oder geben Sie .mkv ein um große Videodateien anzuzeigen usw.
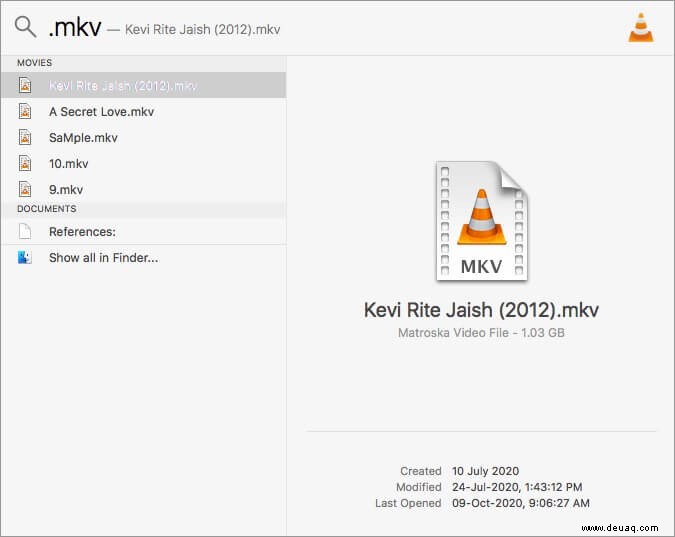
Sie können auch das Wort „kind“ verwenden “, gefolgt vom Dateityp. Angenommen, Sie möchten alle Audiodateien finden, geben Sie kind:audio ein in der Spotlight-Suche. Dasselbe gilt für andere Dateitypen wie kind:folders , art:zip usw.
Um alle Suchergebnisse im Finder anzuzeigen, doppelklicken Sie auf Alle im Finder anzeigen .
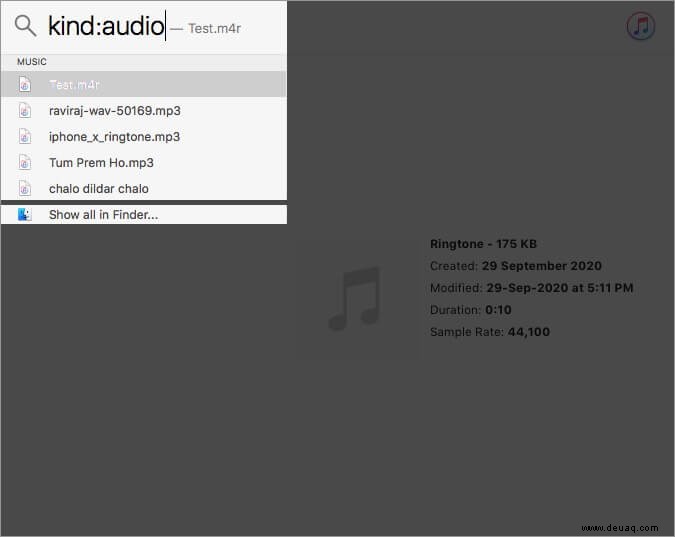
Mit Spotlight können Sie auch in natürlicher Sprache suchen. Geben Sie beispielsweise E-Mails von iGeeksBlog ein , oder Apps der letzten Woche , usw.
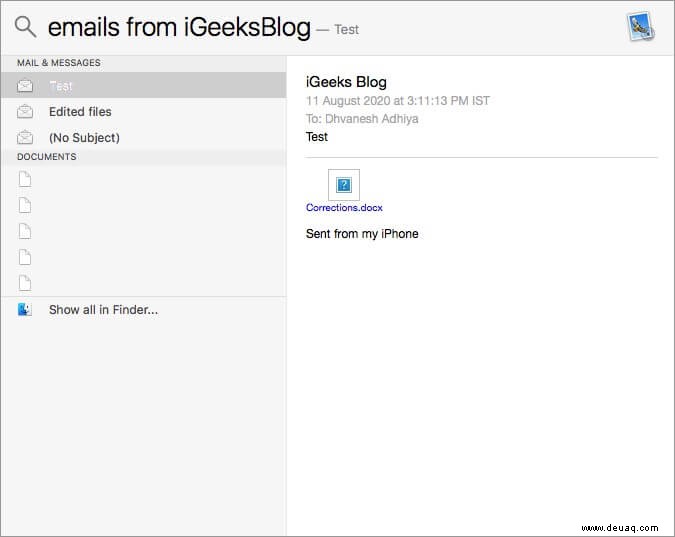
Um ein Suchergebnis zu öffnen, doppelklicken Sie darauf. Sie können auch ein bestimmtes Ergebnis auswählen und die Eingabetaste drücken. Um durch die Liste zu navigieren, verwenden Sie den Pfeil nach oben und Pfeil nach unten Tasten.
Wenn Sie wissen möchten, wo sich eine Datei oder ein Ordner befindet, wählen Sie sie aus und halten Sie die Befehlstaste gedrückt Schlüssel. Sie sehen den Standortpfad. Um diesen Ort zu öffnen, drücken Sie Befehlstaste + R .
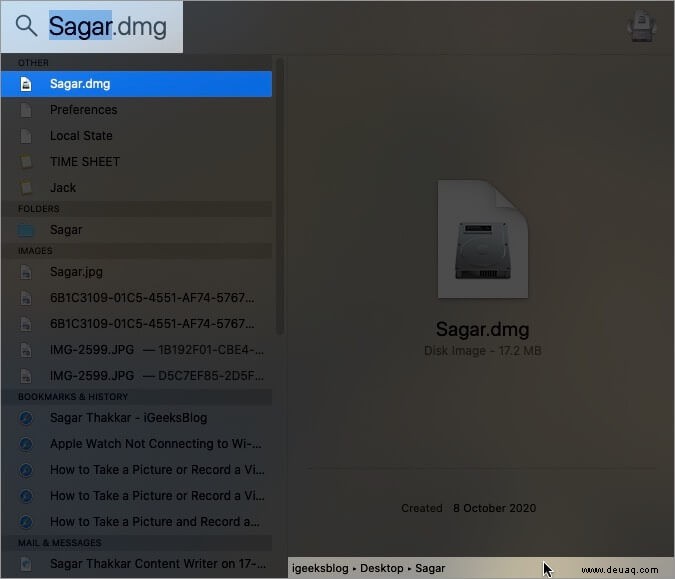
Sie können die Datei oder den Ordner auch aus der Spotlight-Suche auf den Desktop oder an einen anderen Ort ziehen. Dadurch wird die Datei nicht verschoben, sondern eine Kopie erstellt.
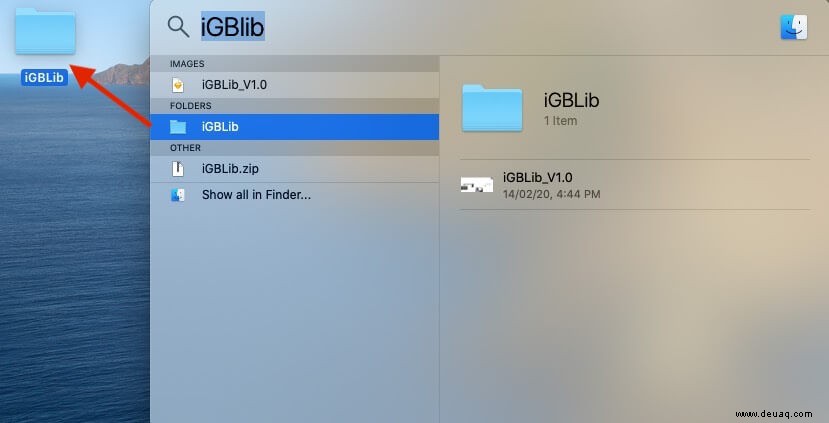
Sie können auch die zuletzt in einer bestimmten App verwendeten Dateien anzeigen:Geben Sie dazu den App-Namen ein. (Aber drücken Sie nicht die Eingabetaste. Wenn Sie dies tun, würde sich die besagte Anwendung öffnen.) Sie werden die letzten Dateien auf der linken Seite aufgelistet sehen.
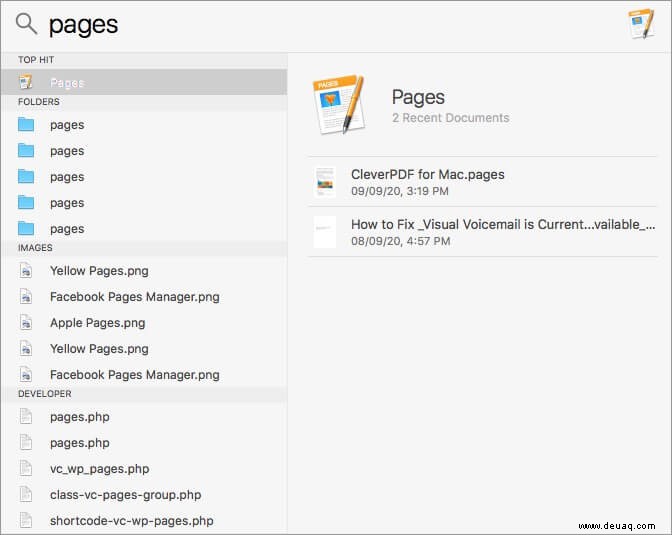
Notizen :
- Sie können das Spotlight-Fenster an eine beliebige Stelle auf dem Bildschirm ziehen und auch seine Höhe erhöhen.
- Verwenden Sie die Bildschirmzeit auf dem Mac? Wenn Sie das Zeitlimit erreichen, werden die App-Symbole in der Spotlight-Suche abgeblendet und Sie sehen ein Sanduhr-Symbol.
Verwenden Sie Spotlight, um Spielzeiten, Wetter und Orte in der Nähe zu finden
So finden Sie Spielzeiten :Geben Sie den Filmnamen ein. Geben Sie „Showtime“ ein, um zu sehen, was an Ihrem Standort in der Nähe läuft .’
Für das Wetter :Öffnen Sie Spotlight und geben Sie „Wetter“ ein .“ Oder geben Sie „Wetter in Neu-Delhi ein .’
Für Orte in der Nähe Geben Sie wie in Restaurants einen Befehl wie „Orte zum Hähnchenessen ein .’ Danach wählen Sie ein Ergebnis aus dem Kartenbereich aus.
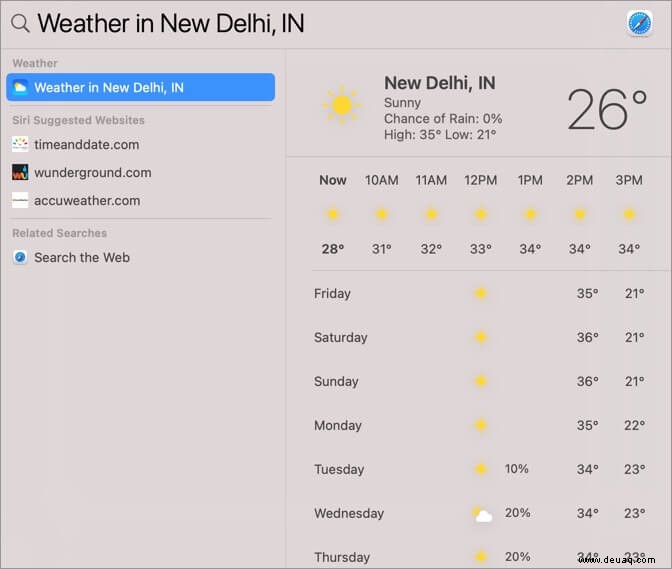
Spotlight als Rechner verwenden
Die Berechnung ist schnell und unkompliziert. Geben Sie zunächst etwas wie 450 + 768 ein im Rampenlicht. Das Ergebnis sehen Sie sofort. Verwenden Sie für die Subtraktion (– ), für die Multiplikation (* ) und zur Division (/ ).
Hinweis :Das Gleichheitszeichen muss nicht gedrückt werden (= ), um die Antwort anzuzeigen.
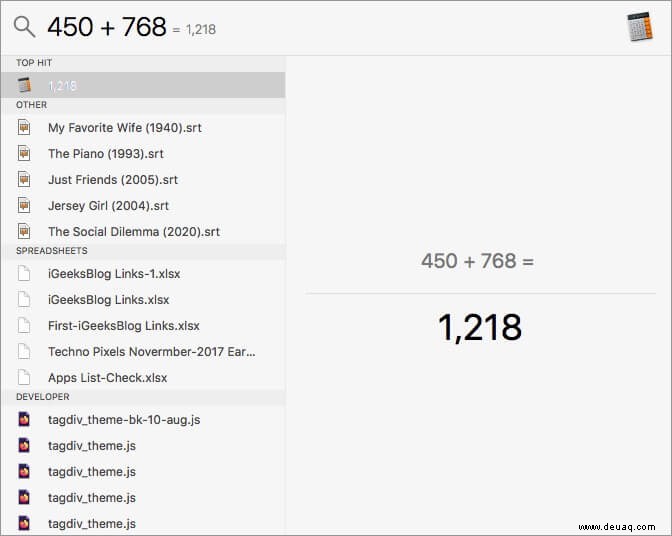
Spotlight als Conversion-Tool verwenden
Um von einer Einheit in eine andere umzurechnen, geben Sie sie in die Spotlight-Suche ein und Sie sehen das Ergebnis sofort. Geben Sie beispielsweise eines der folgenden Wörter ein.
Währung :50 Dollar in Indische Rupien oder $50 bis ₹
Temperatur :98,3 F bis C
Länge :400 Meter in Fuß oder 400 m in Fuß oder 99 cm in Yards
Gewicht :50 kg in Pfund oder 98 Tonnen in kg und so weiter.. .
Hinweis :Sie sehen den Vorschlag für die meisten Conversions auch ohne Eingabe des „nach“. ' Teil. Dies basiert auf den Sprach- und Regions-/Standorteinstellungen Ihres Mac. Zum Beispiel, wenn ich (in Indien) 50 Dollar (oder $50) eingebe in Spotlight wird automatisch die umgerechnete Währung in indischen Rupien angezeigt.
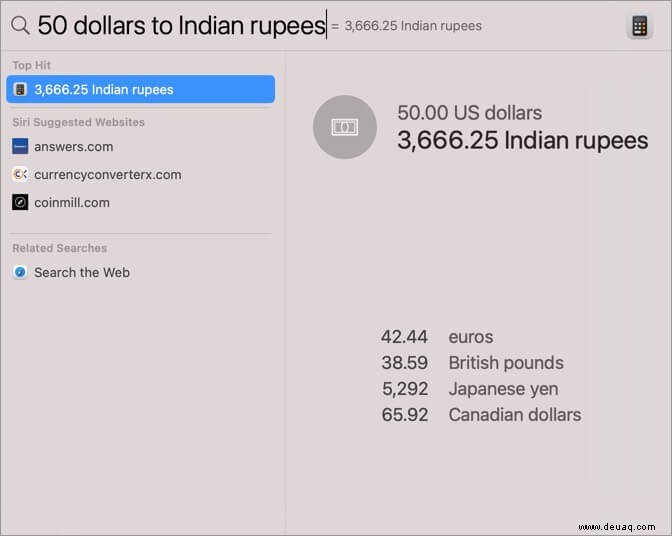
So ändern Sie die Spotlight-Sucheinstellungen
- Klicken Sie auf das Apple-Logo und wählen Sie Systemeinstellungen . (Tipp :Sie können auch „Spotlight“ eingeben ‘ in der Spotlight-Suche und wählen Sie die Option unter „Top-Treffer“ oder „Systemeinstellungen“.)
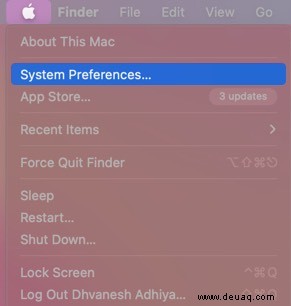
- Klicken Sie auf Spotlight .
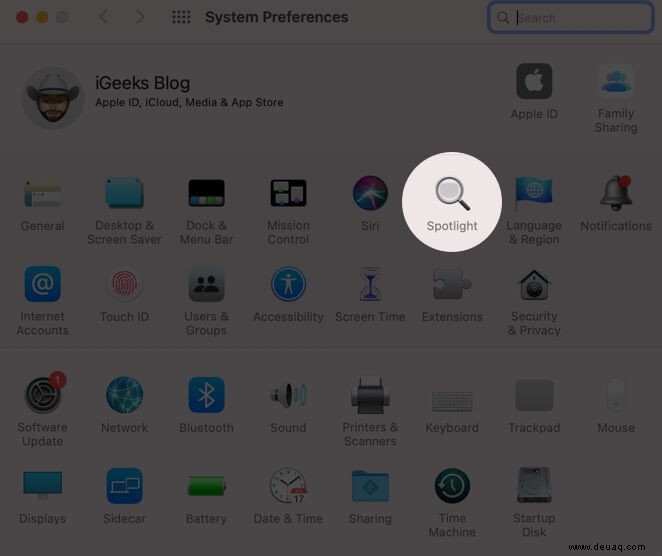
- Unter Suchergebnisse , deaktivieren Sie die Option, die nicht in der Spotlight-Suche angezeigt werden soll.
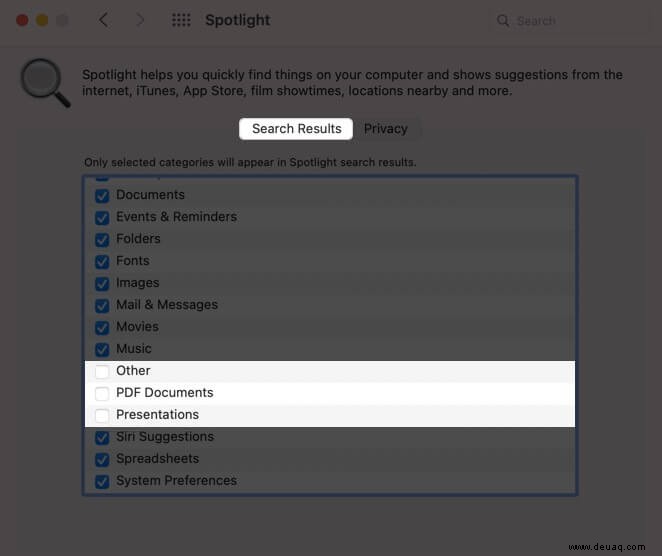
- Tippen Sie als Nächstes auf Datenschutz . Hier können Sie Standorte hinzufügen, auf die Spotlight keinen Zugriff haben soll. (Tipp :Sie können auch .noindex hinzufügen in einem beliebigen Ordnernamen, um zu verhindern, dass er und sein Inhalt in der Spotlight-Suche angezeigt werden.)
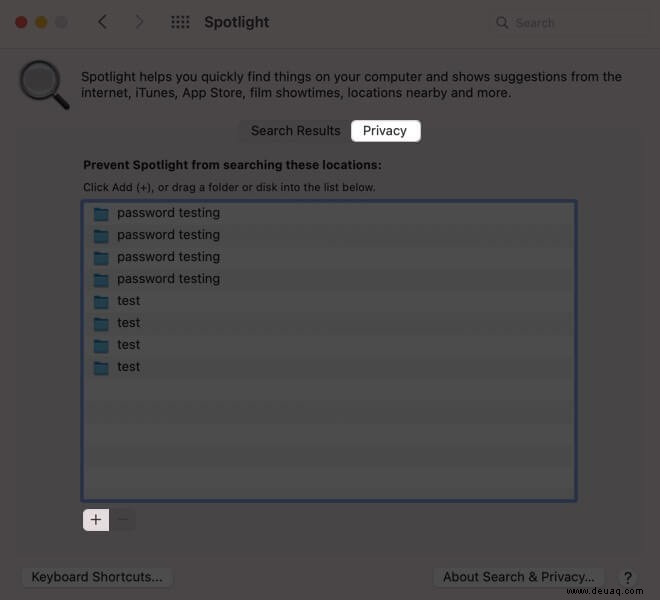
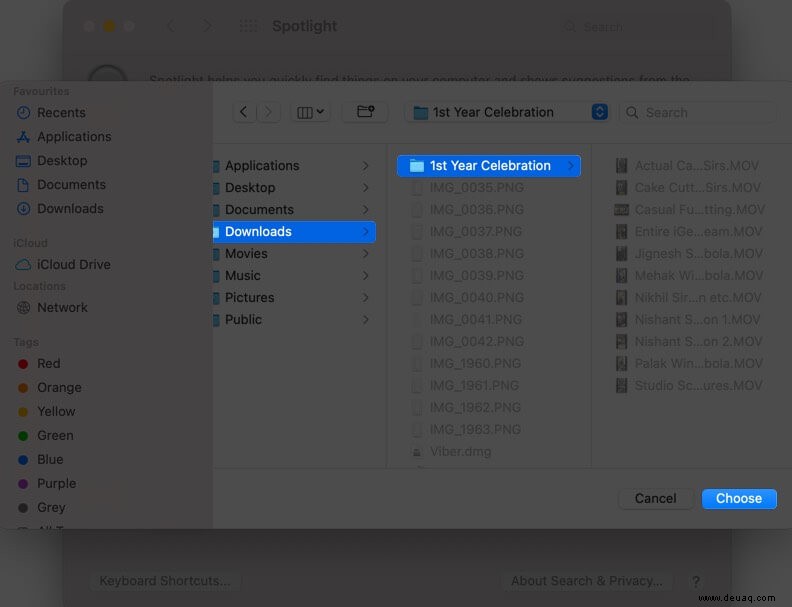
- Nicht empfohlen, aber wenn Sie möchten, klicken Sie auf Tastaturkürzel von unten links, um die Hotkeys zum Aufrufen der Spotlight-Suche und zum Öffnen des Finder-Suchfensters zu ändern. Klicken Sie anschließend auf die aktuellen Tastenkombinationen und drücken Sie dann die gewünschten Tasten.
So deaktivieren oder aktivieren Sie die Spotlight-Indizierung auf dem Mac
Möchten Sie die Spotlight-Indizierung vollständig deaktivieren? Danach wird kein Dateiergebnis vom Mac-Laufwerk angezeigt.
Öffnen Sie den Finder → Bewerbungen → Dienstprogramme → Terminal . Oder geben Sie Terminal ein in der Spotlight-Suche.
Zum Deaktivieren der Indizierung , geben Sie diesen Befehl im Terminal ein und geben Sie das Mac-Passwort ein, wenn Sie dazu aufgefordert werden:sudo launchctl unload -w /System/Library/LaunchDaemons/com.apple.metadata.mds.plist

Zum erneuten Aktivieren der Indexierung (d. h. den Spotlight-Index neu erstellen), geben Sie diesen Befehl im Terminal des Mac ein:sudo launchctl load -w /System/Library/LaunchDaemons/com.apple.metadata.mds.plist

Hinweis :Auf neueren Macs müssen Sie möglicherweise den Systemintegritätsschutz deaktivieren.
Spotlight-Suche auf dem Mac deaktivieren
Sie können das Spotlight fast nutzlos machen, indem Sie ihm seine Indizierungsfunktionen nehmen (Pro-Tipp oben). Abgesehen davon können Sie Spotlight-Vorschläge deaktivieren und Standortdienste für Spotlight-Vorschläge deaktivieren. So geht's.
So deaktivieren Sie Spotlight-Vorschläge
- Öffnen Sie die Systemeinstellungen und klicken Sie auf Spotlight .
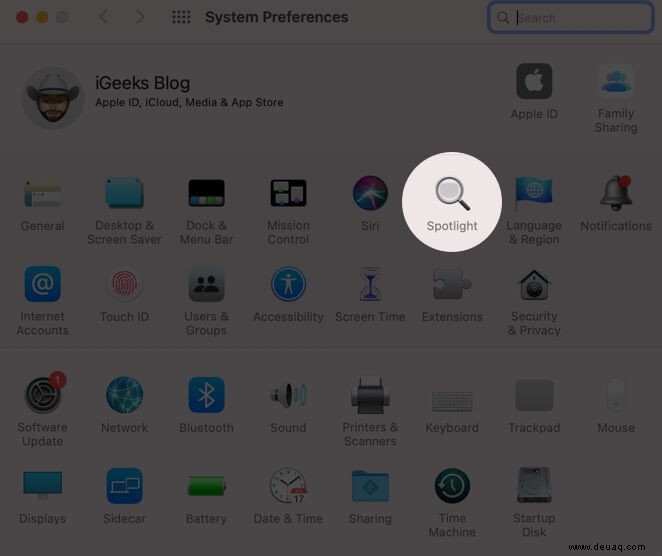
- Deaktivieren Sie das Kontrollkästchen Spotlight-Vorschläge in der Suche zulassen .
- Deaktivieren Sie als Nächstes die Spotlight-Vorschläge Feld aus der Liste oben.
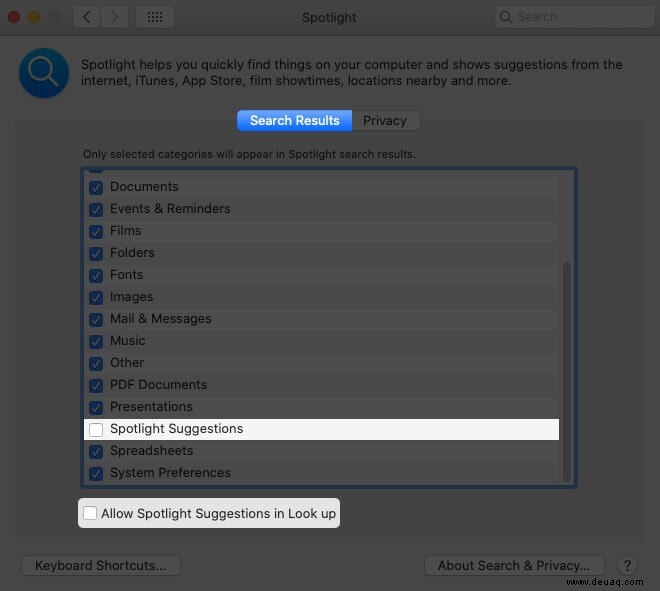
Von nun an durchsucht Spotlight nur die lokalen Inhalte des Mac und die aktivierten Wörterbücher.
Möchten Sie verhindern, dass es auf den Standort zugreift (und folglich standortbasierte Ergebnisse deaktivieren)?
So deaktivieren Sie die Standortdienste für Spotlight-Vorschläge
- In den Systemeinstellungen , klicken Sie auf Sicherheit &Datenschutz . Stellen Sie sicher, dass Sie sich im Datenschutz befinden Tab.
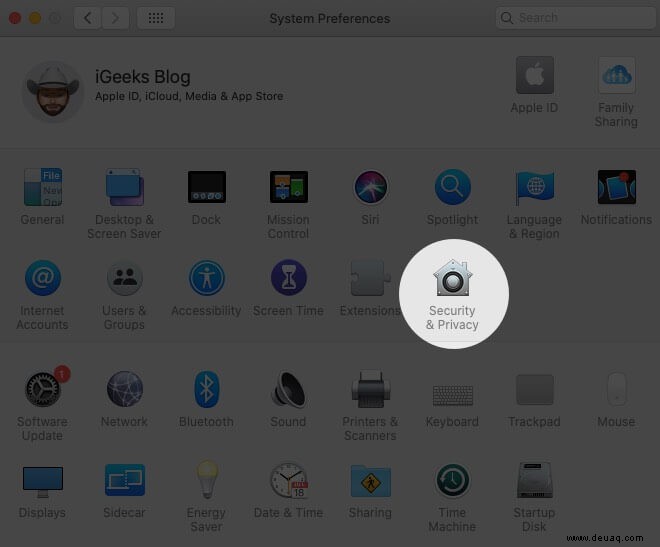
- Wählen Sie Datenschutz und klicken Sie unten links auf das Vorhängeschloss-Symbol und geben Sie das Passwort Ihres Mac ein.
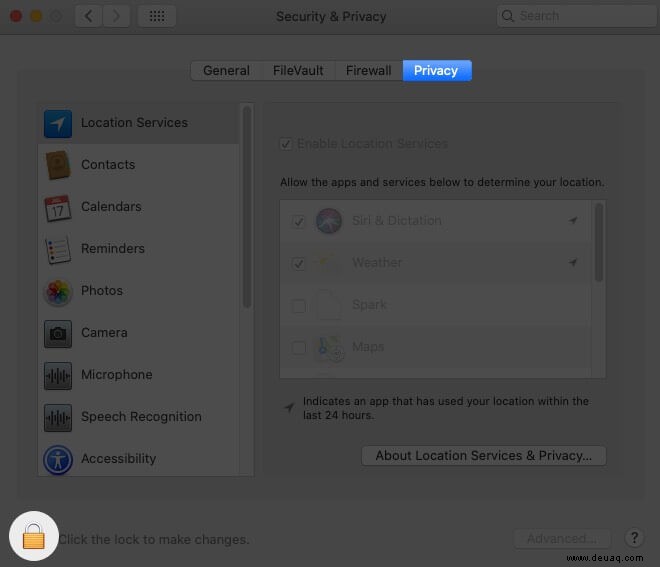
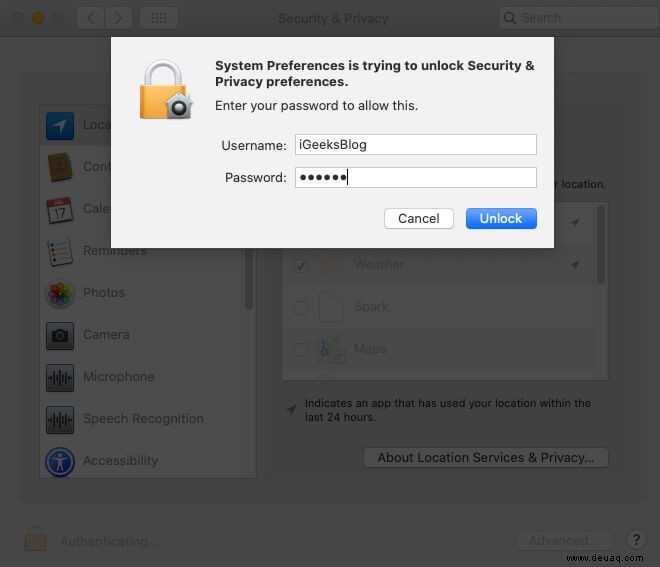
- Klicken Sie in der linken Seitenleiste auf Ortungsdienste .
- Klicken Sie neben Systemdienste auf Details .
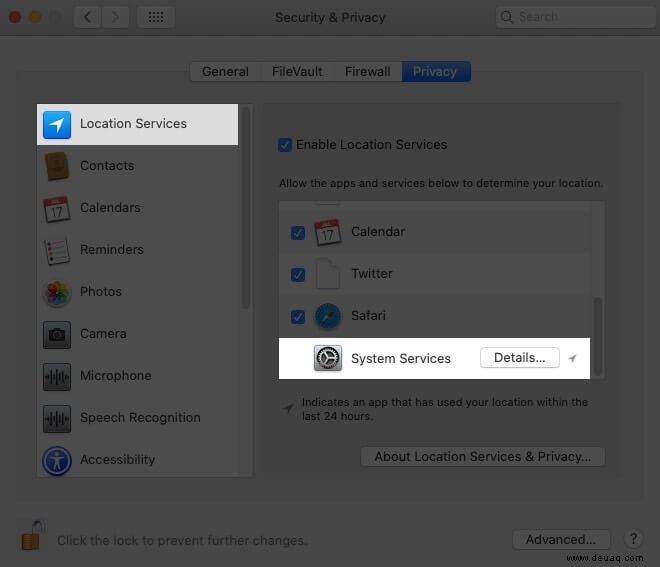
- Deaktivieren Sie abschließend das Kontrollkästchen für Standortbezogene Vorschläge . Klicken Sie zuletzt auf Fertig !
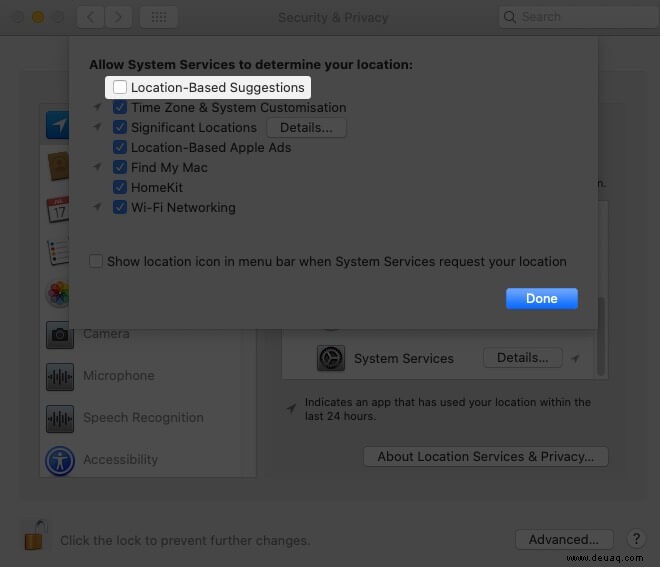
Abmeldung
Dies ist fast alles, was Sie über die Spotlight-Suche auf dem Mac wissen müssen. Die obige Anleitung gilt für fast alle macOS-Versionen, einschließlich Mojave, Catalina und dem neuesten Big Sur.
Wenn Sie schließlich Time Machine verwenden (was Sie tun sollten), erleichtert Spotlight die Suche und Wiederherstellung verlorener oder gelöschter Elemente aus dem Backup.
WEITER LESEN:
- So schützen Sie einen Ordner auf einem Mac mit einem Passwort
- Was ist "Anderer Speicher" auf dem Mac und wie lösche ich ihn?
- So entsperren Sie Ihren Mac mit der Apple Watch (eine Schritt-für-Schritt-Anleitung)
- Verwendung der Spotlight-Suche auf dem iPhone (iOS 15)