Apple hat iOS 14 eingeführt und es ist in vielerlei Hinsicht wunderbar. Es hat ein paar Funktionen geboten, die wir in früheren Versionen auf iOS immer vermisst haben. Inmitten zahlreicher Anpassungsoptionen funktioniert das Platzieren von Widgets auf dem Homescreen wie ein Sahnehäubchen. Es hat zweifellos die gesamte UI und UX verbessert, indem es das Erscheinungsbild des Geräts verändert hat.
Zu der Liste der Widgets von Drittanbietern kommt WidgetSmith hinzu, mit dem Sie die Glückseligkeit von iOS 14 genießen können. Es bietet Ihnen eine Vielzahl von Anpassungen, die Sie vornehmen können, um das Aussehen eines maßgeschneiderten Startbildschirms zu erhalten. Lassen Sie mich in diesem Beitrag zeigen, wie Sie die WidgetSmith-App auf Ihrem iPhone mit iOS 14 verwenden können.
- Anpassbare Widgets in der WidgetSmith-App
- So erstellen Sie ein Widget in der WidgetSmith-App in iOS 14
- So fügen Sie das WidgetSmith-Widget zu Ihrem iPhone-Startbildschirm hinzu
- So fügen Sie ein Foto-Widget in der WidgetSmith-App hinzu
- So löschen Sie Widgets in der WidgetSmith-App
- Kann ich den WidgetSmith-Namen aus Widgets entfernen?
Anpassbare Widgets in der WidgetSmith-App
Mit Widgetsmith können Sie neue, einzigartig aussehende Widgets erstellen und diese durch Apples Standard-Widgets ersetzen. Wenn Sie ein wenig Zeit investieren, können Sie ein ziemlich gut aussehendes Widget auf Ihrem Startbildschirm platzieren.
Sie können Widgets von –
erstellen- Zeit
- Datum
- Benutzerdefiniert:Foto, Fotos im Album, Benutzerdefinierter Text, Leer
- Kalender
- Erinnerungen
- Wetter (Premium-Zugang erforderlich)
- Gesundheit &Aktivität
- Gezeiten (Premium-Zugang erforderlich)
- Astronomie
Das Premium-Abonnement von WidgetSmith bietet gehostete Datenquellen (derzeit einschließlich Wetter- und Gezeiteninformationen), einen exklusiven Widget-Stil und ständige Aktualisierungen der Anwendung für 2 $ pro Monat oder 20 $ pro Jahr.
So erstellen Sie ein Widget in der WidgetSmith-App in iOS 14
Wenn Sie die App nach der Installation öffnen, wird Ihnen der Startbildschirm angezeigt, auf dem Sie die Größe des Widgets unter Klein auswählen können , Mittel , oder Groß und beginnen Sie mit der Anpassung.
- Um mehr als ein Widget der gleichen Größe zu erstellen, können Sie auf Widget hinzufügen tippen und ein anderes standardmäßig aussehendes Widget wird zu den Widgets hinzugefügt.
- Sobald Sie auf das Standard-Widget tippen, können Sie direkt Änderungen am Standard-Widget vornehmen oder auch ein zeitgesteuertes Widget hinzufügen, das das Standard-Widget zu einem bestimmten Zeitpunkt Ihrer Wahl ersetzt.
- Nachdem Sie auf das Standard-Widget getippt haben, können Sie Informationen wie Uhrzeit, benutzerdefinierten Kalender, Erinnerung usw. hinzufügen und in Ihrem Widget platzieren. Sie können auch Ihren Standort ändern und auf Ihren Standardstandort festlegen, wenn das ausgewählte Widget auch den Standort anzeigt.
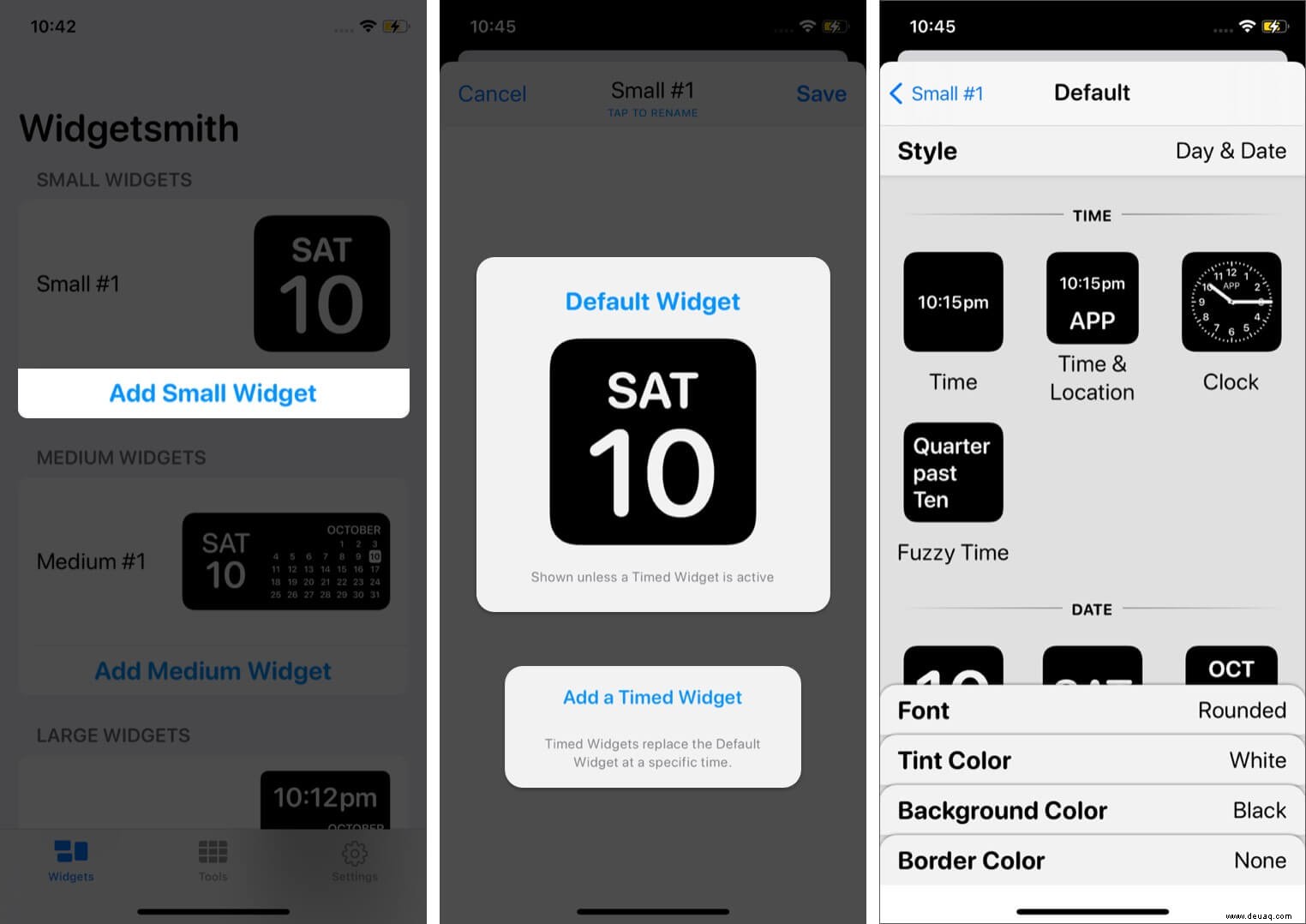
- Tippen Sie auf die Registerkarte Schriftart zum Ändern und Auswählen der Schriftart Ihres Widgets aus 9 verfügbaren Optionen namens System, Rounded, New York, SF Mono, Futura, Noteworthy, Makerfelt, Chalkduster und Typewriter.
- Sie haben auch die Möglichkeit, die Tönungsfarbe zu ändern; d.h. die Farbe der Schriftart, die Sie gerade ausgewählt haben, und Sie können aus 13 Optionen wählen, die Sie mit der Hintergrundfarbe abgleichen und das gewünschte Aussehen erhalten.
- Auf der Registerkarte Hintergrundfarbe erhalten Sie Optionen zum Ändern der Hintergrundfarbe des Widgets und damit auch die verfügbaren Optionen der Rahmenfarbe auf dem Widget.
- Sobald Sie mit dem Aussehen Ihres Widgets zufrieden sind, gehen Sie einfach zurück und tippen Sie auf Speichern.
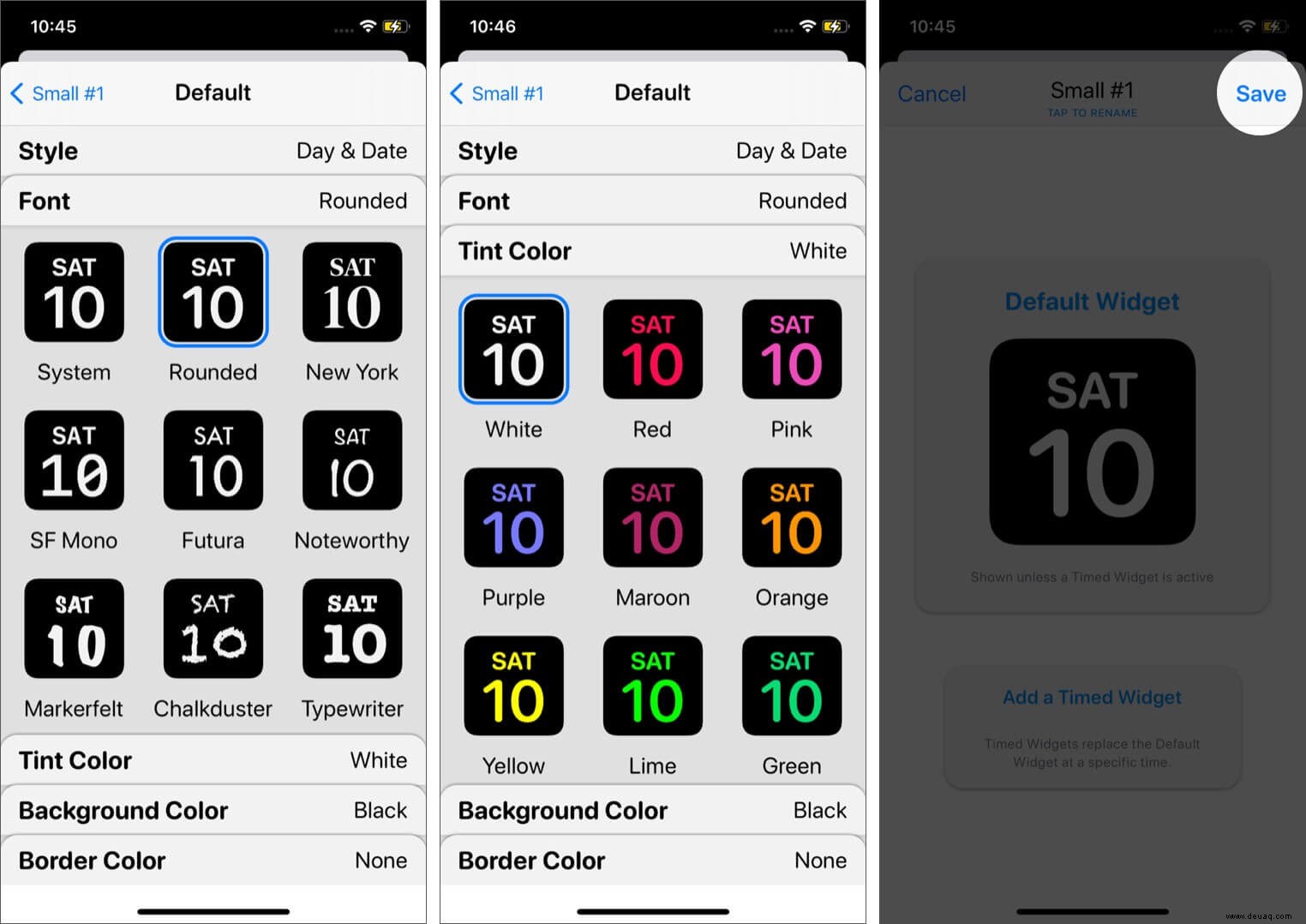
Nachdem Sie ein wenig Zeit damit verbracht und mit diesen Einstellungen herumgespielt haben, können Sie einige wirklich gut aussehende Widgets erstellen, um das Erscheinungsbild Ihres Startbildschirms zu verbessern.
So fügen Sie das WidgetSmith-Widget zu Ihrem iPhone-Startbildschirm hinzu
Sobald Sie das gewünschte Widget erstellt haben, können Sie einfach-
- Navigieren Sie zum iPhone-Startbildschirm.
- Tippen und drücken Sie auf einen leeren Bereich, bis alle installierten Apps zu wackeln beginnen.
- Drücken Sie auf das „+“ Symbol oben links.
- Scrollen Sie ganz nach unten, bis Sie WidgetSmith finden, und tippen Sie darauf.
- Wählen Sie die Größe des von Ihnen erstellten Widgets aus und tippen Sie auf Widget hinzufügen.
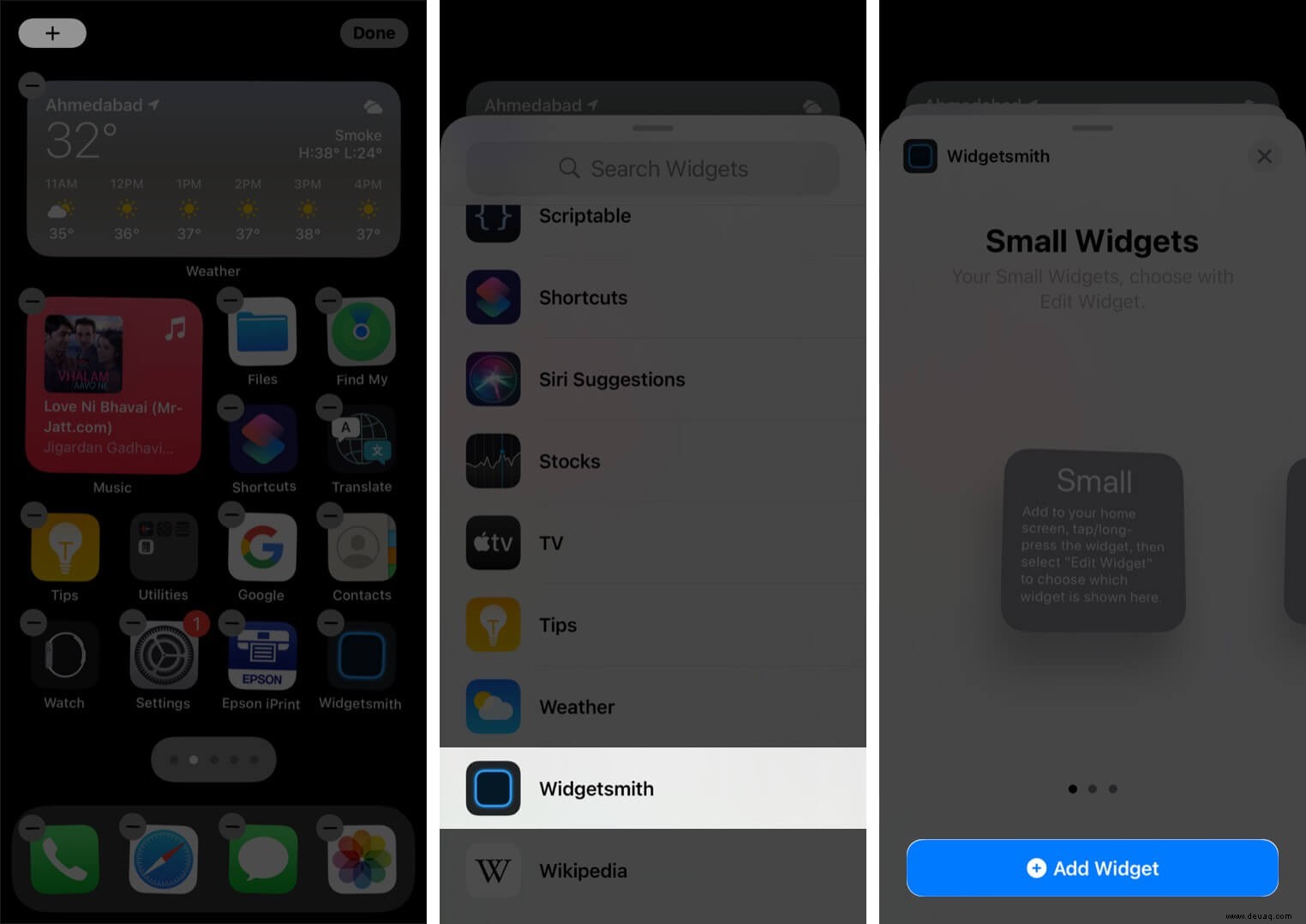
Ihr benutzerdefiniertes Widget wird auf dem Startbildschirm platziert. Sie können es verschieben und an der gewünschten Stelle platzieren. Wenn Sie mehr als ein Widget derselben Größe haben, können Sie-
- Tippen und drücken Sie auf das Widget, das Sie gerade auf Ihrem Startbildschirm platziert haben.
- Wählen Sie das Widget „Bearbeiten“ aus.
- Tippen Sie auf die Größe und wählen Sie das gewünschte Widget aus.
So fügen Sie ein Foto-Widget in der WidgetSmith-App hinzu
Wenn Sie dem Widget, das Sie auf dem Startbildschirm platzieren möchten, ein Foto hinzufügen möchten, können Sie einfach diesen grundlegenden Schritten folgen.
- Navigieren Sie zu WidgetSmith und öffnen Sie es.
- Wähle und tippe auf die Größe des Widgets, auf dem du dein Bild platzieren möchtest.
- Wählen Sie nun unter dem benutzerdefinierten Bereich das Symbol Fotos im Album aus. Sobald Sie auf dieses Symbol tippen, werden Sie feststellen, dass eine Registerkarte namens Ausgewählte Alben erscheint.
- Tippen Sie auf Ausgewähltes Album und wählen Sie das Album mit Fotos aus, die Sie auf Ihrem Startbildschirm anzeigen möchten.
- Gehen Sie zurück und drücken Sie auf Speichern.
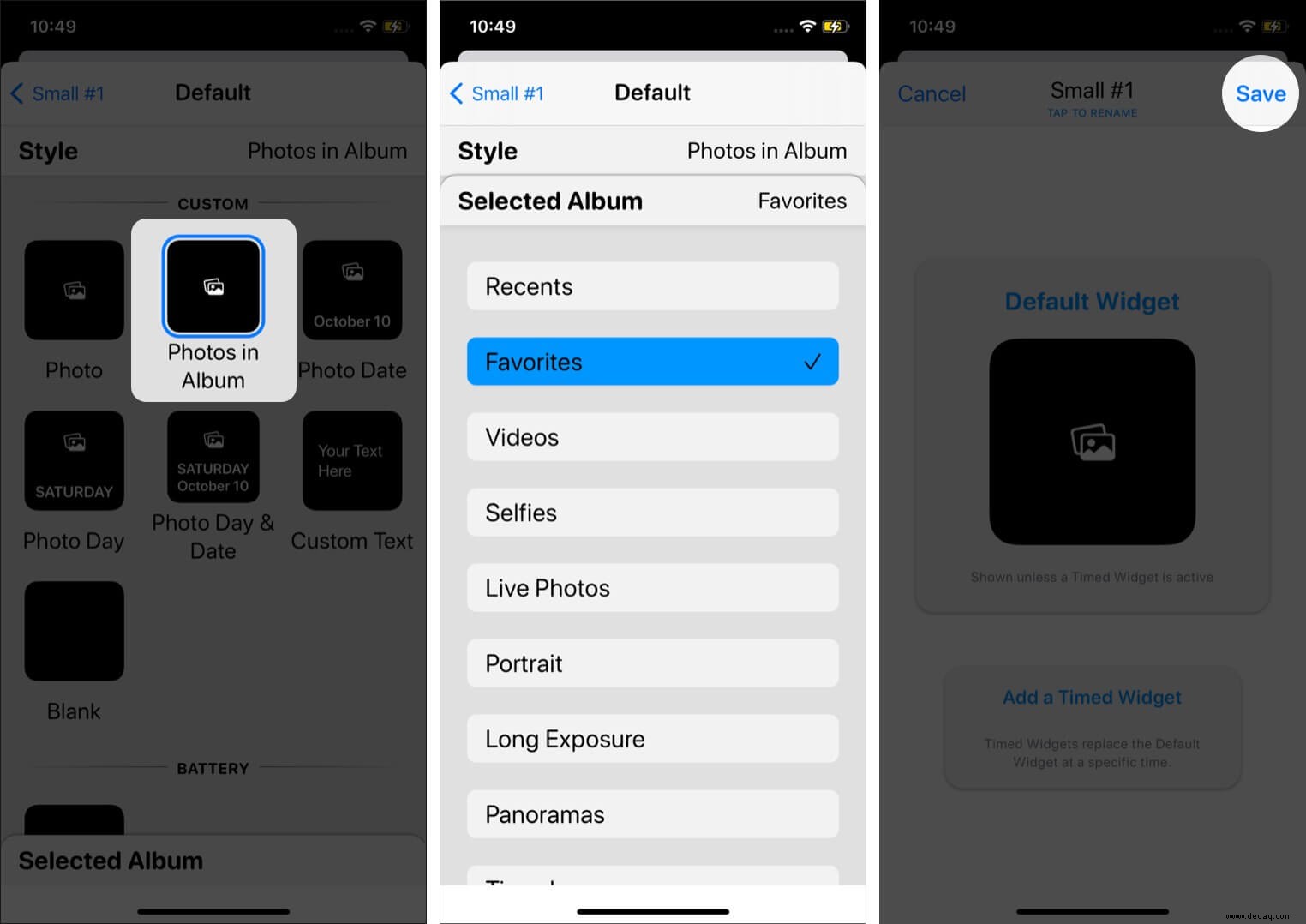
Wenn Sie mit diesen Schritten fertig sind, befolgen Sie einfach die oben genannten Schritte, um das Widget auf Ihrem Startbildschirm zu platzieren, und fertig!
So löschen Sie Widgets in der WidgetSmith-App
Wenn Sie Ihr benutzerdefiniertes Widget nicht länger behalten und aus irgendeinem Grund löschen möchten, öffnen Sie einfach die Anwendung und wischen Sie auf diesem bestimmten Widget von rechts nach links. Und das ist es! Dieses spezielle Widget wird entfernt und zeigt Ihnen das Lösch-Feedback an derselben Stelle an.
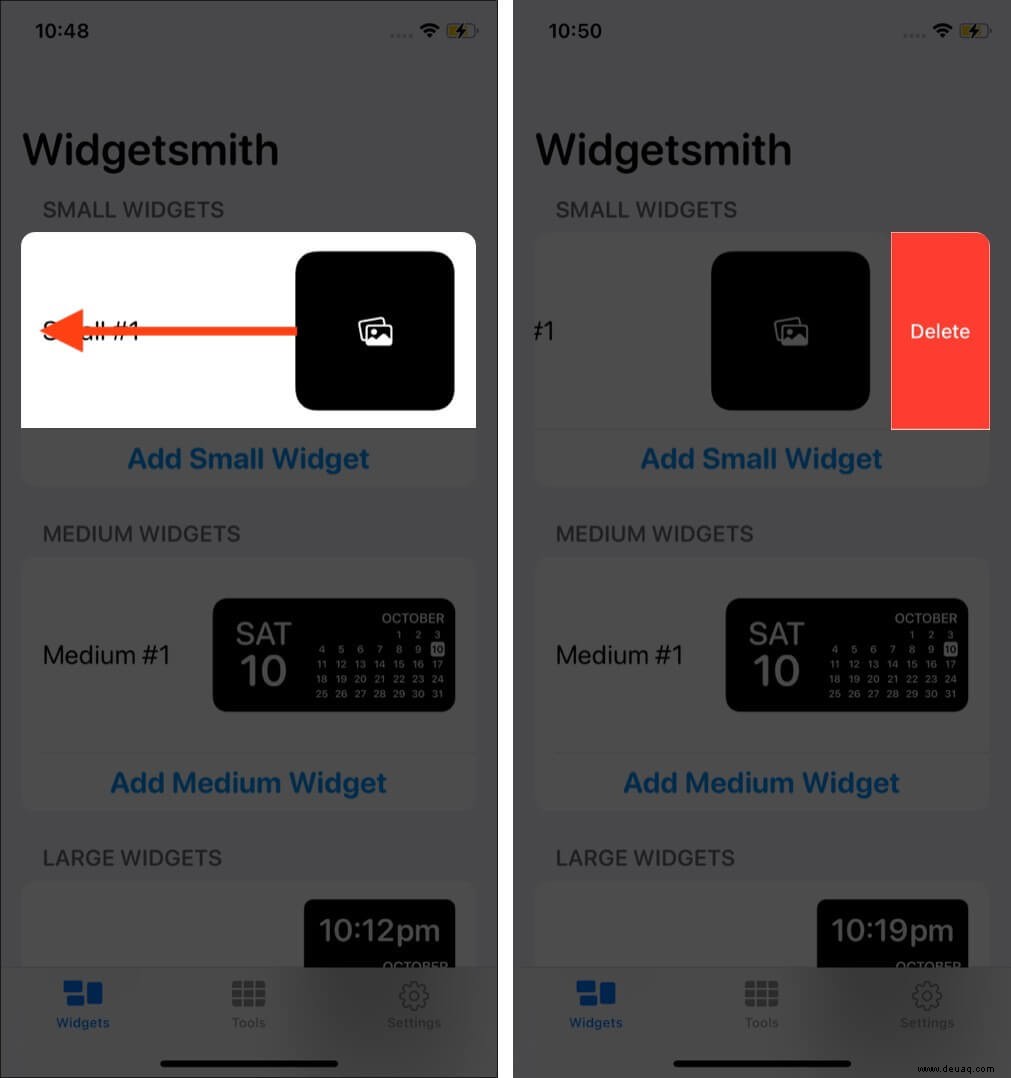
Kann ich WidgetSmith Name aus Widgets entfernen?
Ab sofort können Sie den Namen von WidgetSmith nicht löschen, der unter dem Widget angezeigt wird, sobald es auf dem Startbildschirm platziert wurde. Und dies wird vom Entwickler dieser Anwendung bestätigt.
Wir hoffen, diese Funktion zu sehen, um einen neu definierten und minimalen Startbildschirm zu erhalten.
Video:Anpassen des iPhone-Startbildschirms mit WidgetSmith
Abmelden
Ab sofort sind im App Store viele Apps von Drittanbietern verfügbar, die Sie installieren und verwenden können, um Ihren iPhone-Startbildschirm anzupassen. Allerdings bietet keine andere App so viele Möglichkeiten. Vielleicht hat dies dazu geführt, dass die App viral wurde, nachdem Apple das iOS 14 der Öffentlichkeit vorgestellt und eine 4,4-Sterne-Bewertung erhalten hatte g von 5. Die App findet große Beachtung bei Jugendlichen, da sie endlich ihren iPhone-Startbildschirm so gestalten können, dass sie zu ihrer Persönlichkeit passt.
Wir hoffen auf viele weitere Updates derselben Anwendung, die es Benutzern ermöglichen, ihr Apple-Gerät wie nie zuvor anzupassen.