Wussten Sie, dass Sie Dateinamenerweiterungen so konfigurieren können, dass sie in der Finder-App auf Ihrem Mac angezeigt oder ausgeblendet werden? Normalerweise sind sie standardmäßig ausgeblendet. Falls Sie jedoch Dateien mit unterschiedlichen Kategorien wie .png, .jpg, .pdf usw. auf Ihrem Mac haben, möchten Sie vielleicht die Erweiterung anzeigen, bevor Sie eine Datei öffnen. In diesem Beitrag haben wir zwei Möglichkeiten behandelt, die Dateinamenerweiterung auf dem Mac anzuzeigen.
Wichtige Punkte, die beachtet werden müssen:
- Eine Erweiterung wird am Ende eines Dateinamens angezeigt, der mit einem Punkt beginnt und unmittelbar gefolgt von Zeichen.
- Wenn Sie eine Datei oder einen Ordner umbenennen, versuchen Sie nicht, ihre Erweiterung zu ändern. Denn wenn Sie dies tun, können Sie es möglicherweise nicht mit derselben App öffnen, in der Sie es erstellt haben.
- Wenn Sie dazu neigen, die Erweiterung versehentlich zu ändern, während Sie eine Datei umbenennen, können Sie sich von Ihrem Mac daran erinnern lassen, bevor Sie sie ändern. Aktivieren Sie dazu „Warnung anzeigen, bevor eine Erweiterung geändert wird“ im Bereich „Erweitert“ der Finder-Einstellungen.
- Um das Format einer Datei zu ändern, müssen Sie die App verwenden, mit der Sie die Datei erstellt haben. Beispielsweise können Sie TextEdit verwenden, um ein Dokument vom Nur-Text-Format (.TXT) in ein Rich-Text-Format (.RTF) zu konvertieren. Ebenso kann die Vorschau-App verwendet werden, um verschiedene Grafikdateiformate zu konvertieren.
So zeigen oder verbergen Sie Dateinamenerweiterungen auf dem Mac
Sie können Erweiterungen so anpassen, dass sie für eine Datei oder alle Dateien entsprechend angezeigt oder ausgeblendet werden. So können Sie dies mit den unten aufgeführten Schritten tun.
Erweiterung für eine Datei anzeigen oder ausblenden
- Öffnen Sie die Datei, deren Erweiterung Sie im Finder anzeigen möchten.
- Klicken Sie auf die Datei im oberen Menü.
- Tippen Sie auf Informationen oder Befehlstaste (⌘) – I drücken.
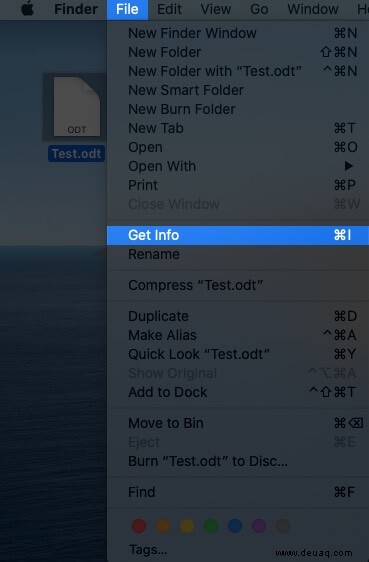
- Klicken Sie auf das Dreieck neben Name und Erweiterung, um die Registerkarte zu erweitern.
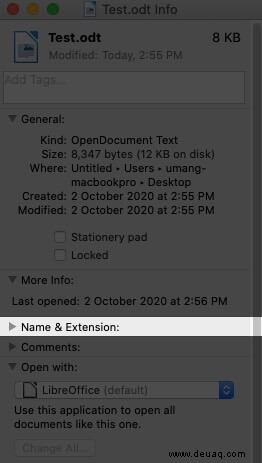
- Aktivieren oder deaktivieren Sie das Kontrollkästchen Erweiterung ausblenden um die Erweiterung für diese Datei anzuzeigen oder auszublenden.
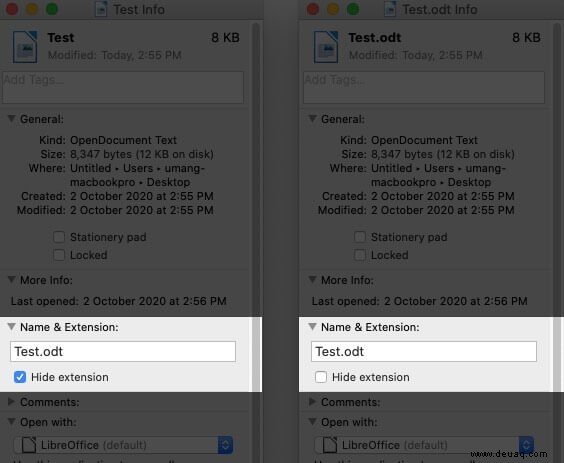
Erweiterung für alle Dateien anzeigen oder ausblenden
- Öffnen Sie den Finder App auf Ihrem Mac.
- Klicken Sie auf Einstellungen im oberen Menü.
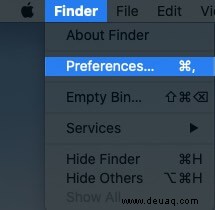
- Klicken Sie auf Erweitert Registerkarte, um weitere Optionen anzuzeigen.
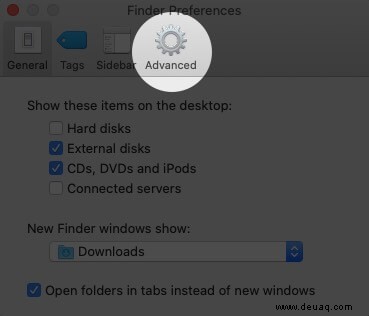
- Markieren oder deaktivieren Sie „Dateinamenerweiterungen anzeigen“ nach Ihren Vorlieben.
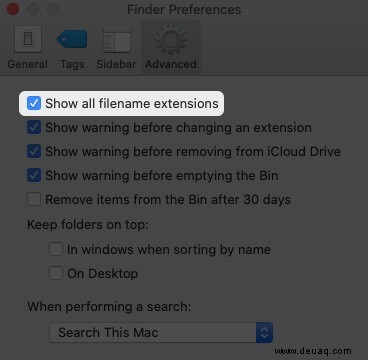
Wenn Sie das Kontrollkästchen aktivieren, werden alle Erweiterungen angezeigt, auch für Dateien mit versteckten Erweiterungen. Wenn Sie das Kontrollkästchen deaktivieren, werden sie gemäß den individuellen Erweiterungseinstellungen der Datei angezeigt oder ausgeblendet.
Zusammenfassung
Das Ein- oder Ausblenden von Dateinamenerweiterungen ist in macOS viel zu einfach. Ist es nicht? Wenn Sie mit Ihrem Mac im Internet surfen und dazu neigen, viele Inhalte herunterzuladen, empfehlen wir Ihnen, die Erweiterungen für alle Dateien zu aktivieren, um eine möglicherweise verdächtige Datei loszuwerden. Sehen Sie sich 17 Einstellungen an, die Sie sofort ändern müssen.
Vielleicht möchten Sie auch diese lesen:
- So öffnen Sie eine RAR-Datei auf einem Mac
- Stellen Sie frühere Versionen Ihrer Dateien auf dem Mac wieder her
- So deaktivieren Sie die Warnung „Dateierweiterung ändern“ auf dem Mac
- Beste Chrome-Erweiterungen zum Herunterladen von Bildern für Mac