Markup in der Vorschau-App ist eines der nützlichsten Tools auf dem Mac, mit dem Sie Bilder akribisch bearbeiten können. Die zahlreichen Bearbeitungsoptionen in der Mac-eigenen Toolbox bedeuten, dass Sie keine Anwendung eines Drittanbieters benötigen, um Ihre Bilder zu ändern. Direkt nach dem Aufnehmen eines Screenshots möchten Sie ihn manchmal bearbeiten, um etwas auf dem Bildschirm anzugeben, und hier sind Markup-Tools praktisch. Wenn Sie es noch nicht verwendet haben, finden Sie hier unsere Anleitung zur Verwendung von Markup zum Bearbeiten von Screenshots auf dem Mac.
So markieren Sie einen Screenshot auf dem Mac
- Öffnen Sie den Screenshot, den Sie markieren möchten, in der Vorschau App.
- Klicken Sie auf die Option oben rechts – Markup-Symbolleiste anzeigen .
Ein Dropdown-Menü mit allen Bearbeitungswerkzeugen wird angezeigt.
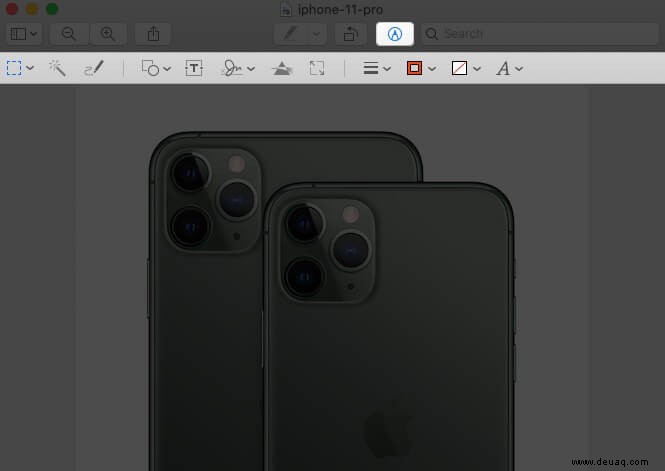
Große Auswahl an Markup-Tools zum Bearbeiten eines Screenshots auf dem Mac
Auswahlwerkzeuge
Diese Werkzeuge sind auf vier Formen verteilt, mit denen Sie jeweils einen Bereich im Bild auswählen und ihn dann nach Ihren Wünschen zuschneiden, kopieren oder löschen können. Sie können einen Bereich in den folgenden Mustern auswählen.
- Rechteckige Auswahl
- Elliptische Auswahl
- Lasso-Auswahl
- Intelligentes Lasso
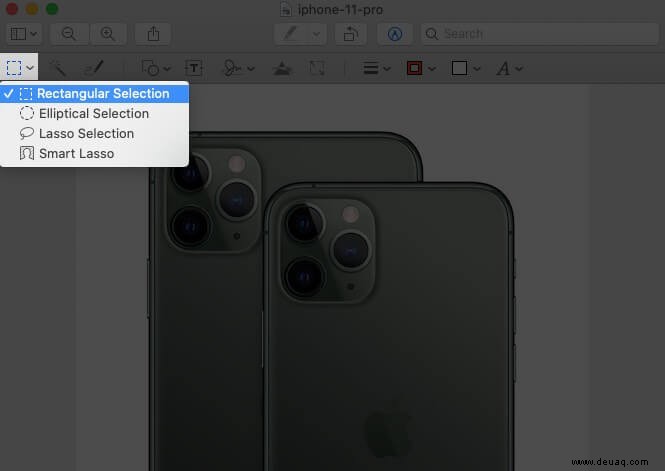
Instant-Alpha
Mit diesem Werkzeug können Sie den Hintergrund im Bild auswählen und entfernen.
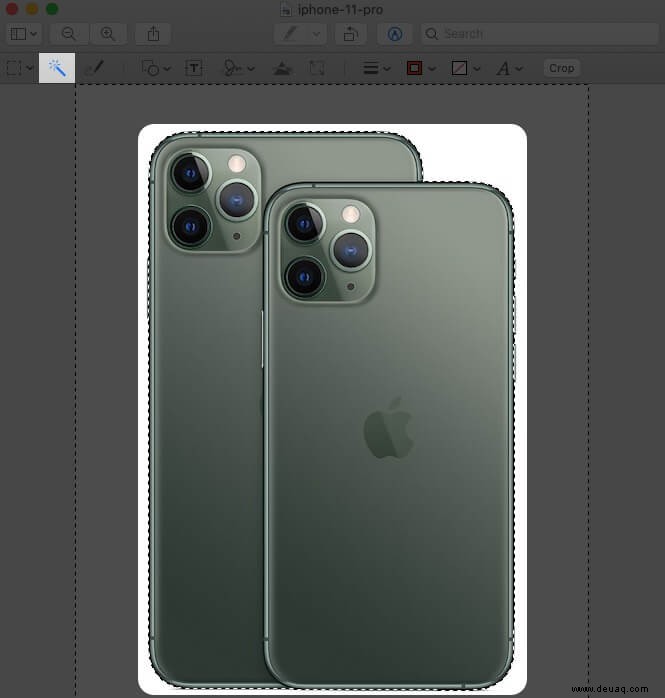
Skizze
Mit dieser Funktion können Sie Formen mit einem einzigen Strich skizzieren. Wenn Sie keine Standardform gezeichnet haben, wird diese automatisch durch eine ersetzt.
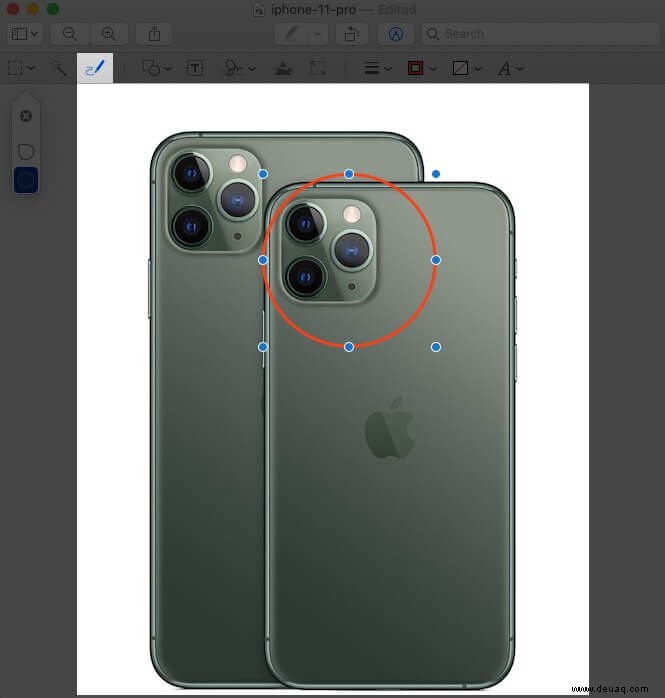
Unentschieden
Sie können mit einem einzigen Strich auf dem Bild zeichnen. Diese Option ist jedoch nur auf Computern mit Force Touch-Trackpads verfügbar. Wenn Sie eines besitzen, müssen Sie stark auf das Trackpad drücken, um eine dunklere Linie zu zeichnen.
Formen
Klicken und ziehen Sie Formen auf dem Bild. Wenn Sie eine Form einfügen, wird sie von blauen Ziehpunkten umgeben, mit denen Sie ihre Größe ändern können. Mit dem grünen Anfasser können Sie sein Aussehen verändern.
Abgesehen von verschiedenen Formen, einschließlich Pfeil und Rechteck, bietet dieses Werkzeug zwei zusätzliche Funktionen.
- Lupe: Es hilft Ihnen, einen Bereich im Bild zu vergrößern. Sie können die Größe der Lupe auch mit den blauen Griffen anpassen, während Sie mit dem grünen Punkt die Intensität anpassen können.
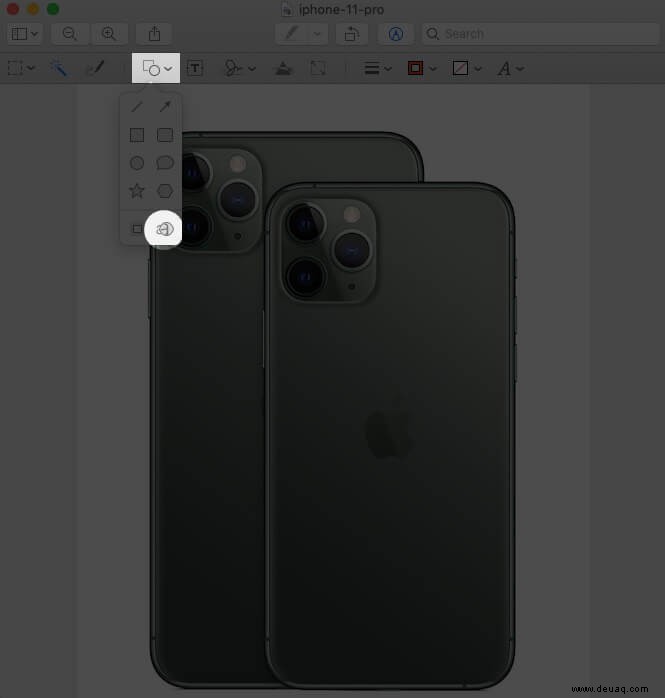
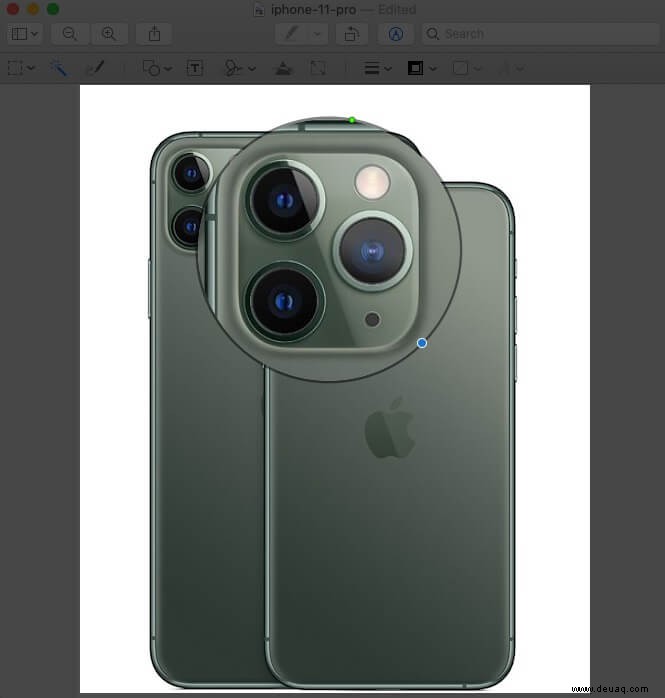
- Hervorhebung: Mit diesem Werkzeug können Sie einen bestimmten Bereich im Bild hervorheben. Passen Sie seine Größe mit den blauen Griffen an. Platzieren Sie den Mauszeiger am Rand des Textmarkers, um ihn anzuklicken, und ziehen Sie ihn an eine beliebige Stelle.
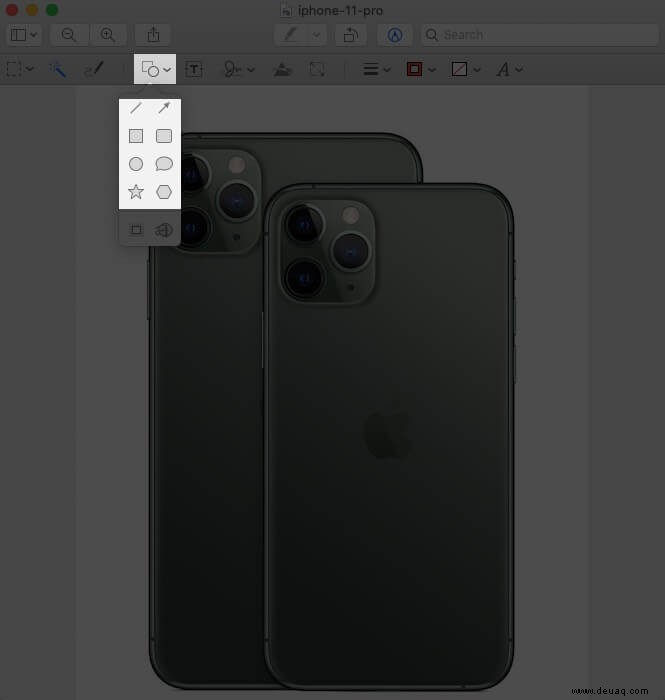
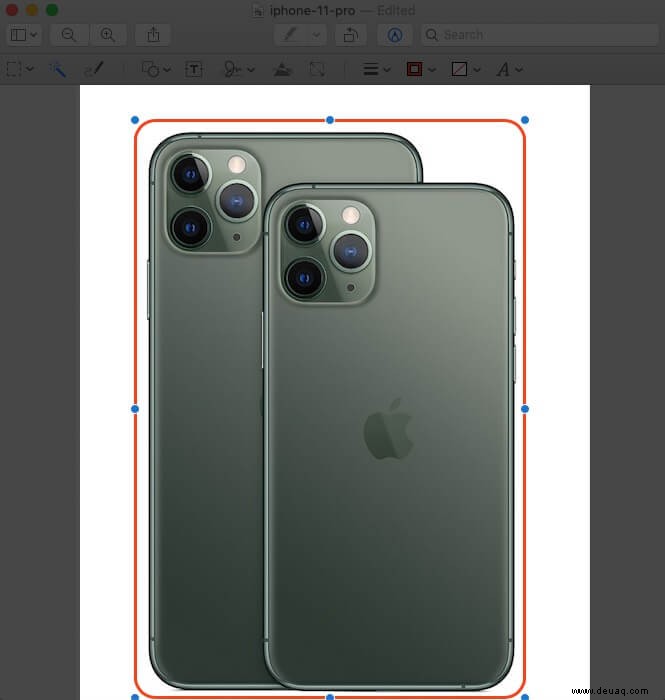
Text hinzufügen
Sie können auf dem Bild schreiben und dann das Textfeld an die gewünschte Stelle ziehen.
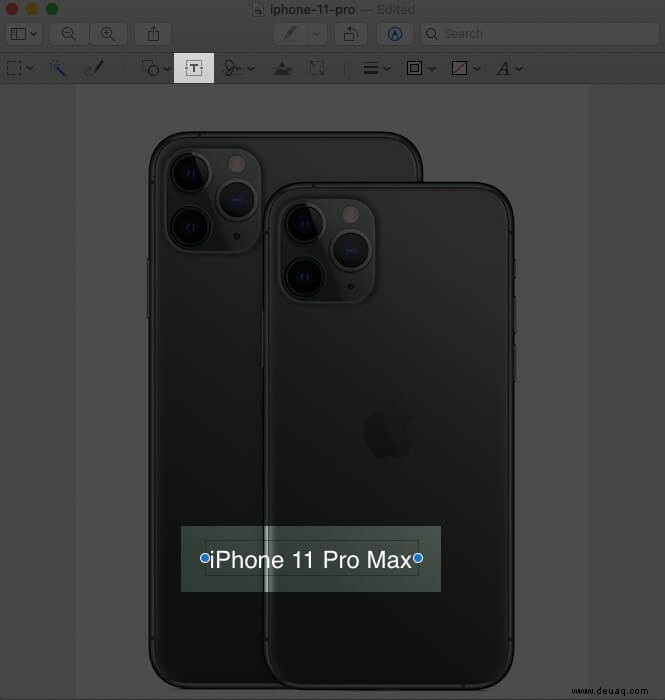
Signatur hinzufügen
Wenn Sie zuvor eine Signatur hinzugefügt haben, klicken Sie darauf und ziehen Sie sie an eine beliebige Stelle im Bild. Blaue Punkte können Ihnen helfen, die Größe zu ändern. Falls nicht hinzugefügt, können Sie mit einem Trackpad, einer iSight-Kamera oder Ihrem iOS-Gerät neue erstellen.
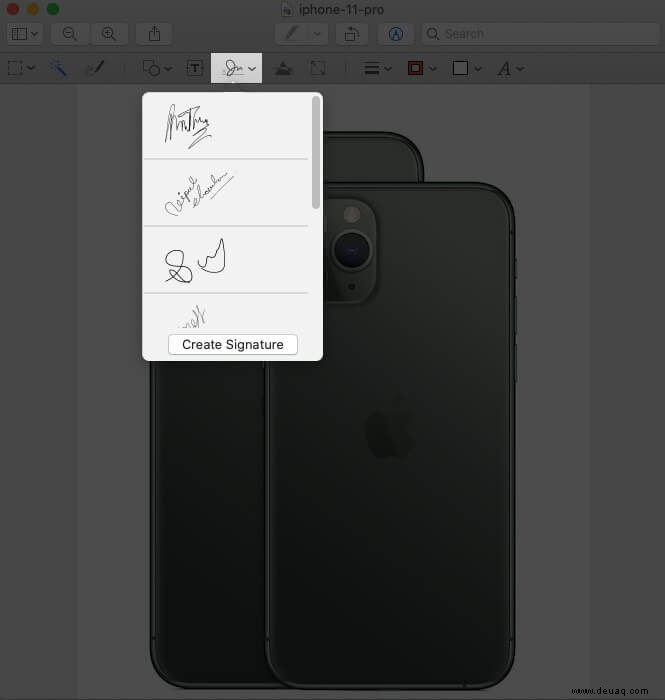
Farbe anpassen
Passen Sie Kontrast, Belichtung, Sättigung, Farbton und mehr des Screenshots an. Um sie automatisch anzupassen, klicken Sie auf Auto Levels. Um auf die Standardeinstellungen zurückzusetzen, klicken Sie auf Alle zurücksetzen.
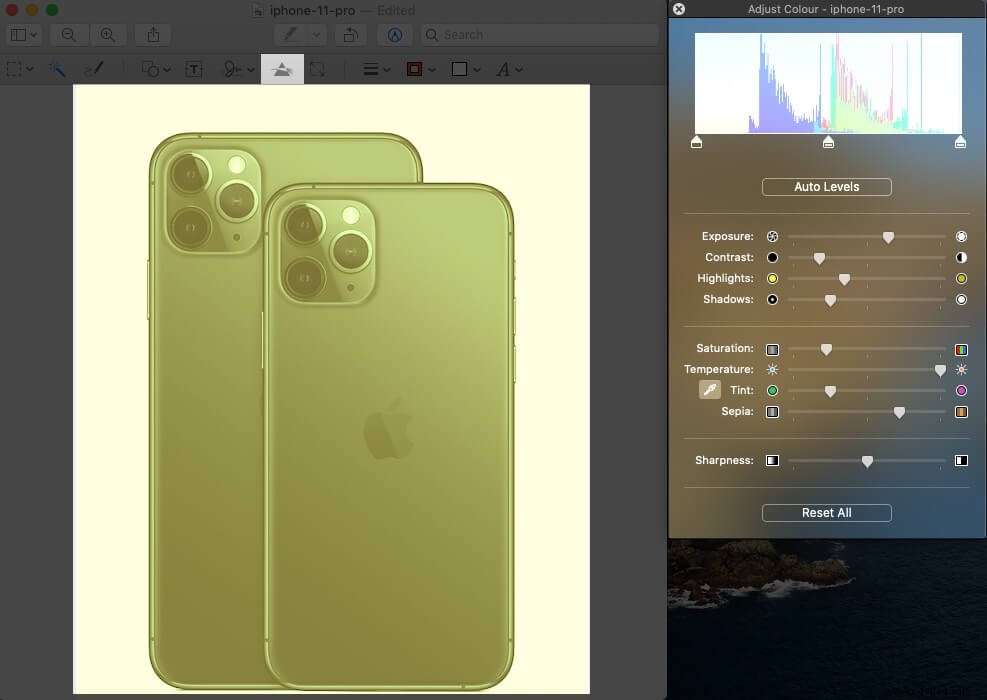
Größe anpassen
Ändern Sie die Größe und Auflösung Ihres Screenshots.
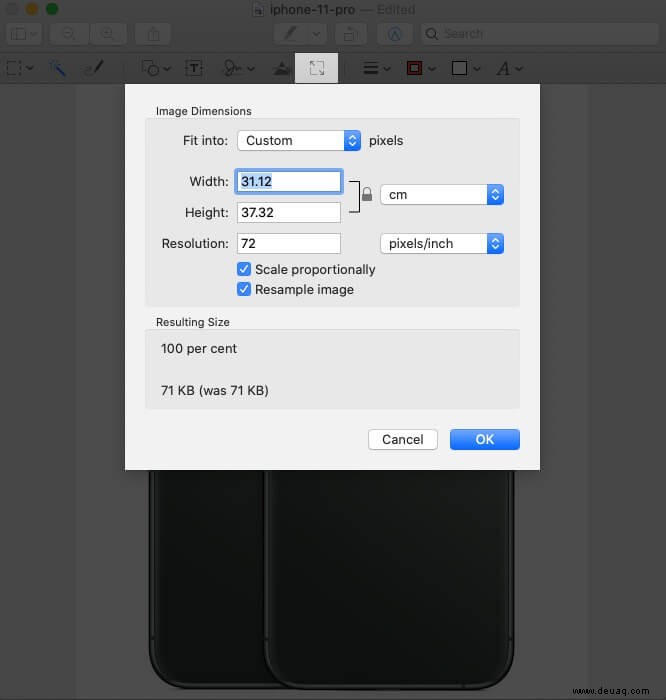
Formstile
Ändern Sie die Stärke von Linien in Formen und personalisieren Sie sie.
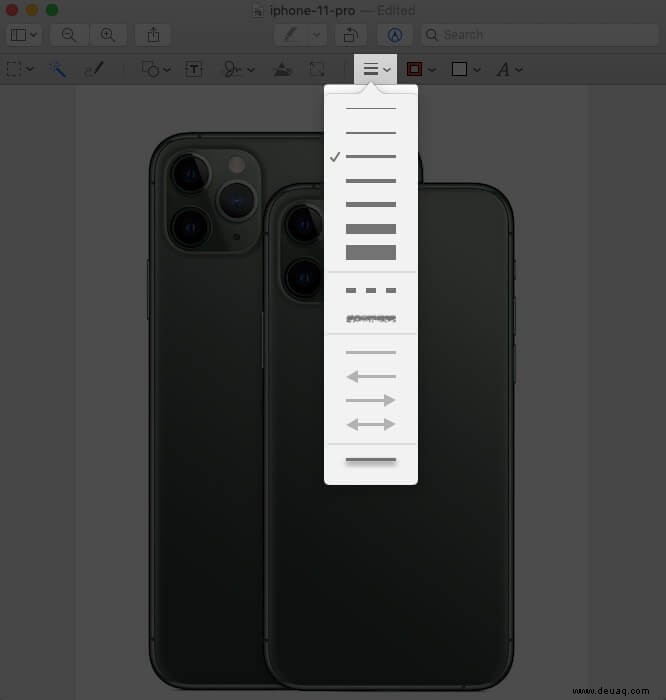
Rahmenfarbe
Klicken Sie auf eine Linie einer Form, um ihre Farbe aus der verfügbaren Palette zu ändern.
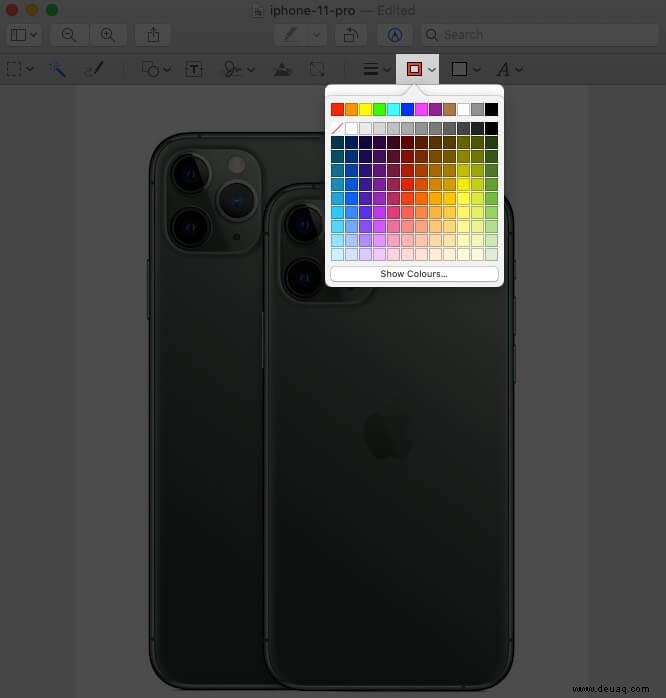
Füllfarbe
Wählen Sie eine Form aus, um die Farbe innerhalb ihrer Ränder zu ändern.
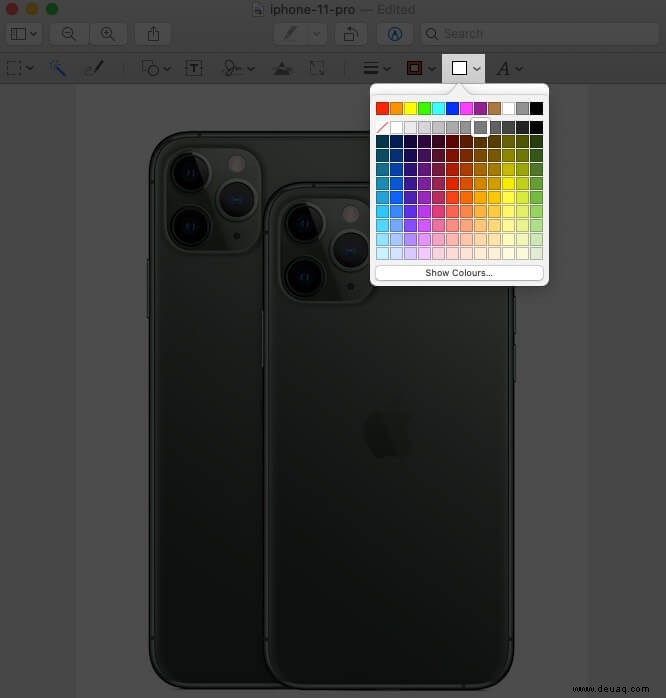
Textstil und -größe anpassen
Verwenden Sie dieses Tool, um den Text, den Sie auf Ihr Bild geschrieben haben, von verschiedenen Schriftarten und -größen bis hin zur Textgestaltung anzupassen.
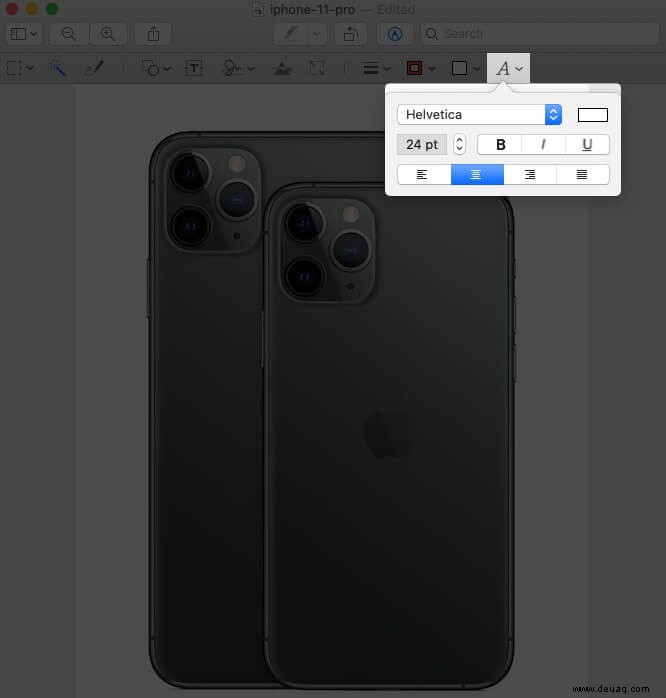
Kommentieren
Das Anmerkungstool auf dem Vorschaubildschirm wird blau, wenn Ihr Computer mit einem iOS-Gerät verbunden ist, mit dem Sie Ihren Screenshot weiter anpassen können.
Abmeldung…
Diese werden von Apple angeboten, um Ihren Screenshot in der Vorschau-App zu personalisieren. Sind sie nicht? Glauben Sie, dass in der Markup-Toolbox noch einige Funktionen fehlen? Wenn ja, welche sind das? Geben Sie ihre Namen in den Kommentarbereich unten ein! Sie können Screenshots auch auf Ihrem iPhone und iPad markieren. Holen Sie sich unsere ausführliche Anleitung dazu.
- So verwenden Sie Markup auf iPad und iPhone
- Verwenden Sie Instant Markup in der Notizen-App auf dem iPhone
- So verwenden Sie die Bildschirmlupe auf dem iPhone oder iPad