Shared Album auf dem iPhone und Mac ist eine der unterschätzten Funktionen, die oft übersehen wird. Mit wenigen Klicks können Sie mehrere Bilder und Videos mit Ihrer Familie und Ihren Freunden teilen. Sie können auch ihre Bilder und Videos zu Ihrem freigegebenen Album hinzufügen, das jeder anzeigen und herunterladen kann. Interessiert? Diese vollständige Anleitung zeigt Ihnen, wie Sie freigegebene Alben auf dem Mac erstellen.
Bevor Sie beginnen:
iCloud muss eingerichtet sein, damit geteilte Alben funktionieren. Klicken Sie dazu auf das Apple-Logo → Systemeinstellungen → Apple-ID → Anmelden, falls Sie dazu aufgefordert werden. Wenn Sie den Anmeldebildschirm nicht sehen, bedeutet dies, dass iCloud bereits eingerichtet ist. Folgen Sie uns.
- Geteilte Alben auf dem Mac aktivieren
- So erstellen Sie ein freigegebenes Album auf dem Mac
- So fügen Sie Fotos und Videos zu einem freigegebenen Album auf dem Mac hinzu
- So löschen Sie Fotos und Videos aus einem freigegebenen Album auf dem Mac
- So laden Sie mehr Personen zu einem geteilten Album ein
- So entfernen Sie Personen aus einem freigegebenen Album
- So löschen Sie ein freigegebenes Album auf dem Mac
- So speichern Sie Fotos aus einem von anderen freigegebenen Album auf Ihrem Mac
- Einschränkung des freigegebenen Albums
- Von freigegebenen Alben unterstützte Dateiformate
Geteilte Alben auf dem Mac aktivieren
- Öffnen Sie die Fotos App auf dem Mac. Klicken Sie in der oberen Menüleiste auf Fotos → Einstellungen .
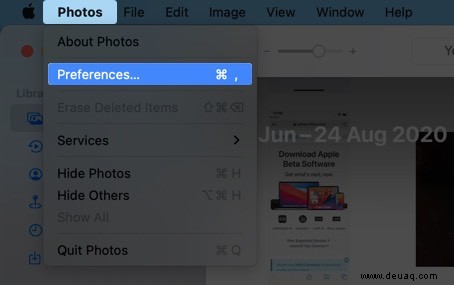
- Klicken Sie auf iCloud und aktivieren Sie Geteilte Alben .
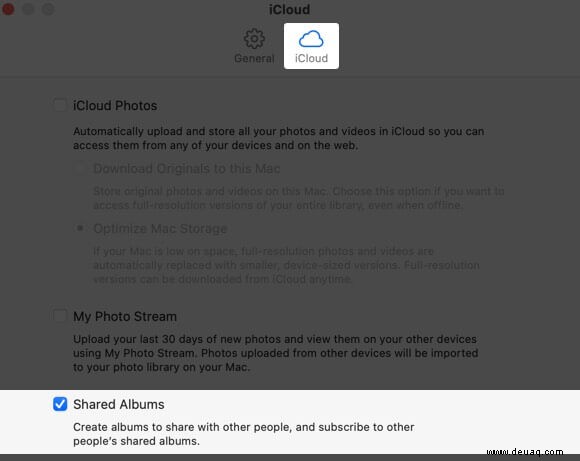
So erstellen Sie ein freigegebenes Album auf dem Mac
- Öffnen Sie die Fotos App. Bewegen Sie den Mauszeiger über Freigegebene Alben und klicken Sie auf die Schaltfläche Plus (+) .
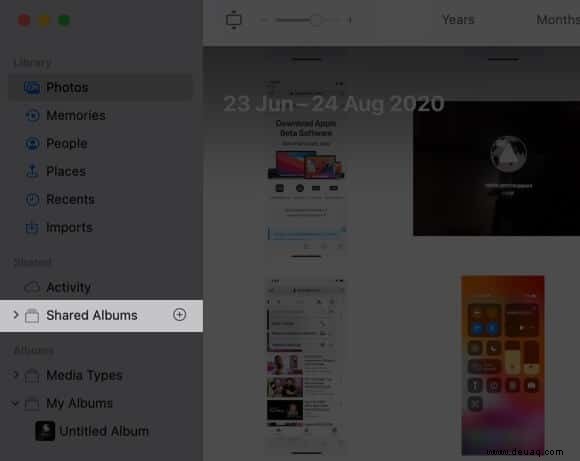
- Geben Sie den gewünschten Namen für dieses freigegebene Album ein.
- Geben Sie im Textfeld für Personen einladen die E-Mail-Adressen der Personen ein, mit denen Sie das Album teilen möchten. Sie können auch auf die Plus-Schaltfläche (+) klicken und wählen Sie einen Kontakt aus Ihrer iCloud. Wiederholen Sie die Schritte, um bis zu 100 Personen hinzuzufügen.
- Klicken Sie abschließend auf Erstellen .
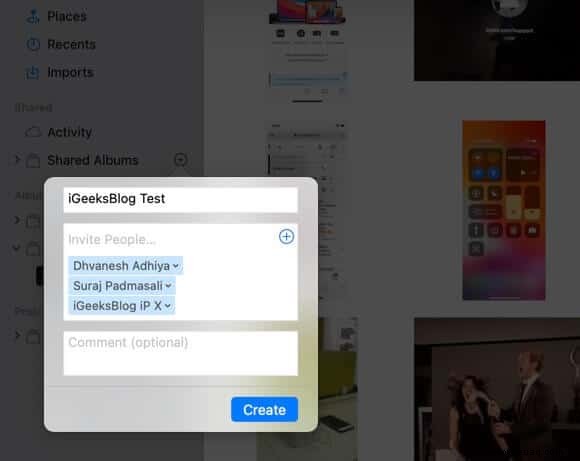
Ein anderer Weg:
- Starten Sie die Fotos App und klicken Sie in der linken Seitenleiste auf Fotos Registerkarte oder eine der anderen Optionen wie Zuletzt verwendet oder Importe. Wählen Sie als Nächstes die Bilder und Videos aus.
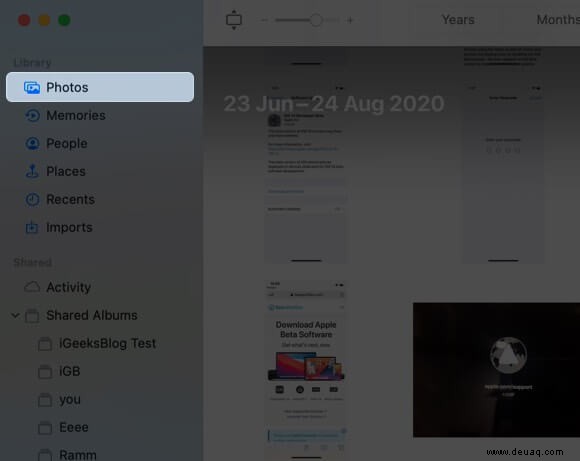
- Rechtsklick oder drücken Sie die Strg-Taste und klicken Sie. Wählen Sie Teilen → Geteilte Alben . Sie können auch oben auf das Teilen-Symbol klicken.
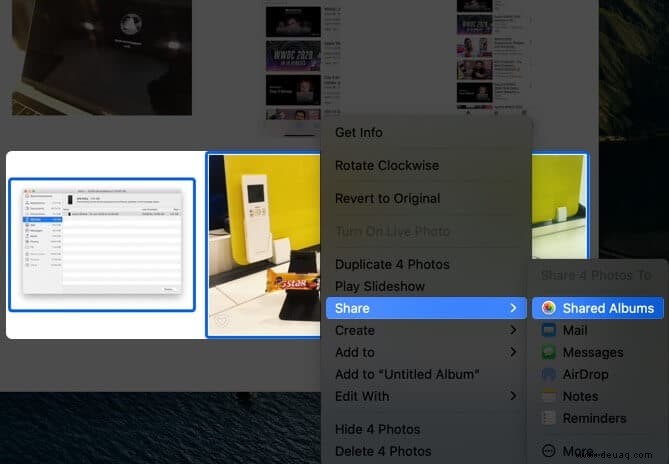
- Klicken Sie auf Neues freigegebenes Album . Befolgen Sie die einfachen Schritte, die in der obigen Methode erläutert werden.
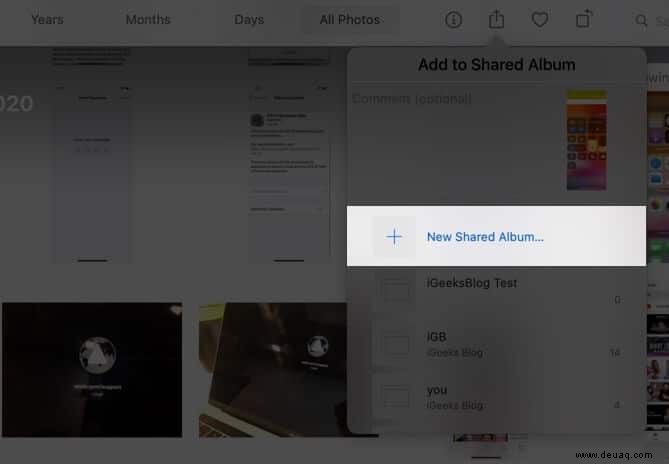
Lassen Sie mich Ihnen nun zeigen, wie Sie diesem freigegebenen Album Bilder und Videos hinzufügen.
So fügen Sie Fotos und Videos zu einem freigegebenen Album auf einem Mac hinzu
Hier sind drei Möglichkeiten, Medien zu einem freigegebenen Album hinzuzufügen.
Ich. Sie können Bilder in ein freigegebenes Album ziehen. Klicken Sie dazu in der linken Seitenleiste auf den kleinen Pfeil vor freigegebenen Alben. Dadurch werden alle Ihre freigegebenen Alben angezeigt. Klicken Sie nun auf „Fotos“, „Neueste“, „Importe“ usw. Wählen Sie abschließend die Fotos oder Videos aus und ziehen Sie sie über den Namen des freigegebenen Albums.
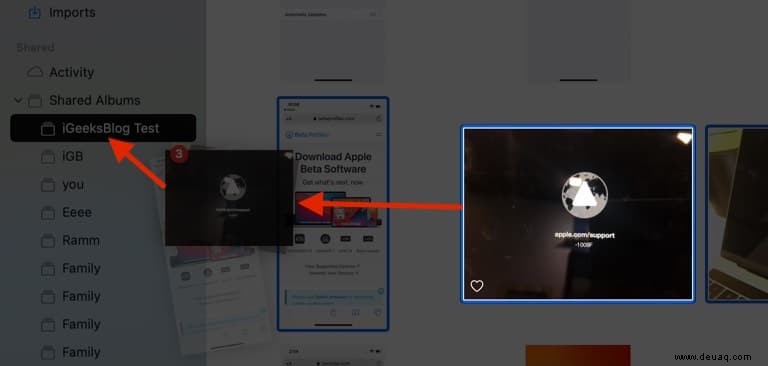
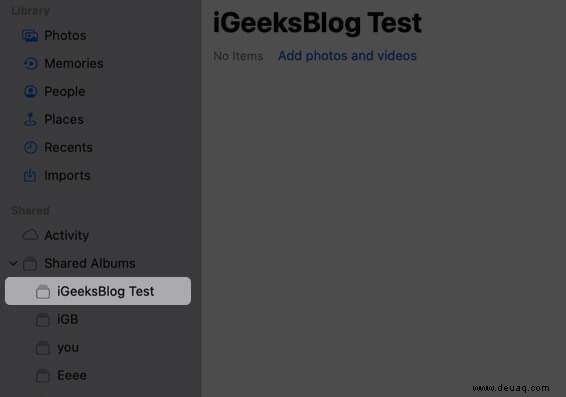
II. Öffnen Sie in der linken Seitenleiste ein geteiltes Album. Klicken Sie auf Fotos und Videos hinzufügen . Wählen Sie Fotos und Videos aus und klicken Sie auf Hinzufügen von oben rechts.
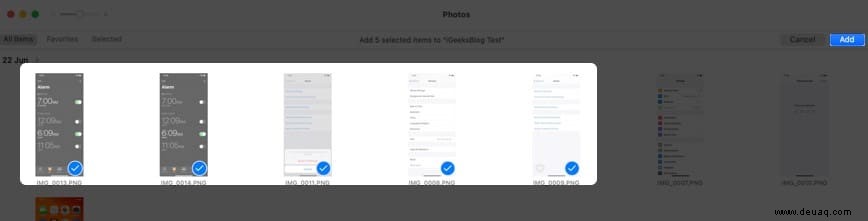
III. Wählen Sie die Bilder und Videos in der macOS-Fotos-App aus. Verwenden Sie als Nächstes die Teilen-Schaltfläche oben rechts in der App und wählen Sie Geteilte Alben aus . Klicken Sie in der Liste auf den Namen eines vorhandenen freigegebenen Albums.
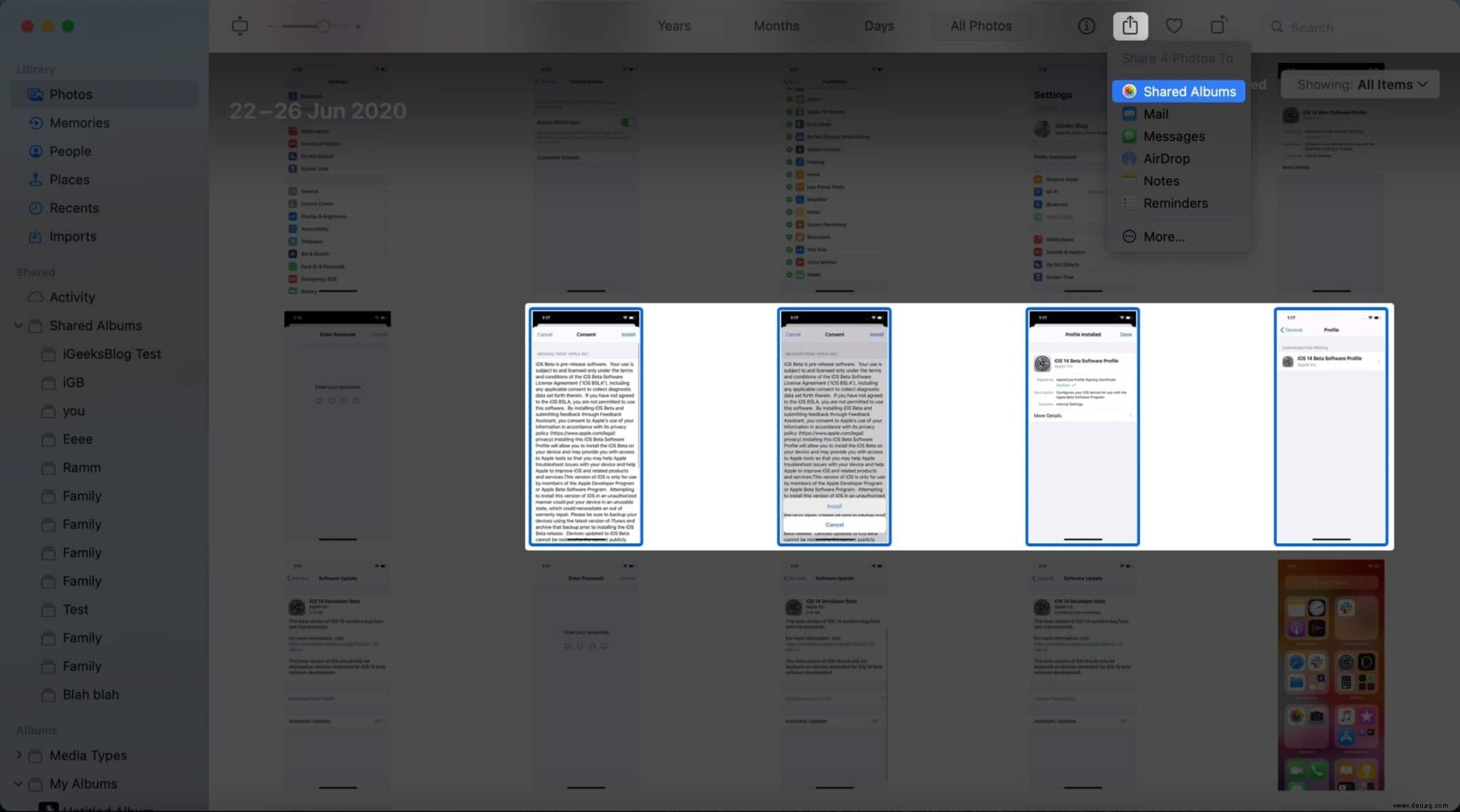
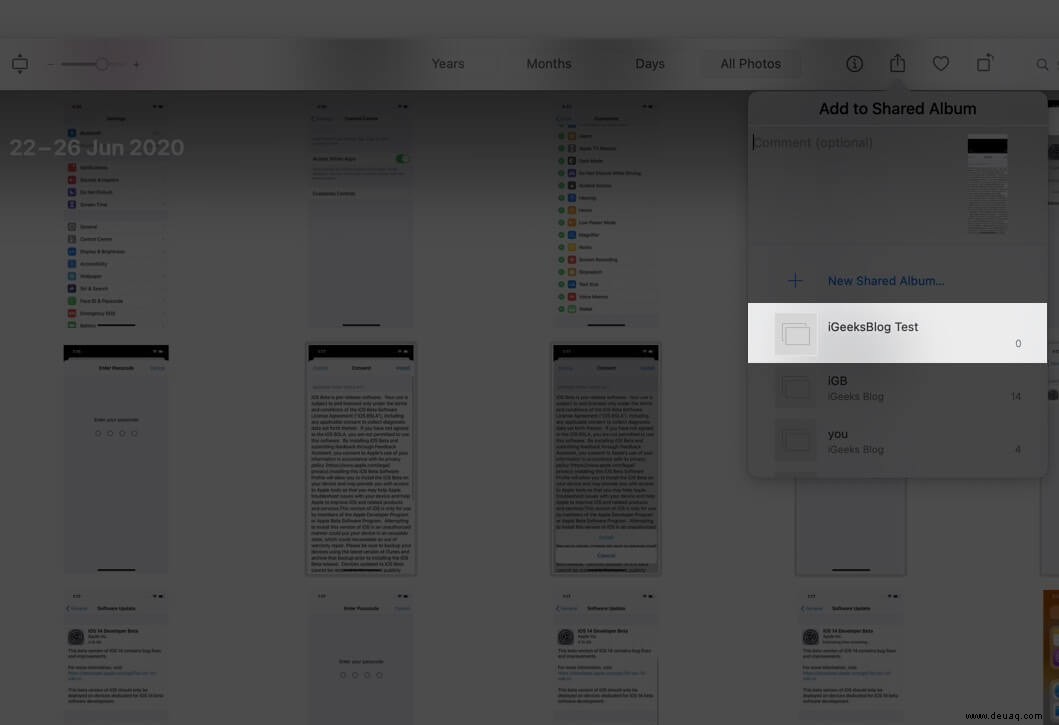
Hinweis :Standardmäßig können Abonnenten auch Fotos und Videos zum geteilten Album hinzufügen. Dies können Sie aber verhindern, indem Sie auf den People-Button klicken innerhalb des geteilten Albums und deaktivieren Sie Abonnenten können posten .
So löschen Sie Fotos und Videos aus einem freigegebenen Album auf dem Mac
- Gehen Sie in der Fotos-App zu einem freigegebenen Album und wählen Sie die Fotos aus.
- Klicken Sie mit der rechten Maustaste und wählen Sie Aus geteiltem Album löschen . Klicken Sie zuletzt auf Löschen wieder.
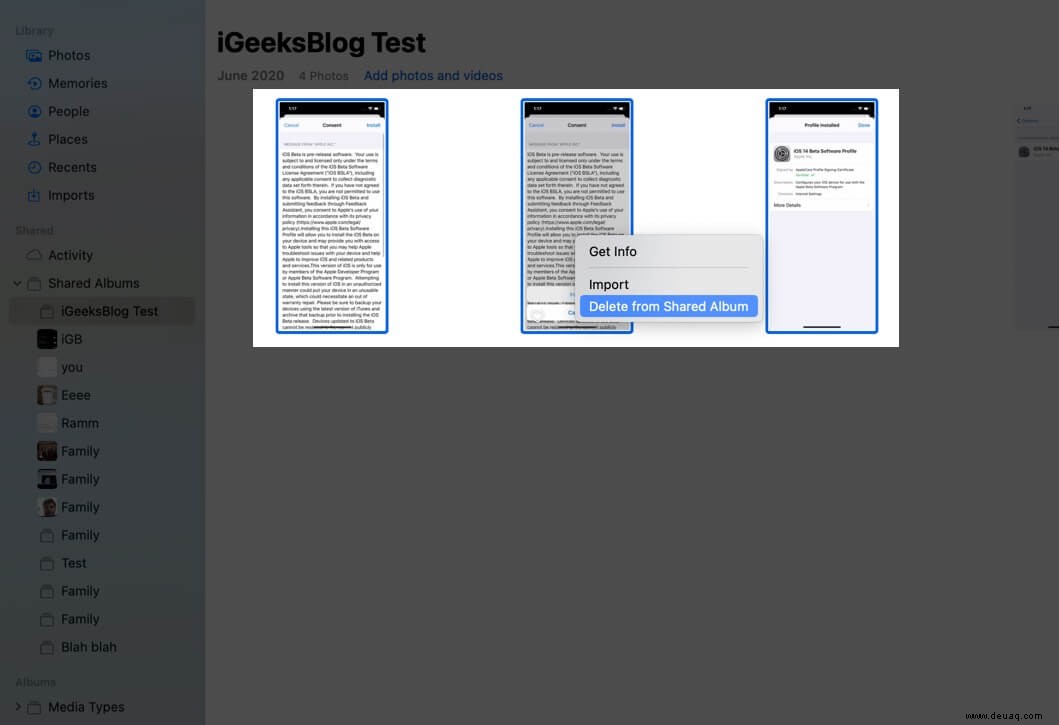
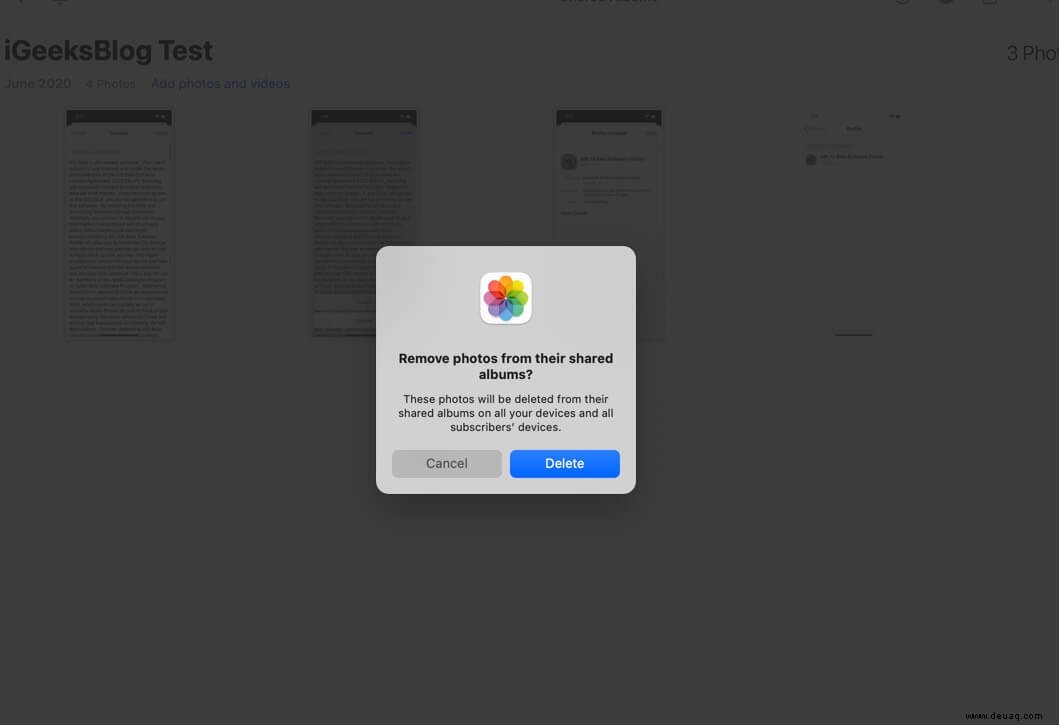
Hinweis :Sie können auch die Entf-Taste drücken und auf „Löschen“ klicken. Oder klicken Sie in der oberen Menüleiste auf „Bild“ und wählen Sie „Aus geteiltem Album löschen“.
Die ausgewählten Fotos und Videos werden aus dem freigegebenen Album auf allen Ihren Geräten und den Geräten aller Abonnenten gelöscht. Bei Bedarf können Sie sie vor dem Löschen speichern.
So laden Sie mehr Personen zu einem geteilten Album ein
Beim Erstellen eines freigegebenen Albums haben Sie die Möglichkeit, Abonnenten hinzuzufügen. Wenn Sie jedoch jemanden verpasst haben, können Sie ihn später ganz einfach einladen.
- Klicken Sie in der Mac-App "Fotos" auf Geteilte Alben aus der linken Seitenleiste. Klicken Sie anschließend auf ein Album.
- Klicken Sie auf die Schaltfläche Personen oben rechts in der App.
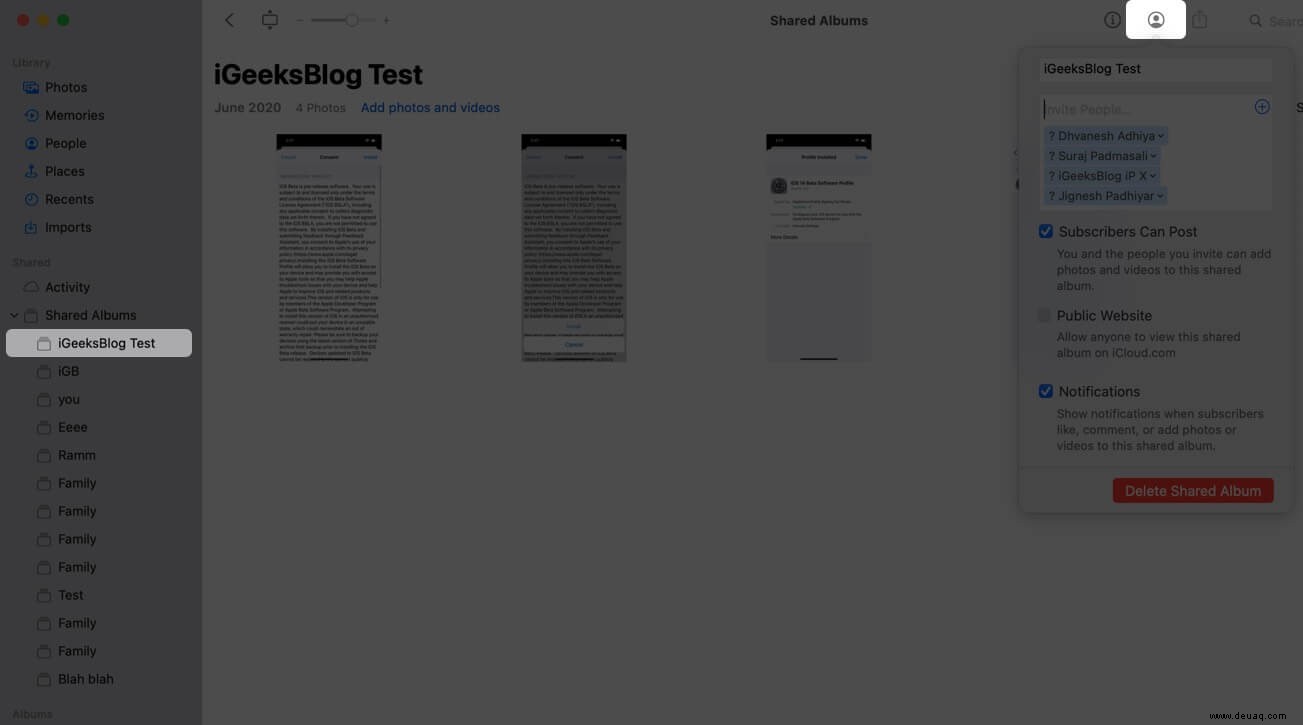
- Geben Sie im Textfeld Personen einladen die E-Mail-Adresse ein. Um aus Ihren iCloud-Kontakten auszuwählen, klicken Sie auf das Plussymbol (+) , oder geben Sie den Namen ein und wählen Sie aus den Vorschlägen aus. Klicken Sie auf eine beliebige Stelle außerhalb dieses Felds, um die Änderungen zu speichern.
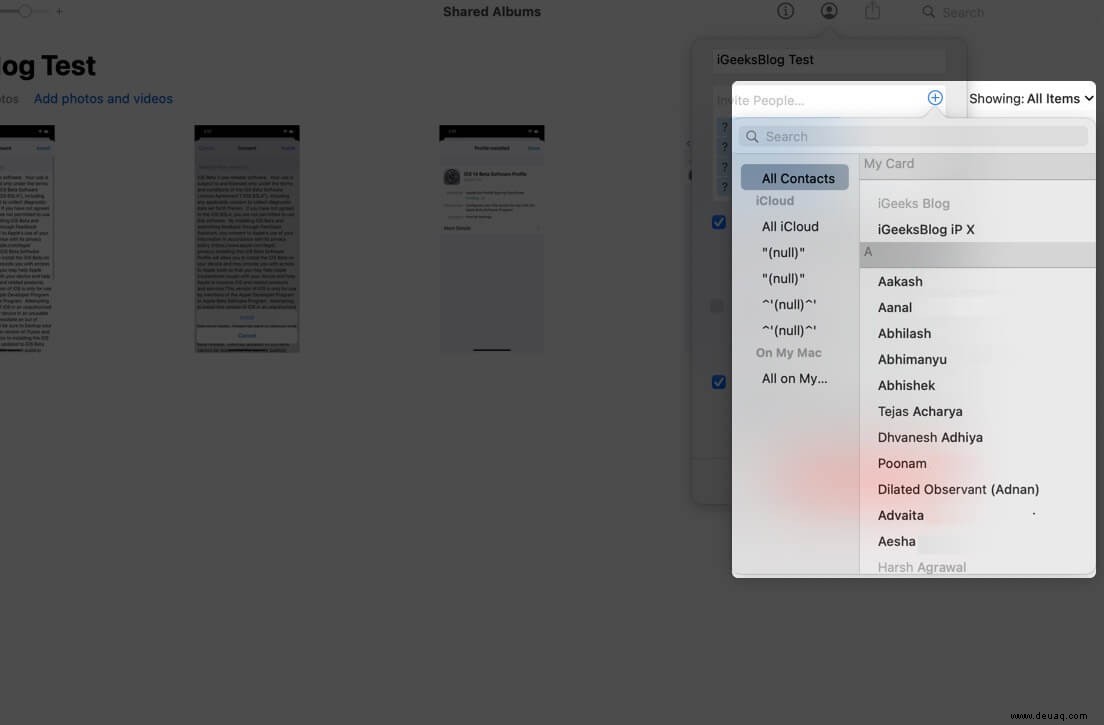
Öffentliche Website für ein geteiltes Album erstellen
Möchten Sie diese Alben mit Personen teilen, die iCloud nicht verwenden – wie jemand, der Android verwendet? Es ist leicht. Aktivieren Sie das Kontrollkästchen Öffentliche Website . Geben Sie ihm ein paar Sekunden Zeit, um einen eindeutigen Link zu generieren. Kopieren Sie abschließend diesen Link und senden Sie ihn an Ihre Kontakte. Sie können darauf klicken und das gesamte freigegebene Album mit jedem Browser unabhängig von Gerät und Betriebssystem anzeigen.
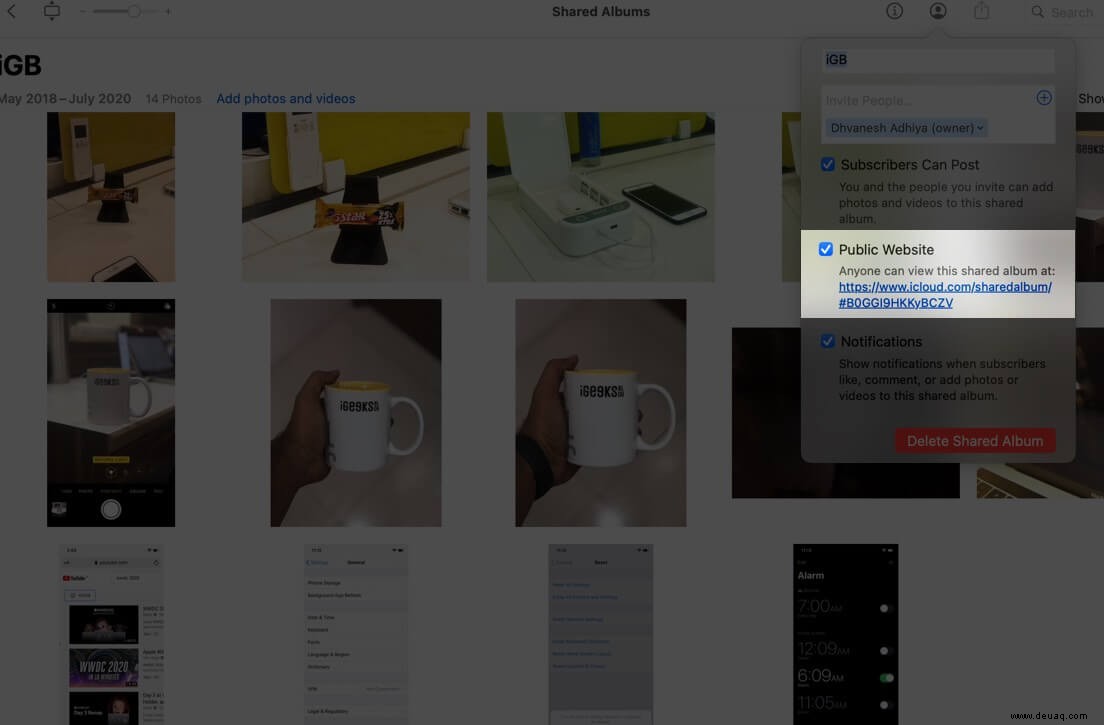
So entfernen Sie Personen aus einem freigegebenen Album
- Öffnen Sie ein geteiltes Album und klicken Sie auf die Schaltfläche Personen oben rechts in der Fotos-App.
- Wählen Sie den Abonnenten aus und klicken Sie auf den kleinen Pfeil neben seinem Namen. Wählen Sie abschließend Abonnent entfernen .
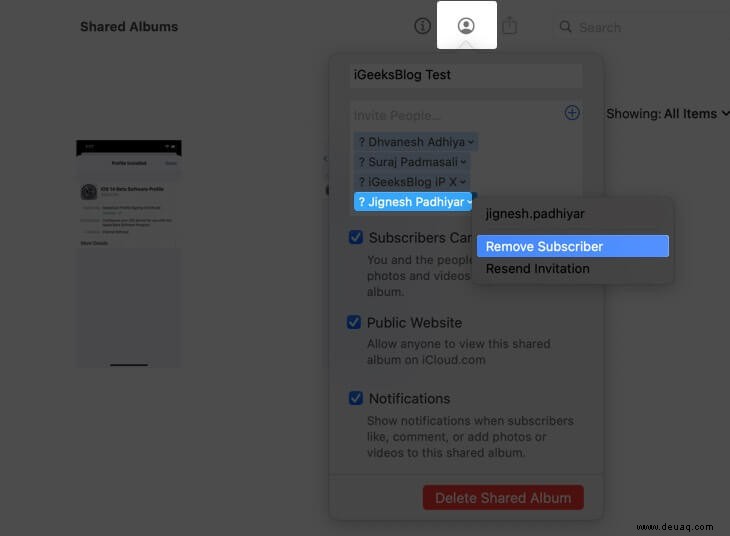
So löschen Sie ein freigegebenes Album auf dem Mac
- Klicken Sie in einem freigegebenen Album auf die Schaltfläche Personen von oben rechts.
- Klicken Sie auf Geteiltes Album löschen . Klicken Sie auf Löschen nochmal zur Bestätigung.
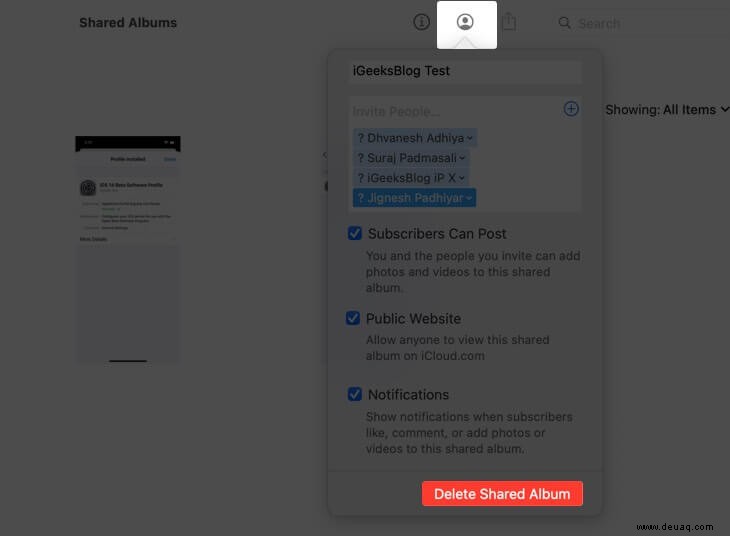
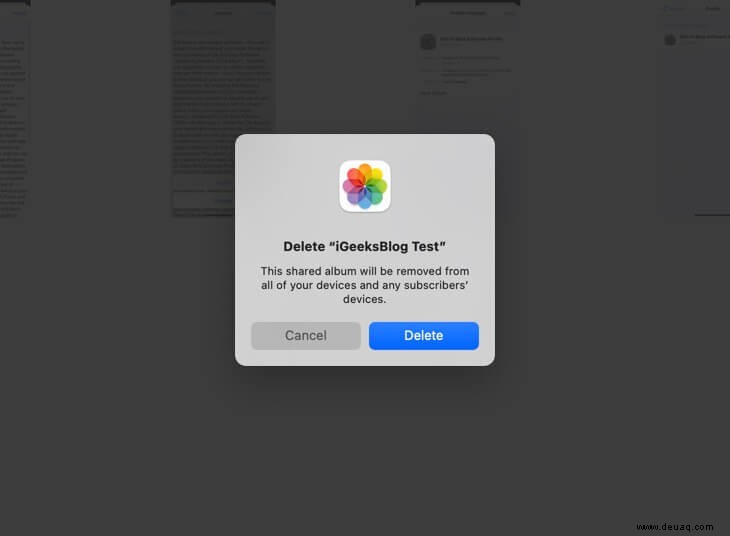
Das gesamte Album wird von allen Ihren und Abonnentengeräten entfernt. Der Link zur öffentlichen Website (sofern erstellt) wird ebenfalls nicht mehr funktionieren.
Hinweis :Die Bilder und Videos dieses freigegebenen Albums werden nicht gelöscht, sofern sie an anderer Stelle in der Fotos-App vorhanden sind (z. B. in anderen Alben oder auf der Registerkarte „Fotos“). Wenn Sie jedoch der Meinung sind, dass die Medien im freigegebenen Album nirgendwo anders in der Fotos-App vorhanden sind, können Sie sie vor dem Löschen speichern. So geht's.
So speichern Sie Fotos aus einem von anderen freigegebenen Album auf Ihrem Mac
Ein Abonnent eines geteilten Albums hat die Möglichkeit, diese Bilder und Videos in seiner Bibliothek zu speichern. So geht's.
- Öffnen Sie das freigegebene Album und wählen Sie die gewünschten Medien aus.
- Klicken Sie mit der rechten Maustaste und wählen Sie Importieren .
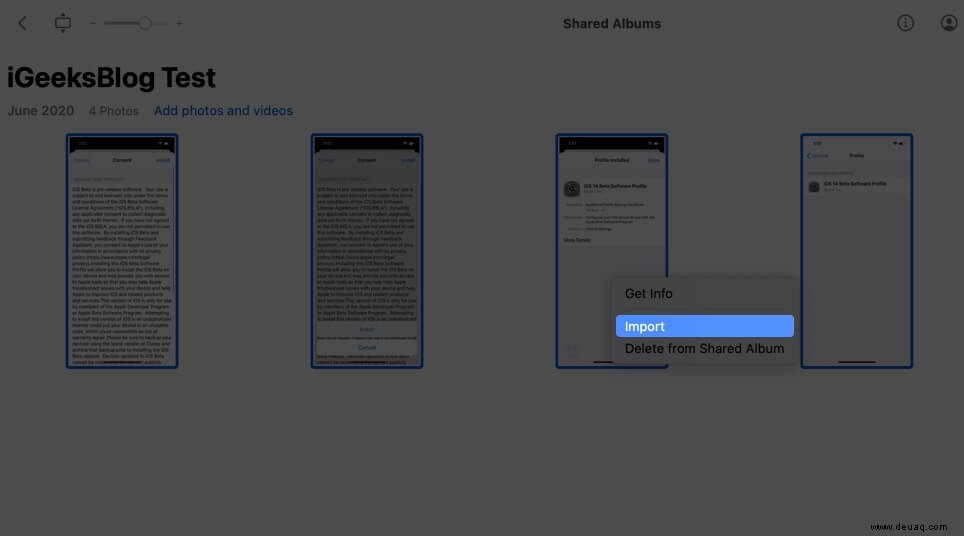
Um importierte Bilder anzuzeigen, klicken Sie in der linken Seitenleiste der Mac-App „Fotos“ auf „Fotos“, „Zuletzt verwendet“ oder „Importe“.
Wenn Sie ein Bild aus dem freigegebenen Album bearbeiten möchten, müssen Sie es zuerst importieren. Danach können Sie es wie jedes andere Bild ändern.
Einschränkung des freigegebenen Albums
- Sie können bis zu 100 Personen zu einem geteilten Album hinzufügen.
- Sie können einem geteilten Album bis zu 5000 Bilder und Videos hinzufügen.
- Bei Bedarf können Sie mehrere freigegebene Alben erstellen.
- Die maximale Videodauer beträgt bis zu 15 Minuten. Außerdem wird ein Video in einer Auflösung von bis zu 720p geteilt (selbst wenn du Videos in höherer Qualität hinzufügst).
- Bilder in einem geteilten Album werden am langen Rand auf 2048 Pixel verkleinert. Bei Panoramabildern können es bis zu 5400 Pixel sein.
- Interessanterweise werden die Fotos in Videos in Ihrem geteilten Album zwar in iCloud gespeichert, aber zählen nicht gegen Ihr iCloud-Speicherlimit.
Von geteilten Alben unterstützte Dateiformate
Für Bild
- HEIF
- JPEG
- PNG
- GIF (bis zu 100 MB oder weniger)
- TIFF
- RAW (kann nicht von der iCloud-App auf einem Windows-PC in ein freigegebenes Album hochgeladen werden)
- Außerdem können Sie auch Erinnerungsvideos, Zeitlupe, Zeitraffer und Live-Fotos hochladen, die Sie mit Ihrem iPhone aufnehmen.
Für Videos
- HEVC
- MP4
- QuickTime
- H.264
- MPEG-4
Abmeldung
So können Sie freigegebene Alben auf dem Mac erstellen und verwenden. Was halten Sie von dieser praktischen Option? Lass es uns in den Kommentaren wissen.
- So fügen Sie Kreditkarten zu Safari AutoFill hinzu
- Gelöschte Safari-Lesezeichen auf dem Mac wiederherstellen
- So deaktivieren Sie den Systemintegritätsschutz auf einem Mac
- 3 Möglichkeiten, Ihren Mac-Bildschirm aufzuzeichnen