Lesezeichen in Safari helfen Ihnen, Links für einen einfachen Zugriff zu speichern. Sie sind eine großartige Möglichkeit, Webseiten an einem Ort zu speichern und zu organisieren. Es kann also frustrierend sein, wenn Sie versehentlich benötigte Lesezeichen löschen. Aber keine Sorge, denn es ist ziemlich einfach, Ihre verlorenen Links mit ein paar verschiedenen Methoden wiederherzustellen. Ob Sie eine einzelne URL oder viele wiederherstellen möchten, hier sind drei Möglichkeiten, gelöschte Lesezeichen in Safari auf dem Mac wiederherzustellen.
- So stellen Sie gelöschte Safari-Lesezeichen mit iCloud wieder her
- So stellen Sie gelöschte Lesezeichen in Safari mit Time Machine wieder her
- Durch die Verwendung von Wiederherstellungssoftware von Drittanbietern
So stellen Sie gelöschte Safari-Lesezeichen mit iCloud wieder her
- Öffnen Sie www.icloud.com im Safari-Browser auf Ihrem Mac
- Melden Sie sich mit Ihrer Apple-ID und Ihrem Passwort an .
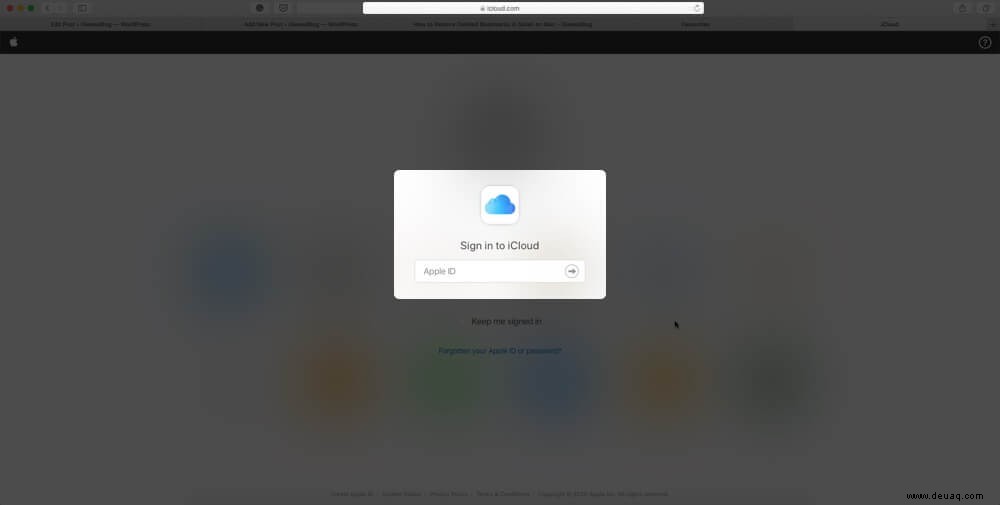
- Klicken Sie auf Ihren Namen in der oberen rechten Ecke des Bildschirms.
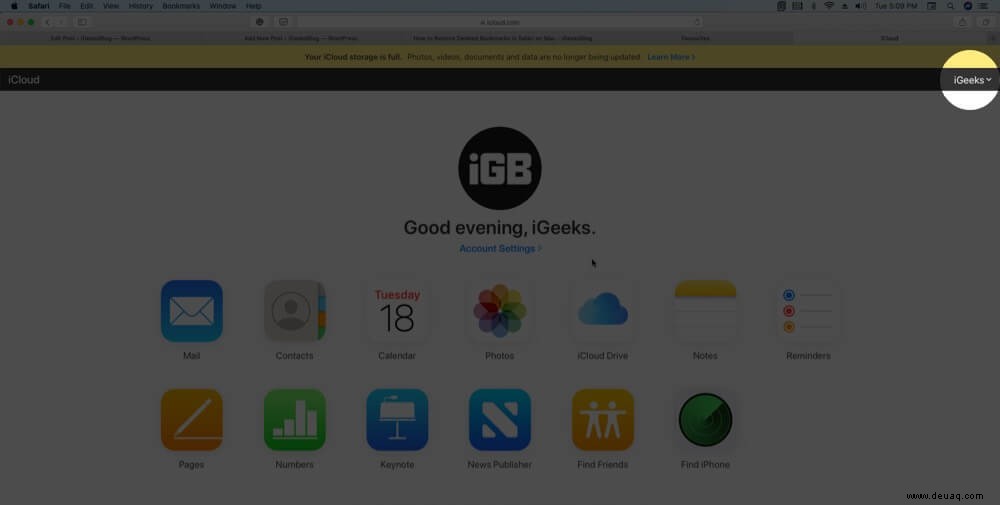
- Klicken Sie in den Optionen auf Kontoeinstellungen.
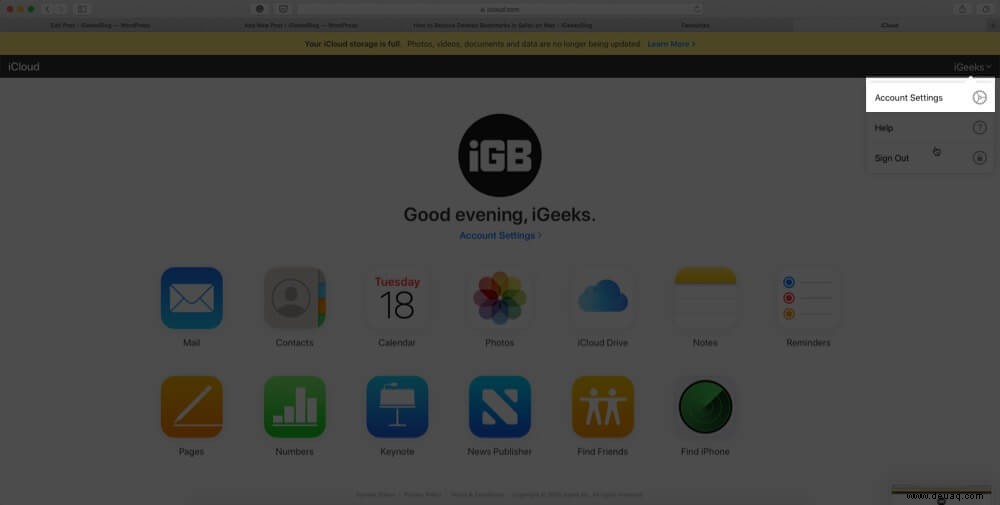
- Scrollen Sie nach unten und wählen Sie Lesezeichen wiederherstellen in der unteren linken Ecke der Seite.
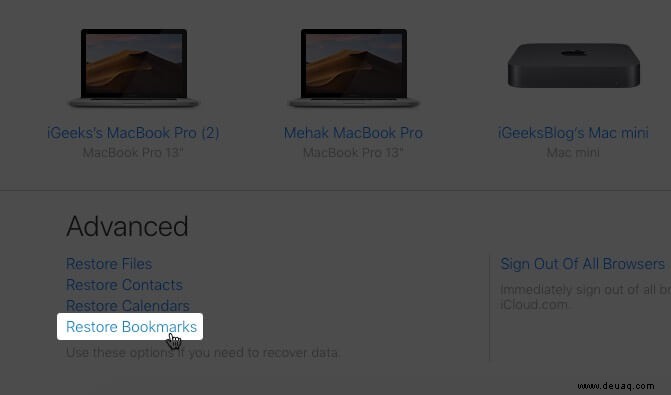
- Ein Fenster mit einer Liste gelöschter Lesezeichen wird eingeblendet.
- Wählen Sie aus der Liste die gelöschten Lesezeichen aus, die Sie wiederherstellen möchten, und klicken Sie auf Wiederherstellen Knopf am Ende.
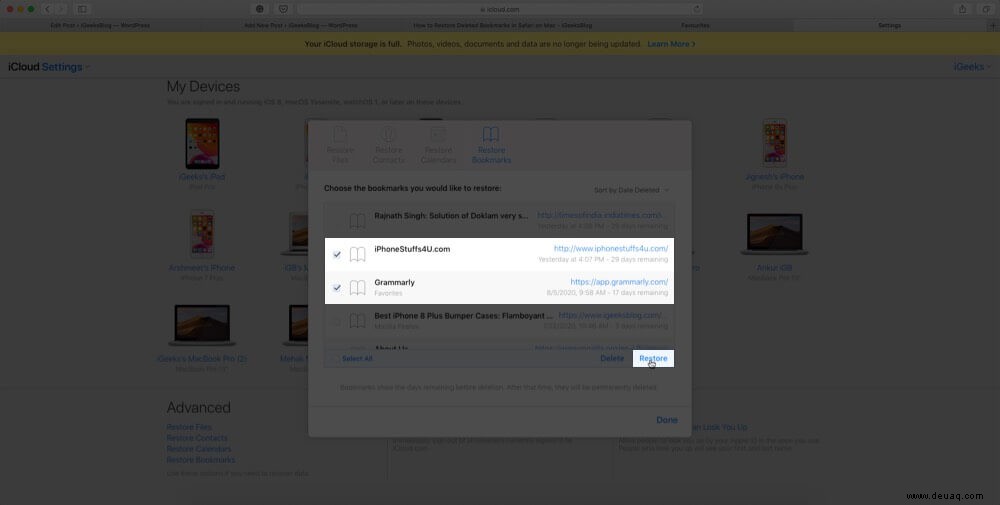
Alle Ihre ausgewählten Lesezeichen werden wiederhergestellt und erscheinen im Lesezeichenbereich Ihres Safari-Browsers.
So stellen Sie gelöschte Lesezeichen in Safari mit Time Machine wieder her
Mit der integrierten Funktion des Mac können Sie in der Zeit zurückreisen und auf die Liste der Lesezeichen zugreifen, die Sie versehentlich verloren haben. Gehen Sie die unten aufgeführten Schritte durch.
- Drücken Sie Befehl + N oder starten Sie Finder auf Ihrem Mac.
- Halten Sie die Wahltaste gedrückt key für einige Zeit auf Ihrem Mac.
- Klicken Sie auf Los und wählen Sie dann die Bibliothek aus.
- Öffnen Sie in der Bibliothek die Safari Ordner.
- Klicken Sie im Safari-Ordner auf die Bookmark.plist Datei, die alle Safari-Lesezeichen enthält.
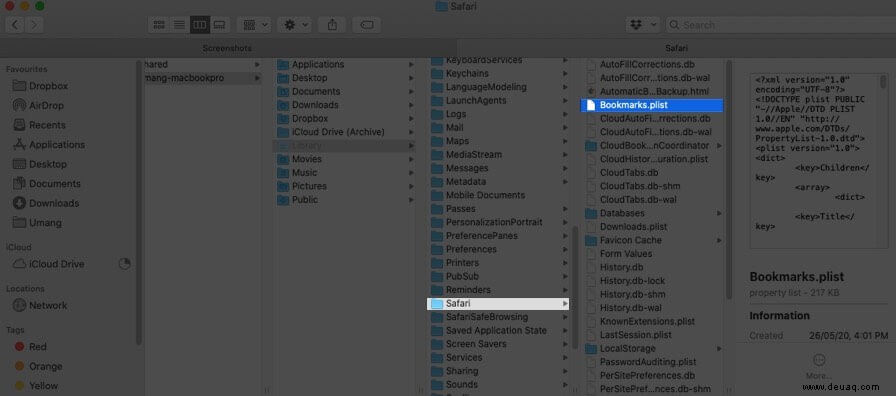
- Öffnen Sie nun Ihre Time Machine und wählen Sie Enter Time Machine.
- Wenn Time Machine im Safari-Fenster ausgeführt wird, kehren Sie zu dem Zeitpunkt zurück, an dem Sie versehentlich Ihre Lesezeichen gelöscht haben.
- Klicken Sie auf Wiederherstellen nach Eingabe des genauen Datums und der Uhrzeit.
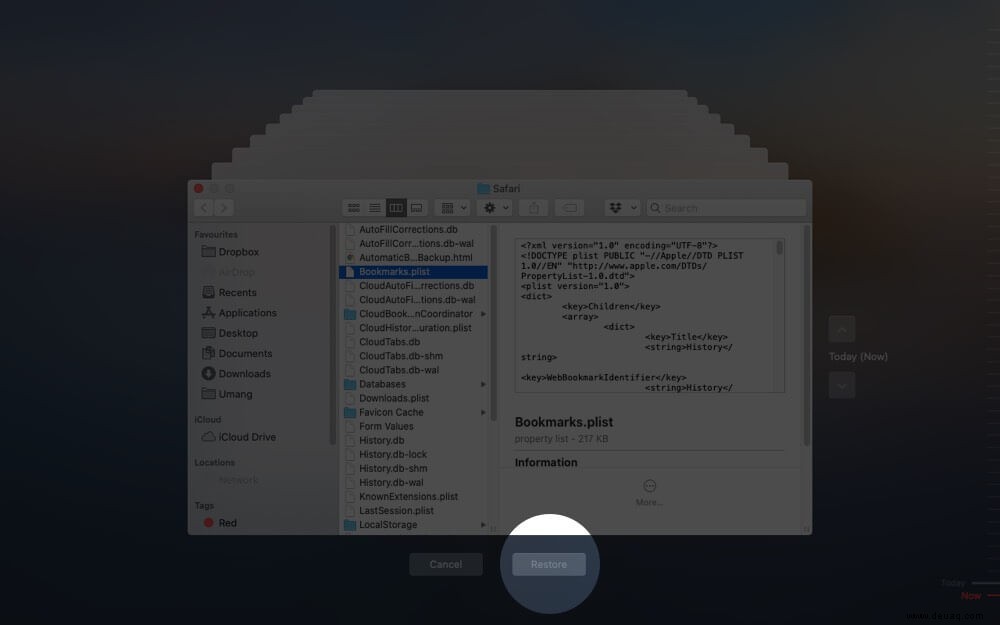
- Sie haben die Möglichkeit, entweder Ihre aktuelle Lesezeichendatei durch die ältere zu ersetzen oder beide zu behalten.
- Wählen Sie entsprechend Ihrer Auswahl die passende Option aus. (Beide Dateien behalten – eine empfohlene Option).
Wenn Sie beide Dateien behalten, wird die ältere Datei außerdem in Bookmarks(original).plist.
umbenanntDurch die Verwendung von Wiederherstellungssoftware von Drittanbietern
Einige Software von Drittanbietern kann Ihnen helfen, verlorene Safari-Lesezeichen bequem wiederherzustellen. Sie versprechen eine viel bessere Lösung als Time Machine mit einer Wiederherstellungsrate von 100 % und ohne Datenverlust.
- EaseUS
- iBeesoft
- FoneLab
Abmeldung
Wie werden Sie also vorgehen, um gelöschte Lesezeichen in Safari wiederherzustellen? Sagen Sie es uns im Kommentarbereich unten. Wenn Sie außerdem gelöschte Dateien auf Ihrem iPhone, iPad oder Mac sichern möchten, sehen Sie sich unsere ausführliche Anleitung an.
Vielleicht möchten Sie auch diese Quick-Links voller hilfreicher Tipps lesen!
- Geschlossene Tabs auf iPhone und iPad wieder öffnen
- So löschen Sie Safari-Cache, -Verlauf und -Cookies auf dem Mac
- So löschen Sie einen Mac aus der Ferne
- So starten Sie einen Mac im Internet-Wiederherstellungsmodus