Die integrierte iOS-Tastatur unterstützt mehrere Sprachen, mit denen sich Menschen auf der ganzen Welt in ihrer bevorzugten Wahl unterhalten können. Wenn Sie beim Schreiben mehr als eine Sprache verwenden, können Sie die mehrsprachige Eingabe aktivieren. Auf diese Weise können Sie schnell mehrere Lingos gleichzeitig eingeben, ohne die Tastatur wechseln zu müssen. Damit Sie sich frei und bequem ausdrücken können, erfahren Sie hier, wie Sie die mehrsprachige Eingabe auf dem iPhone und iPad einrichten und verwenden.
- Sprachen, die mehrsprachiges Schreiben unterstützen
- So richten Sie mehrere Sprachen auf iPhone und iPad ein
- Eingabe mehrerer Sprachen auf iPhone und iPad
- Was tun, wenn eine mehrsprachige Tastatur nicht funktioniert?
Sprachen, die mehrsprachiges Schreiben unterstützen
Hier ist die vollständige Liste der QuickType-Tastaturen, die die mehrsprachige Eingabe auf dem iPhone und iPad unterstützen.
- Englisch (USA)
- Englisch (Australien)
- Englisch (Kanada)
- Englisch (Indien)
- Englisch (Singapur)
- Englisch (GB)
- Chinesisch – Vereinfacht (Pinyin)
- Chinesisch – Traditionell (Pinyin)
- Französisch (Frankreich)
- Französisch (Belgien)
- Französisch (Kanada)
- Französisch (Schweiz)
- Deutsch (Deutschland)
- Deutsch (Österreich)
- Deutsch (Schweiz)
- Italienisch
- Japanisch (Romaji)
- Portugiesisch (Brasilien)
- Portugiesisch (Portugal)
- Spanisch (Spanien)
- Spanisch (Lateinamerika)
- Spanisch (Mexiko)
- Niederländisch
- Hindi (Latein)
So richten Sie mehrere Sprachen auf dem iPhone und iPad ein
Wenn Sie Ihrem iPhone eine neue (zweite) Tastatur hinzufügen, können Sie automatisch in diesen Sprachen tippen und Vorhersagevorschläge erhalten. Außerdem versucht die Autokorrektur nicht, das Wort zu ändern. Es wird verstehen, dass Sie in mehr als einer Sprache tippen und entsprechend handeln. So aktivieren Sie mehr als eine iOS- oder iPadOS-Tastatur, um mehrsprachiges Tippen zu ermöglichen.
- Öffnen Sie die Einstellungen App und tippen Sie auf Allgemein .
- Tippen Sie auf Tastatur → Tastaturen .
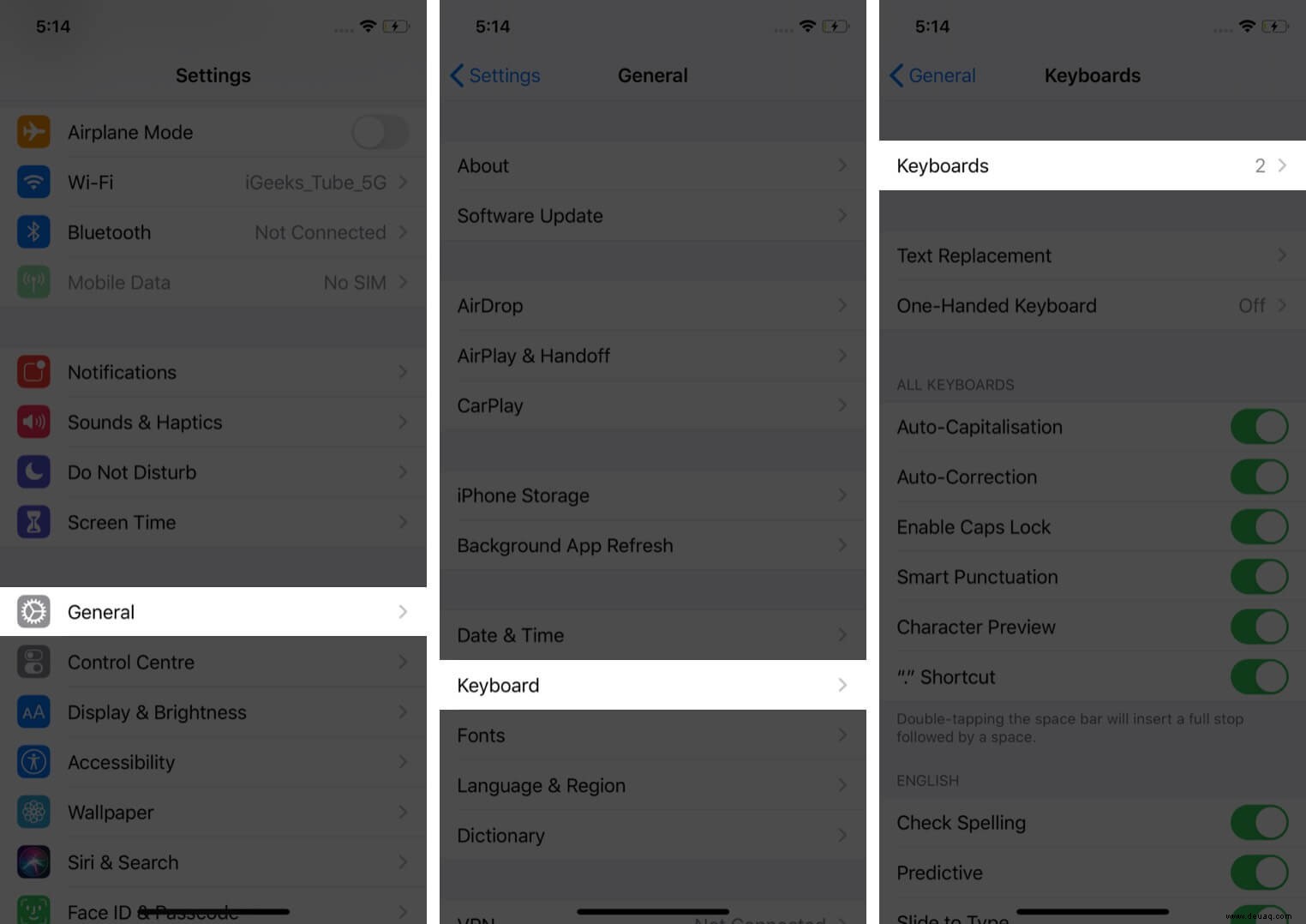
- Tippen Sie auf Neue Tastatur hinzufügen…
- Tippen Sie auf eine der gewünschten Sprachen. Die neue Tastatur wird hinzugefügt.
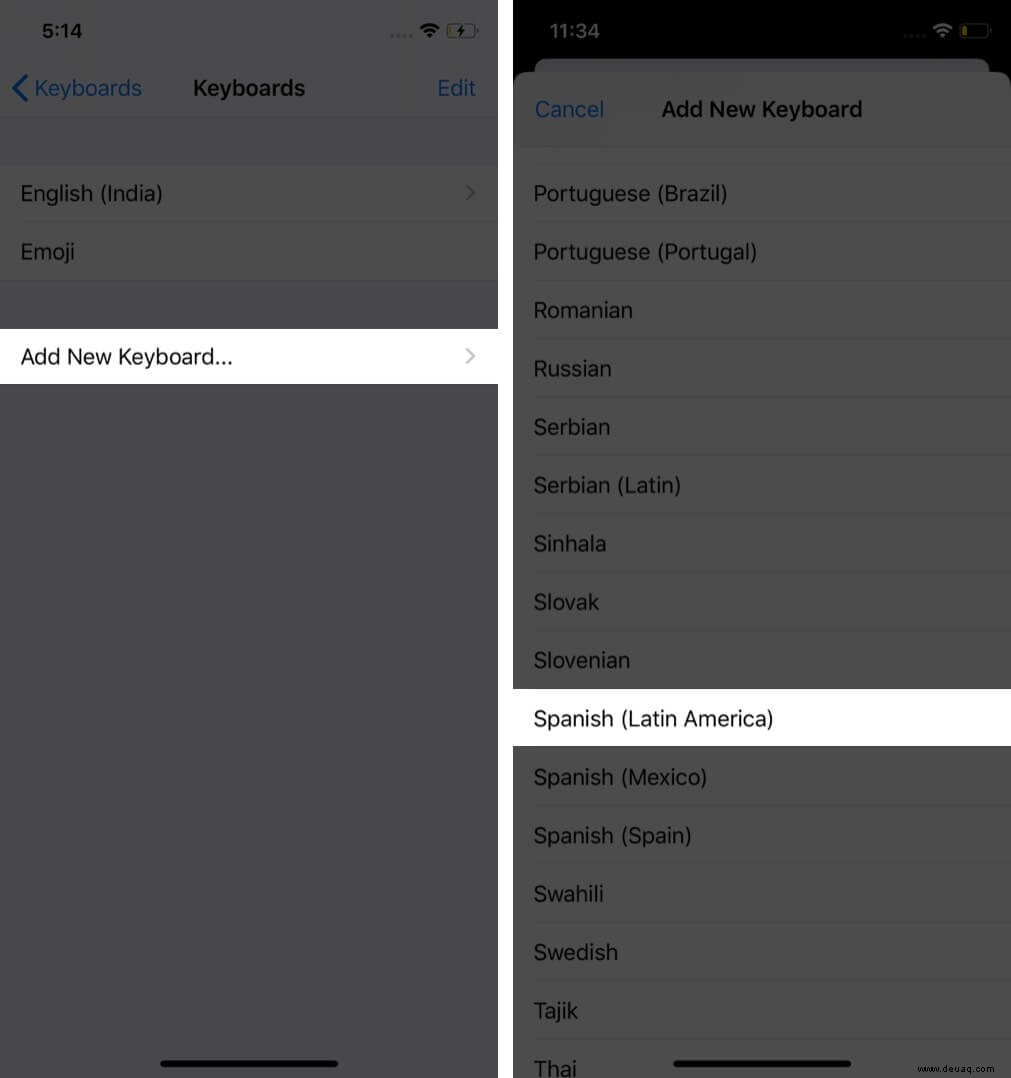 Hinweis: Für einige Sprachen, wie Hindi (Latein), haben Sie auf dem nächsten Bildschirm möglicherweise die Möglichkeit, das Tastaturlayout wie QWERTY, AZERTY, QWERTZ auszuwählen. Tippen Sie, um eine auszuwählen. Tippen Sie abschließend auf Fertig.
Hinweis: Für einige Sprachen, wie Hindi (Latein), haben Sie auf dem nächsten Bildschirm möglicherweise die Möglichkeit, das Tastaturlayout wie QWERTY, AZERTY, QWERTZ auszuwählen. Tippen Sie, um eine auszuwählen. Tippen Sie abschließend auf Fertig.
Eingabe mehrerer Sprachen auf dem iPhone und iPad
Öffnen Sie jetzt Nachrichten, E-Mail, Notizen oder eine andere ähnliche App und beginnen Sie, normal in beiden Sprachen zu tippen. Sie werden sehen, dass die Tastatur Ihnen Vorschläge in den von Ihnen hinzugefügten Sprachen macht. Es kennt und unterscheidet die Wörter dieser Sprachen und bietet entsprechende Texterkennung.
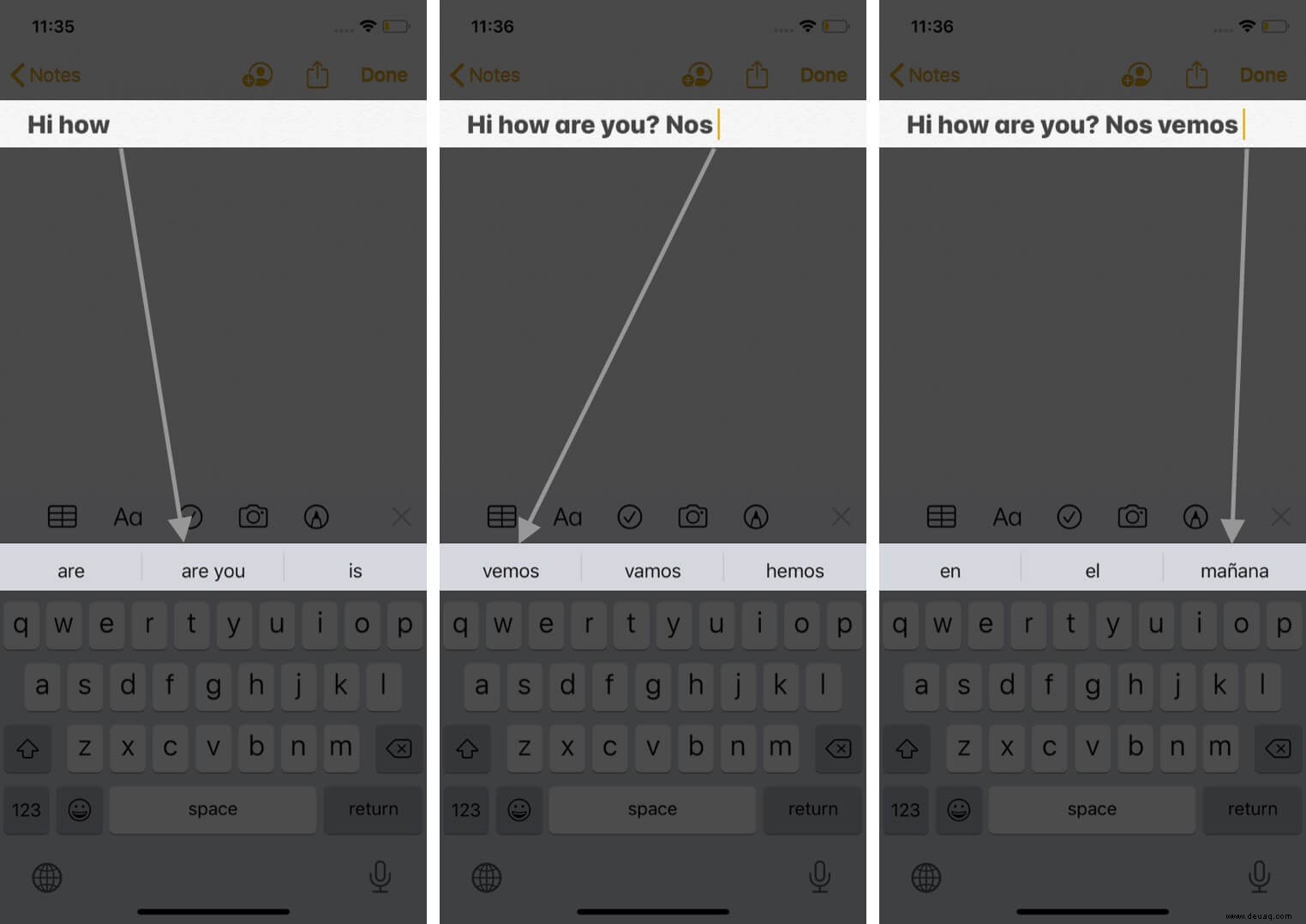
Was tun, wenn eine mehrsprachige Tastatur nicht funktioniert?
Wenn Sie keine Vorschläge in mehreren Sprachen erhalten können, gehen Sie wie folgt vor, um dieses Problem zu beheben.
Öffnen Sie die Einstellungen App und tippen Sie auf Allgemein . Tippen Sie anschließend auf Wörterbuch . Tippen Sie auf die Sprache, deren Tastatur Sie wie oben beschrieben hinzugefügt haben. Lassen Sie den Download abschließen. Als nächstes starten Sie Ihr iPhone neu. Danach sollte die mehrsprachige Tastatur problemlos funktionieren.
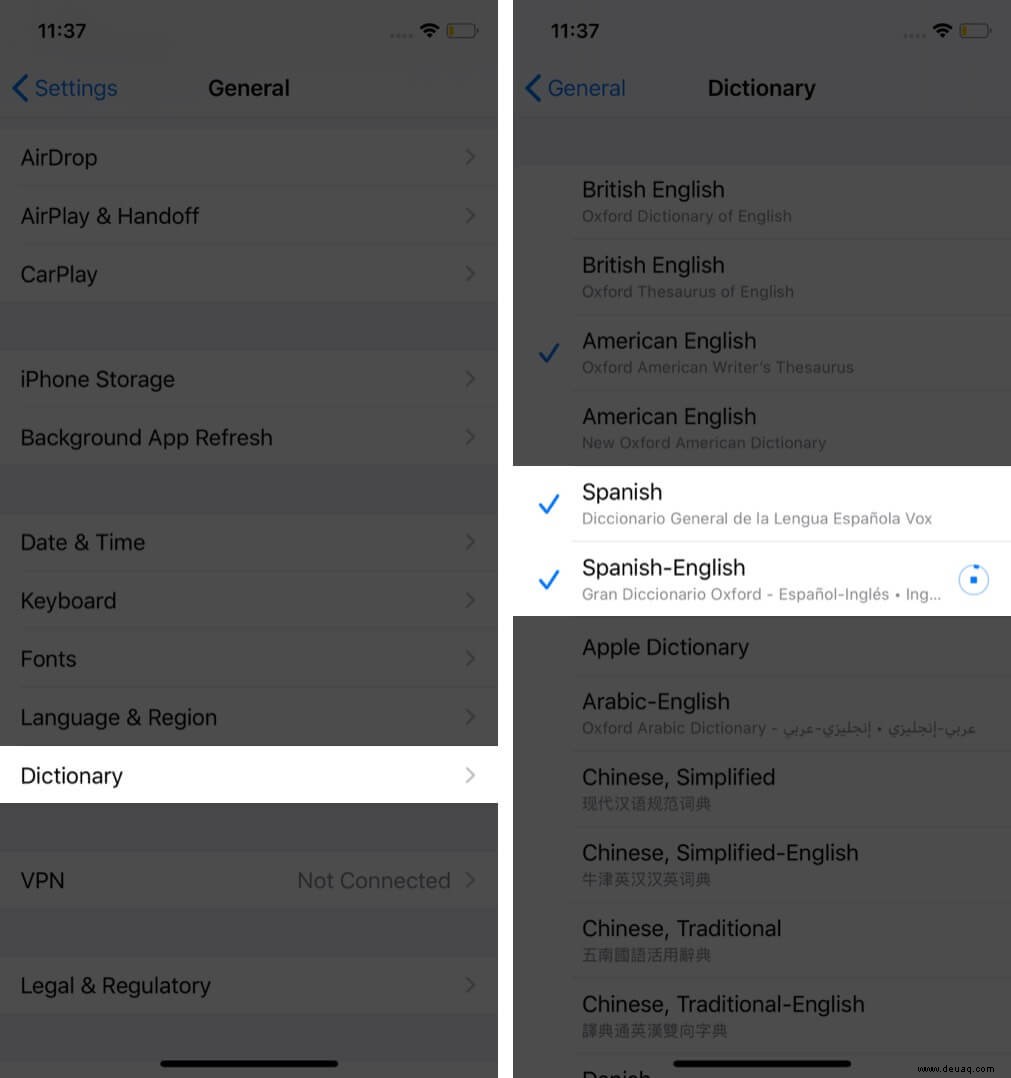
Abmeldung…
So tippen Sie intelligent, schnell und frei in mehr als einer Sprache auf dem iPhone und iPad.
Wenn Sie schließlich etwas anderes ausprobieren möchten, haben wir eine Liste der besten iPhone- und iPad-Tastatur-Apps. Viele von ihnen verfügen über eine hervorragende Unterstützung für mehrsprachige Eingaben. Was sind Ihre Gedanken dazu? Lassen Sie es uns im Kommentarbereich unten wissen.
WEITER LESEN:
- So entfernen Sie Memoji-Sticker von der iPhone-Tastatur
- So verbinden Sie das Magic Keyboard mit Mac, iPhone und iPad
- Beste Trackpad-Tastaturhüllen für das iPad
- So ändern Sie die Stimme und Sprache von Siri auf dem iPhone und iPad