Die Bedienungshilfen-Verknüpfung auf dem iPhone soll Ihnen dabei helfen, Ihre Benutzererfahrung an Ihre persönlichen Bedürfnisse anzupassen. Assistive Touch, Farbfilter und Lupe sind einige der nützlichsten Funktionen, die Sie regelmäßig verwenden können. Diese können sofort in Aktion treten, wenn Sie dreimal auf die Seiten- oder Home-Taste Ihres iPhones klicken. Wenn Sie mehr darüber wissen möchten, zeigen wir Ihnen hier, wie Sie die Bedienungshilfen-Verknüpfung auf iPhone und iPad verwenden.
- So aktivieren und verwenden Sie die Bedienungshilfen-Verknüpfung auf dem iPhone
- So deaktivieren Sie Bedienungshilfen-Verknüpfungen
- So greifen Sie über das Kontrollzentrum auf Tastenkombinationen für die Barrierefreiheit zu
So aktivieren und verwenden Sie den Shortcut für Eingabehilfen auf dem iPhone
- Öffnen Sie die Einstellungen App auf Ihrem iPhone.
- Scrollen Sie nach unten und gehen Sie zu Barrierefreiheit.
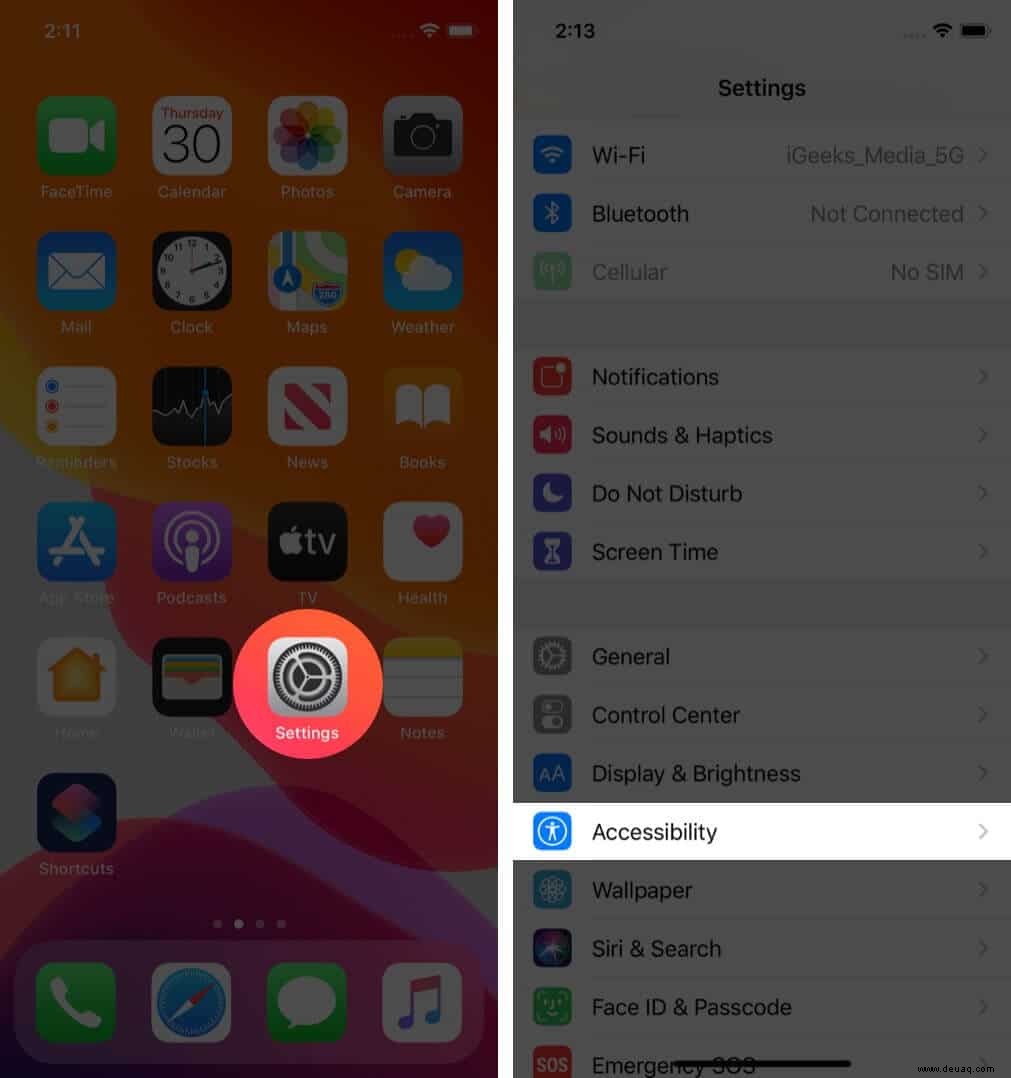
- Wählen Sie die Eingabehilfen-Verknüpfung das zuletzt in der Liste erscheint.
- Tippen Sie auf die Funktionen Sie hinzufügen und verwenden möchten.
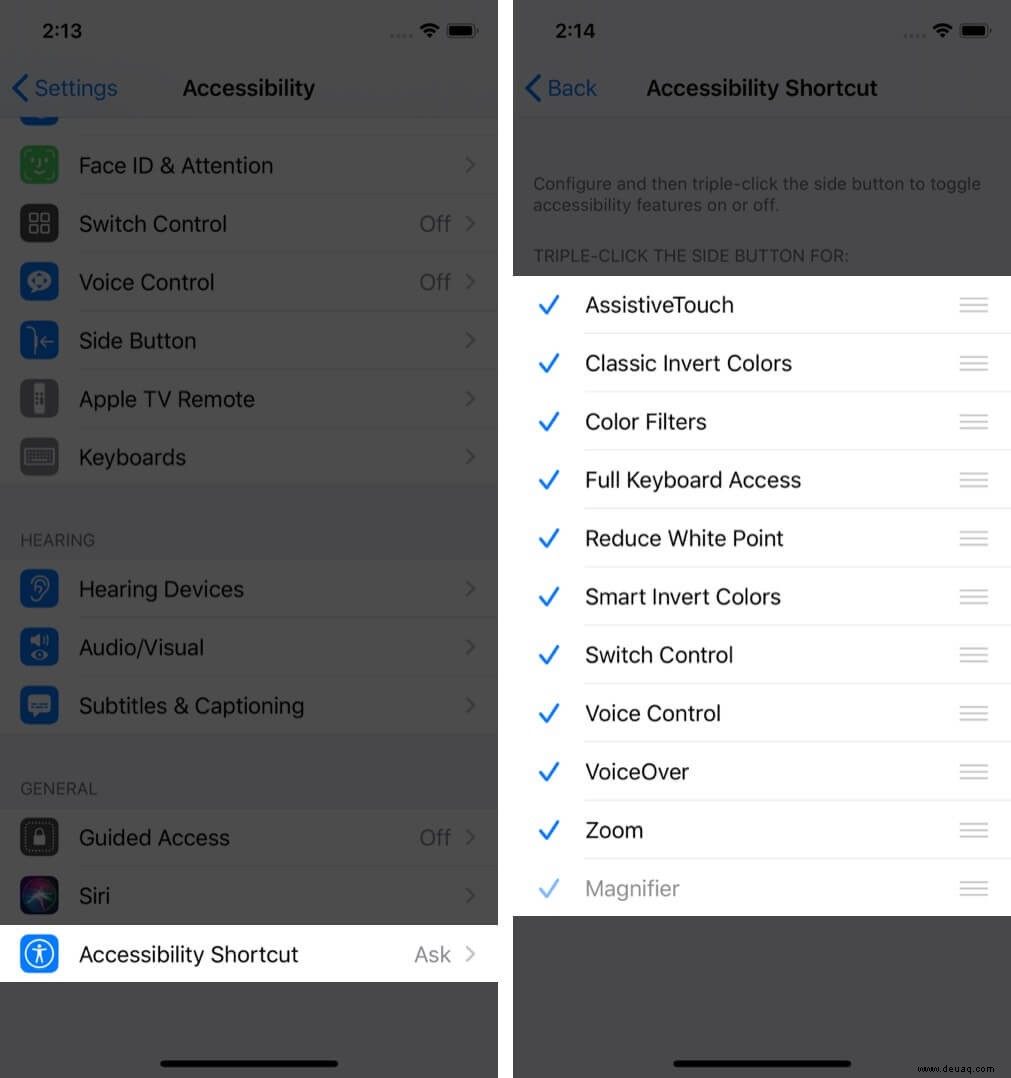
Lassen Sie uns einen kurzen Überblick über Shortcut-Optionen für Barrierefreiheit geben.
- Assistive Berührung: Es verfügt über eine Reihe von Steuerelementen, mit denen Sie Ihr iPhone steuern können, ohne auf Schaltflächen wie Lautstärke erhöhen und verringern, Bildschirm sperren, Screenshot, Stummschalten und alles andere klicken zu müssen. Wenn die unterstützende Berührung auf Ihrem Bildschirm aktiv ist, können Sie das Kontrollzentrum öffnen, Siri starten und Benachrichtigungen mit nur einem Tippen anzeigen.
- Klassische Umkehrfarben: Es wandelt die Farben des Displays um.
- Farbfilter: Es ändert die Farbe des Displays, um Texte genau lesen zu können.
- Vollständiger Tastaturzugriff: Es hilft Ihnen, den vollen Tastaturzugriff auf Ihrem iPad zu nutzen, wenn es mit dem physischen Schlüsselwort verbunden ist.
- Lupe: Es verwandelt Ihr iPhone in ein Vergrößerungsglas.
- Weißpunkt reduzieren: Es reduziert die Intensität von hellen Farben.
- Farben intelligent umkehren: Es kehrt die Farbe des Displays um, aber nicht, wenn Sie Medien ansehen.
- Schaltersteuerung: Es steuert Fähigkeitsschalter und anderes adaptives Zubehör.
- Sprachsteuerung: Sie können damit einen Befehl an das iPhone und iPad sprechen, ohne den Bildschirm zu berühren.
- VoiceOver: Der Bildschirminhalt wird laut vorgelesen.
- Zoom: Damit können Sie bestimmte Bereiche Ihres iPhone-Bildschirms vergrößern.
- Transparenz reduzieren: Es verwischt den Hintergrund, um Text klar zu lesen.
- Kontrast erhöhen: Es erhöht den Kontrast des Bildschirms und macht Farben schärfer.
- Geführter Zugriff: Es beschränkt Ihr iPhone- oder iPad-Gerät auf die eingeschränkte Nutzung einer App, wenn ein Kind sie verwendet.
Hinweis: Drücken Sie lange auf die drei Zeilen neben dem Namen der Eingabehilfen-Verknüpfung, um sie zu ziehen und gemäß Ihrer Verwendung zu ordnen.
Wenn Sie dreimal auf die Seitentaste Ihres iPhones und iPads mit Face ID klicken, wird die Liste der Bedienungshilfen-Shortcuts angezeigt. (Auf iPhone- und iPad-Modellen, die mit Touch ID funktionieren, klicken Sie dreimal auf die Home-Taste) Stellen Sie sicher; Wenn Sie nur eine Funktion hinzugefügt haben, wird sie in dem Moment aktiviert, in dem Sie dreimal auf die Seitentaste klicken. Andernfalls müssen Sie aus der Liste mit mehreren Aufgaben auswählen, die Sie hinzugefügt haben.
So deaktivieren Sie Eingabehilfen-Shortcuts
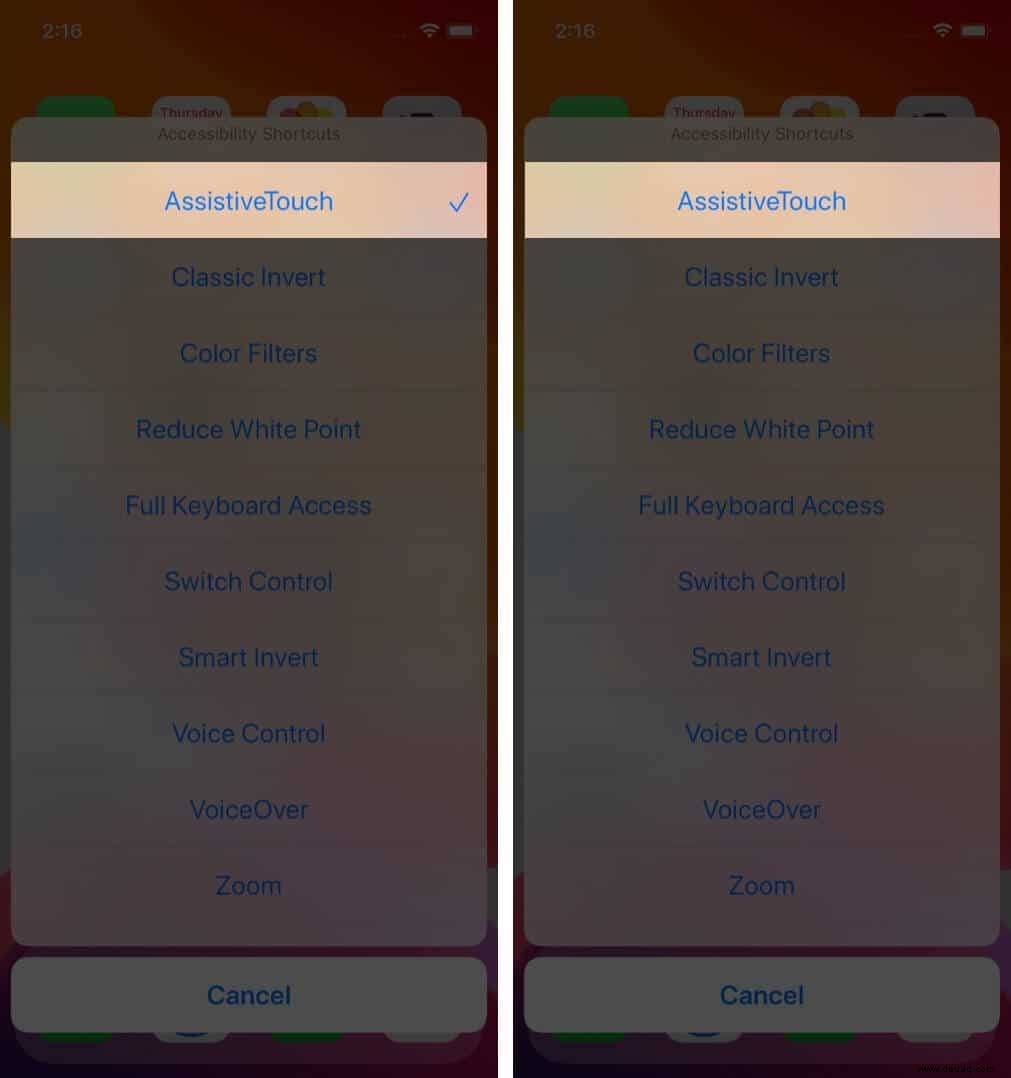
Drücken Sie dreimal die Seitentaste auf Ihrem iPhone, um die Liste der Bedienungshilfen-Shortcuts zu erhalten. Deaktivieren Sie in den verfügbaren Verknüpfungen die Funktion, um ihre Wirkung zu deaktivieren. Auch hier gilt:Wenn Sie nur eine Funktion hinzugefügt haben, wird diese deaktiviert, wenn Sie dreimal auf die Seitentaste klicken
So greifen Sie mit dem Kontrollzentrum auf Tastenkombinationen für die Barrierefreiheit zu
Die Anpassung des Kontrollzentrums verbessert die Benutzererfahrung. Lassen Sie mich Ihnen zeigen, wie es geht.
- Öffnen Sie Einstellungen auf Ihrem iPhone.
- Gehen Sie zum Kontrollzentrum.
- Tippen Sie auf Steuerelemente anpassen.
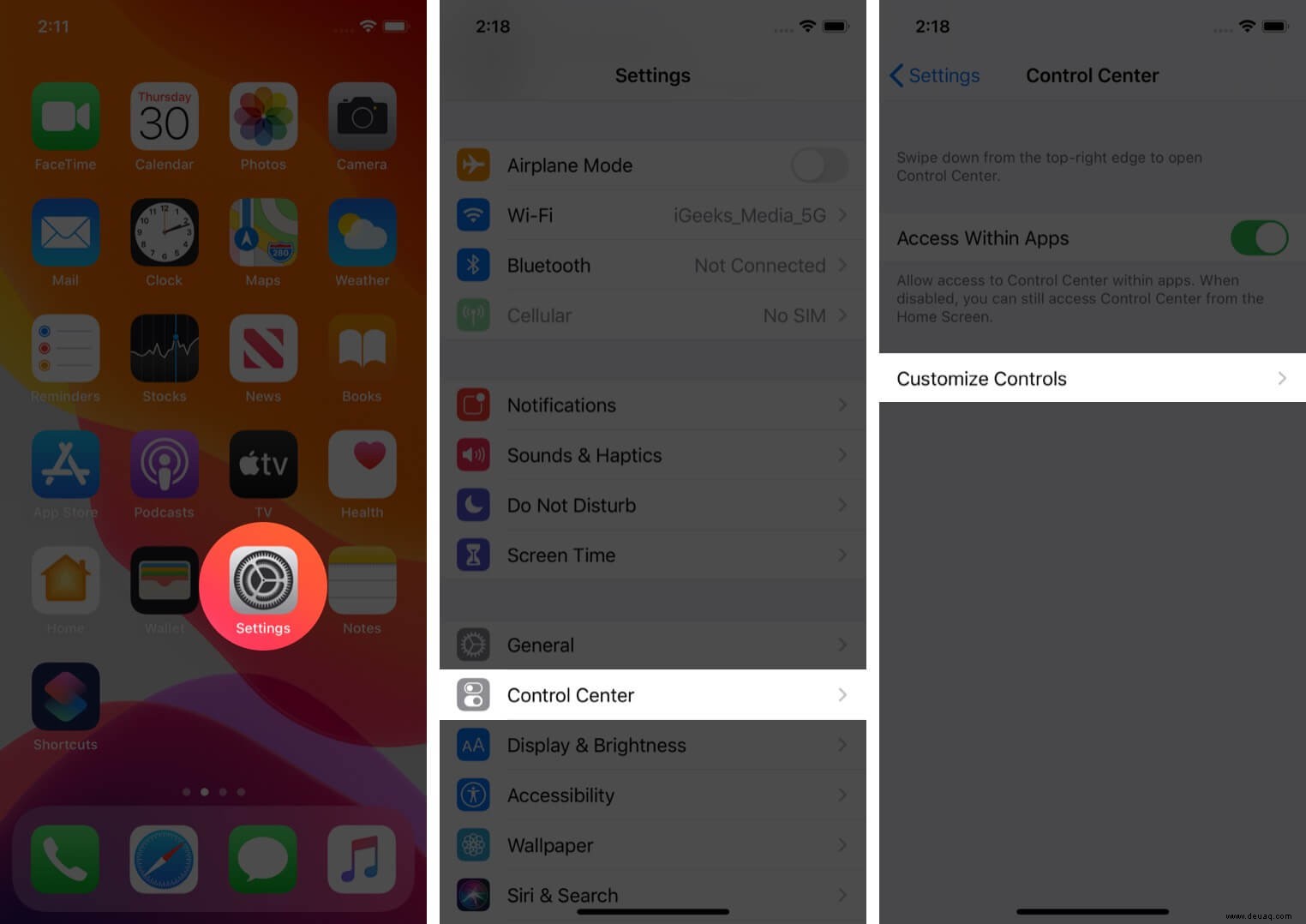
- Tippen Sie auf „+ ‘-Symbol, um die Eingabehilfen-Verknüpfung zum Kontrollzentrum hinzuzufügen.
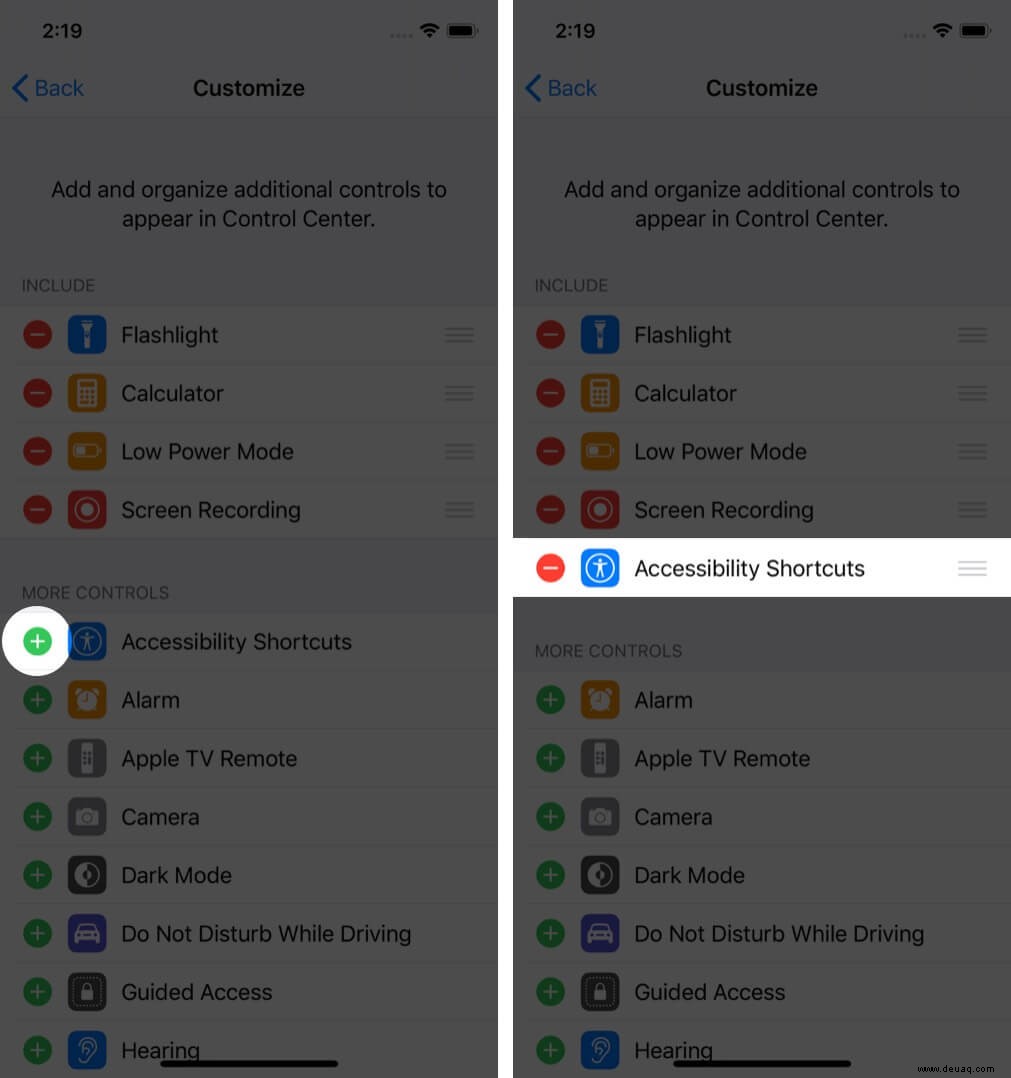
- Öffnen Sie das Kontrollzentrum und finden Sie das Symbol für Eingabehilfen-Verknüpfungen.
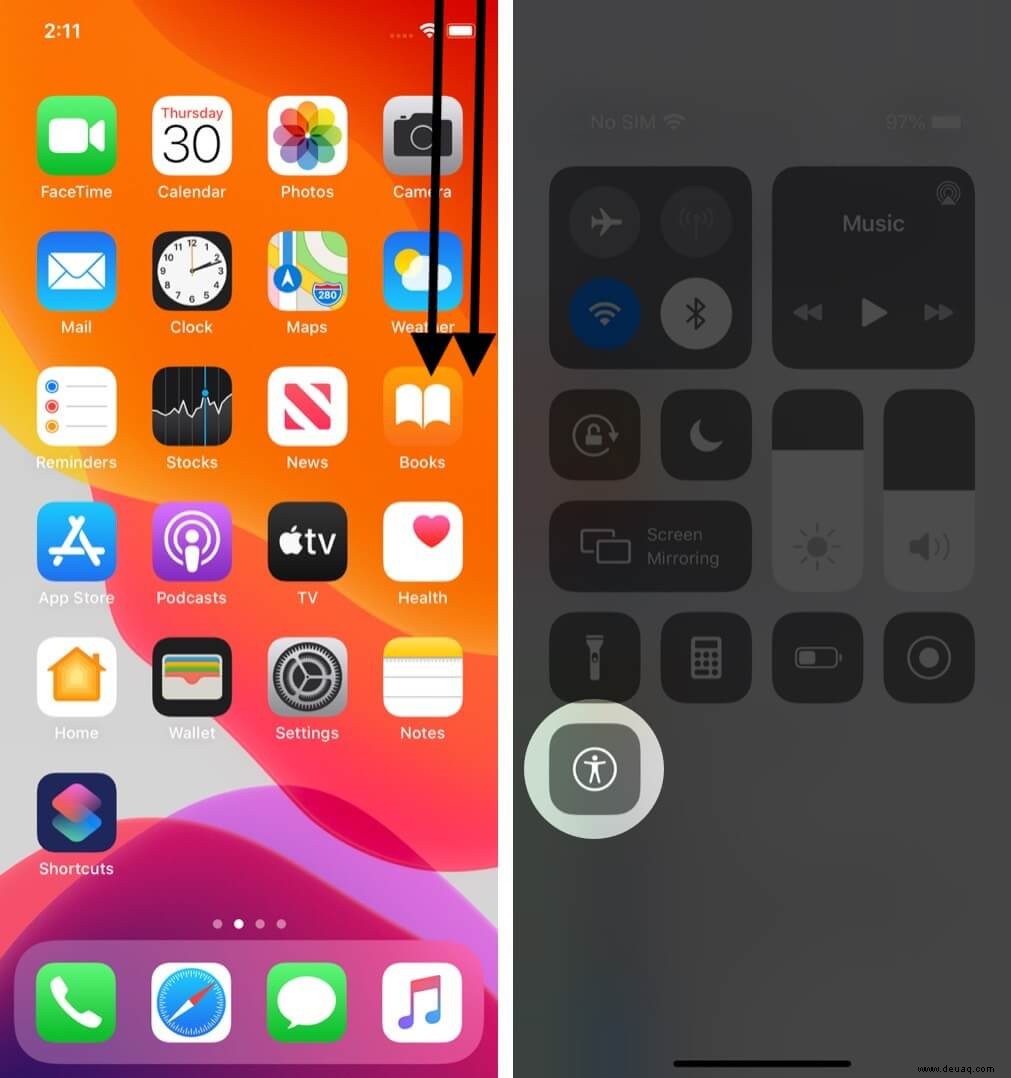
- Wählen Sie die Funktion aus, um sie zu aktivieren.
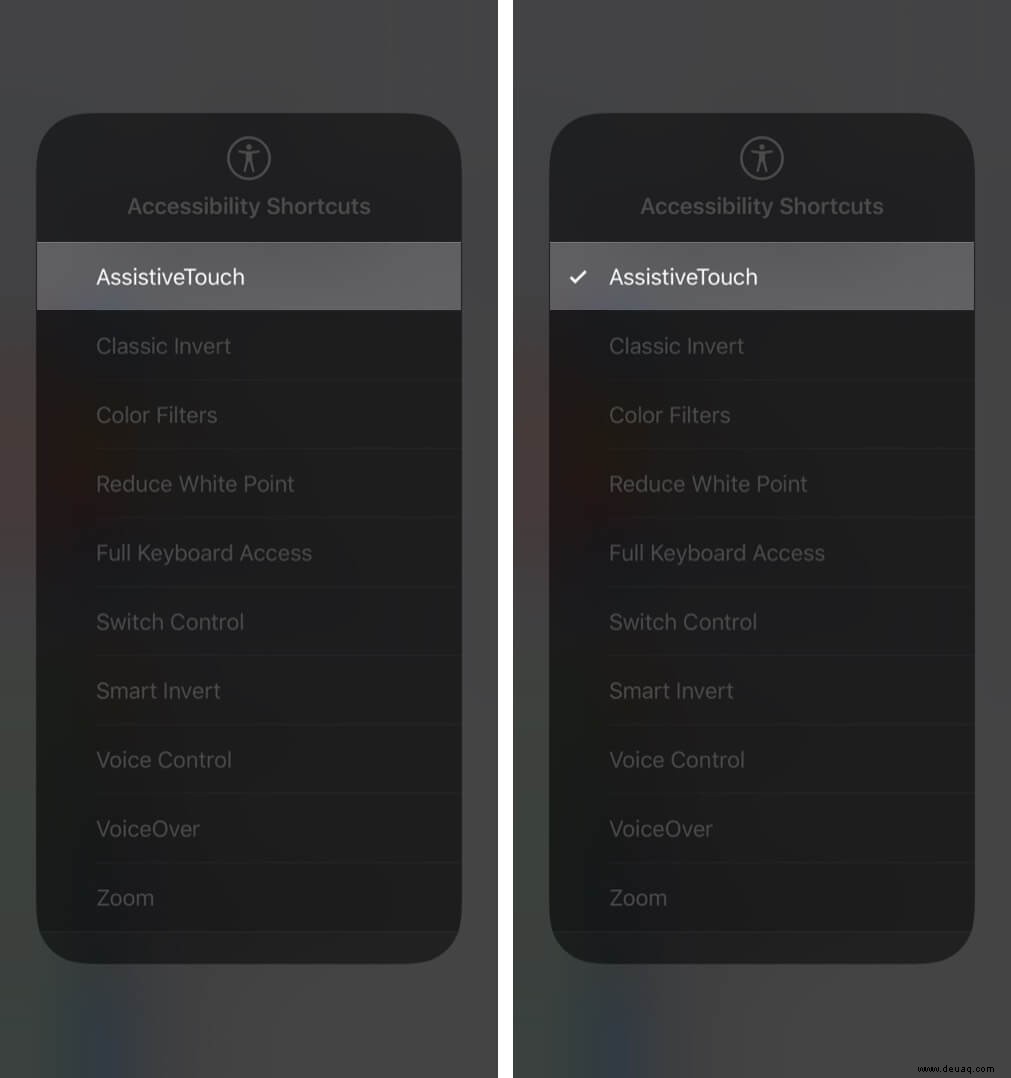
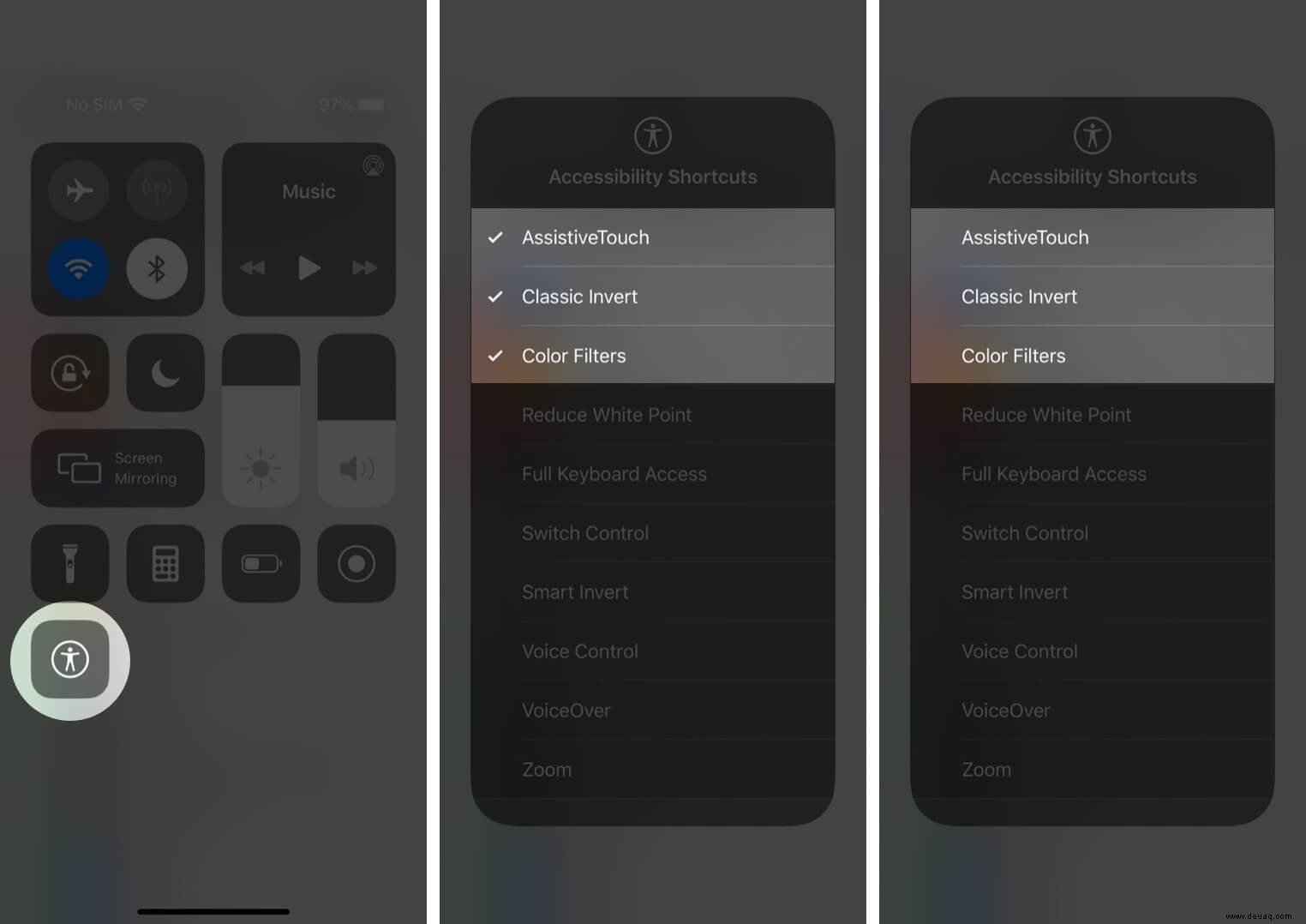
Um die Funktion zu deaktivieren, öffnen Sie das Kontrollzentrum → Tippen Sie auf den Barrierefreiheits-Shortcut Symbol → Funktion deaktivieren um es zu deaktivieren.
Abschluss
Accessibility Shortcut bleibt eine der am meisten unterschätzten Funktionen in iPhones und iPads. Lassen Sie uns also wissen, welche Abkürzung Ihnen am besten gefallen hat? Sagen Sie es uns im Kommentarbereich unten!
Sie möchten auch diese Beiträge lesen:
- So verwenden Sie die Shortcuts-App auf iPhone und iPad
- Gespeicherte Passwörter auf iPhone und iPad suchen
- So verwenden Sie Memoji auf iPhone und iPad Pro
- So verwenden Sie die Bedienungshilfen-Verknüpfung auf der Apple Watch in watchOS 7