Die Gesundheits-App ist seit iOS 8 auf allen iPhones integriert. Zum größten Teil führt sie keine Funktion aus, außer das Sammeln und Kombinieren aller Gesundheitsdaten wie Schritte, Schlaf, gekletterte Flüge, Herzfrequenz usw. an einem einzigen praktischen Ort. P>
Um diese Informationen zu sammeln, verwendet es das iPhone, die Apple Watch, Fitness-Tracker von Drittanbietern, die eingebaute Uhr-App, Apps von Drittanbietern und andere von Apples HealthKit unterstützte Geräte. Dazu gehört noch viel mehr! Wenn Sie also gerade ein iPhone haben oder die Health-App noch nie verwendet haben, können Sie hier beginnen!
- So richten Sie Ihr Gesundheitsprofil ein
- So zeigen Sie Gesundheitsdaten in der Gesundheits-App an
- So bearbeiten Sie Favoriten in der Health App, um relevante Daten anzuzeigen
- So geben Sie Informationen zu Ihrer Gesundheit ein
- So verfolgen Sie Symptome in der Health App unter iOS 13.6
- So richten Sie Ihren Krankenpass auf dem iPhone ein
- So zeigen Sie Schlafdaten in der Health App an
- So wählen Sie Apps aus, die Informationen mit der Health App teilen
- Wie man Gesundheitsakten von unterstützten Institutionen verbindet und anzeigt
- So sichern Sie Gesundheits-App-Daten
- Gesundheitsdaten vom iPhone exportieren
- So finden Sie Gesundheits-Apps im App Store
So richten Sie Ihr Gesundheitsprofil ein
- Öffnen Sie die Gesundheit App. Tippen Sie auf Zusammenfassung und dann Ihr Bild von oben rechts.
- Tippen Sie auf Gesundheitsprofil.
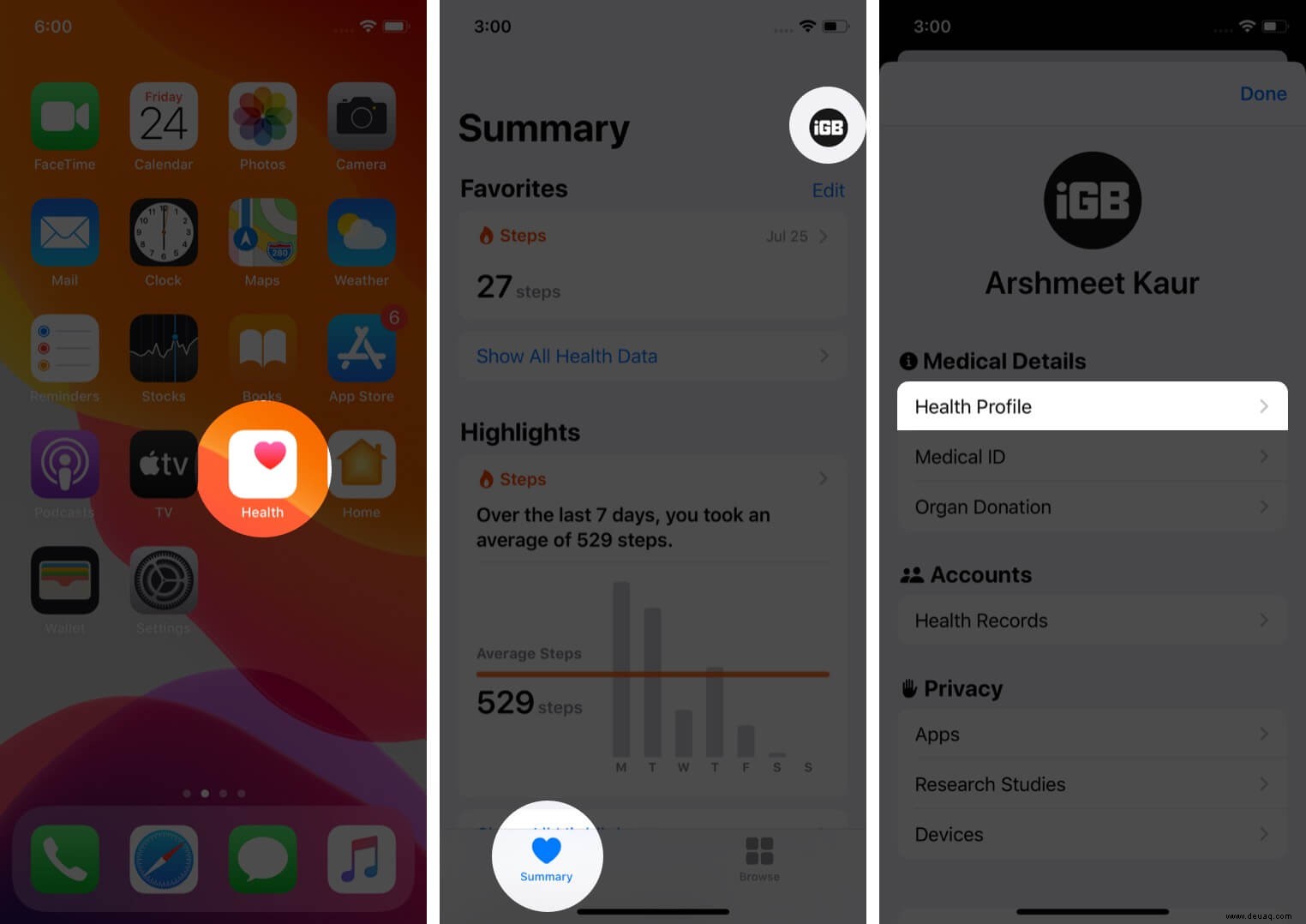
- Tippen Sie auf Bearbeiten .
- Geben Sie die korrekten Details wie Alter, Blutgruppe, Rollstuhl usw. ein
- Tippen Sie abschließend auf Fertig um die Details zu speichern.
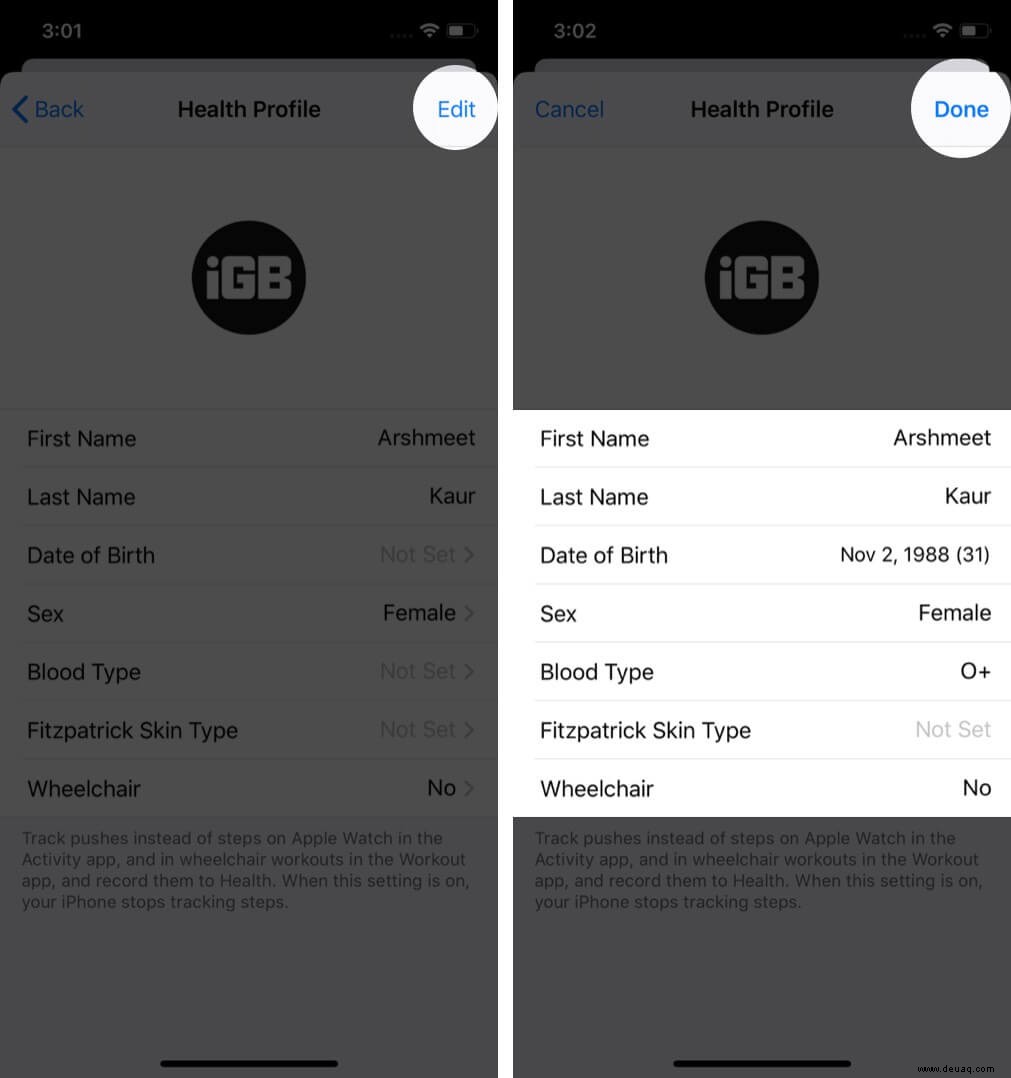
So zeigen Sie Gesundheitsdaten in der Gesundheits-App an
Sie können Ihre Gesundheitsdaten mühelos anzeigen, indem Sie die App starten und auf Zusammenfassung tippen . Hier haben Sie Favoriten, Highlights und einige weitere Optionen. Unter Favoriten , können Sie die Daten sehen, die Ihnen am wichtigsten sind. Tippen Sie auf Alle Gesundheitsdaten anzeigen für mehr.
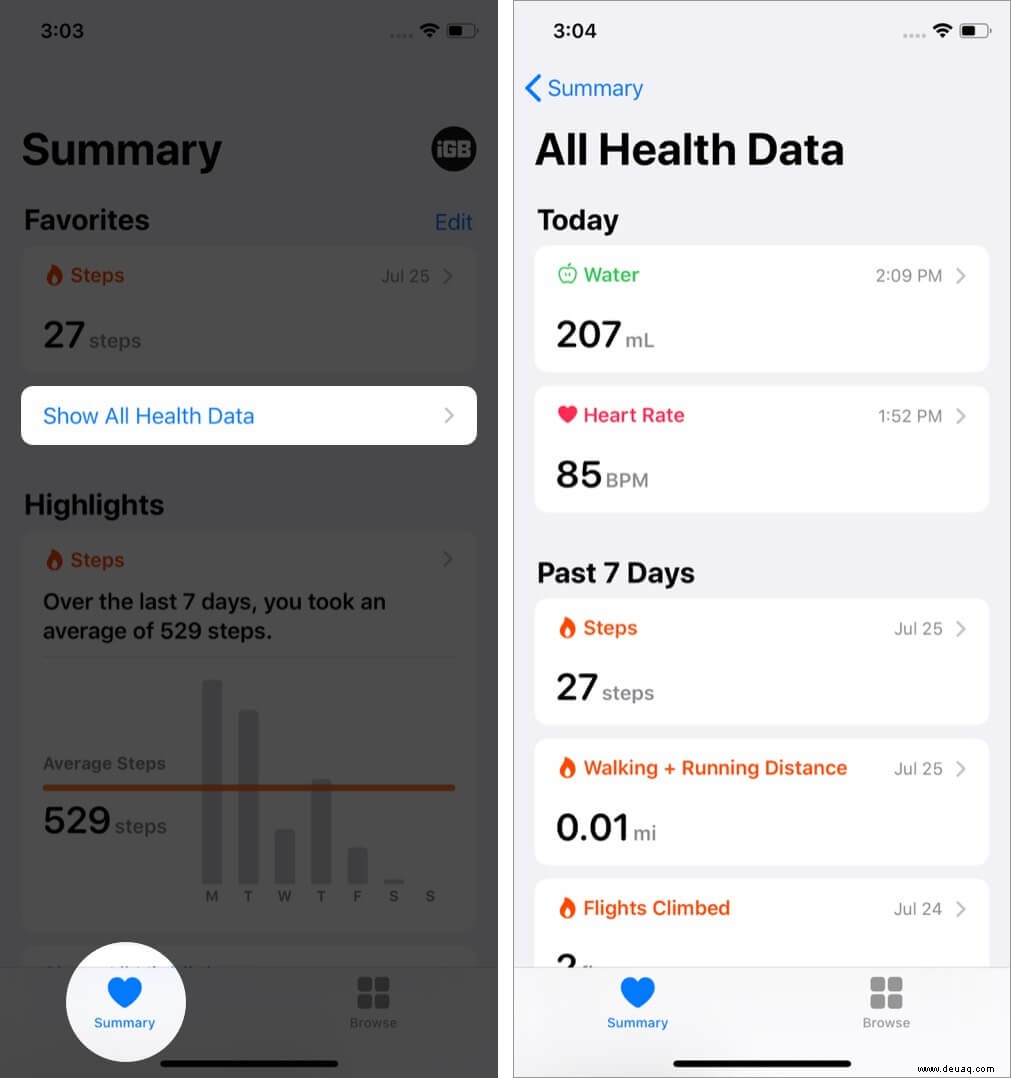
Gesundheitsdaten einer bestimmten Kategorie anzeigen
- Tippen Sie in der Health-App auf Durchsuchen .
- Unter Gesundheitskategorien , tippe auf einen.
- Zum Beispiel, wenn Sie auf Aktivität tippen , können Sie sowohl aktuelle als auch alte Daten sehen.
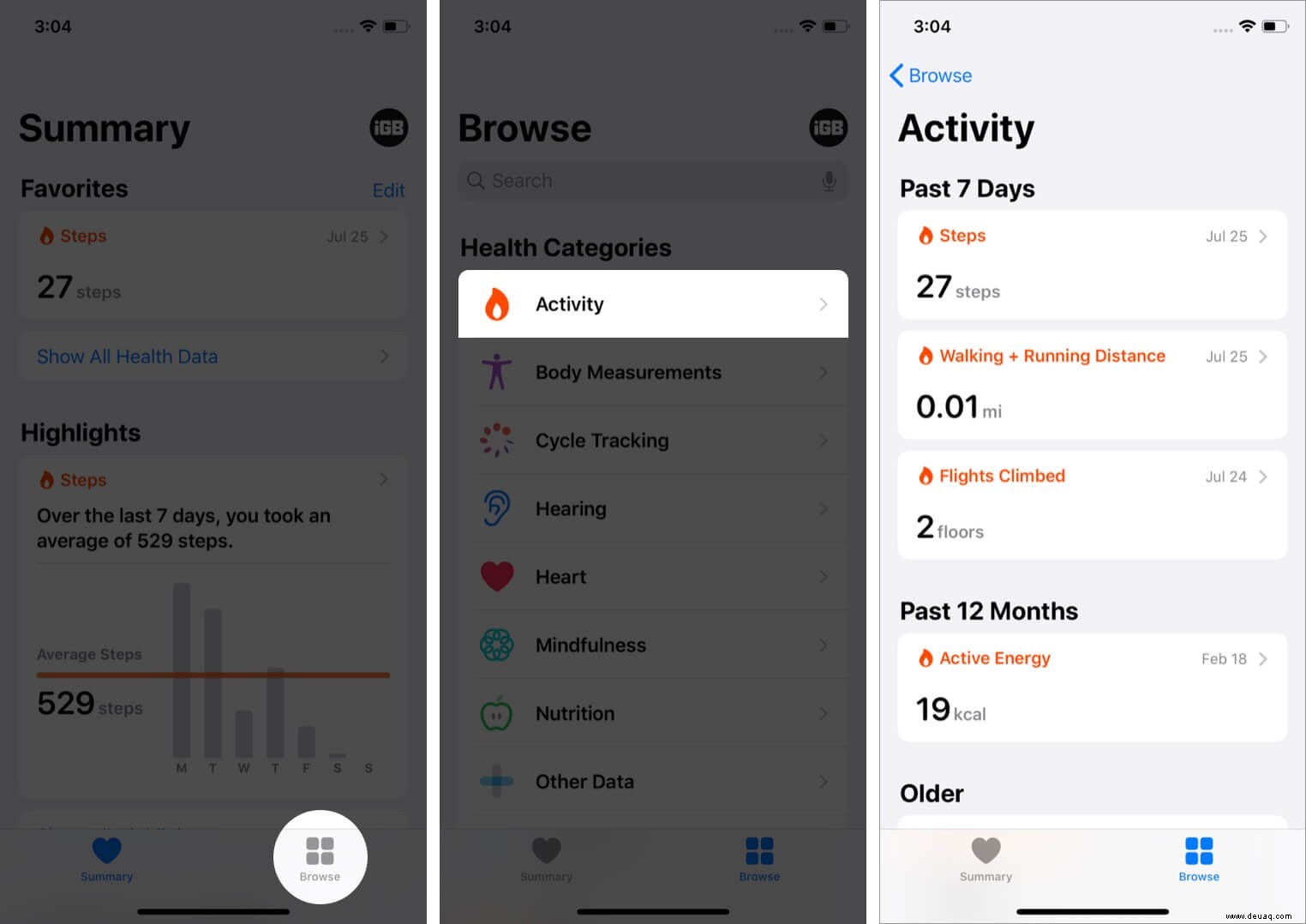
So bearbeiten Sie Favoriten in der Gesundheits-App, um relevante Daten anzuzeigen
- Tippen Sie auf Zusammenfassung in der Health-App.
- Tippen Sie auf Bearbeiten neben Favoriten.
- Tippen Sie auf das Stern-Symbol für die gewünschten Optionen.
- Tippen Sie abschließend auf Fertig von oben rechts.
- Jetzt werden alle ausgewählten Daten unter Favoriten auf der Registerkarte Zusammenfassung angezeigt. Von hier aus ist es bequem, sie schnell anzusehen.
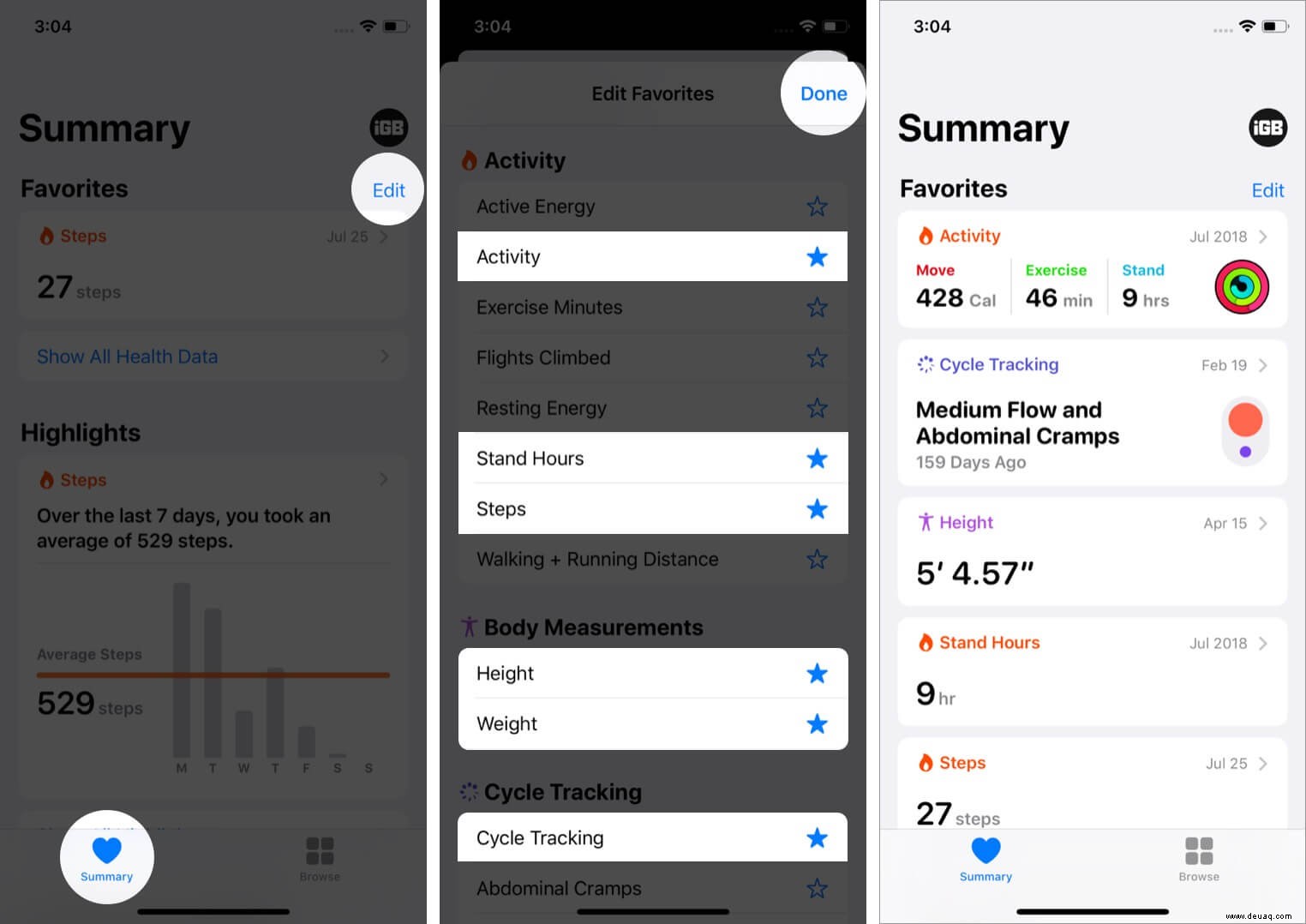
Tipp :Drücken Sie lange auf das Health-App-Symbol auf dem Startbildschirm und wählen Sie Zusammenfassung .
So geben Sie Informationen zu Ihrer Gesundheit ein
- Tippen Sie in der Health-App auf Durchsuchen.
- Tippen Sie auf eine Kategorie. Zum Beispiel Herz.
- Tippen Sie auf eine Unterkategorie, z. B. Herzfrequenz.
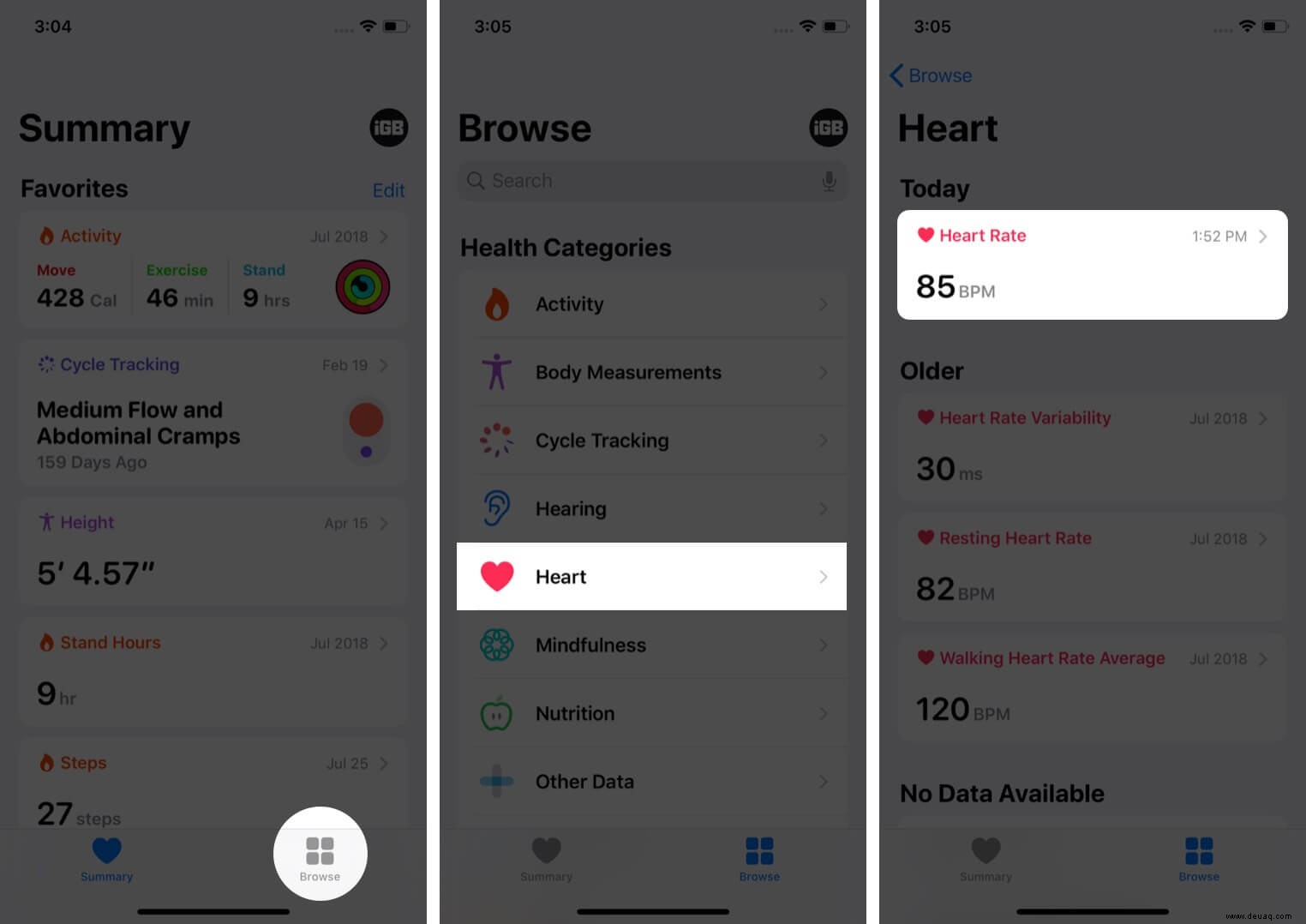
- Tippen Sie oben rechts auf Daten hinzufügen .
- Fügen Sie die Details ein. Tippen Sie abschließend auf Hinzufügen .
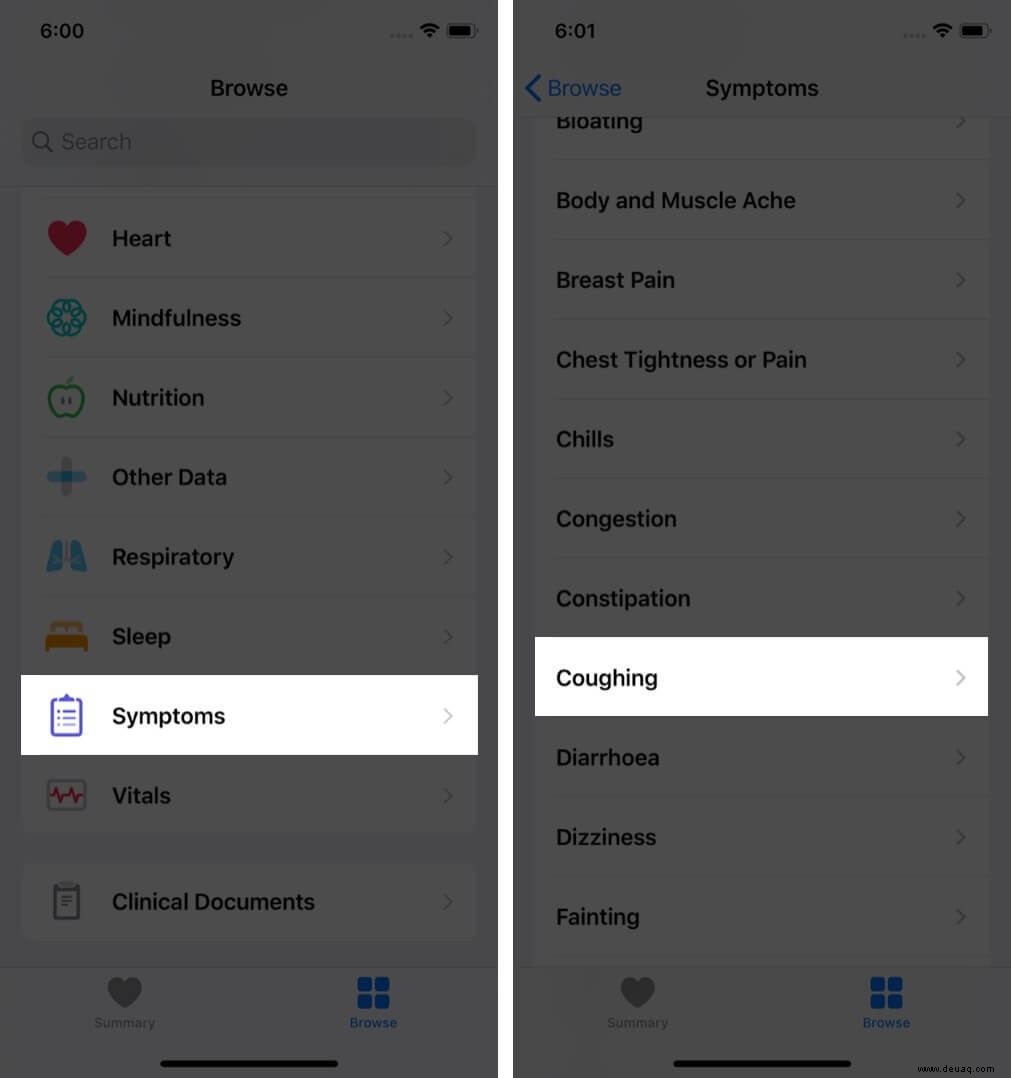
So verfolgen Sie Symptome in der Health-App unter iOS 13.6
Das neue iOS 13.6-Update bringt einige ziemlich coole Funktionen, darunter ein bahnbrechendes Update in der Health-App. Der Symptom-Tracker ist in der gegenwärtigen Ära der globalen Pandemie praktisch. Wenn Sie sich während der anhaltenden weltweiten Gesundheitskrise darauf freuen, robust zu bleiben, lassen Sie mich Ihnen zeigen, wie Sie Symptome in der Health App hinzufügen.
- Öffnen Sie die Gesundheits-App auf Ihrem iPhone.
- Wählen Sie Durchsuchen vom unteren Rand des Bildschirms.
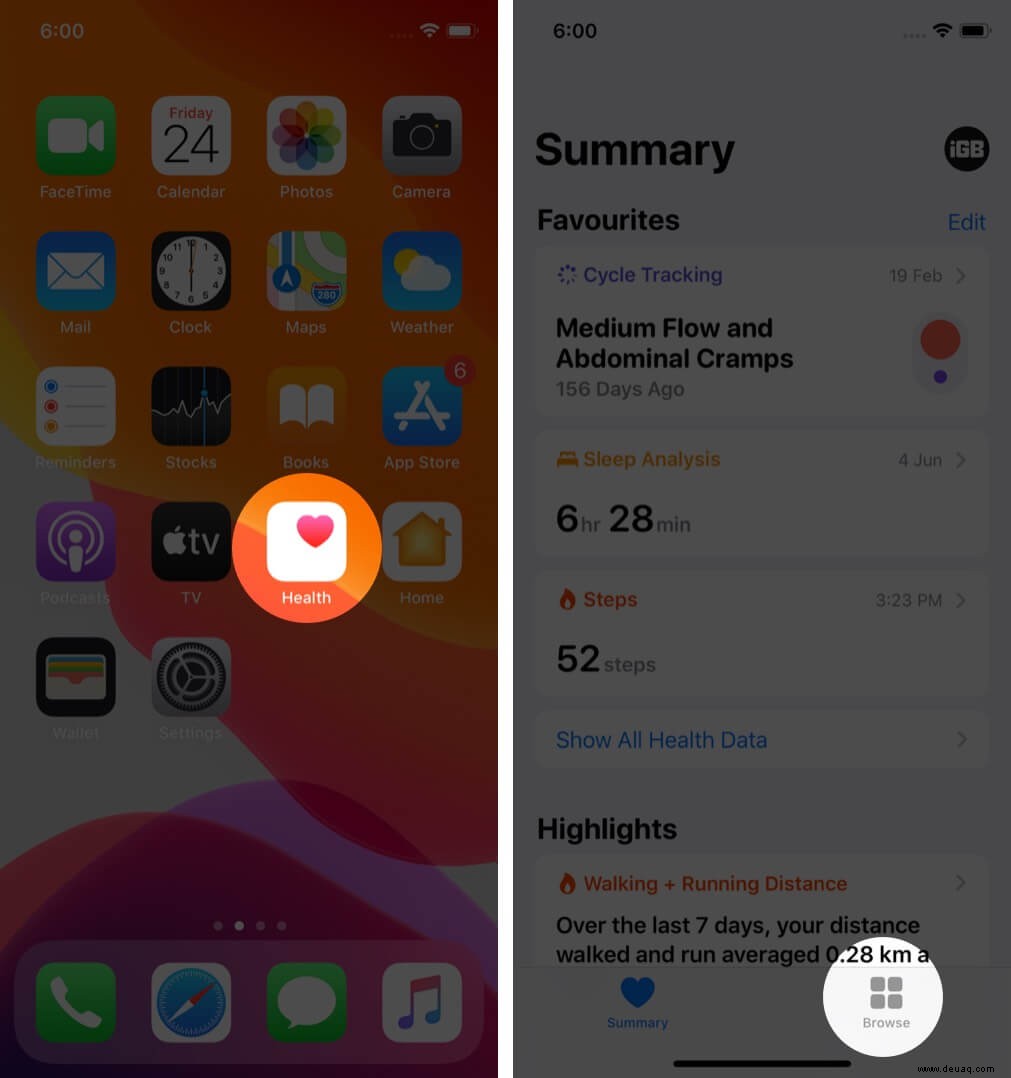
- Scrollen Sie nach unten und gehen Sie zu den Symptomen Abschnitt.
- Wählen Sie das Symptom aus du bist getroffen.
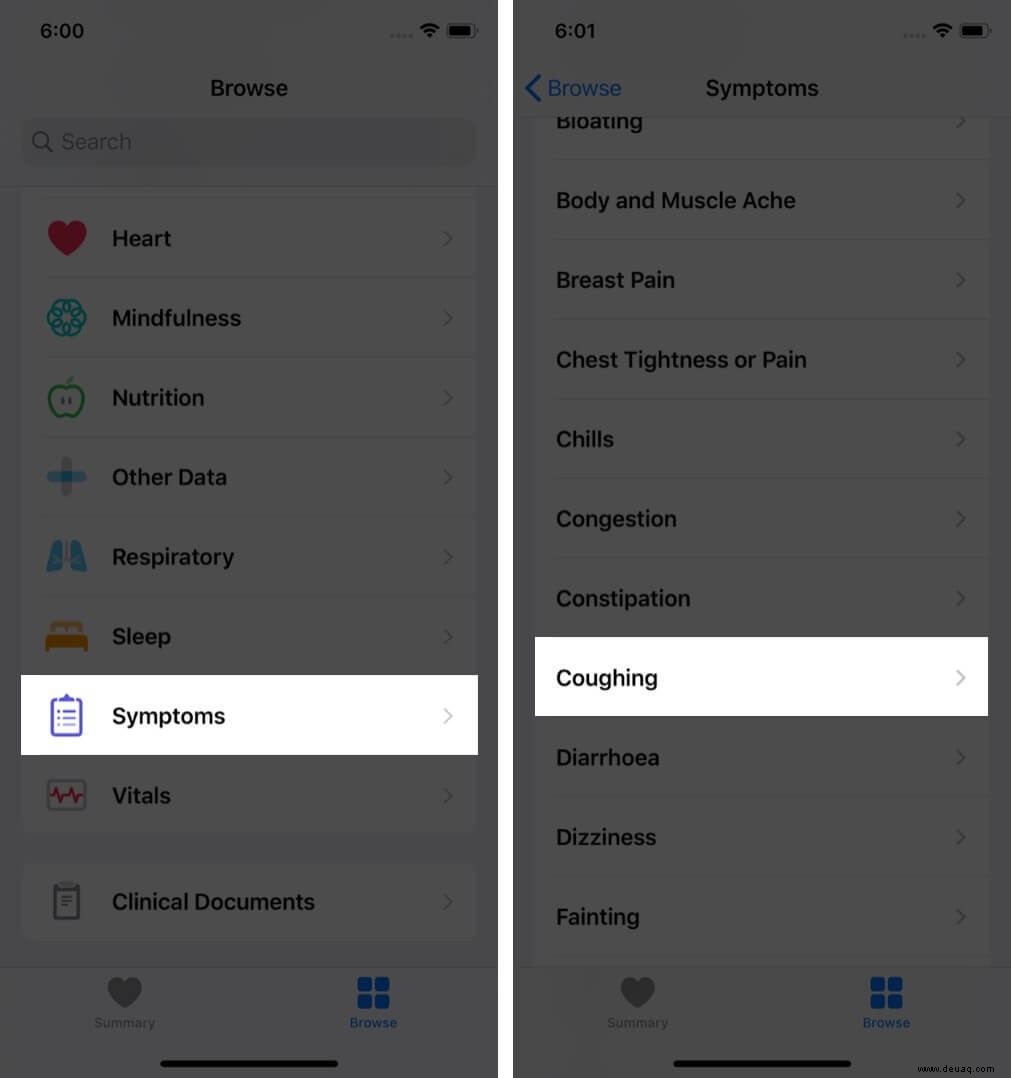
- Tippen Sie auf Daten hinzufügen und wählen Sie den Grad der Symptome aus aus den verfügbaren Optionen.
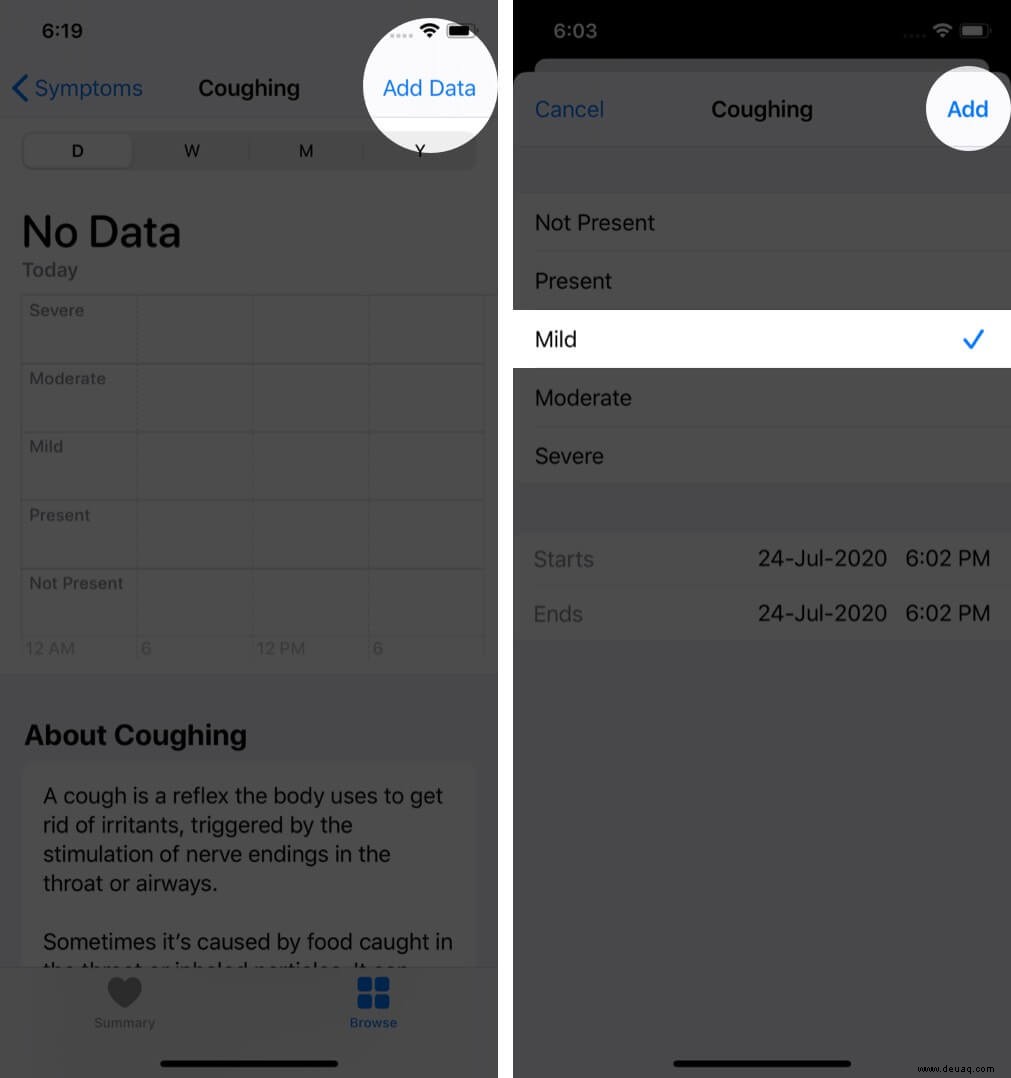
Sie können neununddreißig Arten verschiedener Symptome verfolgen, darunter die häufigsten wie Fieber, Schüttelfrost, Halsschmerzen, Husten, laufende Nase und Übelkeit. Jedes Symptom wird durch Informationen zur Krankheit unterstützt, sodass Sie die Symptome bestätigen können, bevor Sie die Daten hinzufügen.
Das Beste an dieser Funktion ist, dass Sie das Ausmaß der Symptome anhand von fünf Standards verfolgen können.
- Nicht vorhanden
- Anwesend
- Mild
- Mäßig
- Schwer
Nicht zuletzt bietet das neue Update auch die Möglichkeit, Ihre Gesundheitsdaten zu teilen und in Apps von Drittanbietern zu exportieren.
So richten Sie Ihre medizinische ID auf dem iPhone ein
Der medizinische Ausweis ist eine wertvolle Option, die ich Ihnen auf Ihrem iPhone empfehlen sollte. Wir haben einen Schritt-für-Schritt-Beitrag, der Ihnen zeigt, wie Sie einen medizinischen Notfallausweis einrichten.
Auf diese Informationen kann sogar über den Sperrbildschirm zugegriffen werden. Es erfordert keine Passcode-Authentifizierung. Falls Sie in ein Problem geraten (z. B. Unfall), können Personen in der Nähe diese Informationen sehen und Ihre Notfallkontakte erreichen, sich über Ihre bestehenden Erkrankungen, Allergien, Ihre Blutgruppe usw. informieren.
So zeigen Sie Schlafdaten in der Health-App an
Schlafenszeit ist eine integrierte Funktion in der Uhr-App. Sobald Sie den Schlafenszeitalarm auf Ihrem iPhone eingerichtet haben, können Sie Ihre Schlafdetails in der Health-App unter Durchsuchen → Schlaf sehen.
Darüber hinaus erhält die Apple Watch mit watchOS 7 auch Schlaf-Tracking. Dies würde die Aufnahme noch einfacher machen.
So wählen Sie Apps aus, die Informationen mit der Health App teilen
- Öffnen Sie die Gesundheits-App und tippen Sie auf Zusammenfassung .
- Tippen Sie auf Ihr Profilbild von oben rechts.
- Im Rahmen der Datenschutzerklärung Tippen Sie in der Überschrift auf Apps . Hier sehen Sie Ihre installierten Apps, die mit der Health-App kompatibel sind. Falls eine bestimmte App hier nicht aufgeführt ist, bedeutet dies, dass sie nicht kompatibel ist.
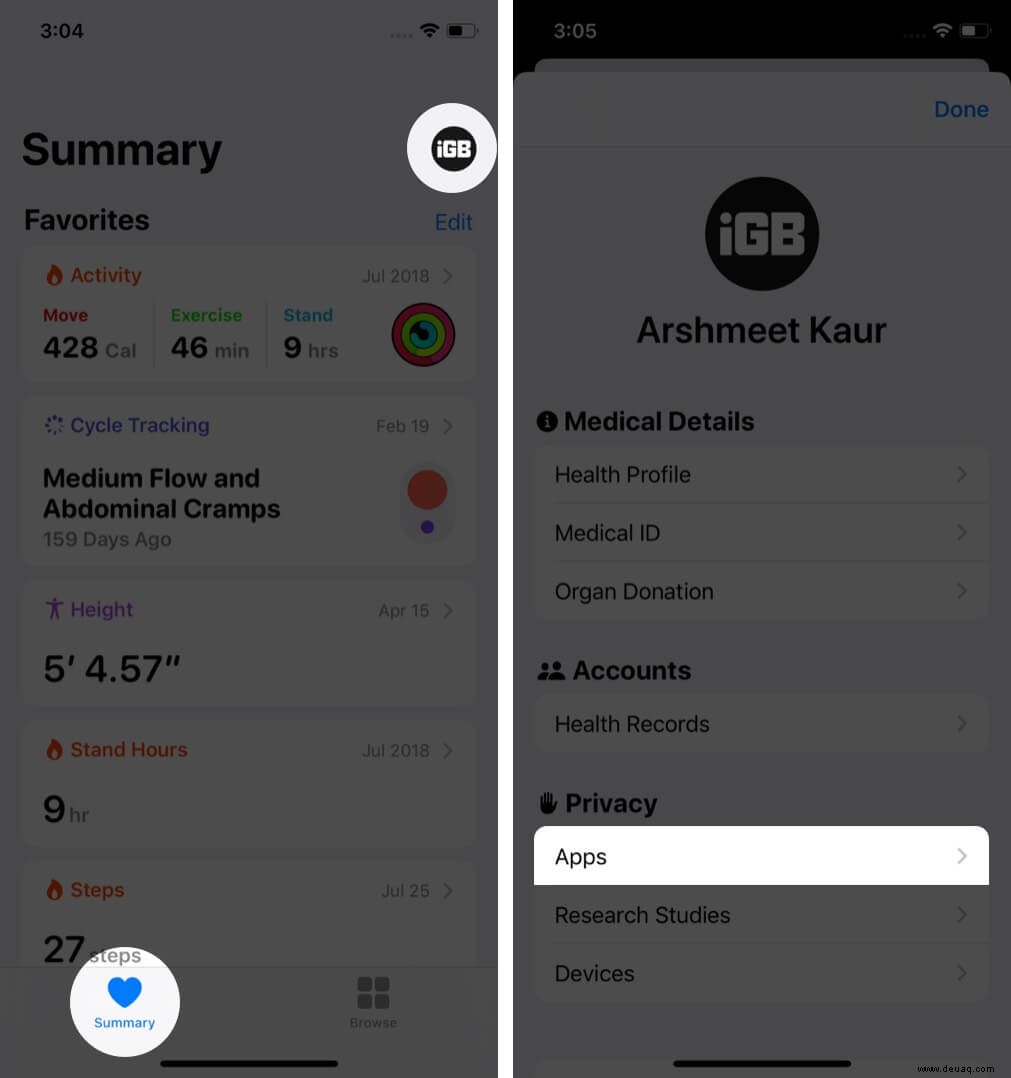
- Tippen Sie auf eine App. Hier können Sie die gewünschten Kategorien aktivieren oder deaktivieren.
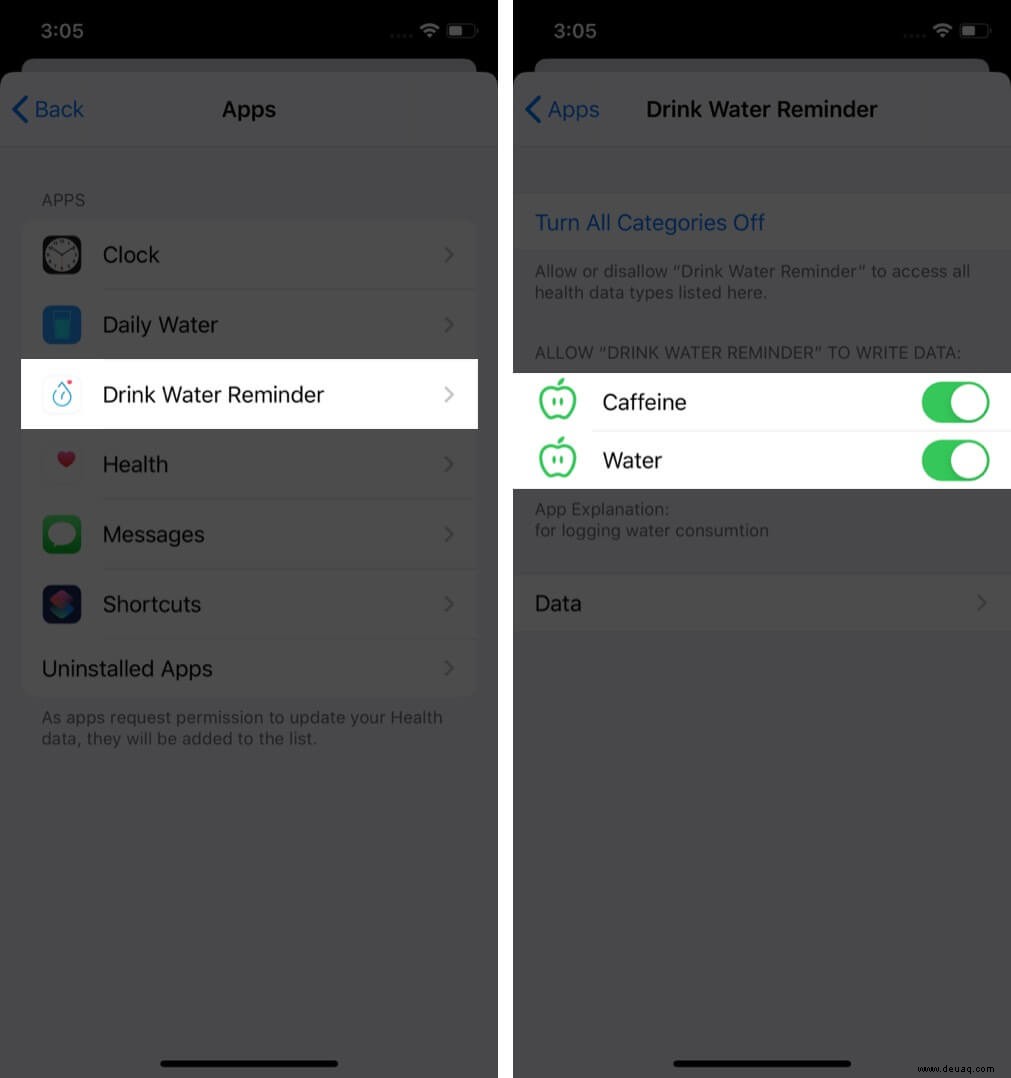
Wie man Gesundheitsakten von unterstützten Institutionen verbindet und anzeigt
Die Health-App hat auch die Funktion, sich mit unterstützten Institutionen zu verbinden und Ihre Gesundheitsakten wie Laborergebnisse, Medikamente, Impfungen usw. an einem Ort anzuzeigen. Dazu:
- Starten Sie die Health-App und tippen Sie auf die Zusammenfassung Tab. Tippen Sie als Nächstes auf Ihr Profilbild von oben rechts.
- Unter Konten , tippen Sie auf Gesundheitsdaten .
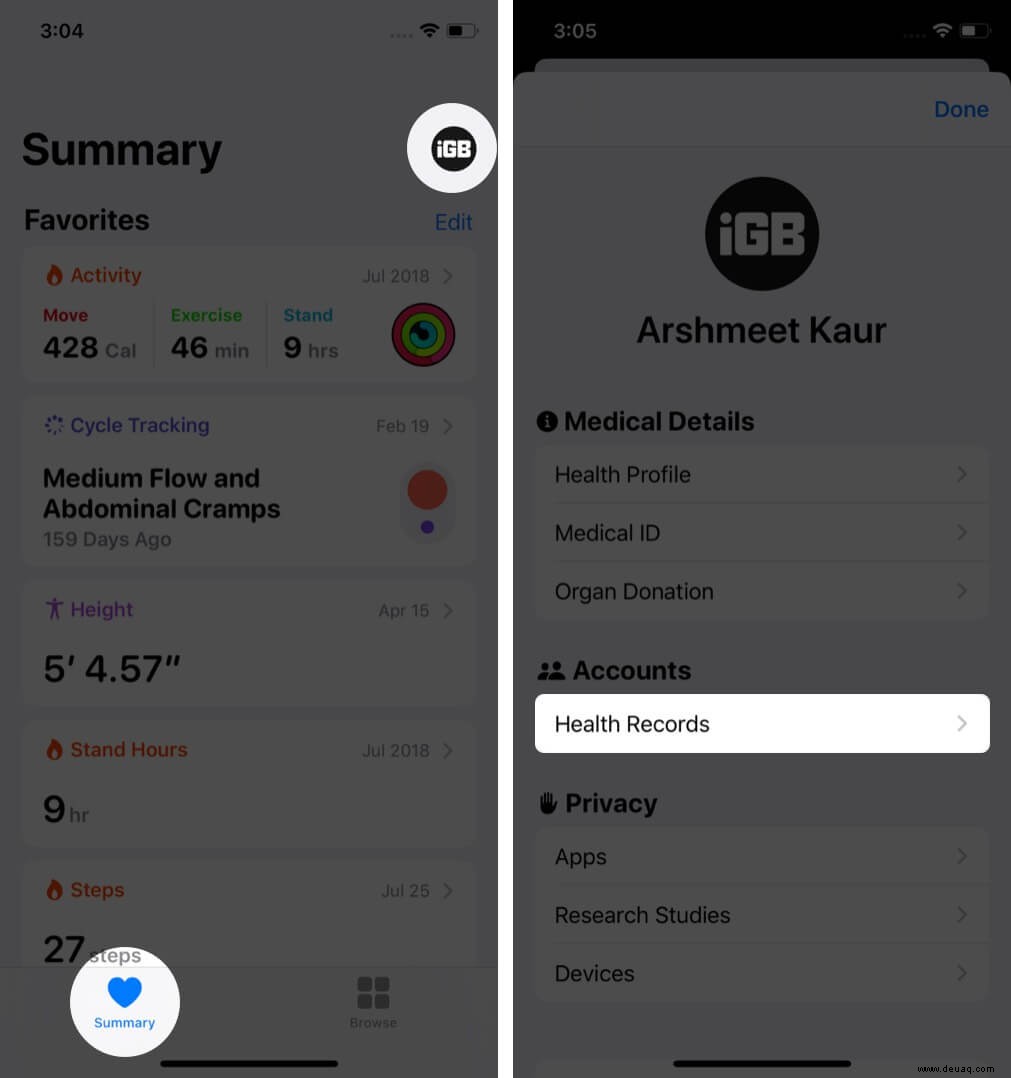
- Tippen Sie auf Erste Schritte . Hier können Sie nach Ihrem Krankenhaus, Netzwerken oder Standorten suchen. Sie können auch einen aus den VORSCHLÄGEN auswählen.
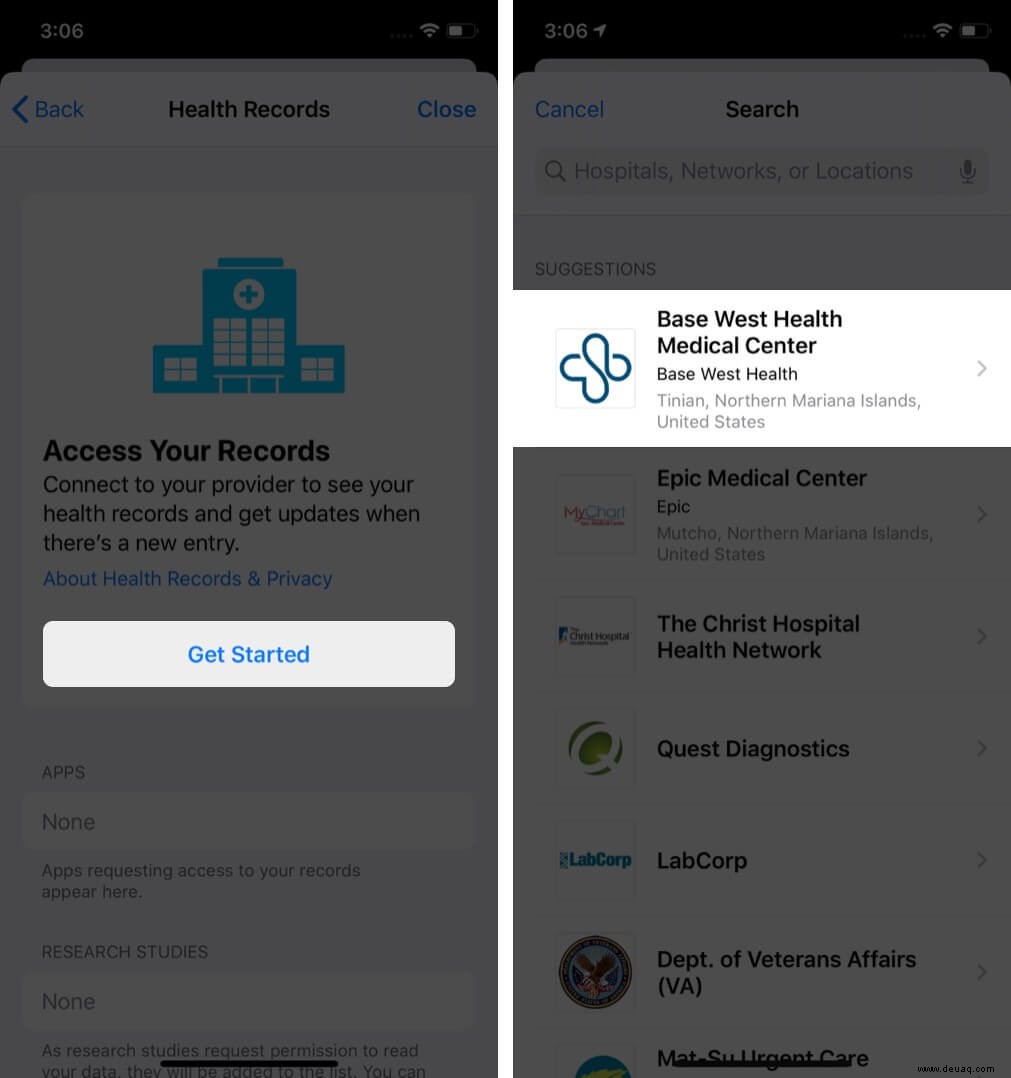
- Wählen Sie unter VERBINDUNGSVERFÜGBAR eine Option wie Mit Konto verbinden .
- Als nächstes melden Sie sich mit den Zugangsdaten des ausgewählten Gesundheitsdienstleisters an. Danach müssen Sie möglicherweise ein oder zwei Minuten warten, bis die Informationen sichtbar sind.
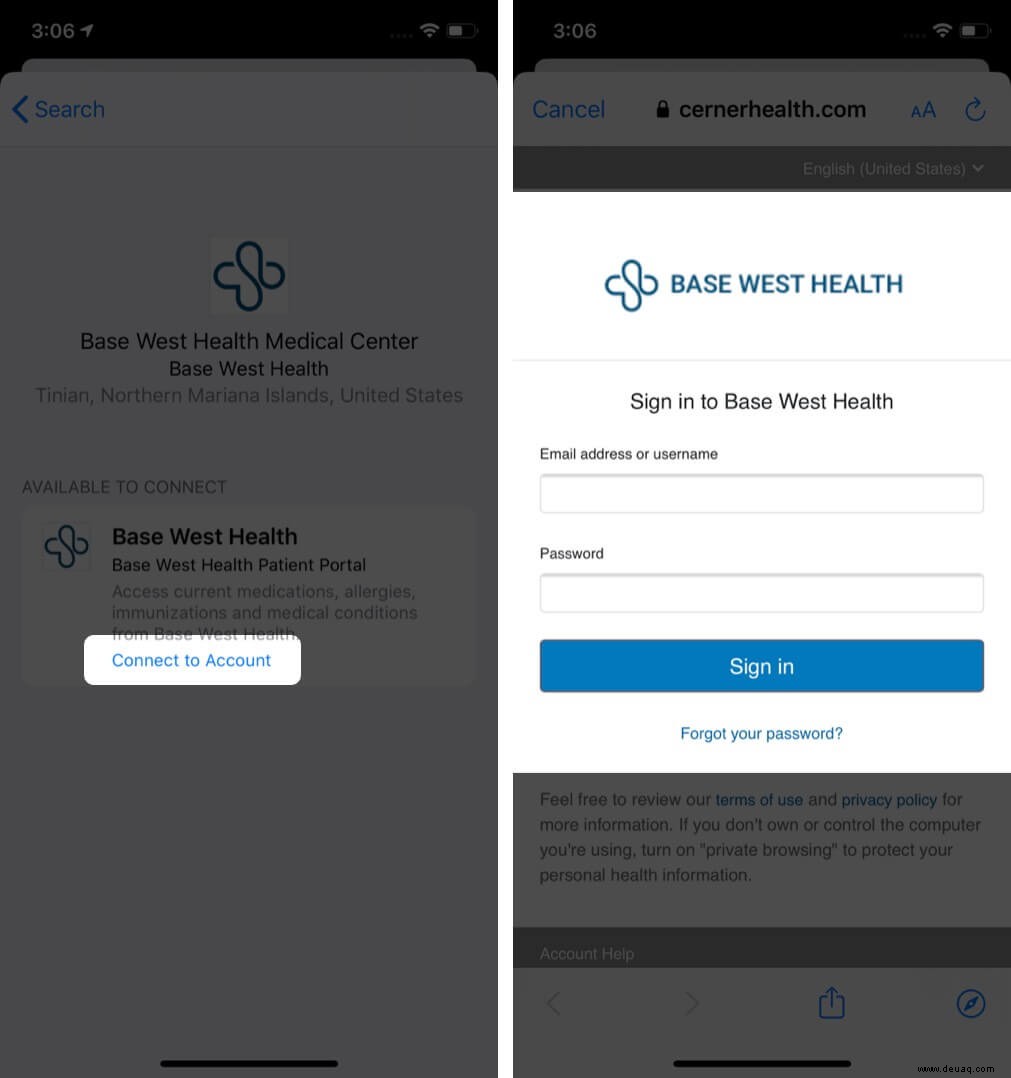
- Sobald Sie erfolgreich eine Einrichtung hinzugefügt haben, aktualisiert die iOS Health-App Ihre Gesundheitsdaten regelmäßig automatisch.
Um Ihre Gesundheitsdaten anzuzeigen, tippen Sie auf „Durchsuchen“ → tippen Sie auf eine Kategorie unter „Gesundheitsdaten“.
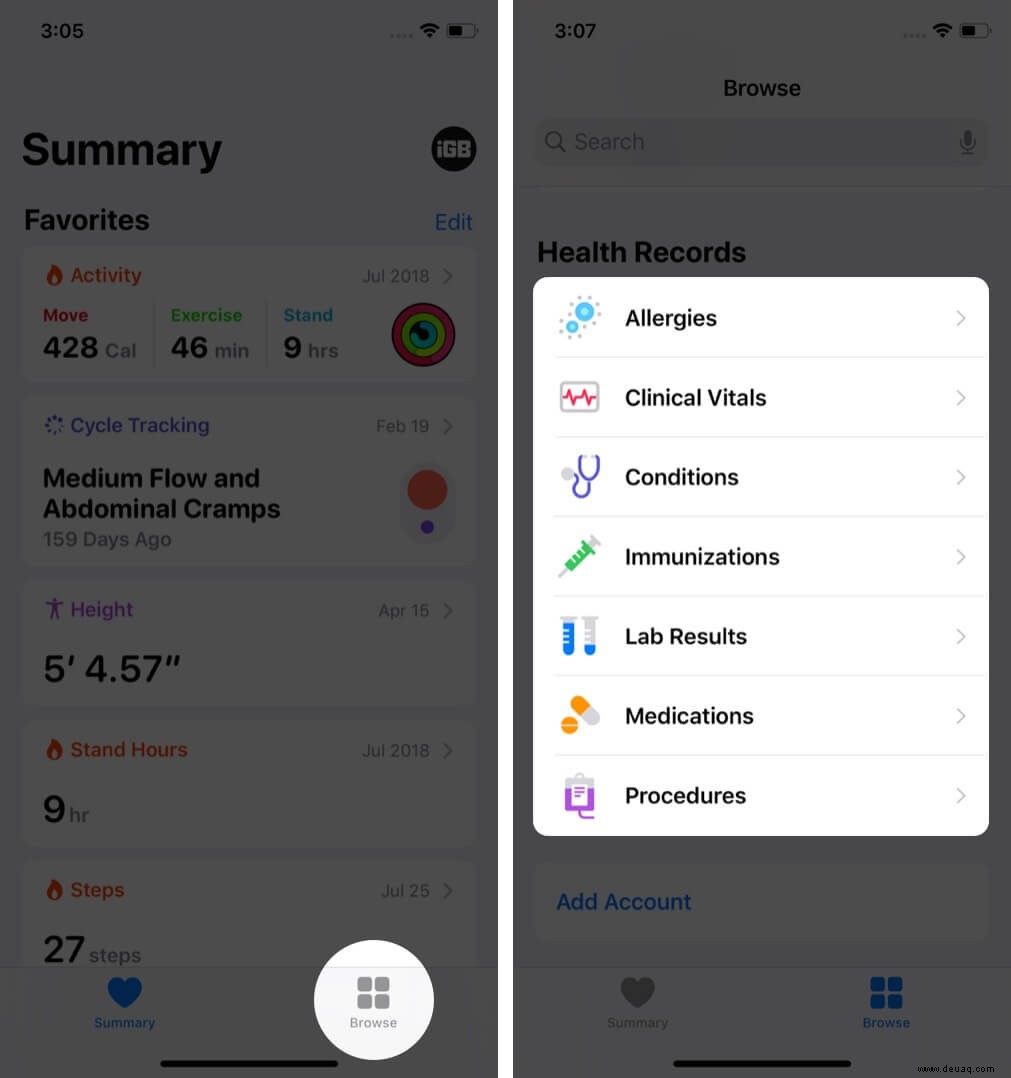
So sichern Sie Gesundheits-App-Daten
Die Gesundheits-App hat eine beträchtliche Menge an wertvollen Informationen. Es wird empfohlen, dass Sie es automatisch in iCloud sichern. Dadurch wird sichergestellt, dass alle Ihre Daten sicher sind, wenn Sie auf ein neues iPhone wechseln oder es zurücksetzen und wiederherstellen. Wir haben einen kurzen Beitrag, der Ihnen zeigt, wie Sie Gesundheitsdaten in iCloud sichern.
So exportieren Sie Gesundheitsdaten vom iPhone
Backup und Export sind verschiedene Dinge. Die Sicherung dient Ihrer eigenen Aufbewahrung. Der Export ist für Situationen, in denen Sie diese Daten an einen Arzt senden oder sich selbst genauer ansehen möchten. Sie können sogar Ihre eigenen Berechnungen durchführen und alles aus einer anderen Perspektive als in der Health-App betrachten. Wir haben einige Möglichkeiten zum Exportieren und Importieren von Gesundheitsdaten aufgelistet. Stellen Sie sicher, dass Sie es sich ansehen.
So finden Sie Gesundheits-Apps im App Store
Der iOS App Store ist mit mehreren unglaublichen Gesundheits-Apps gefüllt. Sie können manuell danach suchen, tippen Sie auf die Apps tippen Sie auf Alle anzeigen neben Top-Kategorien und wählen Sie dann Gesundheit &Fitness aus .
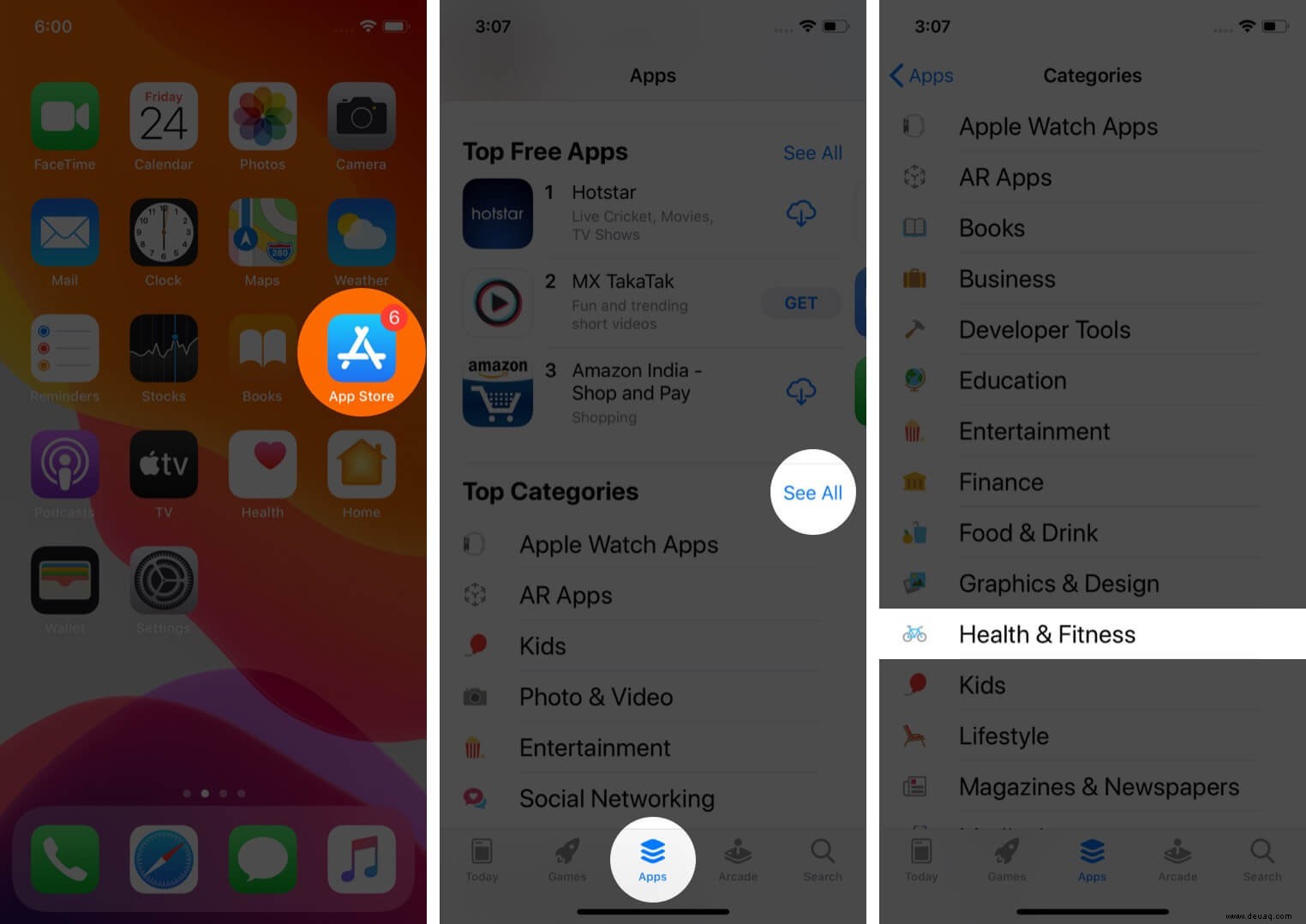
Darüber hinaus empfiehlt und zeigt Ihnen die Health-App hilfreiche Apps für einige ausgewählte Kategorien.
Tippen Sie dazu auf Durchsuchen und tippen Sie auf eine Gesundheitskategorie. Zum Beispiel Schlaf. Oder suchen Sie nach einer Kategorie wie Wasser. Tippen Sie als Nächstes auf die Unterkategorie.
Scrollen Sie schließlich nach unten, um einige kompatible Gesundheits-Apps für diese Kategorie anzuzeigen. Tippen Sie auf den Namen, wenn Sie mehr erfahren und herunterladen möchten.
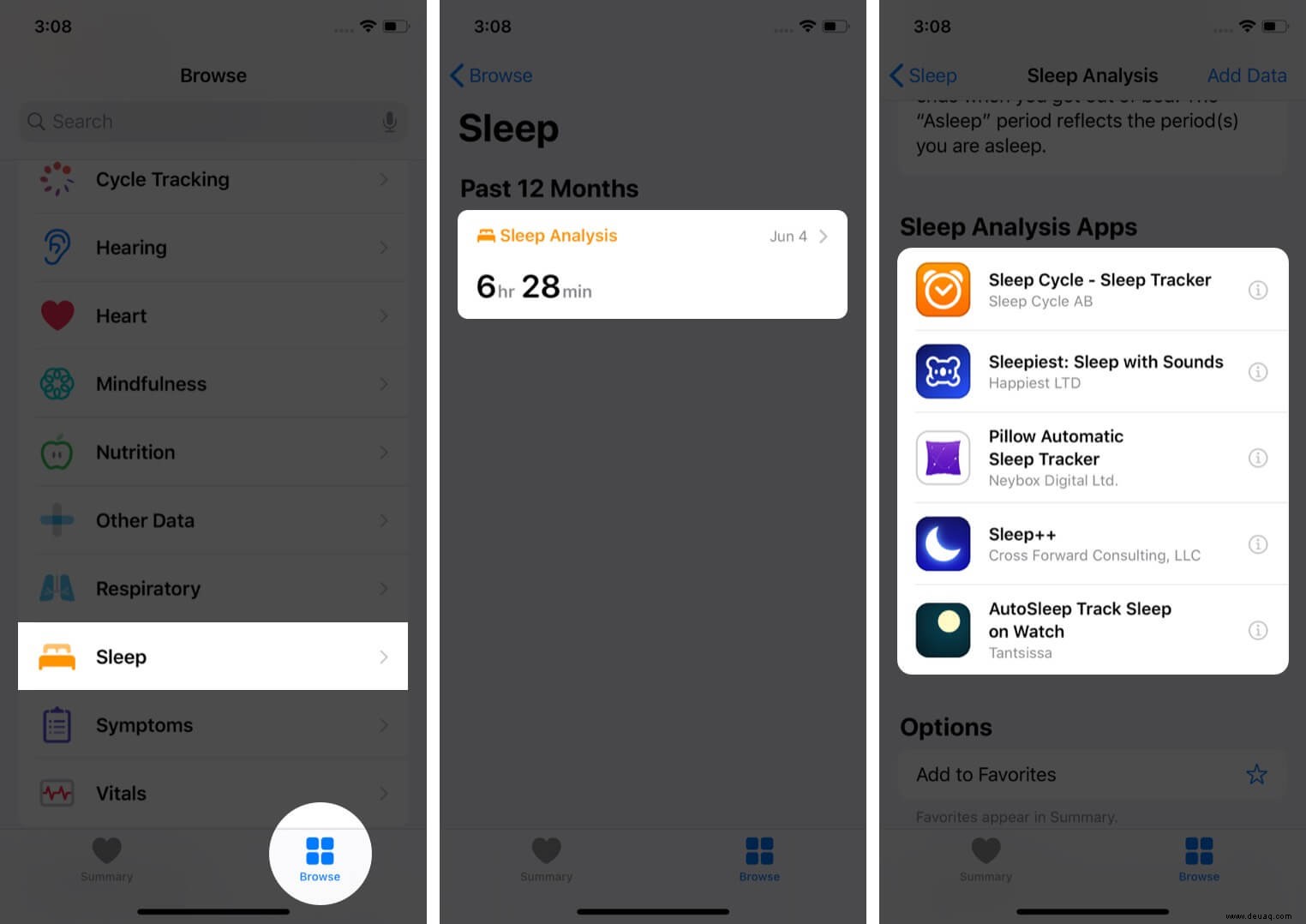
Abmeldung…
So können Sie mit der Nutzung der iPhone Health App beginnen. Insgesamt ist es ein gut aufgebauter Ort, um alle Daten an einem Ort zu sehen. Die App lässt sich auch gut in die Apple Watch integrieren und ermöglicht es Ihnen, Ihre Ziele, Übungen, Standdaten, Herzfrequenzdaten, Breathe-App-Daten und vieles mehr auf der Registerkarte „Durchsuchen“ anzuzeigen.
WEITER LESEN:
- Beste Gesundheits-Apps für die Apple Watch
- Tägliche Yoga-iPhone-Apps für ein gesundes Leben
- Beste Kalorienzähler-Apps für das iPhone
- So richten Sie die Gesundheitsfreigabe auf einem iPhone mit iOS 15 ein