macOS Big Sur hat die bescheidene Menüleiste größer und durchsichtiger gemacht. Und zum allerersten Mal bekommt es ein iOS-ähnliches Control Center. Dieses Bedienfeld konsolidiert Menüleistenelemente an einem einzigen Ort, sodass Sie die Systemeinstellungen nicht zu oft aufrufen müssen. Möglicherweise möchten Sie jedoch Menüelemente an die Menüleiste auf dem Mac anheften für schnelleren und einfacheren Zugriff mit einem Klick.
- So heften Sie Elemente der Systemsteuerung in macOS Big Sur an die Menüleiste an
- Wie man Menüelemente mithilfe der Systemeinstellungen an die Mac-Menüleiste anheftet
- Entfernen von Systemsteuerungselementen aus der Mac-Menüleiste
Anheften von Elementen der Systemsteuerung an die Menüleiste in macOS Big Sur
Das macOS Control Center kann durch Klicken auf ein doppeltes Umschaltsymbol in der Menüleiste aufgerufen werden. Von hier aus können Sie auf viele Einstellungen wie Displayhelligkeit, AirDrop, AirPlay, beleuchtete Tastatur und „Bitte nicht stören“ zugreifen.
Um die Dinge bequemer und schneller zu machen, möchten Sie vielleicht einige dieser Einstellungen direkt zur Menüleiste hinzufügen.
- Wählen Sie das Kontrollzentrum Symbol aus der Menüleiste.
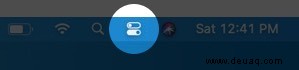
- Wählen Sie hier die Elemente aus aus dem Panel
- Drag &Drop sie irgendwo in der Menüleiste.
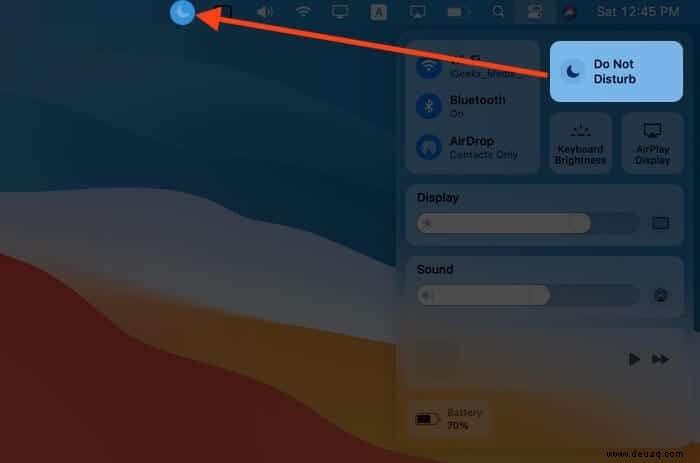
- Drücken Sie jetzt (⌘) Befehl auf unserer Tastatur und ziehen Sie ein Symbol , um sie nach Belieben zu verschieben
Es ist in der Tat ziemlich einfach! Obwohl dies die Einstellung nicht aus der Systemsteuerung löscht oder entfernt, wird sie nur auch zur Menüleiste hinzugefügt.
Sie können fast alle Steuerelemente auf der Menüleiste ziehen. Was aber, wenn der gewünschte Menüpunkt nicht in der Systemsteuerung vorhanden ist? Dann können Sie diese unten erwähnte alternative Methode ausprobieren.
Anheften von Menüelementen an die Mac-Menüleiste mithilfe der Systemeinstellungen
- Klicken Sie auf das Apple-Symbol und wählen Sie Systemeinstellungen.
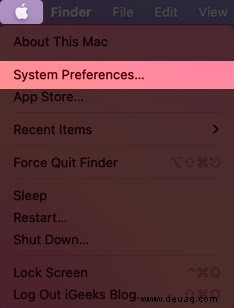
- Klicken Sie hier auf Dock und Menü Möglichkeit.
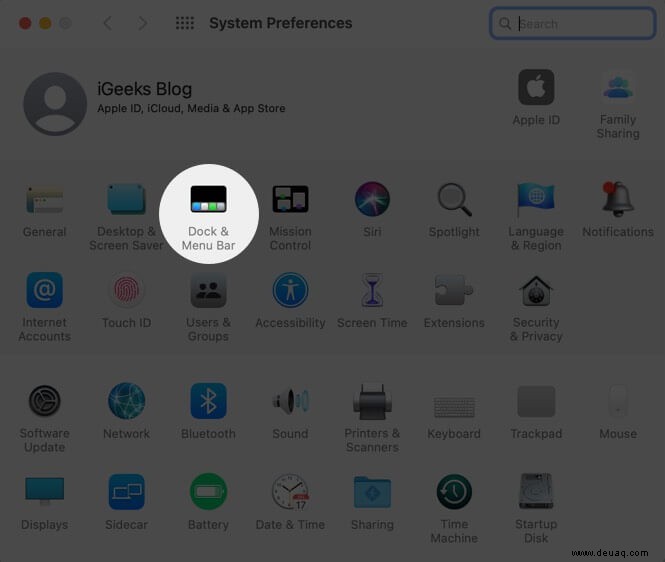
- Wählen Sie den Menüpunkt Sie möchten in der Menüleiste von der Seitenleiste.
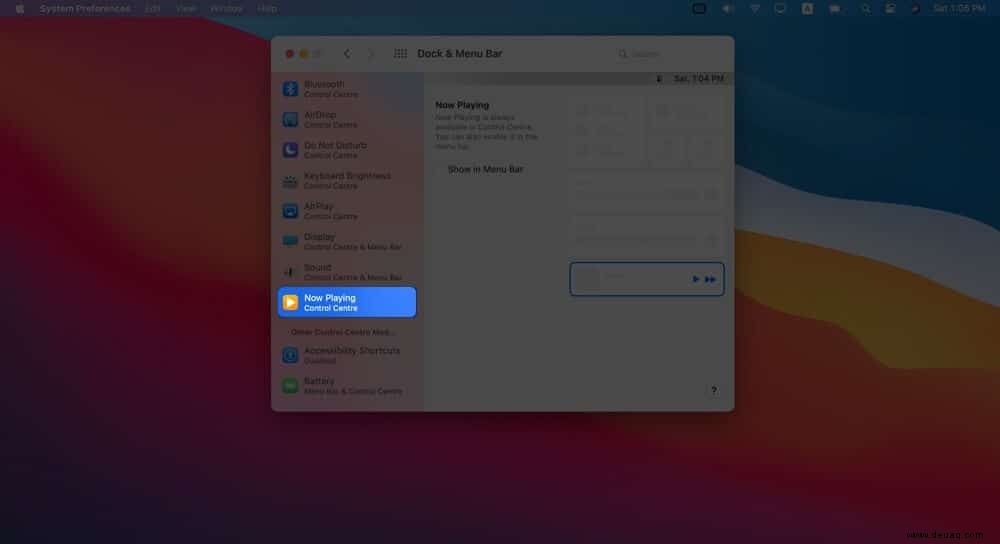
- Aktivieren Sie hier das Kontrollkästchen neben In Menüleiste anzeigen. Das Element wird sofort in Ihrer Menüleiste angezeigt.
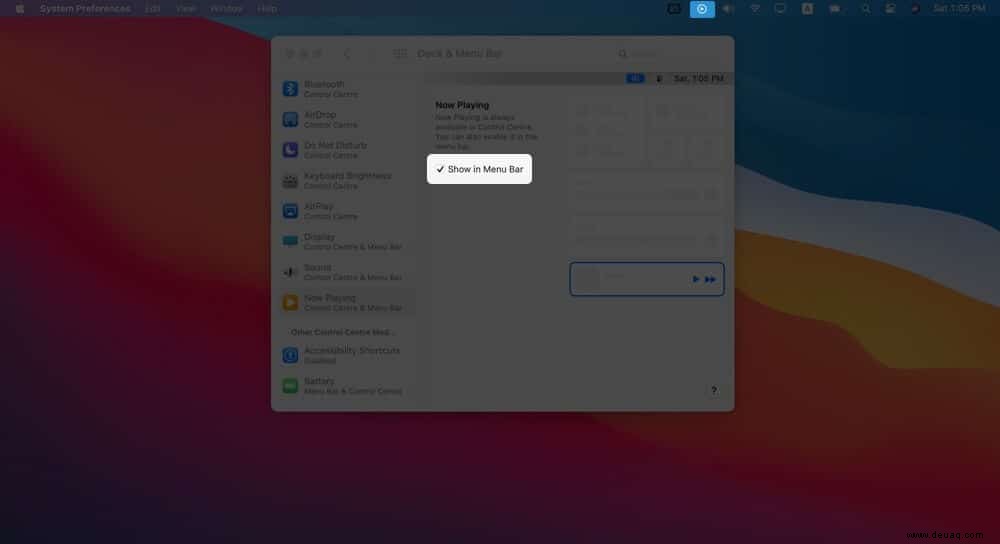
Diese Methode gilt auch, wenn Sie Elemente zum Control Center-Bedienfeld hinzufügen oder daraus entfernen möchten. Beachten Sie, dass die Auflistung in der Seitenleiste auch anzeigt, wo die Funktion verfügbar ist oder ob sie aktiviert oder deaktiviert ist.
Entfernen von Systemsteuerungselementen aus der Mac-Menüleiste
Genau wie in früheren Versionen von macOS können Sie die Befehlstaste auf der Tastatur drücken, auf das Menüelement klicken, es ziehen und an einer beliebigen Stelle auf dem Desktop belassen.
Oder Sie können eine längere Route wählen, Systemeinstellungen → Dock und Menü, &Deaktivieren des Menüpunkts.
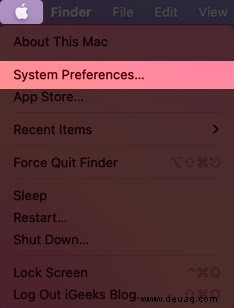
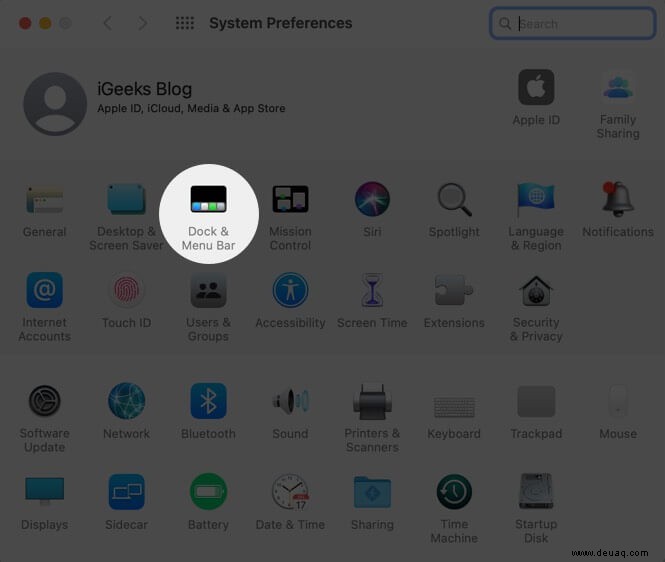
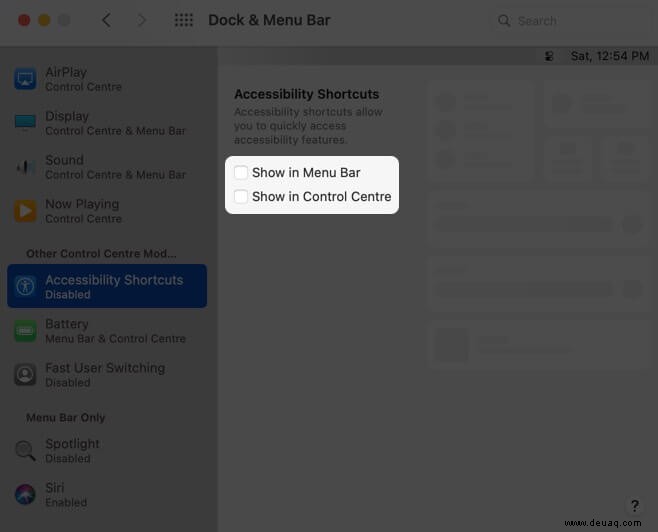
Abmeldung
Mit macOS 11 Big Sur hat Apple das Mac-Betriebssystem überarbeitet, von den neu gestalteten Symbolen bis hin zum Hinzufügen des Kontrollzentrums. Tatsächlich enthält es auch schnellen Zugriff, dynamische iPadOS 14-ähnliche Widgets, auf die über die Benachrichtigungszentrale zugegriffen werden kann.
Alles in allem ist macOS Big Sur benutzerfreundlicher und anpassbarer geworden, und wir lieben es!
Vielleicht möchten Sie auch lesen:
- Laden Sie macOS Big Sur Developer Beta herunter
- Installieren Sie iOS 14 Developer Beta
- Installieren Sie iPadOS 14 Developer Beta
- So setzen Sie Ihren Namen in die Mac-Menüleiste:Eine Kurzanleitung