Während der Wiederherstellung berichteten viele Apple-Benutzer, dass das iPhone weiterhin sagt:„Vom iCloud-Backup wiederherstellen .“ Anscheinend hängt das iCloud-Backup fest und kommt nicht voran. Wir haben einige getestete Lösungen gefunden, um das Problem zu beheben. Aber lassen Sie uns zuerst verstehen, warum es passiert.
Warum hängt die iCloud-Wiederherstellung?
Zunächst einmal handelt es sich um ein seltenes Problem. In den meisten Fällen geschieht dies aufgrund einer schlechten Wi-Fi-Verbindung oder wenn Ihr iPhone die Wi-Fi-Verbindung verliert und auf mobile Daten umschaltet.
Es ist auch wahrscheinlich, dass die Apple-Server vorübergehend nicht funktionieren, wenn Sie versuchen, von einem iCloud-Backup wiederherzustellen.
Und schließlich kann ein veraltetes iOS auf Ihrem iPhone dazu führen, dass die Wiederherstellung hängen bleibt. Aber hier haben wir einige Problemumgehungen, um Ihnen zu helfen, dieses Problem zu lösen. Schau mal.
5 Lösungen zur Behebung von Problemen mit der iCloud-Wiederherstellung auf dem iPhone
- Überprüfen Sie den iCloud-Systemstatus
- WLAN wurde getrennt
- Wiederherstellung über ein anderes Netzwerk
- Aktualisiere iOS und versuche es dann mit der Wiederherstellung
- Löschen Sie Ihr iPhone und stellen Sie es erneut aus iCloud wieder her
1. Überprüfen Sie den iCloud-Systemstatus
Um den Apple-Systemstatus zu überprüfen, gehen Sie zu dieser Seite. Siehe dazu iCloud-Backup, Apple-ID, iCloud-Konto und Anmeldung sind am Arbeiten. Wenn alles in Ordnung ist, sehen Sie daneben einen grünen Punkt.
Falls diese nicht funktionieren, müssen Sie einige Zeit warten. Sobald Apple die Serverprobleme behoben hat, wird eine iCloud-Wiederherstellung ohne Ihr Eingreifen abgeschlossen.
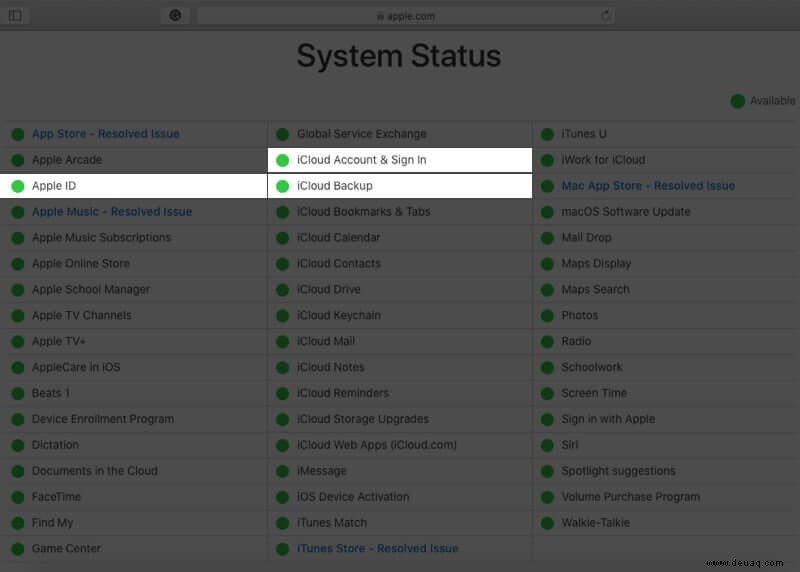
2. Wi-Fi wurde getrennt
Sie können keine Wiederherstellung von iCloud mit Mobilfunkdaten durchführen. Stellen Sie also sicher, dass Ihr Gerät während des Wiederherstellungsprozesses mit einem (starken) WLAN verbunden ist. Sie können Ihr iPhone mit Wi-Fi verbinden, indem Sie die Einstellungen-App → Wi-Fi öffnen.
Deaktivieren Sie außerdem den Wi-Fi-Assistenten, damit Ihr iPhone nicht auf mobile Daten umschaltet, wenn die Wi-Fi-Verbindung schlecht wird.
So deaktivieren Sie den WLAN-Assistenten:
- Öffnen Sie die Einstellungen App → Mobilfunk.
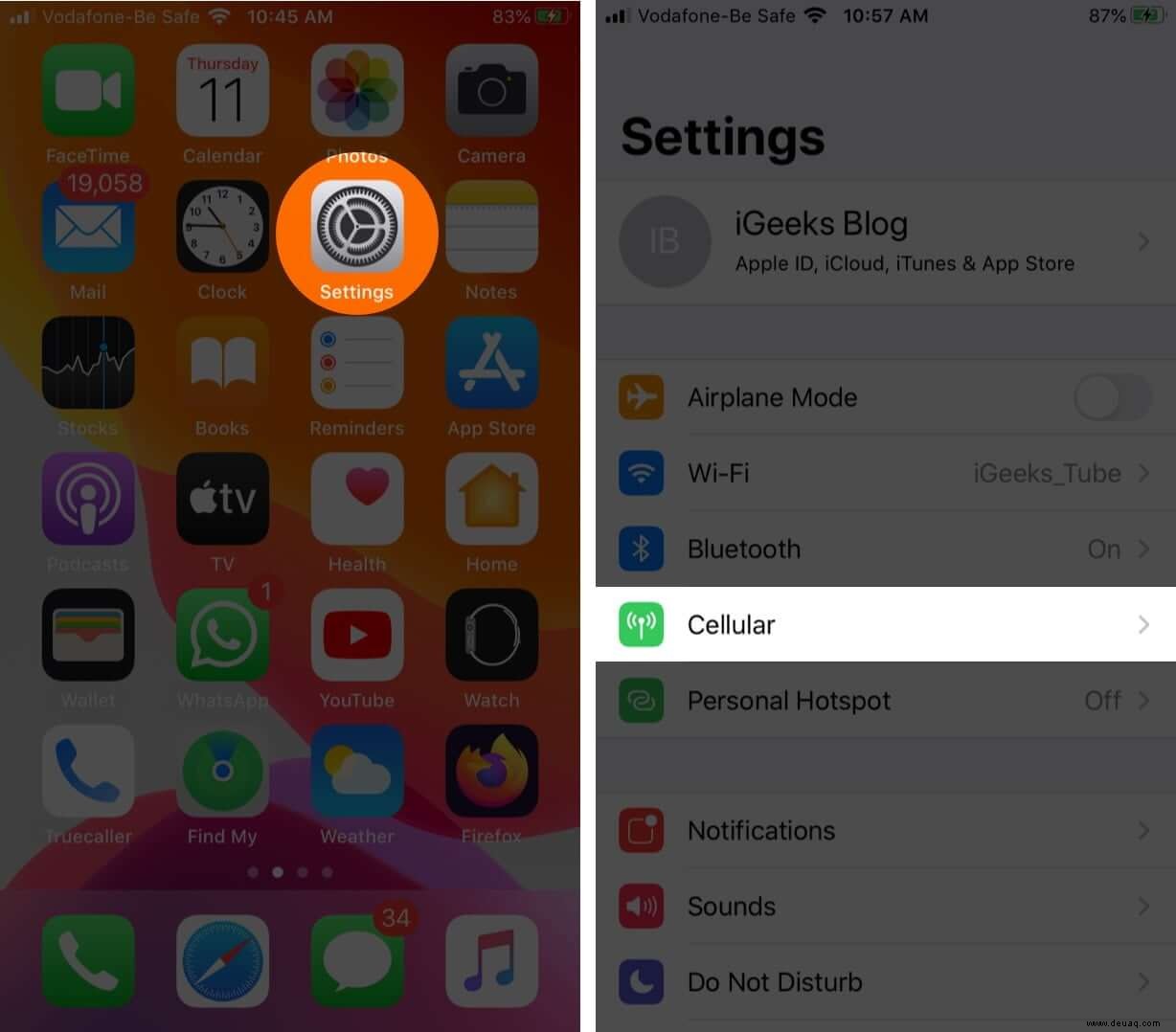
- scrollen Sie bis zum Ende und deaktivieren Sie WLAN-Unterstützung.
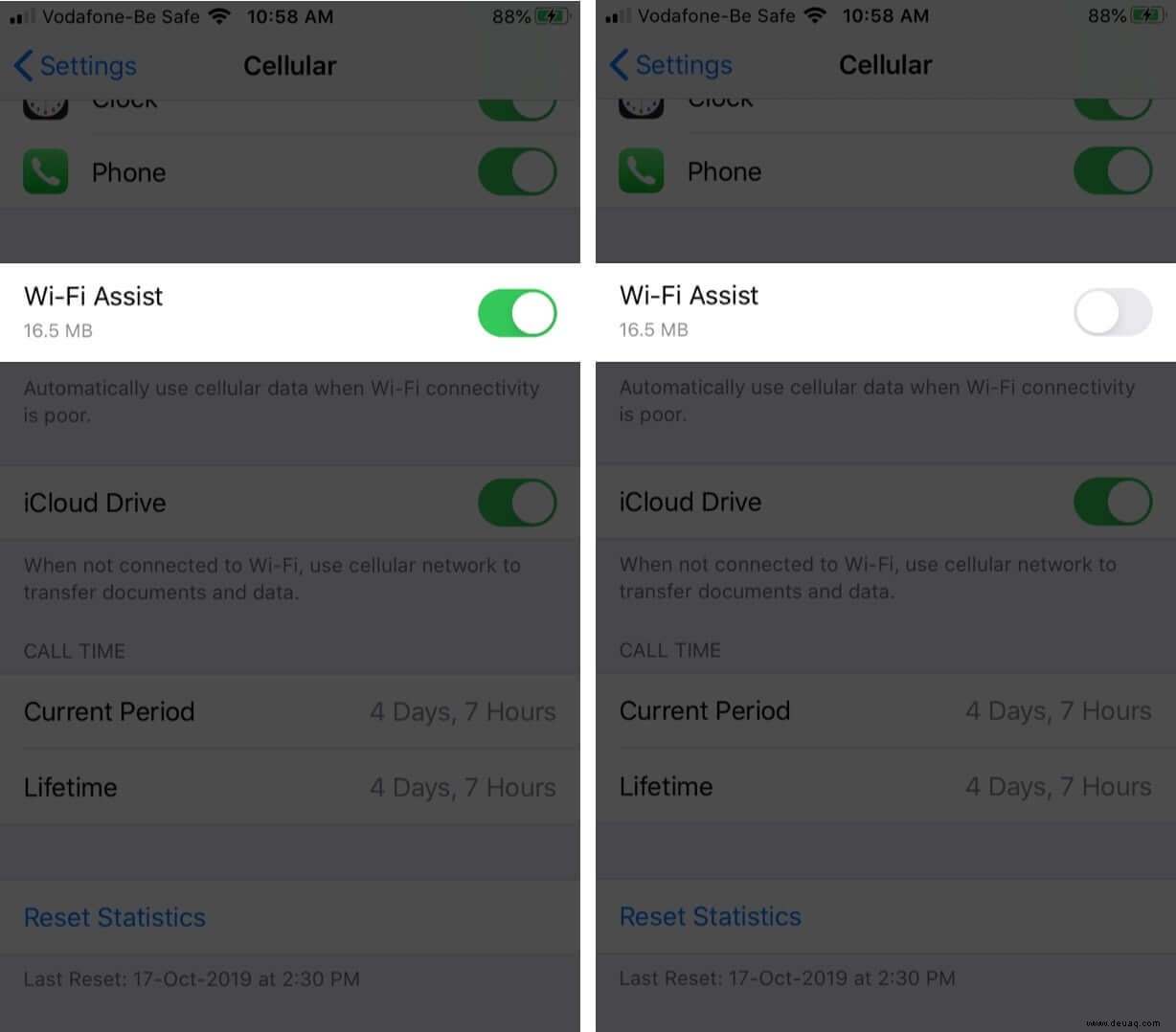
3. Wiederherstellung über ein anderes Netzwerk
Verwenden Sie zunächst den Netzschalter an Ihrem Wi-Fi-Router oder den Wandschalter, um ihn aus- und dann wieder einzuschalten. Sehen Sie, ob dieser einfache Schritt für Sie funktioniert oder nicht.
Wenn Sie weiterhin bei der iCloud-Wiederherstellung hängen bleiben, versuchen Sie, das iPhone mit einem anderen Wi-Fi-Netzwerk zu verbinden.
4. Aktualisieren Sie iOS und versuchen Sie dann, es wiederherzustellen
Gehen Sie zu den Einstellungen App und tippen Sie auf Allgemein.
Tippen Sie anschließend auf Software-Update. Wenn Sie ein ausstehendes Update haben, tippen Sie auf Herunterladen und installieren.
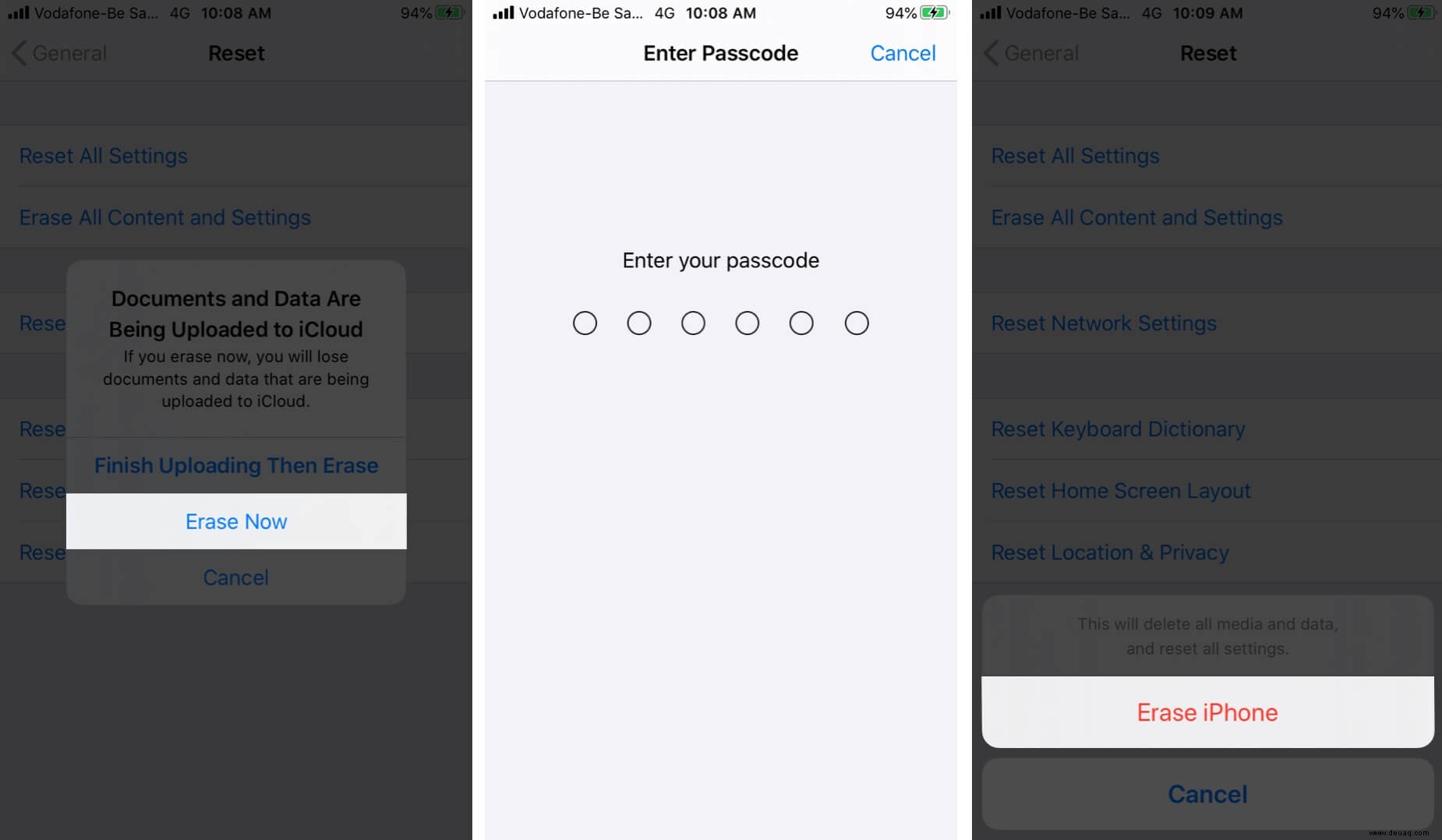
Nach der Installation des Updates bleibt das iCloud-Backup möglicherweise nicht mehr hängen. Oder, falls dies immer noch der Fall ist, müssen Sie Ihr Gerät löschen und alles erneut aus der iCloud wiederherstellen.
5. Löschen Sie Ihr iPhone und stellen Sie es erneut von iCloud wieder her
Um Ihr iPhone zu löschen, öffnen Sie die Einstellungen App und tippen Sie auf Allgemein.
Tippen Sie anschließend auf Zurücksetzen und tippen Sie dann auf Alle Inhalte und Einstellungen löschen.
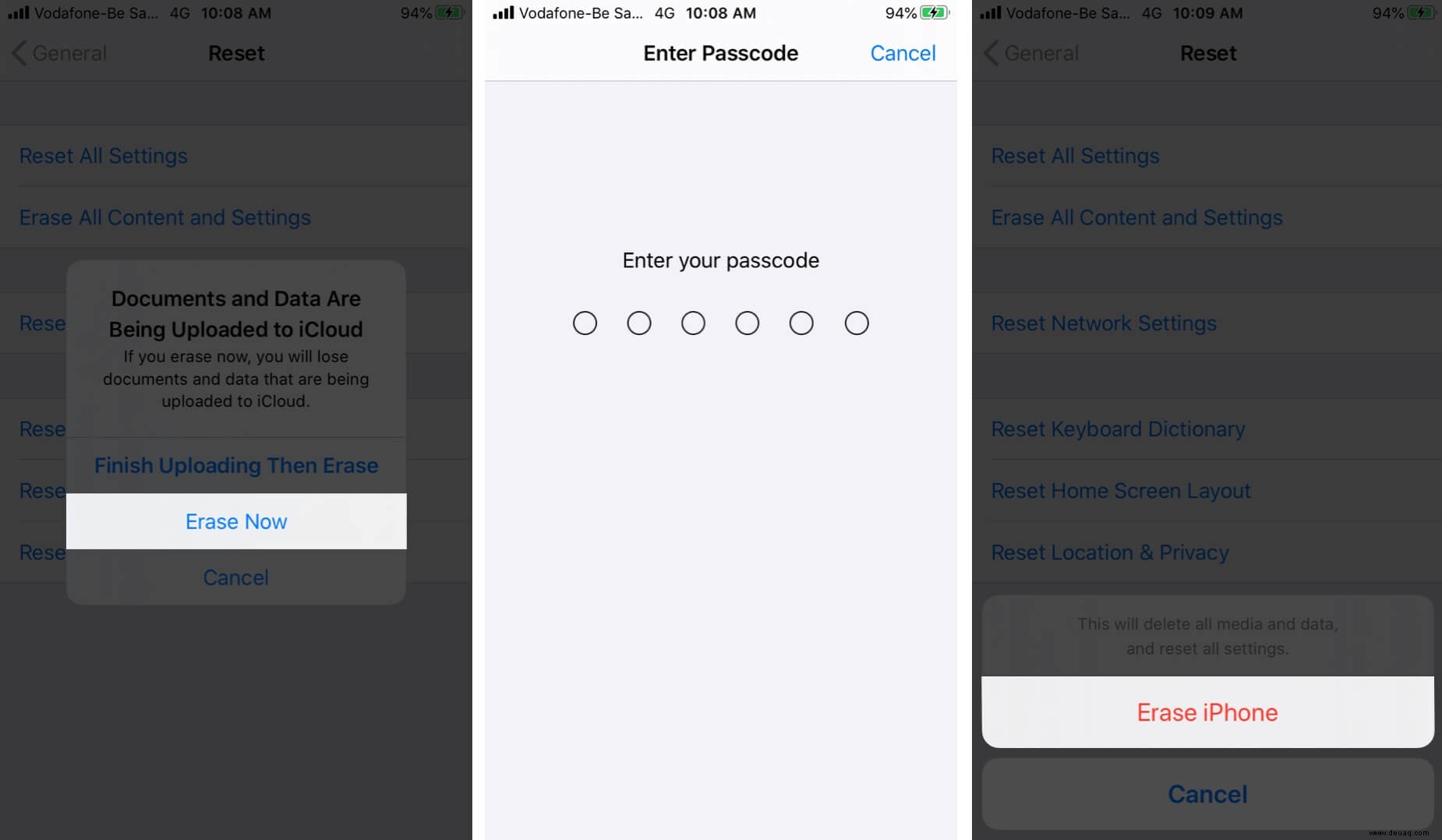
Tippen Sie jetzt auf Jetzt löschen Geben Sie Ihr iPhone Passwort ein und bestätigen. Dadurch wird alles von Ihrem iPhone gelöscht. Als Nächstes stellen wir das iCloud-Backup wieder her.
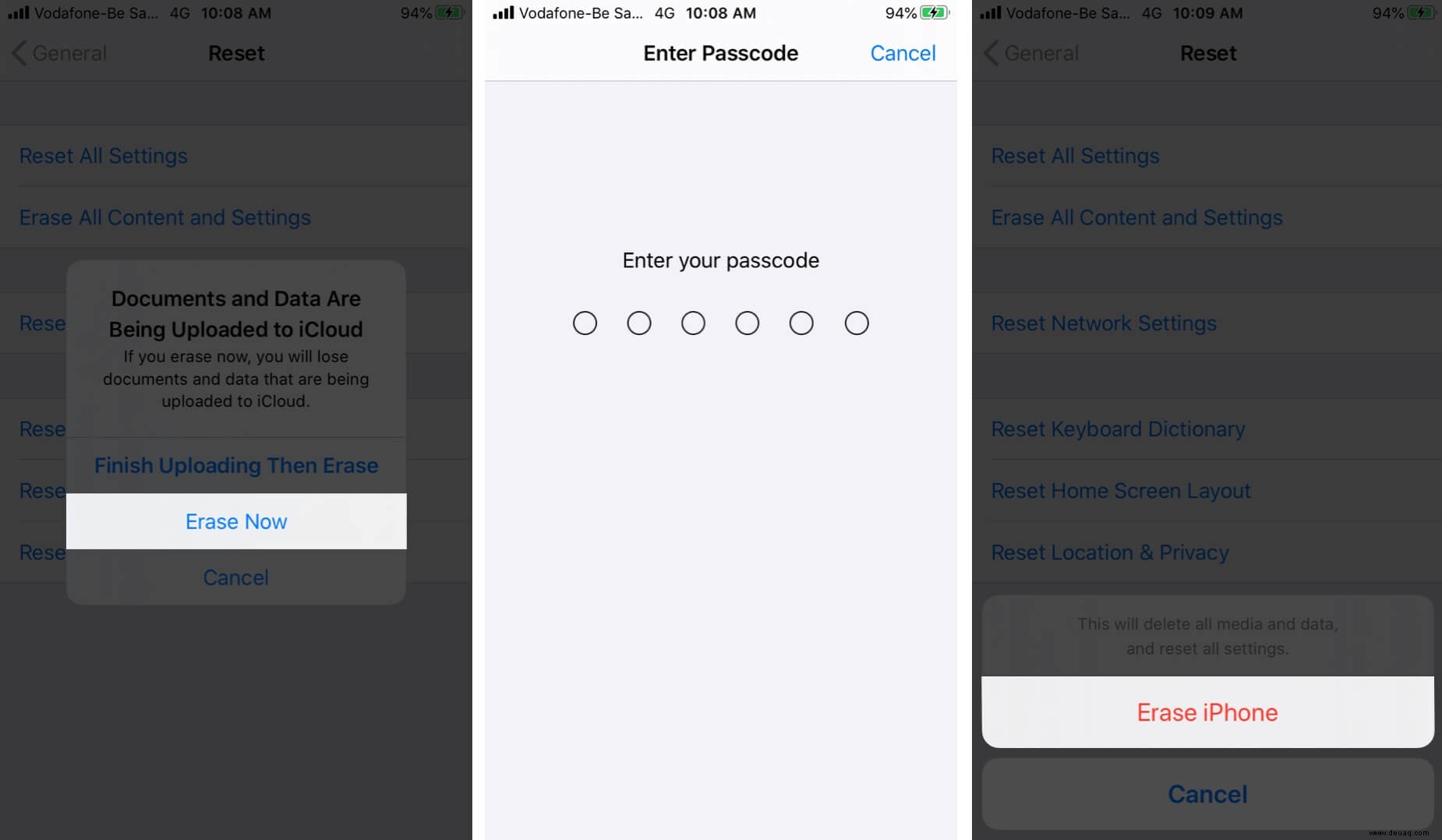
Führen Sie nach Abschluss des Löschvorgangs den grundlegenden Einrichtungsprozess durch. Und wenn Sie eine Option zum Wiederherstellen erhalten (Apps &Daten Bildschirm), wählen Sie Aus iCloud-Backup wiederherstellen. Wählen Sie ein geeignetes Backup aus.
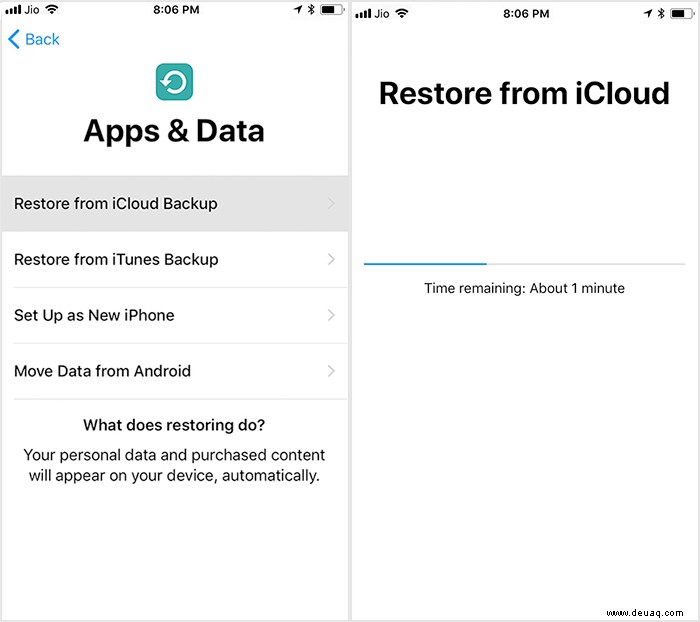
Abmeldung…
Dies sind einige Lösungen, um das Problem mit der iCloud-Wiederherstellung zu lösen. Wenn nichts hilft, holen Sie sich Hilfe vom Apple Support.
Bitte beachten Sie auch, dass die Wiederherstellung manchmal lange dauert. Dies passiert, wenn die Backup-Größe sehr groß ist. Es hängt auch von Faktoren wie Ihrer Internetgeschwindigkeit ab.
Weiterlesen:
- So löschen Sie die iCloud-Sicherung, um Speicherplatz freizugeben
- iPhone steckt in der Popup-Schleife „Bei iCloud anmelden“ fest? So beheben Sie das Problem
- iPhone steckt im Zoom-Modus fest? 5 Möglichkeiten, das Problem zu beheben!
- iCloud-Sicherung auf iPhone oder iPad fehlgeschlagen? So beheben Sie das Problem!